7 Ways to Fix the Tcpip.sys Blue Screen of Death on Windows 11
Try these proven solutions for the Windows 11 Tcpip.sys BSoD error
8 min. read
Updated on
Read our disclosure page to find out how can you help Windows Report sustain the editorial team. Read more
Key notes
- Tcpip.sys is a Windows driver related to the Transmission Control Protocol over the Internet Protocol (TCP/IP).
- When this file goes corrupt, you may encounter errors like IRQL_NOT_LESS_EQUAL, KMODE_EXCEPTION_NOT_HANDLED, or the PAGE_FAULT_IN_NONPAGED_AREA.

Many users have been complaining about a Tcpip.sys BSoD error on their Windows 11 PC when they try to create a hotspot through a VPN connection.
As soon as you connect your other devices to this mobile connection, your PC crashes and reboots with the error message: STOP code: IRQL_UNEXPECTED _VALUE.
What causes the Tcpip.sys BSoD error on Windows 11?
Some of the reasons why you may bump into the Tcpip.sys BSoD error on your Windows 11 PC include:
- An issue with a Windows update – Sometimes, a certain Windows update can be the culprit and cause the tcpip.sys error on boot.
- A problematic software or service – It could be possible that certain software or a service is causing the issue.
- Outdated/corrupted network drivers – One of the major reasons you may notice Black of Screen of Death is corrupted drivers.
- A problem with the network adapter – Chances are that you encounter the BSoD error due to a fault in the ethernet or the Wi-Fi adapter.
- Improper driver behavior – This means that there could be illegal function calls or actions that might corrupt the system.
Fortunately, we have some solutions to help you fix the dreaded Tcpip.sys BSoD error when trying to switch on your Windows 11 PC.
How do I fix Tcpip sys?
Before you proceed with the below solutions, make sure to apply these steps:
- If using a PnP card, place it in a different PCI slot.
- When you install Windows 11 next time, as it reaches 60%, unplug your Ethernet cable or the LAN/CAT5/6 cable and see what happens.
- If you are upgrading to Windows 11 using an ISO that is leaked, remove the LAN cable for the PC/Laptop or pull out the card from the PC if using the PnP or the PCI card.
However, if all of the above methods don’t help, you may follow the below methods to fix the BSoD error.
1. Uninstall the recent Windows Update
- Press the Win + I keys simultaneously to launch the Run console, type appwiz.cpl, and hit Enter.
- In the Programs and Features window in the Control Panel, click on View installed updates on the left.
- Now, on the right, under Uninstall an update, right-click on the problem update and click on Uninstall.
Once you have uninstalled the update on your Windows 11, restart your PC and check if you still encounter the BSoD (Black Screen of Death) error.
2. Update/rollback the Ethernet/wifi drivers
2.1 Update ethernet/wifi drivers
- Open the Run console by pressing the Win + R keys together, type devmgmt.msc, and hit Enter.
- Now, in the Device Manager, expand the Network adapters section, right-click on one of the WAN Miniport, and select Update driver.
- Next, select Search automatically for drivers and let Windows look up the latest version. Once found, it will automatically install the driver.
Repeat this for all the other WAN Miniports. Once done, restart your PC and the Tcpip.sys BSoD error on Windows 11 should be resolved.
If you want to try a simpler method, you can use an automated program like Outbyte Driver Updater to scan your device for outdated or problematic drivers and instantly update them with the most recent versions from its database.
2.2 Rollback ethernet/wifi drivers
- To launch the Run console, press the Win + R keys shortcut keys, type in devmgmt.msc, and hit Enter.
- Expand Network adapters, right-click on one of the WAN Miniport, and select Properties.
- In the Properties dialog, go to the Driver tab, and click on Roll Back Driver. Repeat this for all the WAN Miniports.
Once you have rolled back the driver update, reboot your PC and check if the Blue Screen of Death error still persists.
3. Run the network adapter troubleshooter
- Press the Win + I keys together to launch Windows Settings, click on System on the left, and then click on Troubleshoot.
- On the next page, click on Other trouble-shooters.
- Next, under Other, go to Network Adapter, and click on Run.
- The troubleshooter will now check for any issues, and if any are found, will fix them automatically.
After the Windows troubleshooter has fixed the issue, restart your PC and you should not see the blue screen of death anymore.
4. Reset TCP/IP
- Press the Win + R keys at the same time to launch the Run console. Type cmd in the search bar, and press the Ctrl + Shift + Enter keys simultaneously.
- This will open the elevated Command Prompt. Now, run the below command and hit Enter:
netsh int ip reset - As you see the success message, restart your PC.
You have now successfully reset TCP/IP, which should help you fix the BSoD error on Windows 11.
5. Run the driver verifier tool
- Open the Run console by pressing the Win + R keys together, type in cmd and press the Ctrl + Shift + Enter keys simultaneously.
- In the Command Prompt (Admin) window, run the below command and hit Enter:
verifier - This will open the Driver Verifier Manager. Here, select Create standard settings and press Next.
- You can also select Create custom settings to select from predefined settings, or to select individual options.
- If you chose Select driver names from a list, select Next, and then select one or more specific drivers.
- Next, go to Select drivers to verify, select one of the selection schemes described in the official Microsoft link here, and click on Finish.
Now, restart your PC, and once it starts, check if you still see the blue screen of death error.
6. Uninstall any problematic software
- Press the Win + R hotkey, and the Run console will open. Here, type appwiz.cpl and hit Enter to open the Programs and Features window in the Control Panel.
- On the right, under Uninstall or change a program, right-click on the problem app and select Uninstall.
- Once the app is uninstalled completely, restart your PC.
Now that you have uninstalled the app or program, check if your PC boots up without showing the Tcpip.sys BSoD error or it still appears.
7. Perform a clean boot
- To open the Run console, press the Win + R keys together, type msconfig, and hit Enter to open the System Configuration window.
- Now, select the Services tab, check the box next to Hide all Microsoft services, and then select Disable all. Press Apply.
- Next, go to the Startup tab and click on Open Task Manager.
- Next, in the Task Manager, under the Startup tab, select all items except one and click on Disable.
- Now, close the Task Manager, press OK in the System Configuration window, and close it too.
- Restart your PC in a clean boot environment. If the issue is resolved, it means the one enabled item was causing the issue, and hence, you can remove it from your system.
- If the issue still persists, then repeat steps 1 to 5 for all other startup services and troubleshoot accordingly.
Can RAM cause blue screen?
The RAM is one of the most likely factors to trigger a blue screen in Windows. Problems with a single module could cause BSOD errors and even lead to programs crashing. Experts recommend using Memtest86+, an open-source tool, to identify and fix issues with the RAM.
To identify if the RAM is causing the blue screen, you will have to observe what triggers it. If the BSOD appears after launching a specific program or app, that’s probably the culprit. But, if the PC’s performance is affected, and you experience random BSODs, the RAM could be to blame.
Can Windows 11 cause BSoD?
After installing the Insider build version of the Windows 11 OS in the beginning, many users have been facing different issues, including the BSoD error.
With the launch of Windows 11, Microsoft renamed it the Black Screen of Death instead of the usual Blue Screen of Death.
However, Microsoft soon changed the screen color to blue when the PC fails to boot up or when there’s a stop error, as in previous versions of Windows.
The Black Screen of Death error message may usually appear after connecting a new piece of hardware like a USB drive, graphics adapter, etc.
In some cases, you may also encounter TCPIP.sys BSoD error on Windows 11 due to a third-party antivirus, and hence, disabling the software could help fix the issue. Moreover, you can learn how to deal with a similar error, DIRTY_NOWRITE_PAGES_CONGESTION.
However, if you encounter any other Black Screen of Death on your PC, let us know in the comments box below.





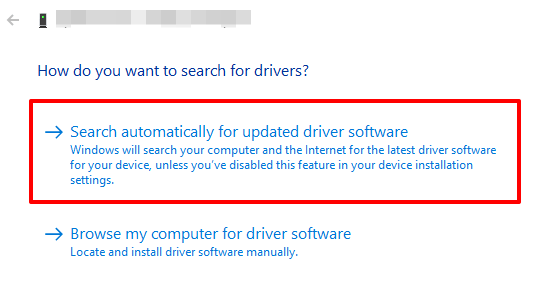


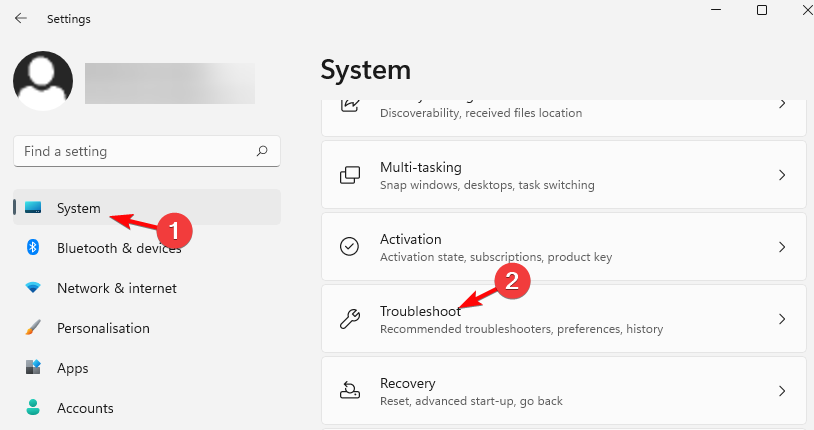
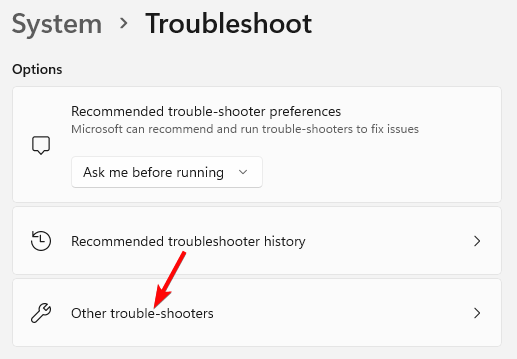











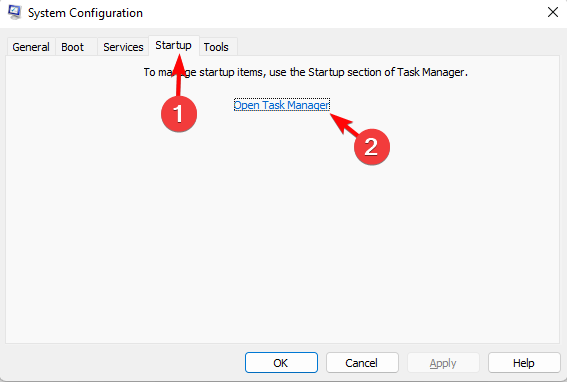
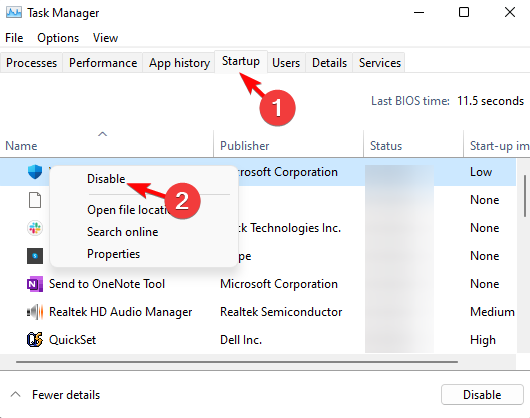



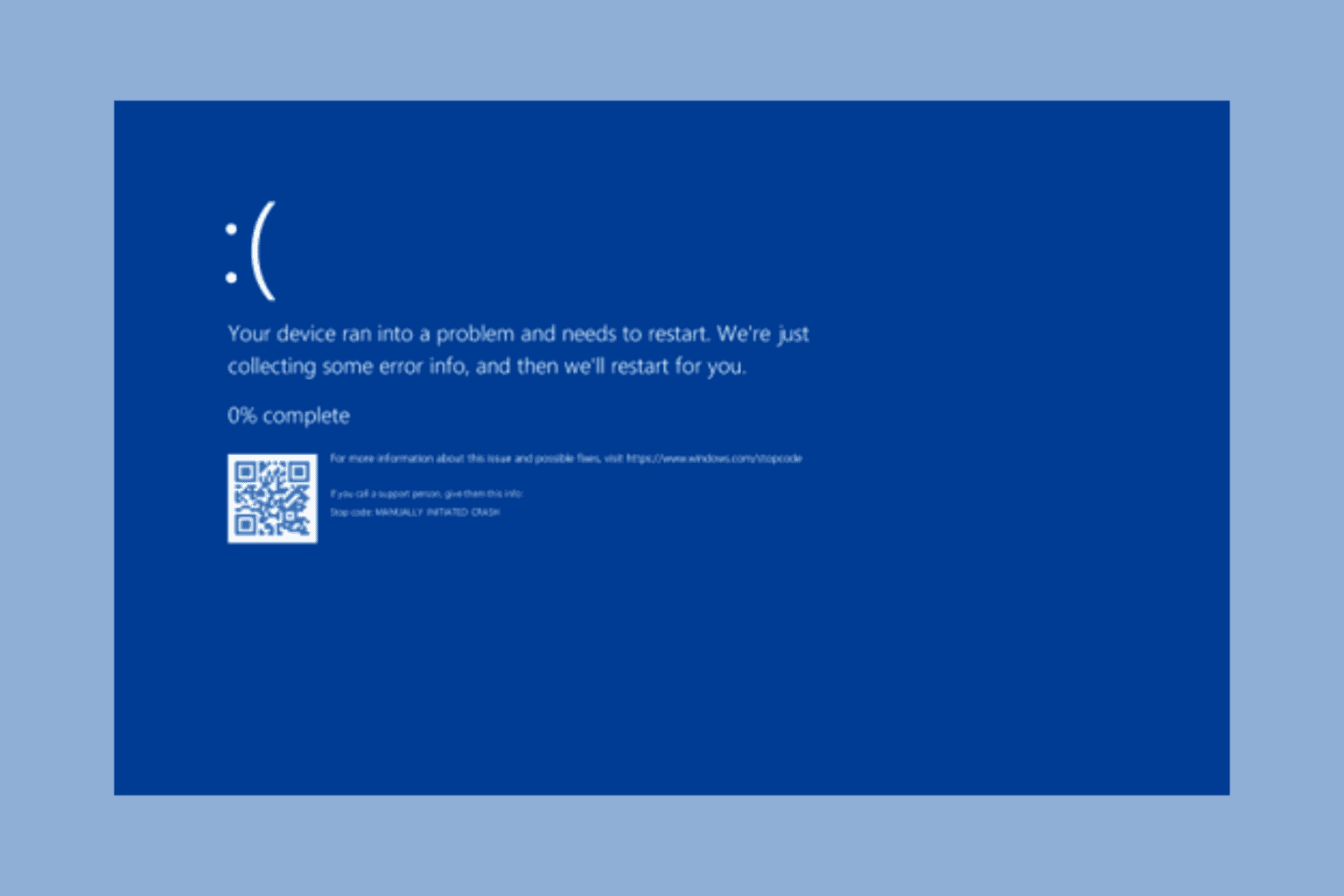
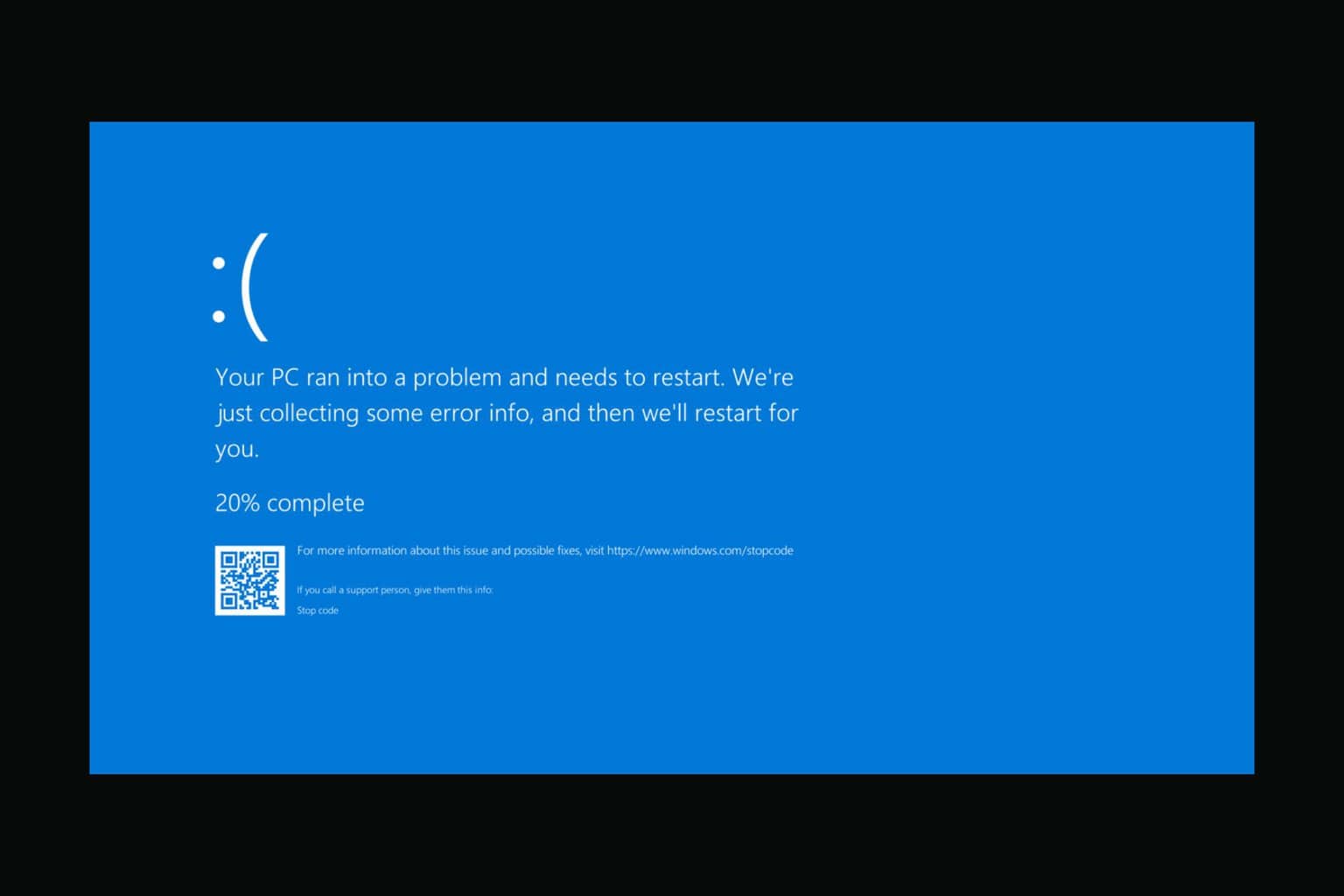



User forum
0 messages