Windows Key Not Working on My PC: 8 Easy Ways to Fix It
Outdated keyboard driver might cause this issue
9 min. read
Updated on
Read our disclosure page to find out how can you help Windows Report sustain the editorial team. Read more
Key notes
- The Windows key is probably the most used key on any IBM-compatible keyboard.
- Some of the most likely reasons for Windows Key not functioning are driver faults and system upgrades.
- If you're a gamer who uses keyboard settings to prevent interfering with your gameplay, you might need to disable it.

Windows key has multiple functionalities, and both basic and advanced users use it. It holds many keyboard shortcuts that make tasks easier on PC.
Unfortunately, a few users reported that the key is not working on Windows 10 and 11. This is without disabling the Windows key and with no noticeable fault.
In this guide, we will show you quick ways to fix this problem and get back the dynamism and ease of use offered by the Windows key.
Why won’t my Windows key work on my keyboard?
There are different Windows key-related issues with varying causes, as reported by users. Below are some of the popular ones:
- Windows key + Tab not working Windows 10: Several users reported that the Windows key + Tab shortcut isn’t working on their PC. This isn’t a big problem, and you can fix it by using one of our solutions.
- Windows key not working after update: Sometimes, an update can cause the Windows key not working issue. If that’s the case, you must find and remove the problematic update from your PC.
- Windows key not working Razer Blade: Several users reported this problem while using the Razer Blade keyboard. This problem can appear if you have the Game Mode feature on your keyboard.
- Windows key + R, windows key + S, windows key + Q not working: Sometimes, various keyboard shortcuts do not work due to issues with the Windows key. This can be a big problem, mainly if you use keyboard shortcuts.
- Windows key not working in Remote Desktop: Remote desktop is a valuable feature of Windows that allows you to access other computers. Even though this feature is excellent, many users reported that the Windows key isn’t working while using Remote Desktop.
- Windows key shortcuts not working: Many users reported that all Windows key shortcuts on their PC aren’t working. This can be a big problem, but you should be able to fix it using our solutions.
- Windows not working: Many users reported that their Windows key is disabled. In most cases, your Windows key will become disabled if you enable Game Mode on your keyboard.
- Windows key not working after hardware change: Many users reported the issue after adding or removing a piece of hardware to the computer.
Here are some of the devices you can encounter the error with:
- Windows key not working Asus ROG
- Windows key not working Alienware
- Windows key not working on Corsair keyboard
- Windows key not working HP OMEN
How do I fix my Windows key not working?
1. Use PowerShell
- Right-click on the Windows icon and select Windows PowerShell (Admin).
- Enter the command below and hit Enter:
Get-AppXPackage -AllUsers | Foreach {Add-AppxPackage -DisableDevelopmentMode -Register "$($_.InstallLocation) AppXManifest.xml"} - Wait for the command to finish running.
A few users reported that they fixed the Windows key problem simply by using one PowerShell command.
We have to mention that PowerShell commands can sometimes have unpredictable results on your Windows 10 installation.
Therefore it might be better to create a new System Restore point and use it to restore your Windows 10 if anything goes wrong after using PowerShell.
2. Update your keyboard’s drivers
- Right-click on Start and choose Device Manager from the menu.
- Expand the Keyboards option by clicking the arrow on the left side.
- Right-click on your driver and select Update driver.
- Finish with Search automatically for drivers.
According to users, the Windows key might stop working if there is a problem with your drivers, but you should be able to fix it simply by updating your drivers.
Having an assistant whenever this happens saves time and eases the process of installing the right driver, avoiding errors, including backup for your driver files in a database.
In this context, we recommend Outbyte Driver Updater. The scans, reports, and updates are the core of this useful application. Manufacturers’ drivers are different from generic drivers, but it can find and update/fix them if there are any missing drivers or damaged ones.

Outbyte Driver Updater
A safer and faster option for keeping your drivers up-to-date and boosting your PC health.3. Disable Gaming mode
If you have a gaming keyboard, you probably have support for Gaming mode on your keyboard. Gaming mode is designed to disable specific keys during gameplay sessions that can interfere with your game.
For example, it can happen that you accidentally press the Windows key during a game, and in most cases, that will minimize your game and open the Start Menu.
This can be a problem if you’re playing an online game with your friends, and this is why gaming keyboards have support for Gaming mode.
Many users aren’t aware that their keyboard supports Gaming mode and sometimes turn it on accidentally when cleaning their keyboard.
If the Windows key is not working on your keyboard when playing a game or not, be sure to check if Gaming mode is turned on.
Many keyboards have a Gaming mode switch, so be sure the switch isn’t set to Gaming mode.
This switch is usually located above F2 and F3 buttons and has a joystick image next to it, so be sure to check your keyboard for this switch and use it to turn off Gaming mode.
Some keyboards, such as Apex M800, have a hidden Gaming mode, and to disable it, you need to hold the SteelSeries button and press the Windows key to turn off Gaming mode.
As you can see, different keyboards use different methods to disable Gaming mode, so check your keyboard’s instruction manual to see how to disable Gaming mode properly.
4. Check for the Win Lock button on your keyboard
While some keyboards have a Gaming mode switch, others have a Win Lock button.
The win Lock button is designed to disable the Windows key on your keyboard, so be sure to check if your keyboard has this key available.
According to users, this key should be located next to the right Ctrl button on your keyboard, so be sure to look for it. After you find the Win Lock button, press it, and your Windows key should start working again.
5. Create a new user account
- Click the Start button and select Settings.
- Choose the Accounts option.
- Click Family & other users in the left pane.
- Now, click the Add someone else to this PC button.
- Choose I don’t have this person’s sign-in information.
- Now select Add a user without a Microsoft account.
- Enter the new user account name and click Next to complete the process.
After creating a new user account, sign out of your account and switch to a new one.
Check if the Windows key works without any problems. If there are no problems with the Windows key on a new account, the software is causing this issue.
Now you need to move your files to a new account and use it as your main account.
6. Revert any changes to Windows services and packages
Windows 10 comes with a DISM tool that lets you create Windows 10 images that allow you to restore Windows 10 to an earlier state quickly.
Many people tend to use these images to reinstall their Windows 10 quickly, but we have to mention that DISM is a powerful tool that allows you to change which components of Windows 10 will be installed.
A few users reported that changing DISM packages caused the problem with the Windows key on their PC, so if you made any changes to DISM packages on your PC, be sure to remove them to fix this problem.
7. Perform an SFC scan
- Right-click on Start and select Task Manager.
- Click the File tab at the top, followed by Run new task.
- When Create new task window opens, enter cmd and check the box to Create this task with administrative privileges.
- Now, hit Enter.
- Finally, type the command below and press Enter.
sfc /scannow - Restart your PC after the scan is completed.
Your Windows 10 installation can sometimes become corrupted, and that can cause certain features of Windows to stop working. If the Windows key is not working on your PC, you might want to perform an SFC scan.
When your PC restarts, check if the problem is resolved. If the issue persists, start Command Prompt again and run the command below: Dism /Online /Cleanup-Image /RestoreHealth
After the process is finished, check if the problem is resolved.
8. Check for malware
- Click the Search icon on your taskbar and type virus.
- Select the Virus & threat protection option.
- Choose Scan options.
- Finally, click the Scan now button.
Finally, the Windows key not working or opening Start Menu can be caused by the presence of a virus on your PC. Performing a virus scan should help eliminate the problem and restore normalcy on your PC.
To perform a deeper scan and remove even the most hidden malware, we recommend using trusted antivirus software in ESET NOD32.
ESET NO32 is a top-notch software built with cutting-edge technology to protect your digital life. It detects and eliminates viruses quickly before they can affect your PC.
What’s more, it is not just limited to online protection, as it protects your system from viruses from other devices and apps. This software just about ensures your security at all times.
⇒ Get ESET NOD32
How do I fix the Windows key not working in Windows 11?
- Click the Start icon and select Settings.
- Choose Accessibility in the left pane.
- Now, select Keyboard.
- Now, toggle the switch for Filter Keys backwards to turn it off.
The Windows key not working on Windows 11 issue is similar to Windows 10. Hence, you use any solutions in this guide to tackle the problem.
Also, we have a dedicated guide for Windows key not working in Windows 11. So, feel free to check it out.
How do I know if my Windows key is working?
To know if your Windows key is working, it should open the Start Menu by default when you press it. Also, the various shortcuts, like Windows key + S for search and Windows + R for run, should open these functions.
If all these do not work as designed, your Windows key might face some problems.
Windows key has multiple functionalities, and advanced users often use it. If the Windows key isn’t working on Windows 10, check if Gaming mode is turned on.
If Gaming mode isn’t the problem, feel free to try any other solution from this article.
Are you facing other issues like @ key not working or the Backspace key not working? Then check our detailed guides to fix them easily.
Feel free to let us know the solution that helped you solve this issue in the comments below.

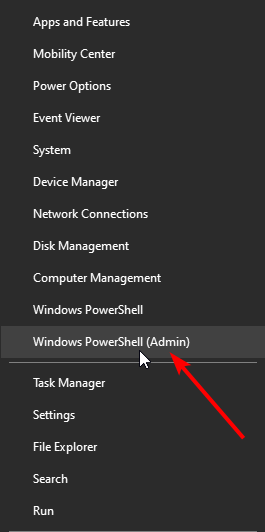















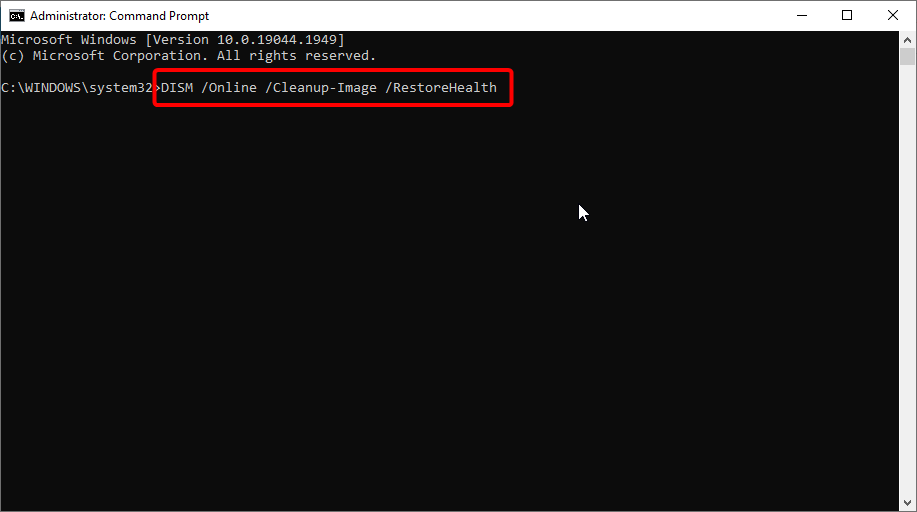













User forum
13 messages