Xbox One Stuck on Green Screen? Here's What to Do
Attempt offline updates if the online process has issues
4 min. read
Updated on
Read our disclosure page to find out how can you help Windows Report sustain the editorial team. Read more
Key notes
- When updating your Xbox One console, you may run into a green screen error which is mostly caused by failed/interrupted updates.
- To get the Xbox One working again, you will need to perform offline updates or do a hard reset.

The Xbox One is a great gaming console with a lot of potential. Unfortunately, it has some bugs that can ruin your experience. One of these bugs is your Xbox One console getting stuck on the green screen.
If your Xbox One turns on and displays a green screen, you might wonder what’s wrong with your console. This guide will help you troubleshoot the problem so you can get back to gaming as quickly as possible.
Why does my Xbox turn on green screen and then go black?
If your Xbox One is not loading the homepage and instead you get a green screen, here are some common reasons why:
- Unfinished updates – Sometimes, Xbox One may fail to update even though it has automatic updates that run in the background when available. You may encounter the green screen if they are interrupted by network disconnection.
- Hard drive failure – If your console turns on a green screen and then goes black, there could be an issue with your hard drive. It’s possible that your data has become corrupt and needs to be recovered or replaced completely.
- Power supply issues – If you are using an older model of the Xbox One, there might be some problems with its power supply unit (PSU).
- Network connection issues – Your network connection might be unstable or disconnected. This can interrupt the update process.
- Overheating – This can happen because of several factors, including faulty fans, dust build-up inside the console, or even a faulty power supply unit.
- Server problems – If the servers are down or a maintenance window is underway, this will result in limited services being available until the maintenance has been completed.
How do you fix the green screen of death on Xbox One?
A few workarounds to try before attempting the main troubleshooting steps include:
- If you’re using an HDMI cable, swap it out for another one to see if the issue persists.
- Unplug your Xbox console from its power source for 1 minute, then plug it back in and turn it on again.
- Check whether your console is having trouble connecting to the internet.
- Try connecting directly to the router via an Ethernet cable, if possible.
- Verify that the Xbox server is up and running.
- Perform a hard drive health check.
1. Perform Offline updates
- You’ll need a USB drive with at least 6GB and above for this step.
- Download the OSU1 (Offline System Update) ZIP file.
- Extract the files and plug in the USB drive.
- Find the $SystemUpdate file in the files extracted and copy it to your USB drive.
- Remove the USB drive from the laptop or desktop.
- Unplug the Xbox One, then plug it back in again after a few minutes.
- Press the Bind and Eject buttons, and hold those buttons to keep them pressed. Then, with the Bind and Eject buttons held, press the Xbox button.
- Let go of the Bind and Eject buttons after the second power-up tone. Thereafter, the Xbox One should start up at the Xbox Startup Troubleshooter.
- Next, insert the USB drive that includes the update files in an Xbox One USB slot.
- Select the Offline system update option with the controller’s D-pad and A button to initiate the update.
Offline updates are a great save, especially if you’re experiencing intermittent connection. This will ensure your updates are not interrupted, minimizing the chances of an update failure.
2. Clear system cache
- Press the Guide button on your controller.
- Navigate to Settings and select System Settings.
- Click on Storage.
- Highlight a storage device then press the Y button on your controller to open Device Options.
- Click on Clear System Cache under Device Options screen.
- Click Yes when the confirm storage device maintenance prompt pops up.
3. Reset Xbox console
- On your controller, press the Xbox button, and on the menu, click the System tab to open Settings.
- Select System, then click on Console info and hit Reset console.
- Choose Reset and keep my games & apps.
Hopefully, one of these solutions has helped you fix the issue with your Xbox One getting stuck on the green screen.
If the problem is with your hard drive, we have an awesome recommendation for hard drives to replace your old one.
Be sure to check out our fixes for when your Xbox One fails to load games properly.
Feel free to leave any suggestions or other potential solutions that may have helped you.


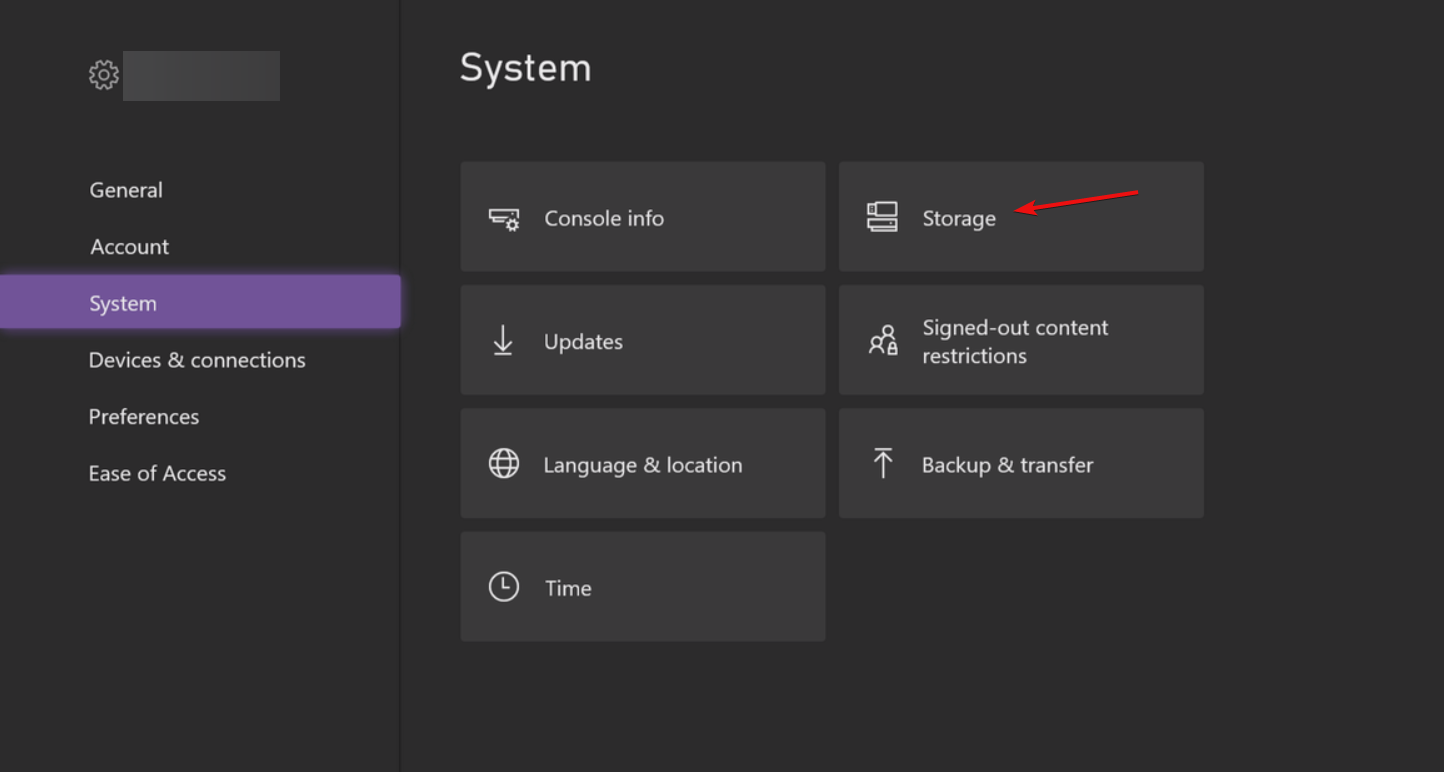
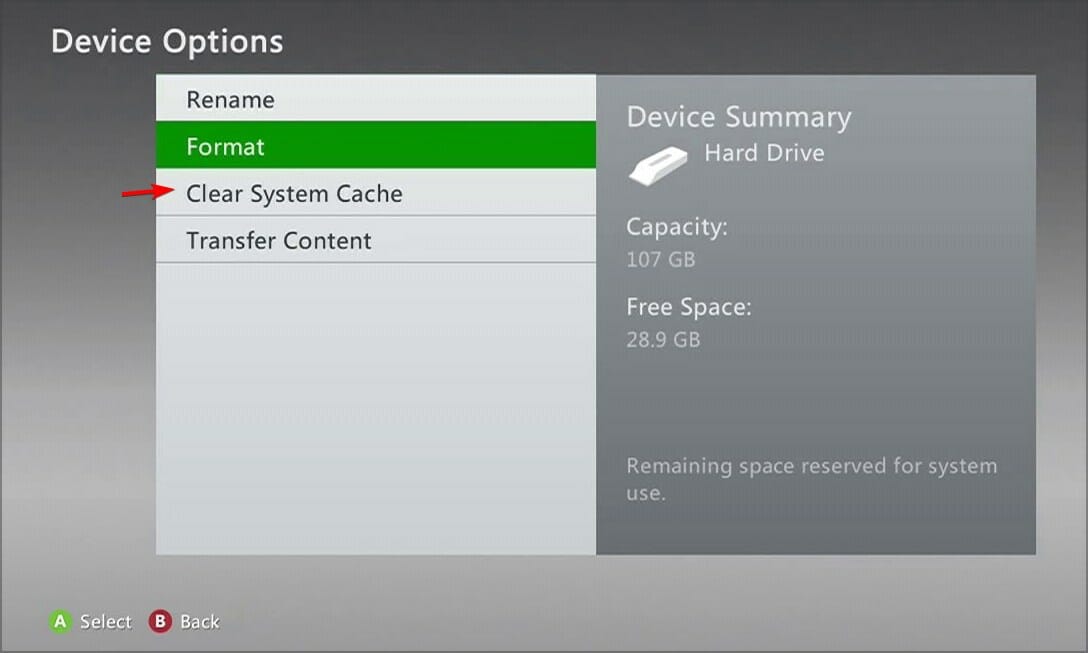
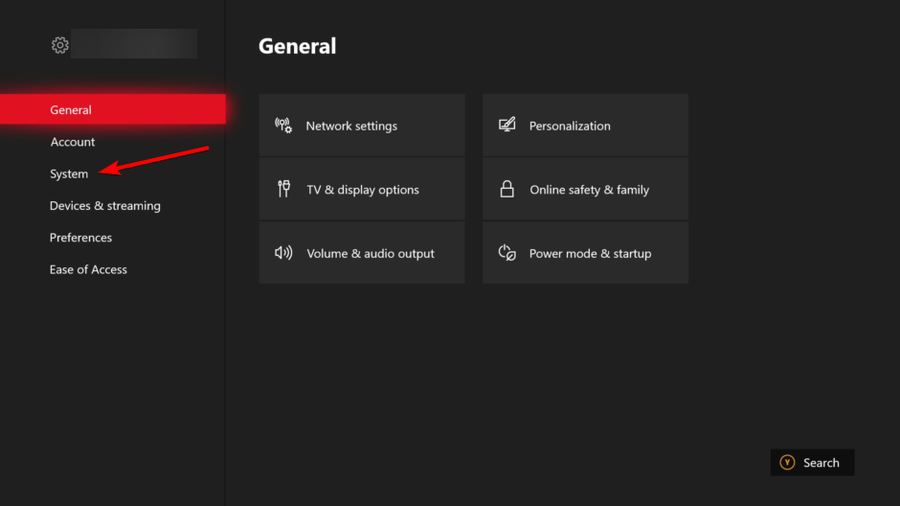
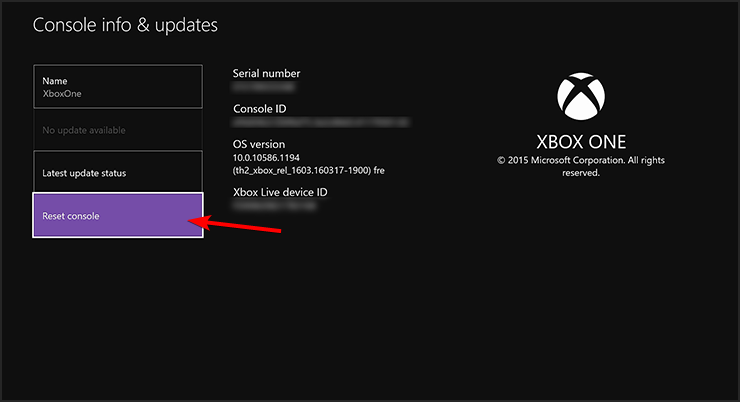
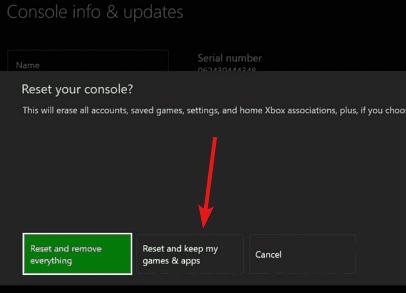
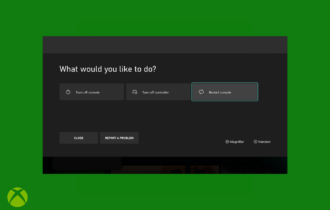
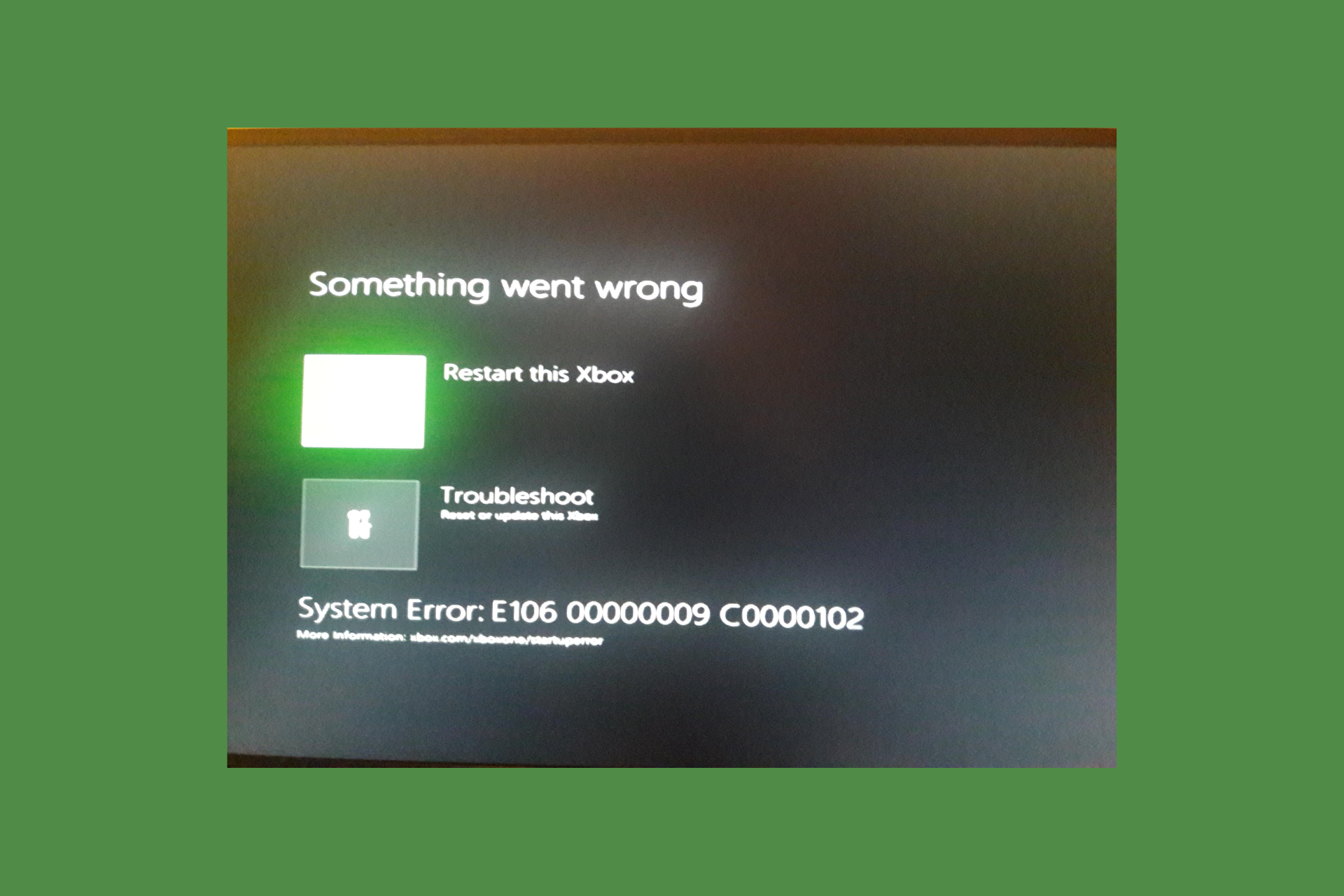
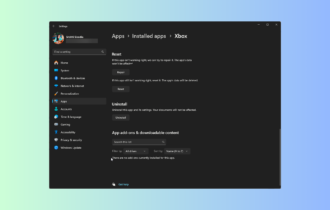
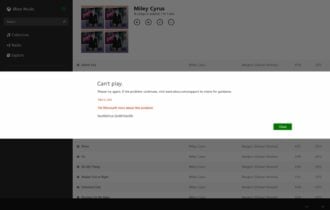

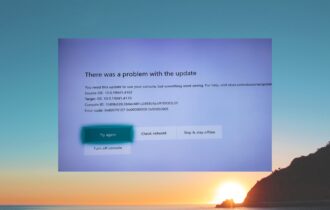
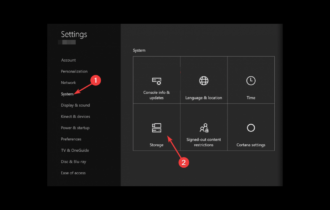
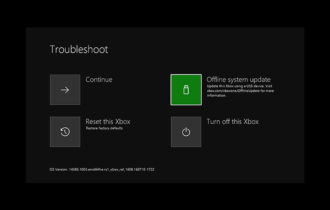

User forum
0 messages