Fix: Keep Personal Files and Apps is Greyed Out
Easy solutions to fix quickly fix the problem
10 min. read
Updated on
Read our disclosure page to find out how can you help Windows Report sustain the editorial team. Read more

When upgrading Windows you usually have the option to Keep your personal files and apps, but for some, this option is greyed out. This issue is mostly caused to the fact that you’re trying to install a lover version of Windows that the currently installed or the personal files and apps are stored into unsupported folders.
If you’re running an old Windows 10 version, your PC is victim to a bub that can be fixed by installing the Feature Update to Windows 10 20H2 via Enablement Package (KB4562830) from the Microsoft website.
The problem may also be due to a different language installation or corrupted system files. Here are some other ways to fix it.
How can I fix Windows settings, personal files, and apps error?
1. Check your system language
- Click the Start button, type cmd, and select Run as administrator to run Command Prompt with full privileges.
- When Command Prompt starts, enter the following command and press Enter:
DISM /online /get-intl - You should see your operating system language in the Default system UI language section.
- Insert Windows 10 DVD or a bootable USB drive and boot your computer from it.
- Choose the Repair option.
- Select Troubleshoot.
- Click on Advanced options.
- Select Command Prompt.
- When Command Prompt starts, enter the following and press Enter to run it:
DISM /image:C: /set-uilang:en-US - This will set your system language to en-US and you’ll be able to keep your files when you upgrade to Windows 10. If en-US doesn’t work, you might have to set your language, so it matches the language from the Windows 10 ISO.
You might get the You can’t keep Windows settings, personal files, and apps message if your system language doesn’t match the language on Windows 10 ISO. To change the system language, do as described above.
If you’re having trouble accessing Command Prompt as an admin, then you better take a closer look at our guide on how to fix Command Prompt.
2. Update your drivers
- Right-click the Windows button and select Device Manager from the list.
- Expand the Display adapters section, then right-click the driver and select Update driver.
- Choose Search automatically for drivers.
- If the system detects a new one, it will install it and you will be prompted for a restart. If it doesn’t, click on Search for updated drivers on Windows Update.
- You will be redirected to Windows Update. Click on the Check for updates button.
- If the system doesn’t find new updates, click on View optional updates.
- Expand the Driver updates section and check if there are any updates related to your graphics card, click their box, and hit the Download and install button below.
Drivers are a crucial part of Windows, and without drivers, you won’t be able to use your hardware properly.
Speaking of drivers, several users reported that the You can’t keep Windows settings personal files and apps error was caused by outdated drivers.
According to them, their graphics card driver was out of date, and that caused this problem to appear. To fix the issue, update your graphics card driver to the latest version and check if this makes any difference.
If you find this solution too complicated, be sure to check our guide on how to update the graphics card driver.
Keep in mind that other drivers can also cause this problem, so be sure that all your drivers are up to date before you try to upgrade.
Did you know that the majority of Windows 10 users have outdated drivers? Be a step ahead and learn how to update your drivers.
We strongly recommend using a dedicated driver-updated tool and automatically downloading all the outdated drivers on your PC.
With this kind of tool, you will be safe from downloading and installing the wrong driver versions, which could seriously harm your system.
3. Change system locale from Control Panel
- Open Control Panel and go to Region.
- Go to the Administrative tab and click on Change system locale.
- Set Current system locale to English (United States) and click OK to save changes.
- Click Apply and OK in the Region window.
- Restart your computer and try to upgrade to Windows 10 again.
You can’t open Control Panel? Take a look at this step-by-step guide when Control Panel is not opening to find a solution.
4. Download the Windows 10 version that matches your system language
You can’t keep Windows settings, personal files, and apps message appears during Windows 10 setup when the language from your previous operating system doesn’t match the one on your Windows 10 ISO file.
We showed you how to change your system language in order to install Windows 10, but what if you wish to keep your current system language?
If you don’t want to switch your system language to US English, you can simply download the Windows 10 ISO that uses the same language as your current operating system.
To do that, just download the Media Creation Tool and choose the desired language from the list of languages.
Having problems with the Windows Media Creation Tool? Don’t worry, we’ve got you covered with this quick guide on what to do if the Media Creation Tool is not working.
5. Remove problematic applications
If you can’t upgrade to the latest version of Windows 10, the problem might be a third-party application that is installed on your PC.
It seems that this problem was caused by Java installation. To solve it, it’s advised to uninstall Java and try to perform the upgrade again.
It’s worth mentioning that a regular uninstall might not be able to remove Java completely.
Sometimes certain leftover files and registry entries can still interfere with Windows causing this and many other problems to appear.
To fix the issue, it’s advised to completely remove the problematic application. For this, we recommend you use a dedicated utility that’s able to uninstall Java and remove any junk files left behind.
These applications are specially designed to completely remove any application from your PC, so we encourage you to try them out.
That’s why is strongly recommended to use a professional tool like CCleaner that has a simple to use Uninstall utility built-in.
Once you remove the problematic application, the issue should be resolved. Keep in mind that other applications can also cause this problem, so you’ll need to find these applications on your own and remove them.
If you don’t know how to complete this procedure in Windows 10, take a look at this dedicated guide on how to uninstall programs.
6. Remove any additional non-English languages
If you can’t keep your files from the previous version of Windows, perhaps you should try removing any other installed languages.
After you’ve removed all additional languages besides English, try installing Windows 10 again. This might not be the best solution, but it works according to users, so you might want to try it out.
7. Remove your antivirus
Sometimes the main cause for You can’t keep Windows settings personal files and apps error is your antivirus.
Even though antivirus software is important, sometimes it can interfere with Windows and cause this problem to appear.
To fix the problem, it’s advised that you disable your antivirus completely. If the issue persists, you might be able to solve it simply by uninstalling your antivirus software.
For the Norton users, we’ve got a dedicated guide on how to completely remove it from your PC. There’s also a useful guide for McAfee users.
If you’re using any antivirus solution and you want to get rid of it, be sure to check out this amazing list with the best uninstaller software you can use right now.
If removing the antivirus solves the problem, you might want to consider switching to a different antivirus in the future. There are many great antivirus solutions that are offering advanced security features and are also compatible with all versions of Windows 10.
8. Check your registry
- Press Windows key + R and enter regedit. Press Enter or click OK.
- In the left panel, navigate to the following key:
Computer\HKEY_LOCAL_MACHINE\SOFTWARE\Microsoft\Windows\CurrentVersion - In the right panel, locate ProgramFilesDir, Program FilesDir (x86), ProgramFilesPath, and ProgramW6432Dir. Check the data values for these strings. If you changed the location of the Program Files directory, the values should look like X:\Program Files. To fix that, open each of these strings and change the drive letter to C.
According to users, you can sometimes encounter You can’t keep Windows settings personal files and apps message due to your registry settings.
Several users reported that they changed the location of the Program Files directory, and that caused this issue to appear. However, you can fix the problem by doing as described above.
After making changes to your registry, try to upgrade your Windows again and check if the problem reappears.
Read this handy guide if you can’t edit Windows 10’s Registry and find the quickest solutions to the issue.
9. Check the location of user account directory
If you’re trying to install a new version of Windows, you might find keep personal files and apps greyed out. This can appear if your user account directory is moved.
While installing a new version of Windows, your user account directory is needed in order to create a backup of your files.
If this directory is moved or missing, you won’t be able to upgrade, and you’ll encounter this problem.
However, you can fix the issue simply by moving your user account directory to the C: Users folder on your PC. After doing that, you should be able to upgrade without any problems.
10. Change your product key or edition
- Open the Settings app. You can do that quickly by pressing Windows key + I.
- When the Settings app opens, go to the System section.
- Navigate to About section in the menu on the left. Now select Change product key or upgrade your edition of Windows.
- Click on Change product key.
- Now enter the product key for the version of Windows you’re upgrading to.
Sometimes, the error saying You can’t keep Windows settings personal files and apps can appear if you’re trying to switch to a different version of Windows.
Many users reported this problem while trying to switch from Home to Pro version of Windows. Since you can’t keep personal files and apps as they are greyed out, things shouldn’t remain this way for too long.
In case you notice that your Windows default apps are missing, it’s possible that this issue is causing this problem.
This isn’t the only feature that can go missing, and many reported that Windows Update is not showing on their PC as well.
Problems such as grayed out Windows apps are caused by corrupted installation, so you might have to repair it to fix this problem.
Personal files and folders are rather important, and if you’re getting this error during installation, make sure that you try some of our solutions. Even more, check out this guide if Windows 10 doesn’t let you access your files.
As always, for additional questions and suggestions, do not hesitate to use the comments section below.





















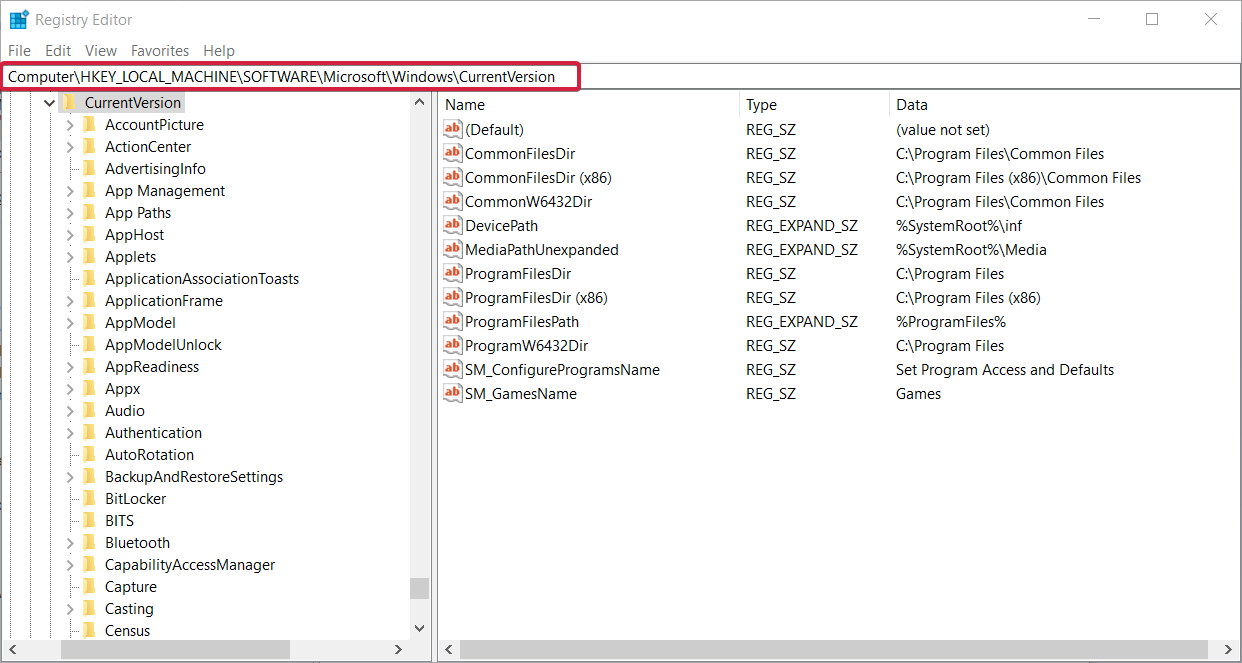













User forum
3 messages