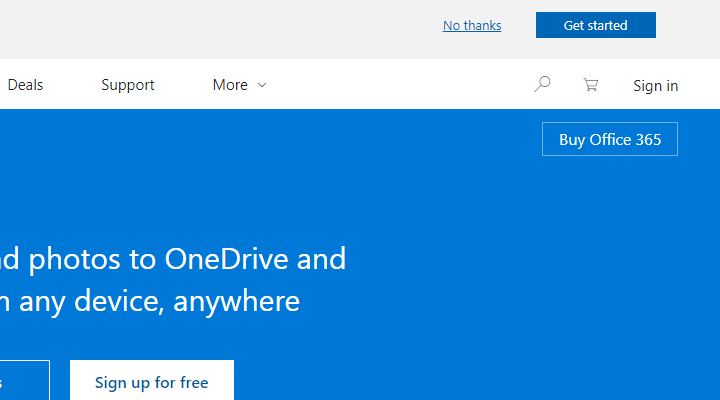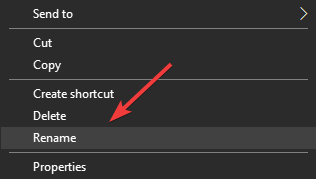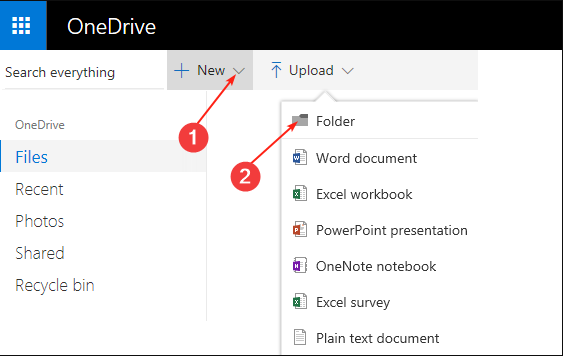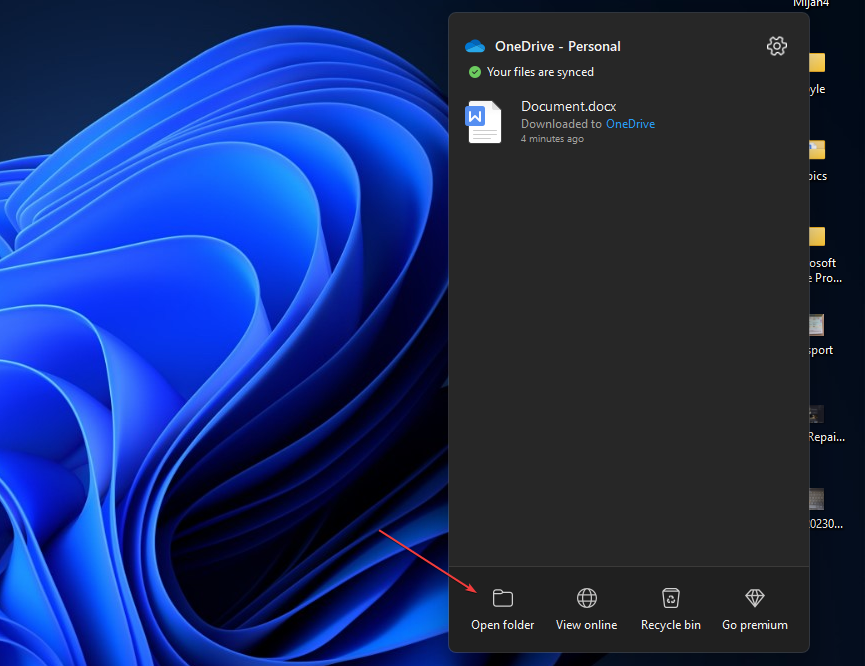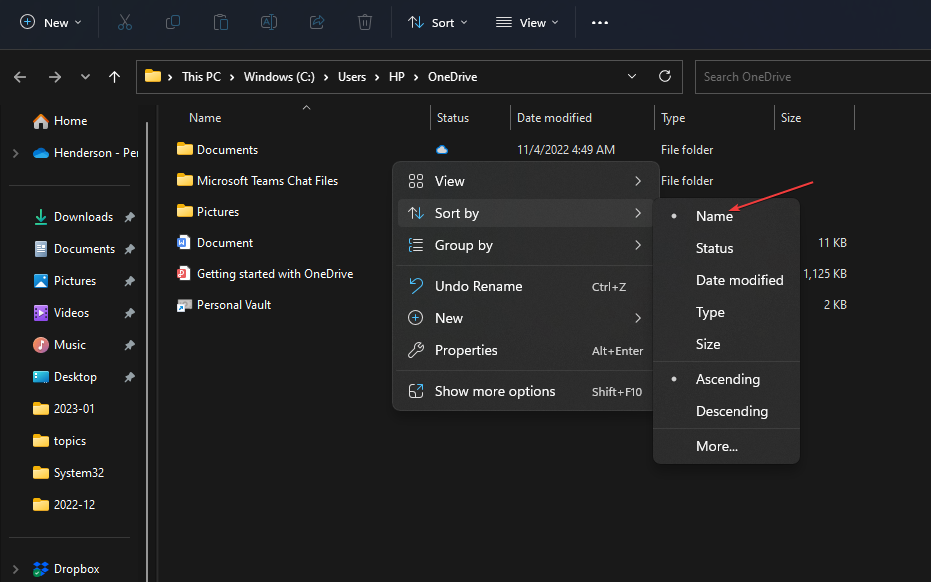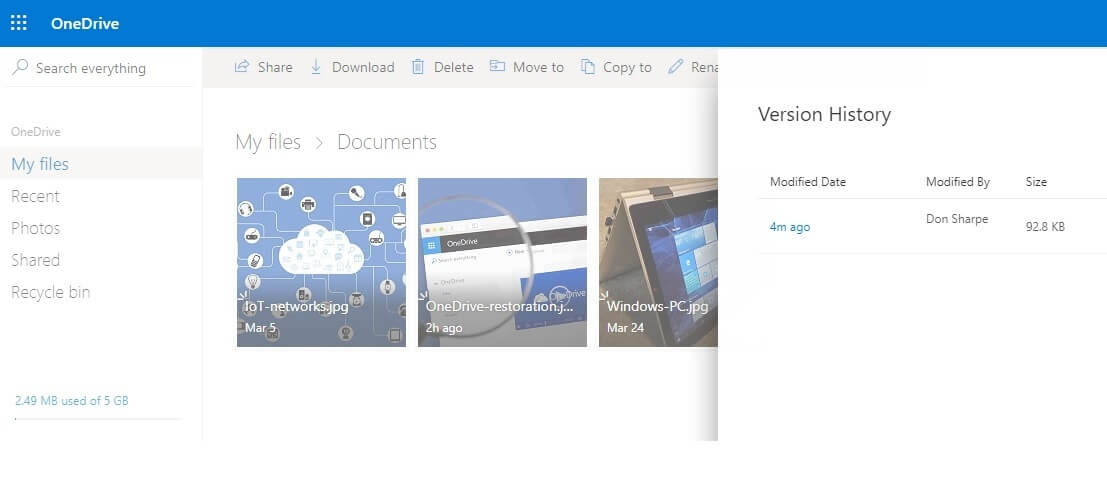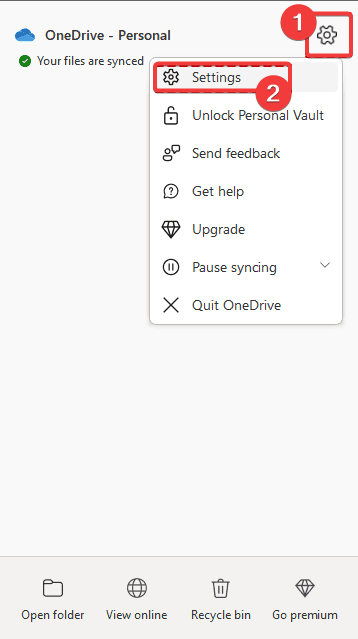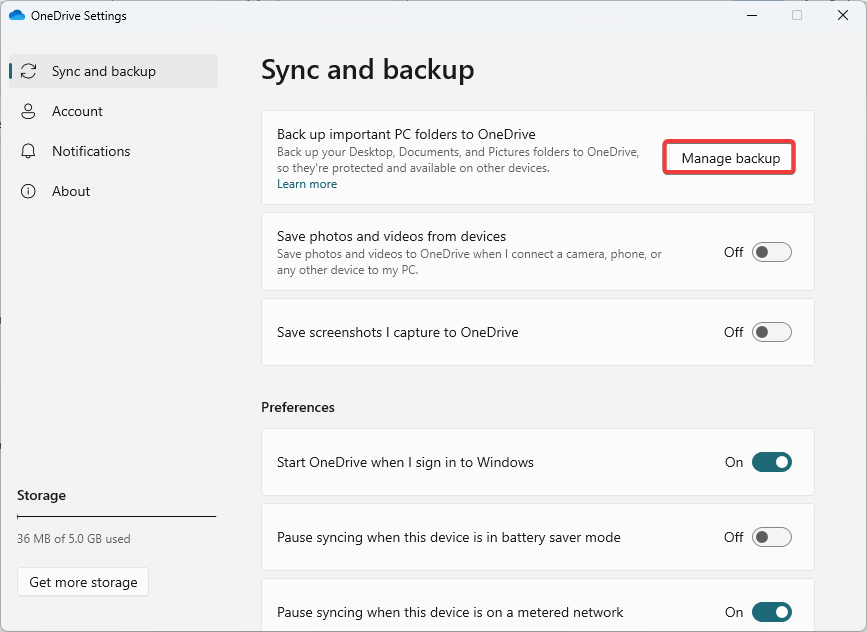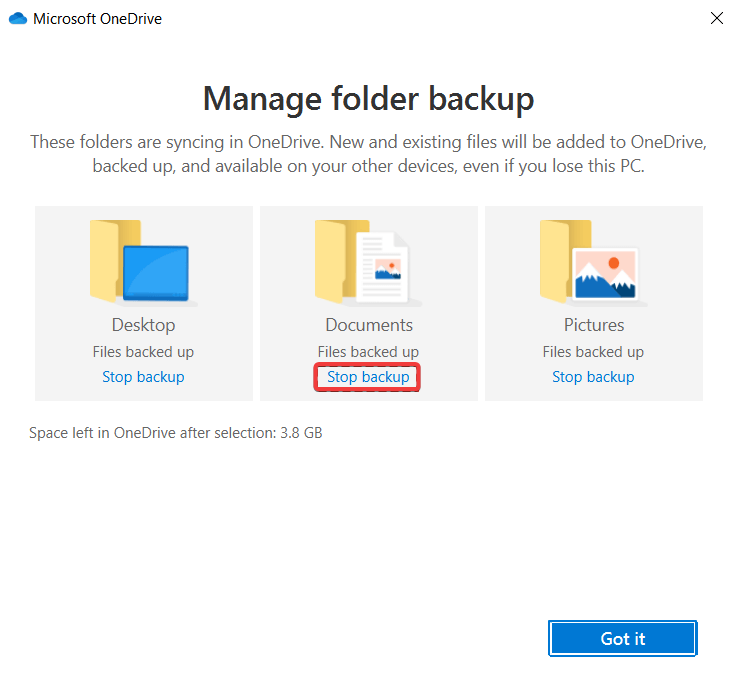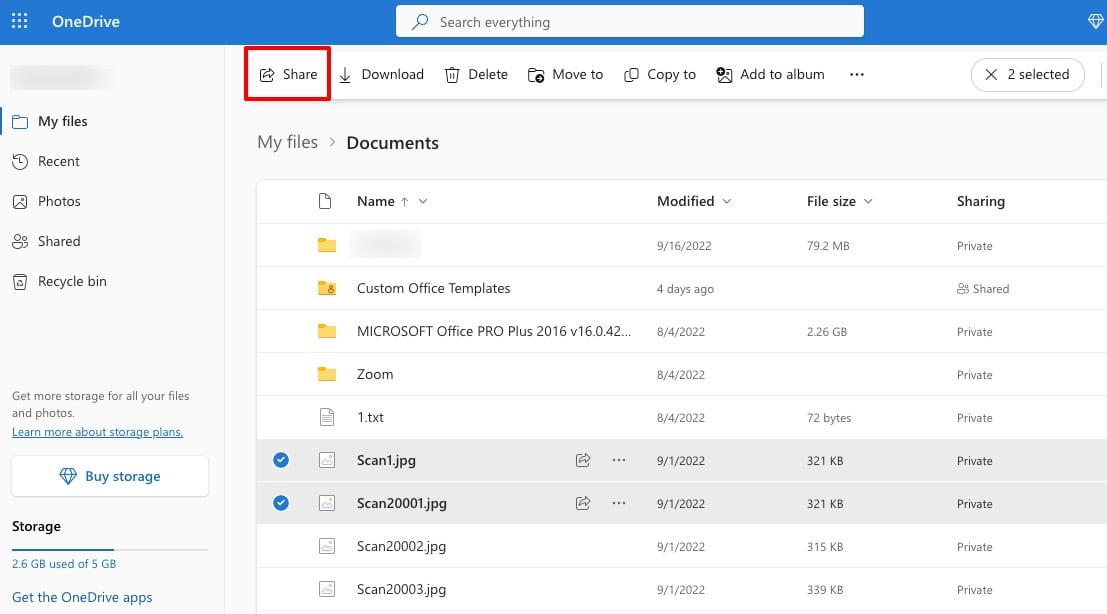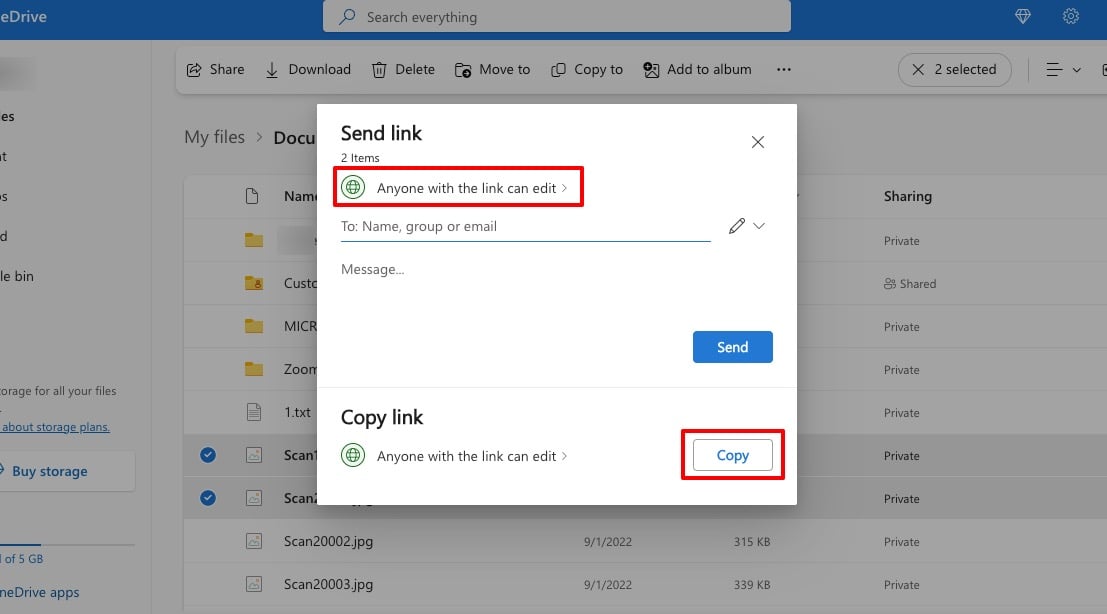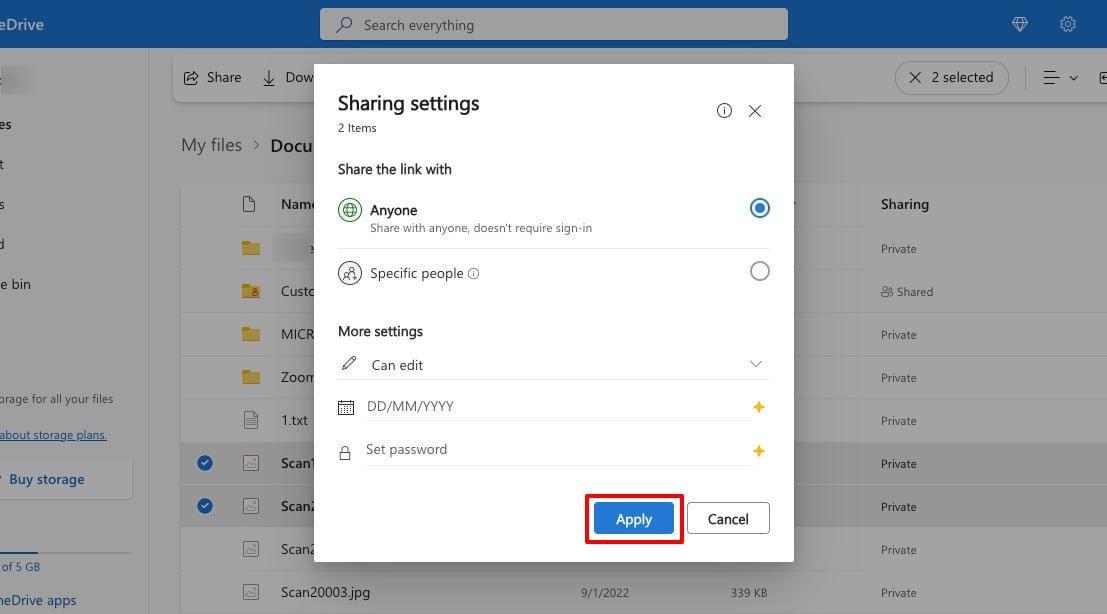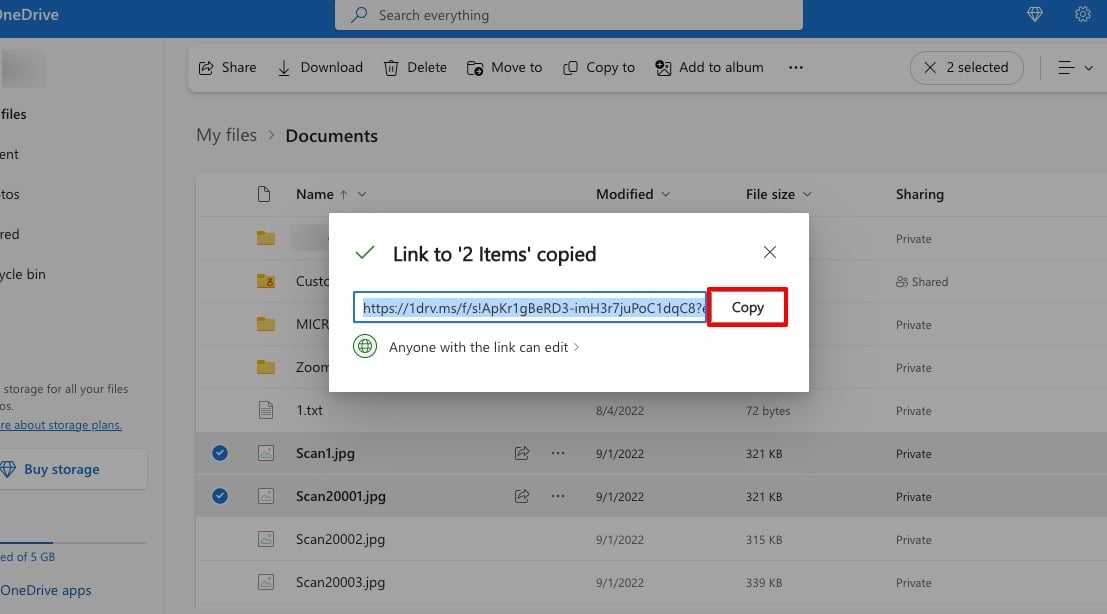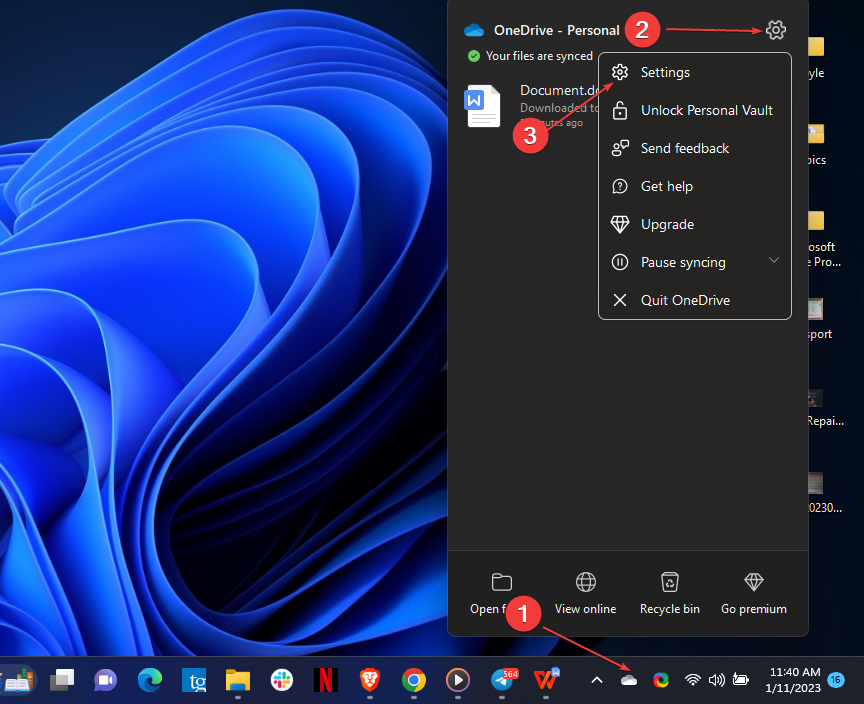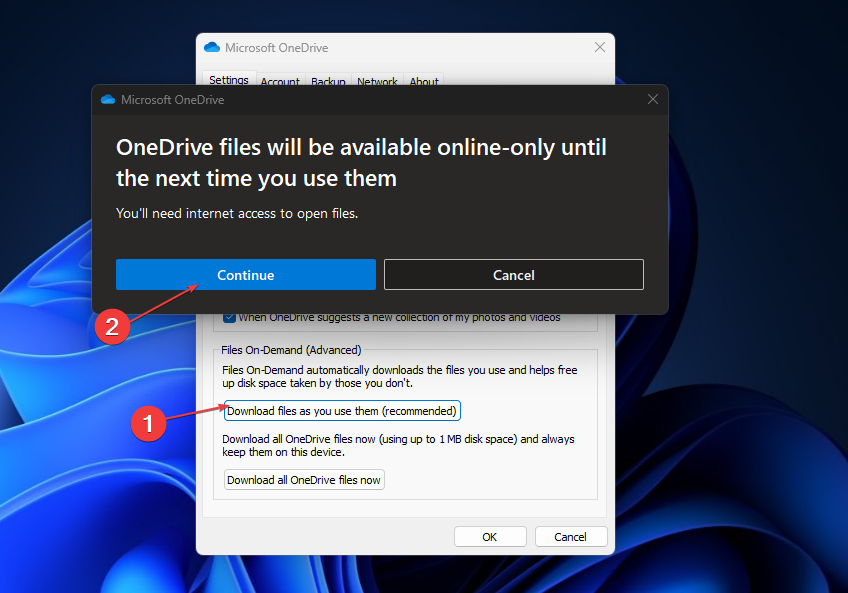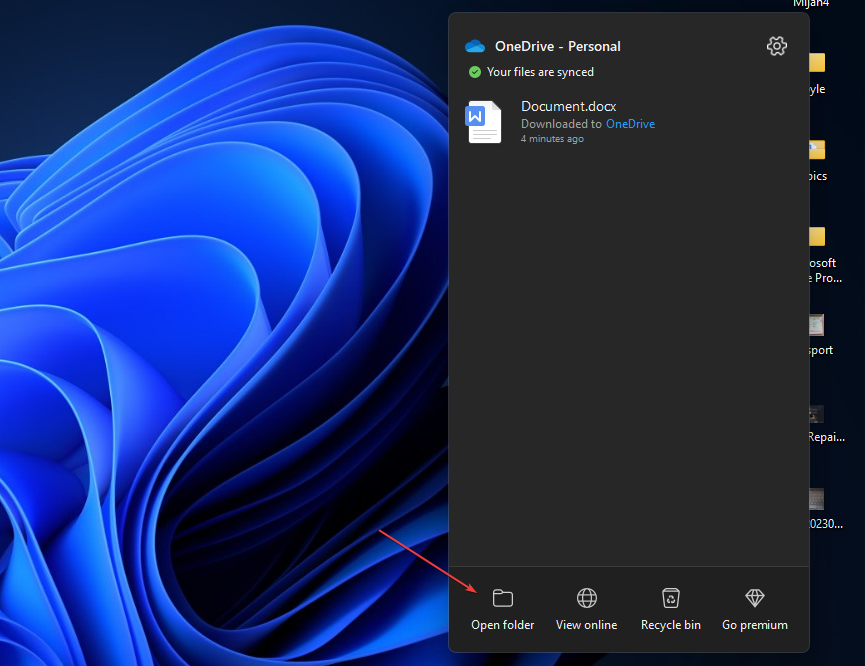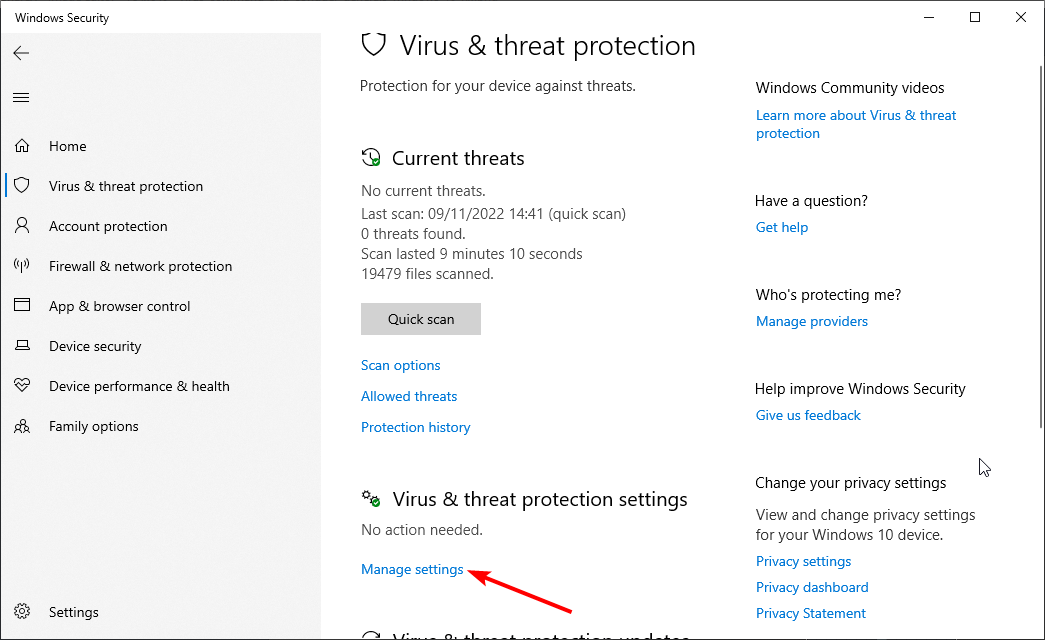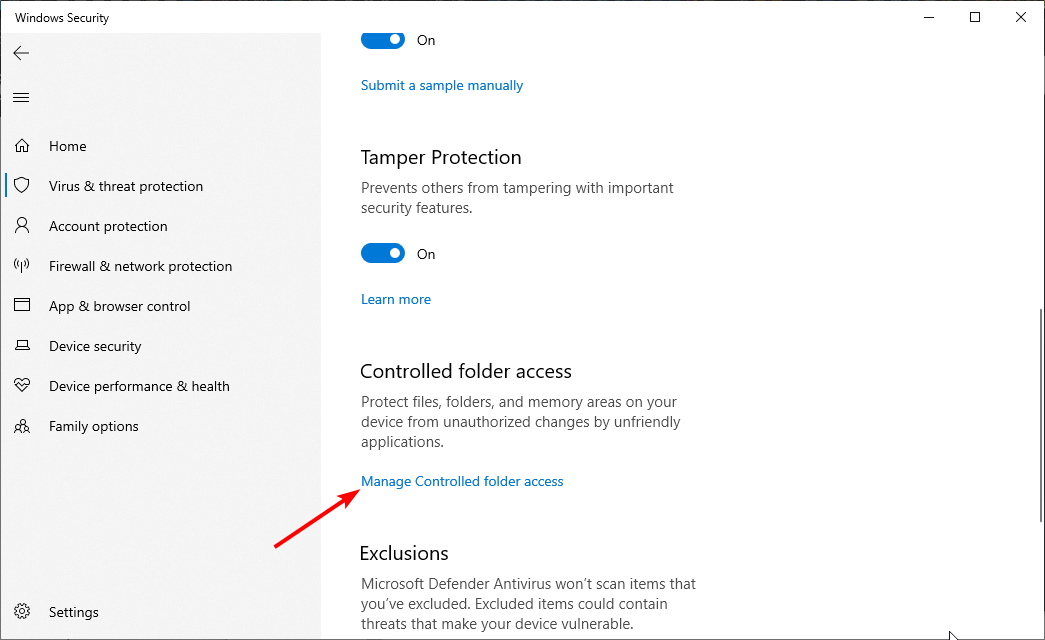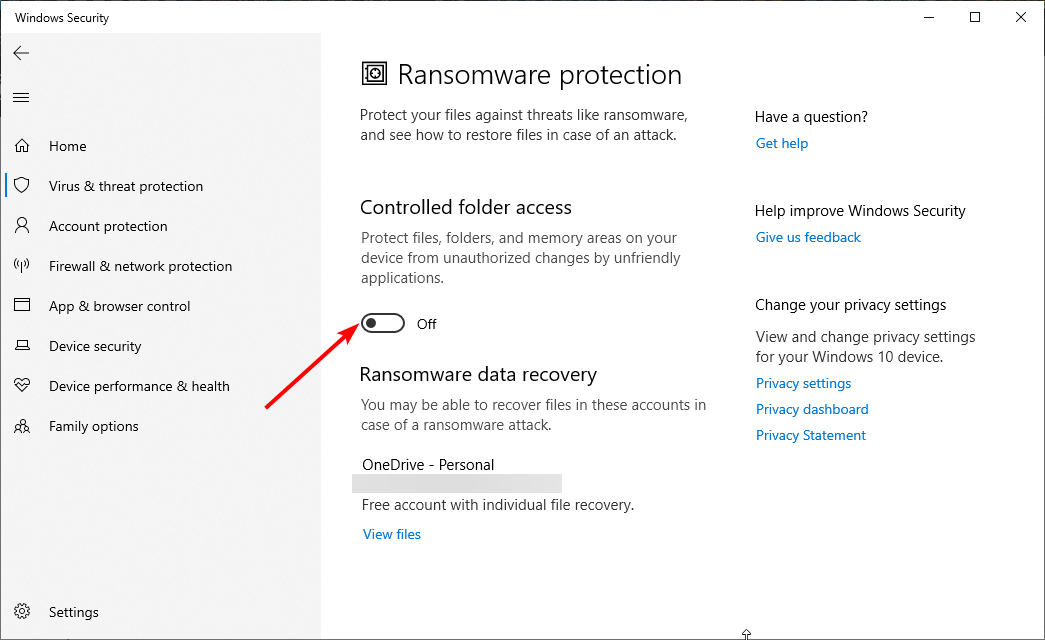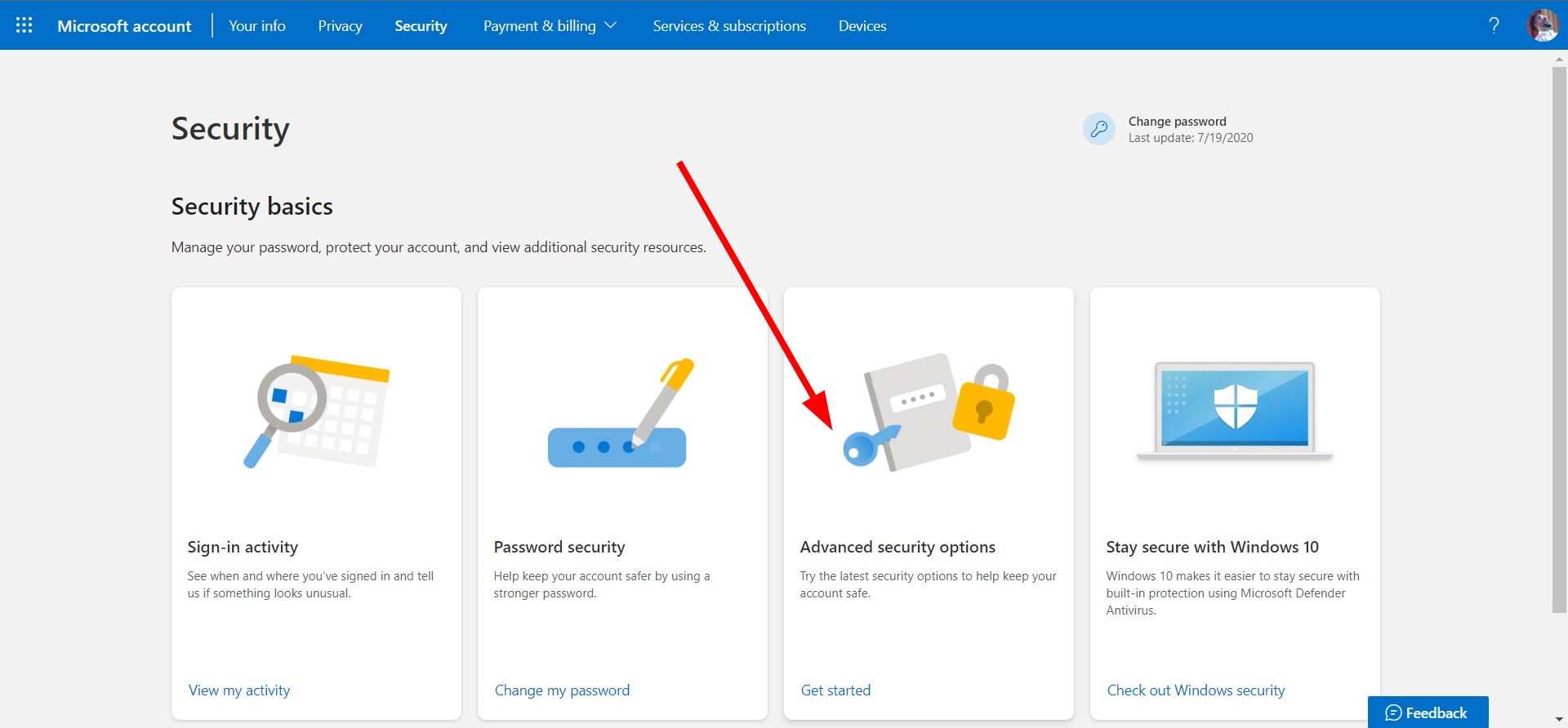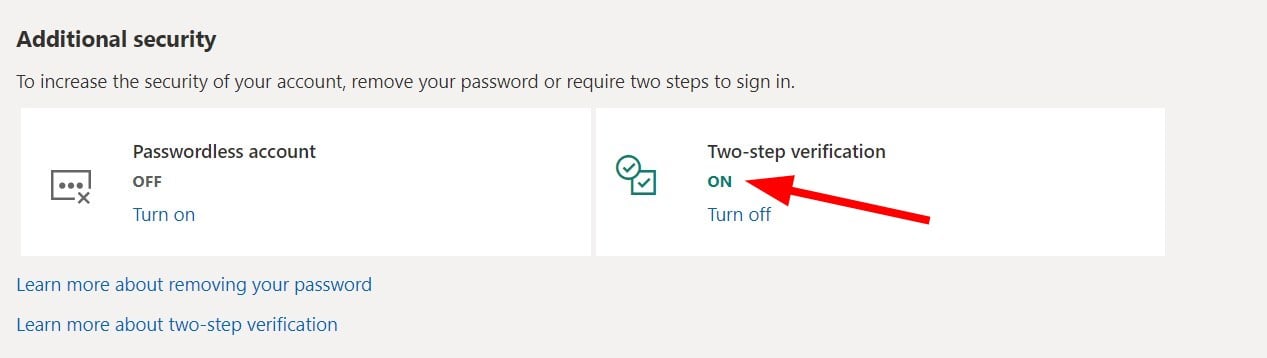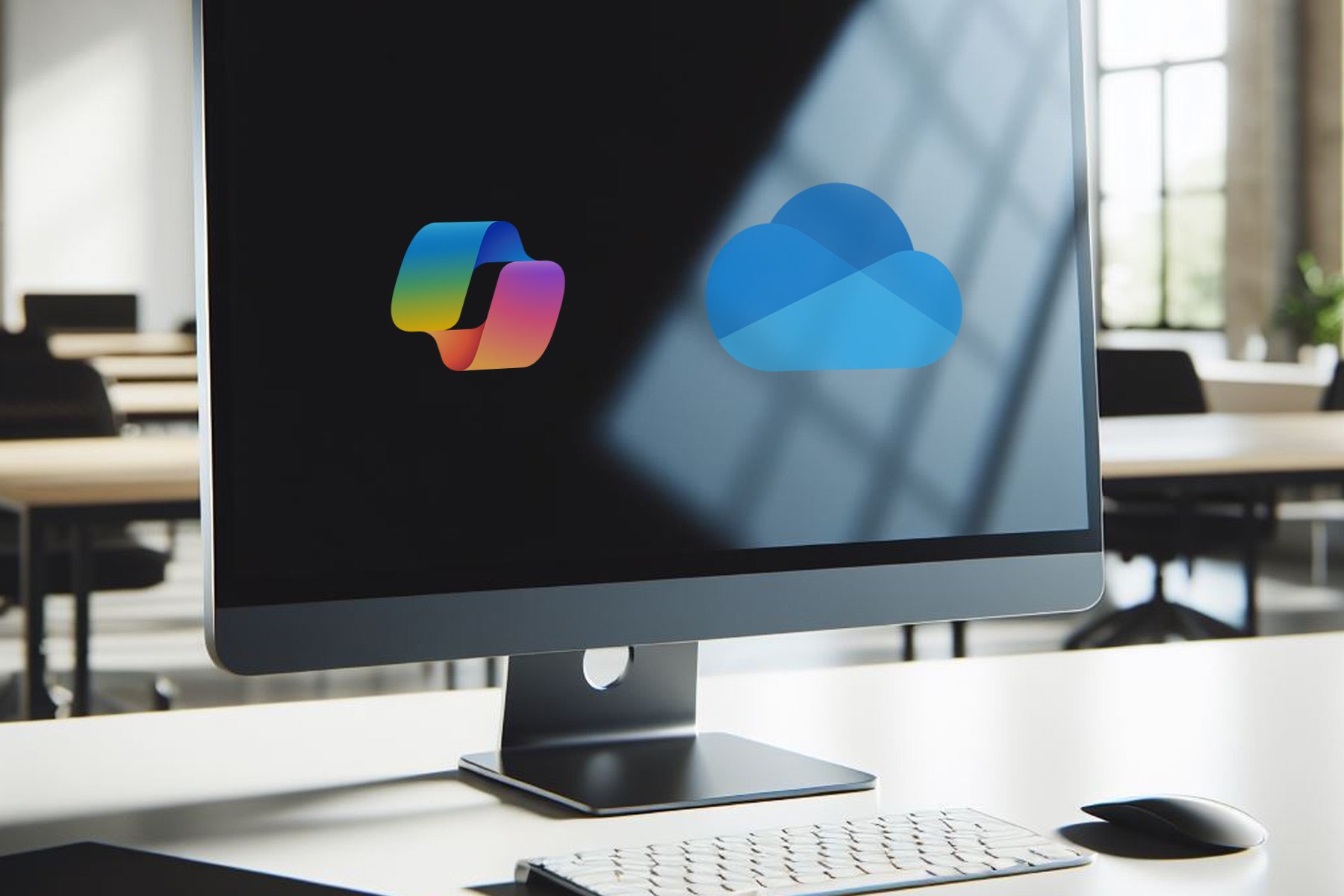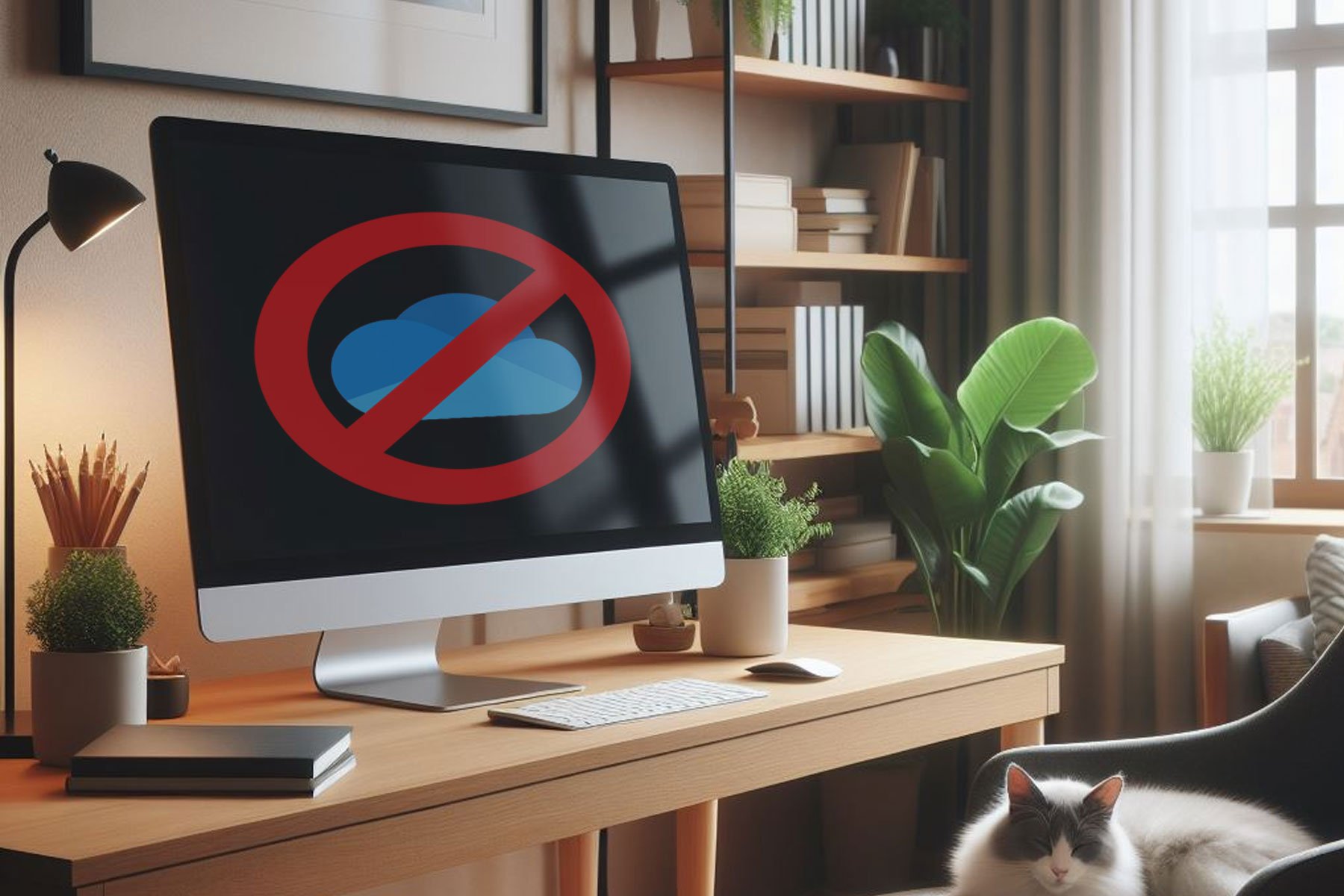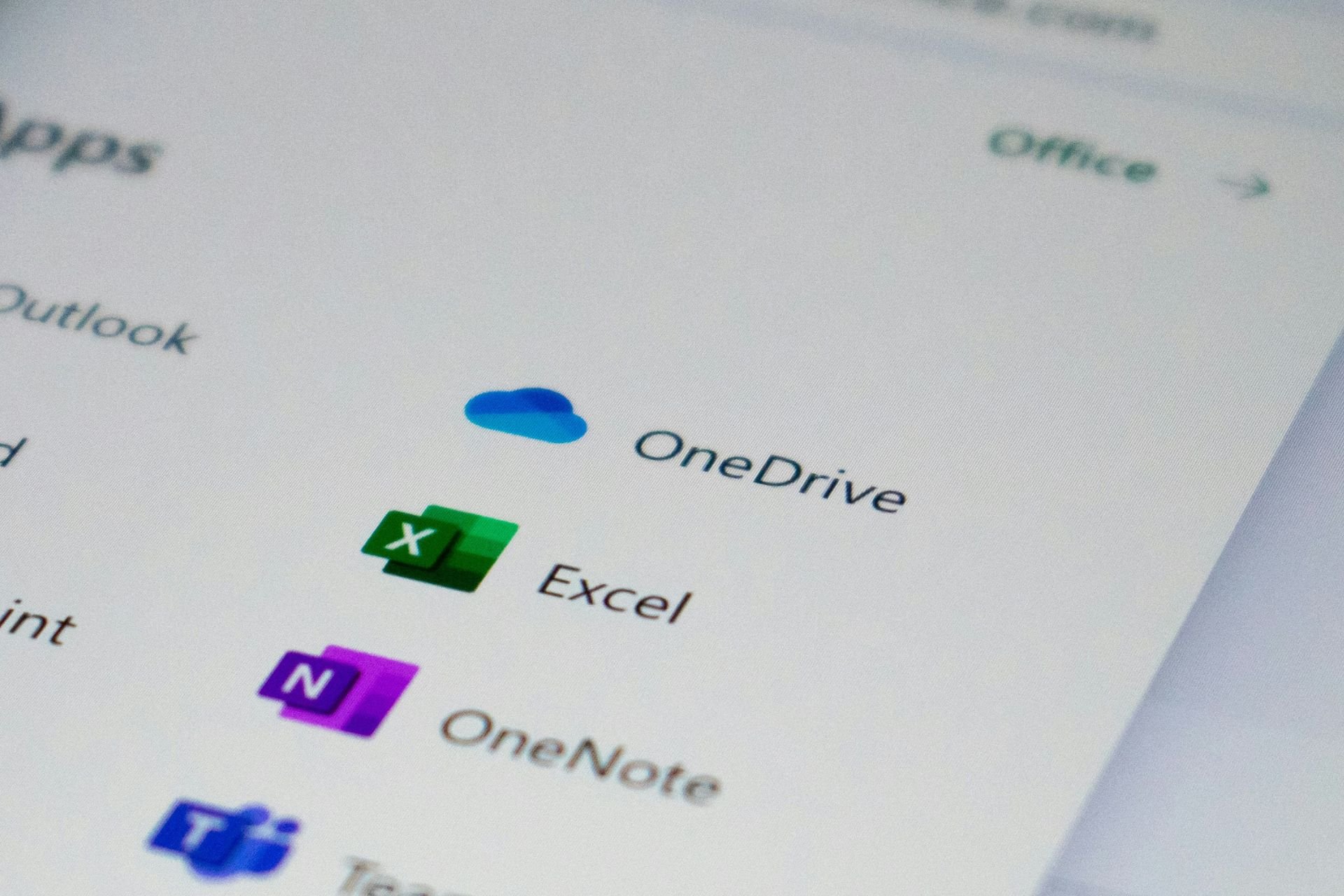Here's the Ultimate Microsoft OneDrive Cheat Sheet
Your passport to mastering the cloud
9 min. read
Published on
Read our disclosure page to find out how can you help Windows Report sustain the editorial team Read more

As a Windows user, Microsoft’s OneDrive is the ultimate cloud storage partner. Here is a cheat sheet to ensure you reap all the benefits.
Although there are many cloud storage solutions, it makes much more sense to use OneDrive if you’re a Windows user. Apps that belong to the same family and seamlessly integrate with other apps will streamline your workflow and enhance your productivity.
How do I use OneDrive effectively?
1. Install OneDrive
If you’re using a Windows device, OneDrive comes preinstalled in newer OSes, but if not, you can always get it from the Microsoft Store. You can then proceed to download it to other devices you frequently use, like your phone.
Since OneDrive is cross-platform compatible, Mac users can also install it on their devices. The main reason for installing it on multiple devices is to access your files from anywhere. It also supports file synchronization, so you don’t have to worry about transferring files from one device to another.
Another important reason is for backup and restoration. If one of your devices ever fails, you’re sure your files are intact because OneDrive backs up your data. Don’t forget that you can also use multiple OneDrive accounts on your PC.
2. File management
2.1 Upload files
- Navigate to Microsoft OneDrive for Web.
- Sign in with your credentials.
- Drag the files you want to upload from the desktop and place them in OneDrive in a browser.
- Should you encounter any errors like an invalid file name on OneDrive, proceed to rename the file.
- Right-click the respective file and click Rename.
- Edit the name and use a shortened version.
- Press Enter to set the new name and try uploading the file to OneDrive again.
If the upload speed is not up to par, you can reduce the number of files you’re trying to upload at once or see other ways to increase your upload speed.
2.2 Create folders
- Launch OneDrive on your browser or the desktop app.
- Right-click anywhere on the OneDrive interface and select New>Folder.
- Rename the folder, then move files by dragging and dropping them into the newly created folders.
The key to efficient file organization in OneDrive is to upload and put them in folders.
2.3 File search
- Open OneDrive and click the Open folder icon on the taskbar to open the OneDrive folder in File Explorer.
- Right-click on a blank space, move your cursor to the Sort by on the drop-down menu to show its options, and then click on Name or Size.
- If there are any duplicate files, OneDrive will display them next to each other because they carry the same or almost identical names.
- Right-click the duplicate files and select Delete from the drop-down to remove them from OneDrive.
- Alternatively, hold down the Shift or Ctrl key while selecting, right-click the files, and then select Delete from the drop-down to remove them from OneDrive.
This is a great way to clear up some storage space by removing duplicate files in your OneDrive. Unfortunately, this manual method can take an excruciating amount of time especially if you have lots of files in storage.
Luckily, OneDrive has introduced an improved search feature with AI that can help you enhance your search results and get rid of duplicate files much faster.
2.4 Restore previous file versions
- Open your preferred browser and go to OneDrive.com.
- Locate the file you wish to restore to a previous version and right-click it.
- Select Version history: This reveals the modification record of the particular file. It also indicates the date of all previous versions alongside the names of users who made the changes.
- Choose the desired version and click Restore on it.
- In case you need to confirm the contents of the file before doing anything else, click Open File. There is also the option of downloading the preferred file version from OneDrive to your PC.
It can happen to anyone where you accidentally edit a file or a collaborator edited a shared file. Restoring to a previous version allows you to recover the original version.
2.5 File recovery
- Navigate to your browser, go to the OneDrive website and log in with your info.
- Go to Recycle Bin and select all the files you want to restore.
- Next, click Restore, and all your selected files will be restored to the location where they were deleted.
Alternatively, you can use data recovery tools if the files are no longer in the Recycle Bin.
2.6 Exclude a folder from sync
- Click on the little arrow at the bottom right of the Taskbar, and click the OneDrive icon.
- Select the gear icon and click on Settings.
- In the Settings app, select the Manage backup button.
- For the folder, you want to exempt from a sync, tap the Stop backup option.
Not every folder belongs on the cloud because some contain sensitive information. Excluding these folders from OneDrive ensures you limit the number of people who could potentially access it so you get to keep the data secure.
3. Sharing and collaboration
- On your browser, go to the Microsoft 365 website and sign in to your OneDrive account.
- Select the folders or files you want to share by clicking on the circle icons on the left. Click on the Share icon on the top left or right- click the selected items and go to Share.
- There will be two options under the Send link pop-up. If you are okay with sharing your data anonymously with editing permissions, go ahead with the default option of Anyone with the link can edit. Or, simply click Copy link and jump to step number 6.
- On the next step, under Sharing settings, you can share the link with Anyone or Specific people. Further under More settings:
- Change editing permissions – Select Can edit to allow the other users to make any changes. If you are not happy giving editing permissions, select Can view only to allow viewing of the shared items.
- Expiring links (for premium users) – Limit the link access for a certain time period for better security.
- Set a password (for premium users) – Set up a password to the link to control access to sensitive data.
- Click Apply when done.
- On the Send link dialogue box, click Copy link to copy the link to your clipboard. Paste this link to WhatsApp, Facebook or email to share OneDrive access with another user.
You can also take advantage of OneDrive’s direct share feature that allows you to share directly to your contacts and can be done from both the desktop app and on the web.
Anyone with the link can now access the shared file and make changes in real time.
4. OneDrive offline access
4.1 Turn on Files On-Demand
- Sign into OneDrive on your device.
- Next, click the OneDrive Cloud icon in your system tray, select the gear icon, and click on Settings.
- Then, click on the Settings tab and click on Download files as you use them under Files on-Demand.
- Select Continue to confirm the process.
4.2 Set Always keep on this device via OneDrive folder
- Sign into OneDrive on your device.
- Next, click the OneDrive Cloud icon in your system tray and select Open folder.
- Locate all the files or folders with the online-only or locally available status, right-click them, and select Always keep on this device.
- Wait for the syncing. After that, the file or folder will display a dark green tick to indicate that it is now available offline.
With Offline Mode for OneDrive, you will be able to view, sort, rename, move, copy, and delete files on your browser without internet access.
5. OneDrive security
5.1. Set up OneDrive with Windows Defender
- Press the Windows key, type virus, and select Virus & threat protection.
- Click Manage settings.
- Choose Manage controlled folder access under the Controlled folder access section.
- Toggle the switch under Controlled folder access forward to enable it.
- Next, open File Explorer.
- Right-click the OneDrive folder and select Scan with Windows Defender.
5.2 Enable MFA
- On your Windows 11 PC, visit the Microsoft website and sign in to your account.
- Click on the Security tab and select Advanced security options.
- Scroll down and click on Add a new way to sign in to verify.
- At present, there are five ways to verify or sign in:
- Under the Additional security section, click on the Turn on option for two-step verification.
- Follow the on-screen prompts.
- Hit the Finish button.
With enabled MFA, you’ll be prompted to verify your identity whenever you’re accessing OneDrive from an unrecognized device. You can also enable Personal Vault. This adds an extra layer of security with Two-Factor Authentication so that only you can access sensitive information.
Additional tips for using OneDrive
- If you’re having storage issues, you can bump up your OneDrive storage from 5GB to 15GB.
- Integration with Microsoft apps allows you to sync SharePoint libraries to OneDrive.
- You can access OneDrive from Outlook without leaving the Outlook app.
- OneDrive can also be used as a WhatsApp backup solution.
- You can upload up to 100GB files which is above the limit and sync to your external hard drive.
- In case of transfers, you can also transfer files from one OneDrive account to another.
AI is also taking over, so you may want to explore OneDrive AI capabilities and see if it has any perks.
Finally, this is not exhaustive, as it does not include all the ways to get the most out of your OneDrive. Remember, you can always review and customize your OneDrive settings to suit your preferences and ensure optimal file management and privacy.
While at it, we cannot forget to mention that apps can be a letdown at times. So whenever OneDrive is slow or constantly syncing, we encourage you to turn to our expert troubleshooting guides for quick fixes.
This basic cheat sheet should help you efficiently navigate Microsoft OneDrive’s essential features and explore this cloud storage to its full potential.
Have you discovered a new trick to use OneDrive more efficiently from this guide? Do you have one of your own that you would like to share with us? If so, comment below.