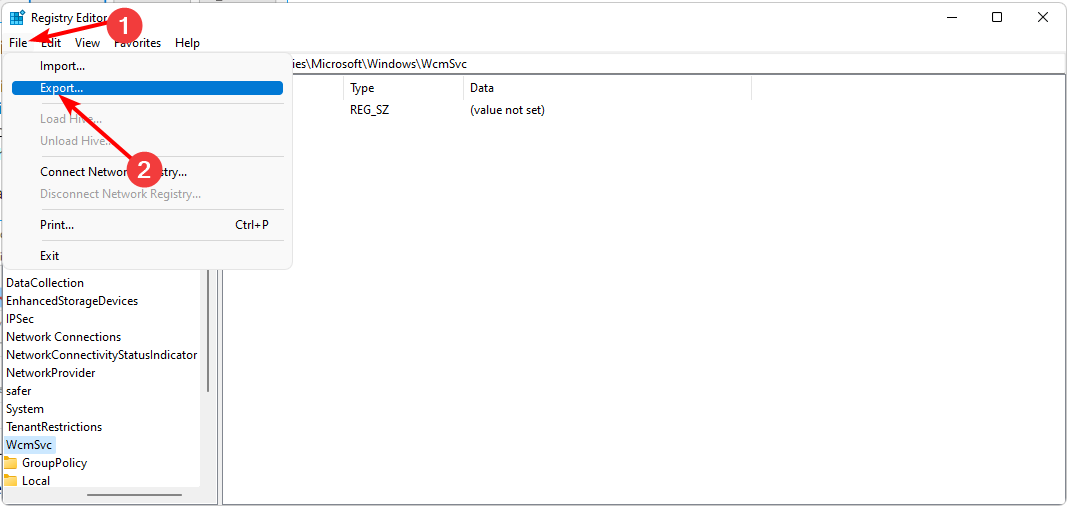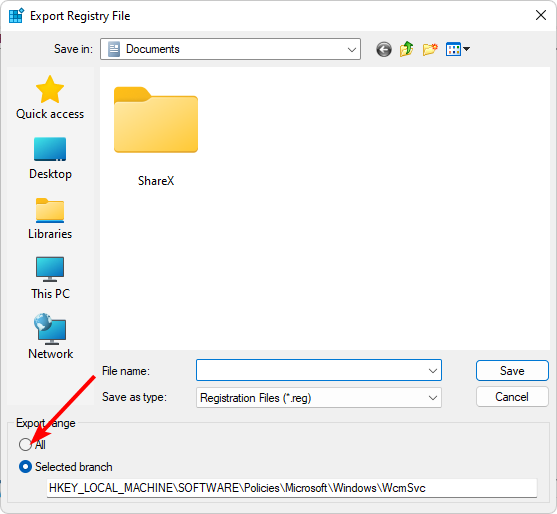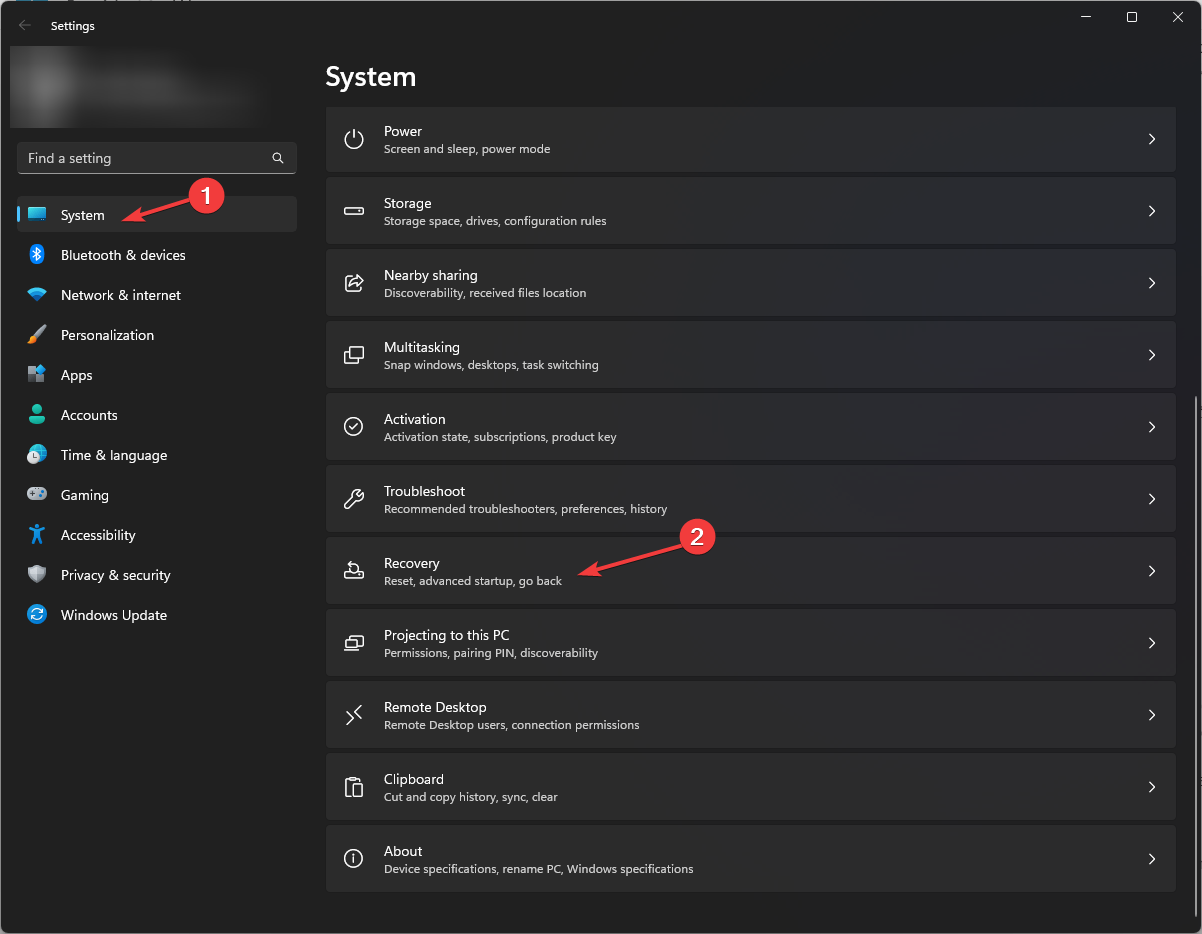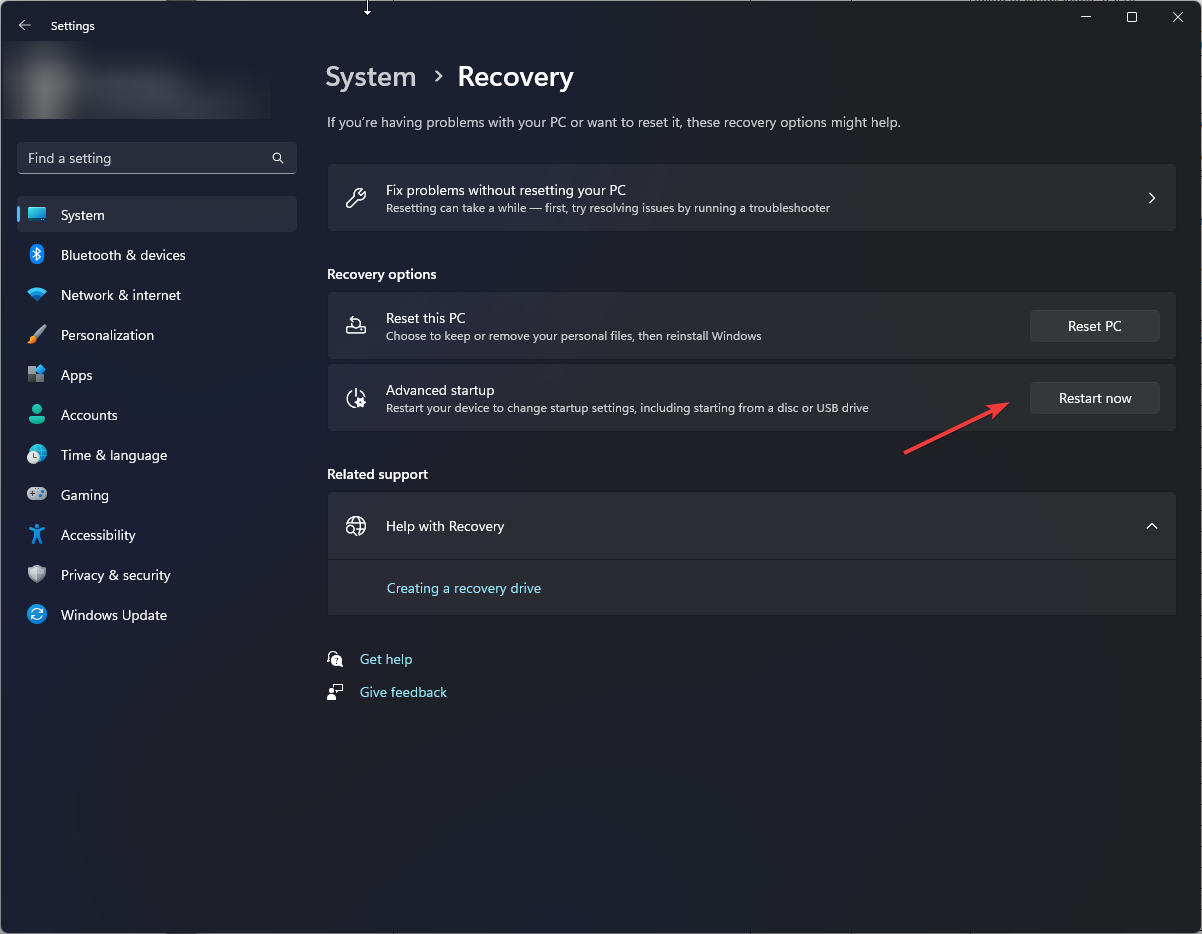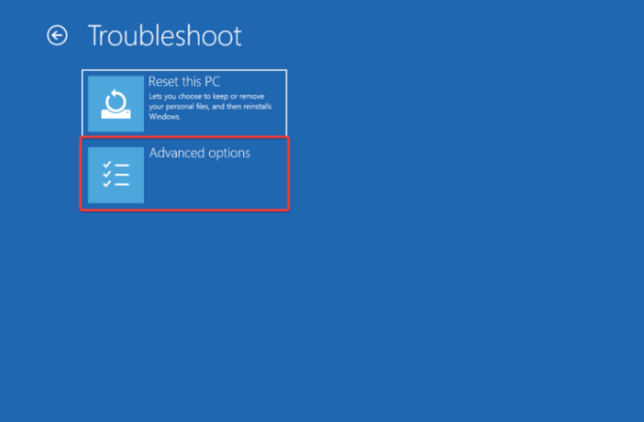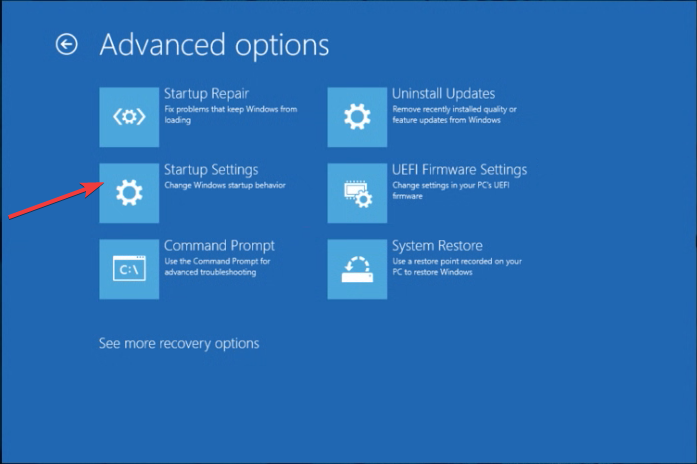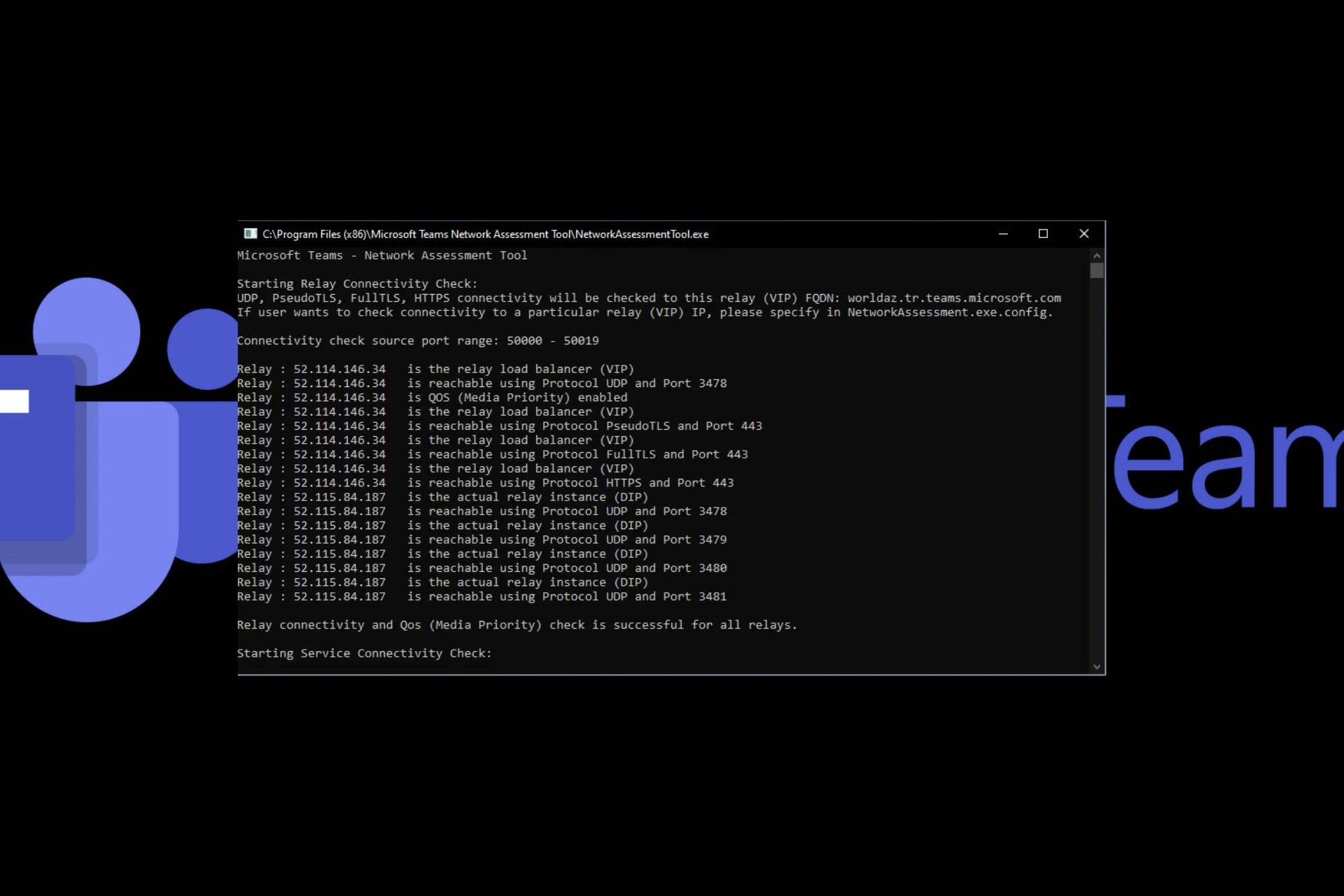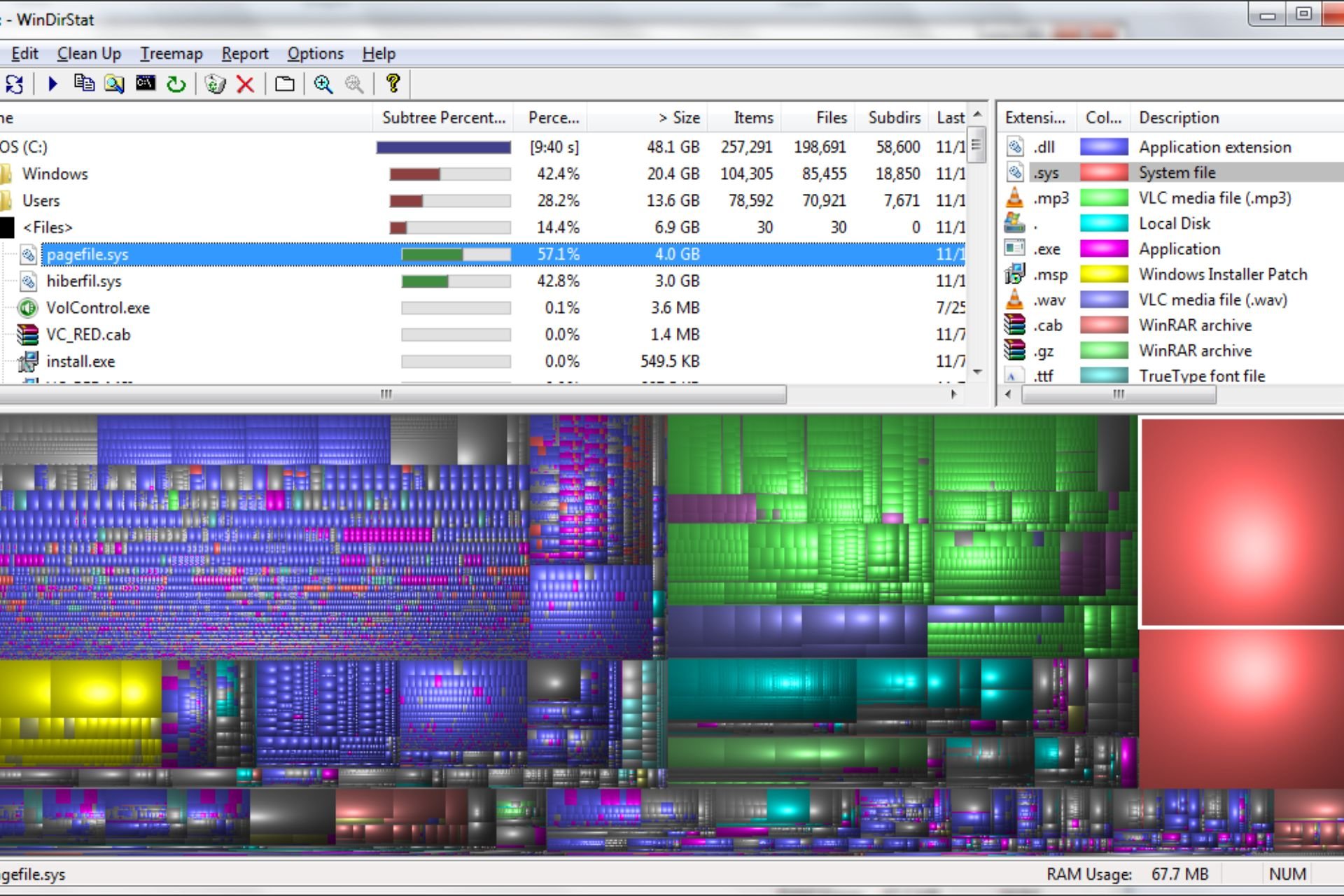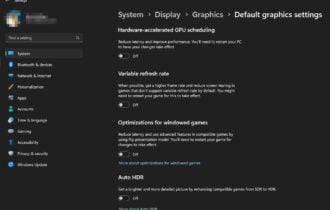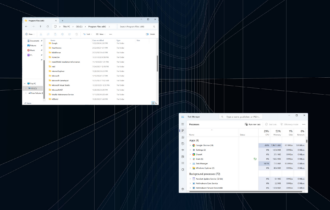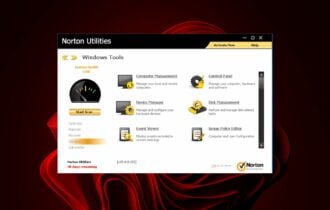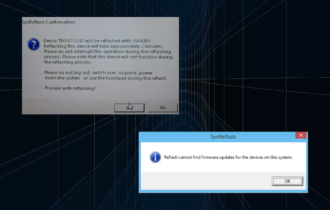What is 1.exe & Should You Remove It?
Cleanup your registry to rid your PC of this file
5 min. read
Updated on
Read our disclosure page to find out how can you help Windows Report sustain the editorial team Read more
Key notes
- Malicious programs that camouflage as exe files can change your PC’s settings and render it inoperable.
- At the very least, restarting your system could flush out the 1.exe file but if not, you may need to clean out your registry.
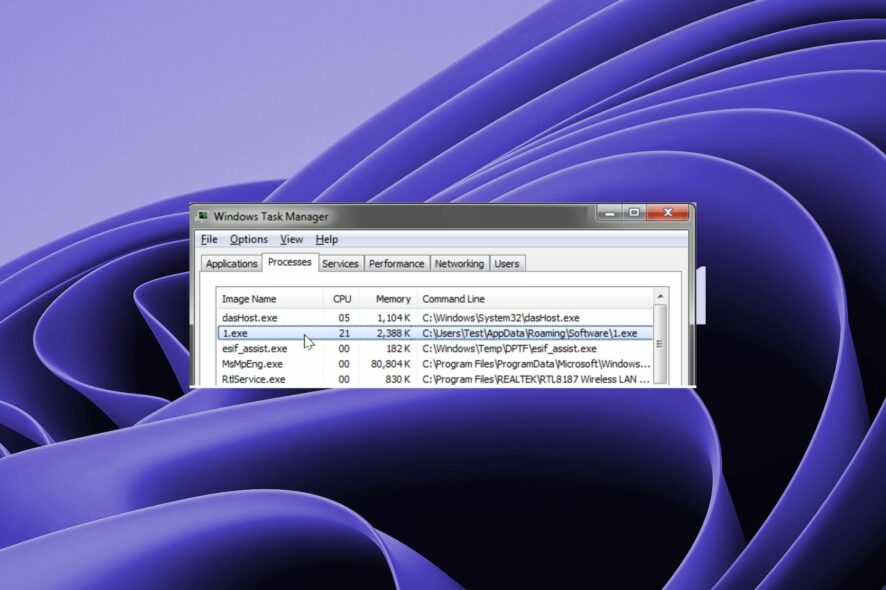
Most exe files on your computer are simply executable files to install apps. However, some are malicious, and 1.exe is one of these files.
According to reports from users, this is a file that somehow found its way to your PC, and from there, everything went downhill. Their PCs started crashing and randomly freezing. If you’re in the same predicament, we share how to remove this file.
What does the exe virus do?
We have all interacted with exe files in our PC whenever we download certain programs and know they are generally not harmful.
However, an executable virus can be self-replicating. It uses a host application to spread copies of itself. These viruses infect executable files, including boot sector and system files, so they can be executed by the operating system each time the file is run.
Exe viruses are often used for malicious purposes, such as stealing information from your computer or taking over your system process to steal your private data.
They can also be used to take advantage of other security vulnerabilities in Windows or other programs on your computer to gain access to sensitive information like usernames, passwords, credit card numbers, and more.
Other things it can do include:
- Disable your firewall and antivirus
- Delete files on your computer without your knowledge
- Installs unwanted programs that slow down your computer and open a backdoor for more infections
- Modify data such as registry entries
- Display unwanted ads on your browsing pages
- Infect your files with different types of viruses, ransomware, and Trojans
- Collect personal data
One of the main reasons you may find yourself with an exe virus is if you don’t have a reliable antivirus, do not update it regularly, or download files from untrusted sources.
If you suspect an exe virus on your computer, you should immediately scan your hard drive with antivirus software and remove any viruses found.
How can I remove the 1.exe file?
1. Run DISM and SFC scans
- Hit the Start Menu icon, type cmd in the search bar, and click Run as administrator.
- Type the following commands and press Enter after each one:
DISM.exe /Online /Cleanup-Image /Restorehealthsfc /scannow
Alongside the SFC scan on your Windows PC, you can also rely on tailored system repair tools in order to diagnose the system and detect corrupted system files.
Moreover, the PC repair software will detect any kind of issues on your Windows OS, including virus files or broken registry files.
2. Scan for viruses
- Press the Windows key, search Windows Security, and click Open.
- Select Virus & threat protection.
- Next, press Quick scan under Current threats.
- If you don’t find any threats, proceed to perform a full scan by clicking on Scan options just below Quick scan.
- Click on Full scan, then Scan now to perform a deep scan of your PC.
- Wait for the process to finish and restart your system.
If your antivirus program detects anything, it will likely quarantine or remove it immediately. However, if there’s no luck with the first scan, try running another one with a comprehensive antivirus program.
3. Clean the Registry
- Press Windows + R, type regedit in the dialog box, and press Enter or click OK to open the Registry Editor.
- In the app, go to File, then Export.
- Now select All as Export range.
- Enter the desired file name, choose a safe location, and click Save. This will create a backup. If any issues occur after you modify your registry, you can run the file you created to restore it to its original state.
- Now you can start cleaning the files. In the Registry Editor, go to the following location:
HKEY_LOCAL_MACHINE\SOFTWARE - Right-click on the file you want to remove and select Delete.
Although manually cleaning the registry is an excellent option, sometimes it does not pick up all errors, so a registry cleaner should suffice.
4. Restart your computer in Safe Mode
- Press Windows+ I to open Settings.
- Go to System, then click Recovery.
- Now under Advanced startup, click Restart now.
- On the Choose an option screen, click Troubleshoot.
- Now on the Troubleshoot page, click Advanced options.
- On the Advanced options screen, select Startup settings.
- Click Restart. Once your computer restarts, you will be given options to boot. Choose the one which takes you to Safe Mode.
- Now locate the file and delete it.
5. Perform a System Restore
- Press the Windows + R keys, type rstui, and hit Enter.
- The System Restore window will open. Click on Next.
- Select the restore point you wish to revert to and click on Next.
- Now click on Finish.
A system restore also helps remove rsenginesvc.exe from the PC.
If the above methods are unsuccessful, you may have to reinstall your copy of Windows. And that brings us to the close of this article.
For any additional thoughts or queries, leave a comment down below.