SetMe Review: How Good is the Remote Computer Software?
11 min. read
Updated on
Read our disclosure page to find out how can you help Windows Report sustain the editorial team. Read more

If you’re looking for a hands-on SetMe review, I’ve got you covered.
I tested its key features, ease of use, and everything else you need to know about this powerful remote support software.
Let’s get started:
What is SetMe?
SetMe is a user-friendly and reliable remote access and support suite that provides seamless access to attended and unattended computers. Whether your business needs to perform administrative tasks, transfer files, or solve technical issues, it uses the cloud to stay connected.
In just three steps, SetMe can connect to any Windows or Mac computer and offers a portable client app and a more robust solution for long term use.
SetMe comes from the long established global Techinline team, with decades of experience with tools like FixMe.IT.
Who is SetMe for?
Although SetMe is useful for individuals who need remote access to their personal computers, it really shines for businesses.
It enables businesses to improve productivity and collaboration by facilitating remote access to office computers, enabling employees to work from anywhere, while providing remote assistance to clients.
IT professionals get an efficient and secure way to remotely manage, monitor, and support client computers.
SetMe Review – Main Features
After getting to grips with SetMe, here’s what stands out the most and how it compares to other remote access software:
Remote Connections
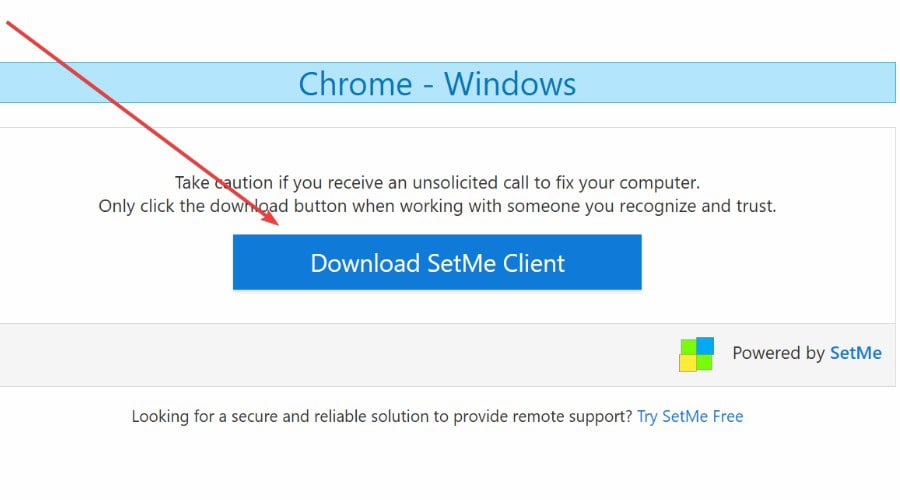
At its core, SetMe facilitates remote desktop connections. It’s as simple as the remote user running its lightweight client and the technician entering the provided 6-digit ID in the SetMe expert console. Then the connection is made.
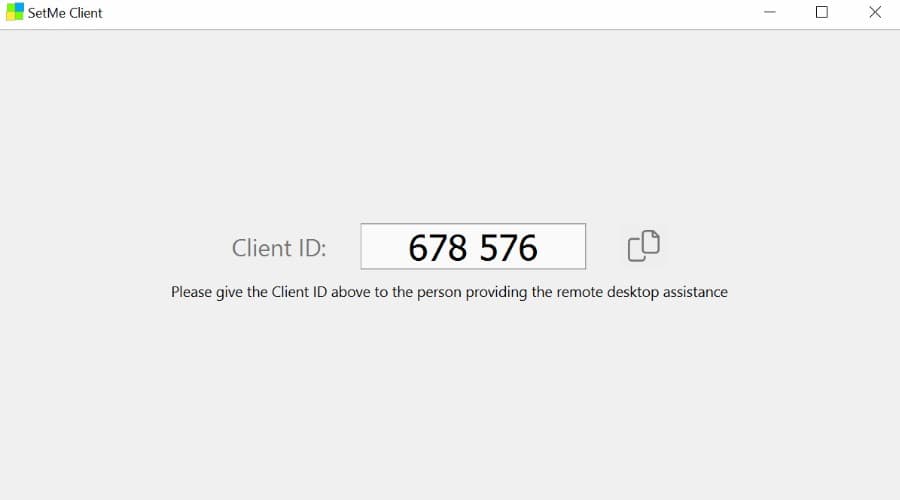
You can also use:
- Portable App – A more lightweight client app when working on the fly for one time use cases.
- MSI Package – This allows you to set up and manage the application on numerous computers without having to install it one by one, making the process quick and efficient.
I experienced minimal lag and no issues with response time across all SetMe’s apps.
I like the fact that you can keep your mouse pointer size when controlling the remote computer too. There’s nothing worse than losing your cursor.
Unlike older remote software, the use of stable cloud servers helps maintain the connection. When I tried LogMeIn Pro, it only offered a client-server model.
SetMe’s servers act as a bridge, allowing your local computer to communicate with the remote computer without the dreaded drops or input lag.
What’s more, it works even when network configurations change. I.e, when IP addresses are dynamic or when the remote computer is behind a firewall or NAT.
Typically, remote connections can be disrupted when the computer enters sleep mode, shuts down, or the network connection is lost.
SetMe retains remote sessions after an extended idle time (sleep/shutdown) for up to 3 days!
In the rare chance that you are disconnected, it will automatically reconnect.
Remote desktop settings are also saved for 6 months after your last connection to a specific computer.
Overall, by routing traffic through the cloud, SetMe ensures that remote access remains uninterrupted and smooth, regardless of network conditions.
Other key features include the ability to:
- Displays detailed connection and system statuses when working with the remote desktop as well as within the unattended device.
- Easily shutdown or restart a remote computer, including in safe mode while maintaining the remote connection on reboot.
- Easily switch between all connected computers with multi-window control:
With each remote session opened in a separate window, you can conveniently switch between remote desktops by simply clicking on the respective window or using keyboard shortcuts.
This simplifies tasks like comparing data across computers or monitoring real-time progress on different systems.
Unattended and Attended Access
You might initially consider cheaper software like AnyViewer. However, SetMe stands out due to its ease of use and connection stability for both unattended and attended remote access.
Some basic software offers attended access, but this requires the user of the target system to be present and grant permission for the connection. This is still suitable for technical support, conducting online meetings, or collaborating with colleagues. SetMe does this well. Nonetheless, this is generally suited for home-based or scaled-back scenarios.
However, SetMe’s unattended access lets you remotely connect to a computer when there’s no remote user to grant permission. Moreover, it offers unlimited unattended connections.
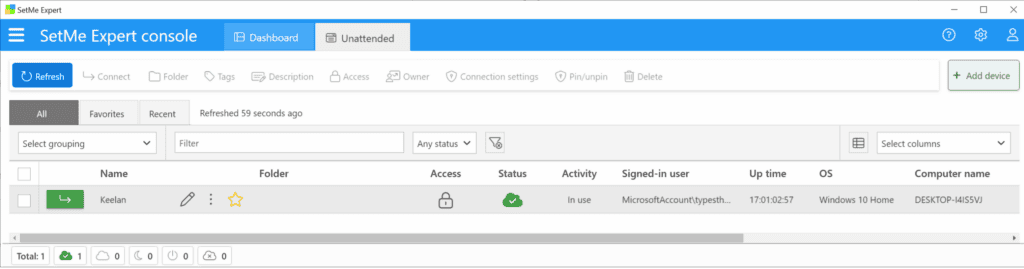
This is useful for remote system administration, maintenance, and monitoring.
With SetMe, you can configure unattended access by installing the SetMe client application on the remote computer and setting up a secure connection. Once configured, you can access the remote computer at any time, without needing the remote user’s intervention.
Moreover, admin rights are not required. As a support technician you can Run As Admin even when the remote computer has standard user rights.
You can elevate permissions to perform the tasks that require admin privileges with just a few clicks.
File Transfer and Clipboard Sync
SetMe’s remote file transfer feature allows users to easily transfer files between local and remote computers using an intuitive drag-and-drop interface.
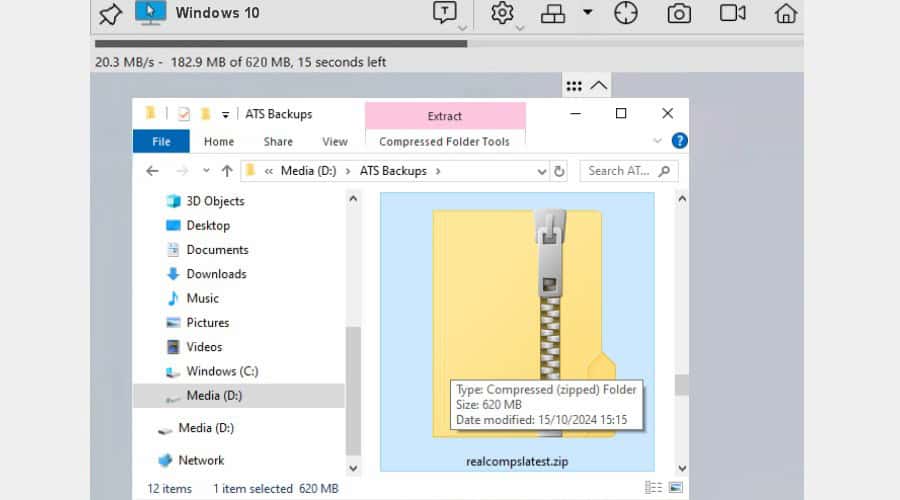
Because it stores the latest copy of a transferred file in the target computer’s cache, transfer speed is lightning quick.
This feature enables quick and hassle-free file sharing, eliminating the need for email attachments or external file-sharing platforms, which can be time-consuming and less secure.
Drag-and-drop couldn’t be easier. Simply select the desired files on your local computer, drag them to the remote desktop window, and drop them into the destination folder.
It also supports cross-operating system transfer, such as Windows to Mac, and there are no filetype or file size limits.
Along with file sharing, SetMe lets you automatically share the contents of the local clipboard with the remote computer’s clipboard, and vice versa. If you copy a text snippet or image on your local computer, the same content will instantly become available on the remote computer’s clipboard.
I found it most useful when editing documents, sharing screenshots, or transferring small files between computers.
Remote System Information
SetMe is good for troubleshooting by providing a snapshot of the remote system. Like TeamViewer and LogMeIn Pro, the support tech can see what type of system they’re dealing with right in the expert console without having to manually open Windows/Mac settings on the remote computer.
Its roadmap aims to extend this further in 2025.
Remote Desktop Toolbar

Technicians control a lot of features via a straightforward remote desktop toolbar which acts as the hub for communicating with the remote system and its user. You can:
- Manage Multi-Monitor Computers – Switch between viewing all remote displays in a single window or select an individual display to work with. It also supports scaling and zooming to fit your local screen, so there’s never an issue with viewing what you need comfortably.
- Image Quality – Customize the visual quality of the remote desktop to suit your preferences and optimize performance.
- Ctrl-Alt-Del – Send the keyboard shortcut Ctrl-Alt-Del to the remote computer, allowing you to access the Windows Security screen or Task Manager on the remote system. It also supports the Force Quit menu on a Mac.
- Capture – Easily record video footage or take screenshots of the remote computer’s screen. This Is useful for creating tutorials, documenting issues, or preserving visual information for future reference.
- Screenshots and Record – Capture still images of the remote desktop and create video recordings of activity, which can be used for training, auditing, or troubleshooting purposes.
- Chat – A built-in chat window where you can message and hit send to communicate with the remote user in real-time. It supports both one-way and two-way communication, and the chat history is saved for the duration of the support session.
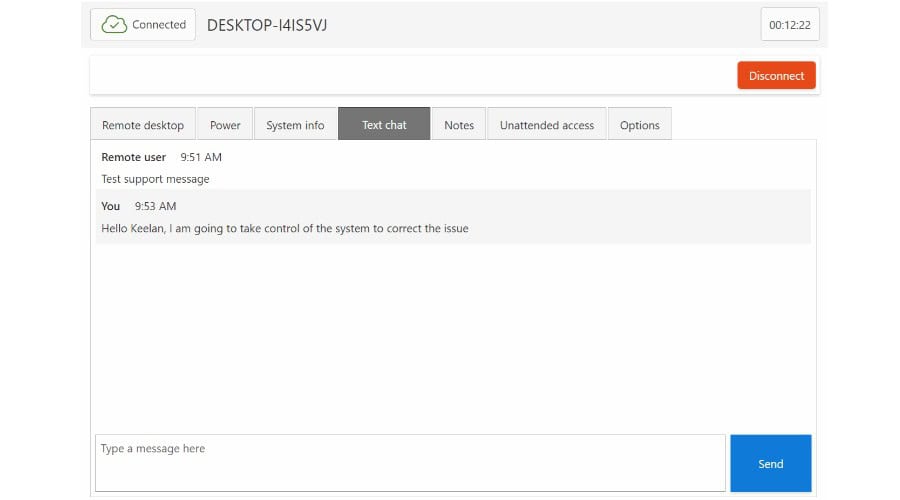
Security
SetMe prioritizes security and uses end-to-end encryption for secure remote connections.
Additionally, it offers various security features, such as two-factor authentication via an authenticator app like Google, Duo Mobile, Authy, etc. As well as granular permissions, to further protect user accounts and restrict unauthorized access.
Other key security features include:
- Lock On Session End – When this feature is enabled, you can automatically lock a remote computer’s screen as soon as you end the session, requiring a password or other authentication method to unlock it.
- Blank Screen – Temporarily hide the remote computer’s screen while maintaining full control over the remote device. When activated, the remote screen goes black, preventing anyone present at the location from seeing the screen’s contents and interfering with your tasks. This is particularly useful if the work is security sensitive.
- Disable Remote Input – Block keyboard and mouse input on the remote computer during a remote session. When enabled, the remote user will not be able to control the mouse or use the keyboard on their computer and disrupt your tasks.
Admin Web Dashboard
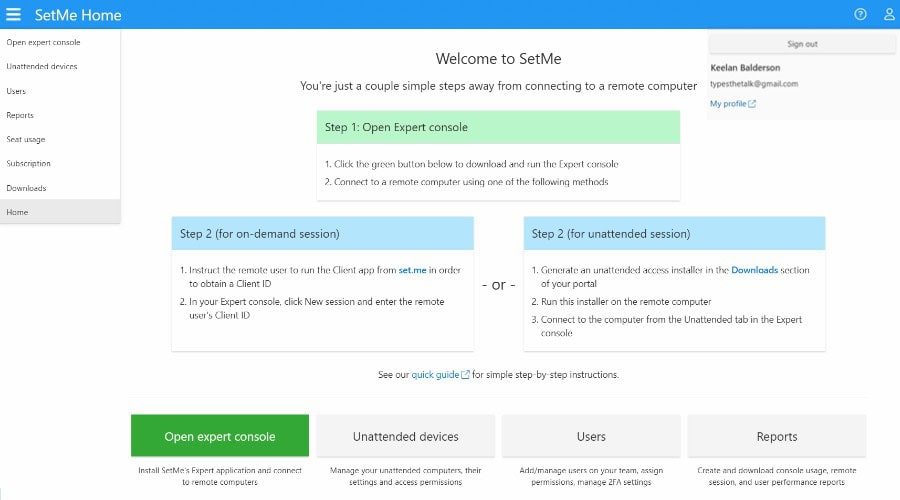
You don’t need software to manage your account and team thanks to the web-based dashboard.
Here, I was easily able to control user accounts, security settings, view analytics, and more.
You can organize users into groups and assign specific permissions or access levels to control who can access certain remote computers.
The portal also allows you to configure security options, such as two-factor authentication, and password policies.
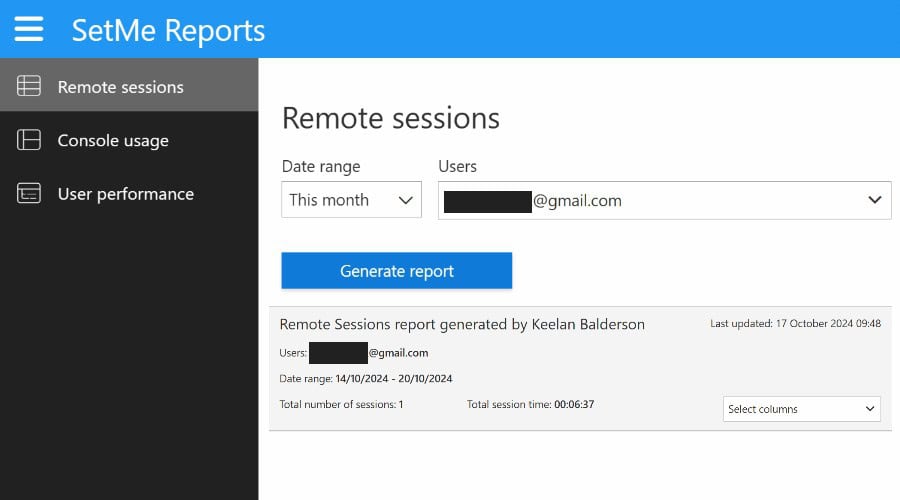
I especially like the reporting section. This lets you view and track active and historical remote sessions and generate visual reports to make quick sense of your team’s performance.
The ability to monitor user activity is key to ensure compliance and troubleshoot any issues. You can also export or print the data for deeper analysis.
The admin space is also where you’ll find all the necessary licenses, billing information, and payment details.
Interface
The software interface for both technicians and target users is surprisingly easy to use and can be set up in minutes with limited technical know-how.
Depending on your organization, you might include a link on your website or intranet, email the client link, or get the tech team to install it on all applicable computers, ready for remote access when needed.
However, when you invite the remote user, all they need to do is run the client app, get the randomly generated ID, and the technician simply starts a new connection and enters the ID.
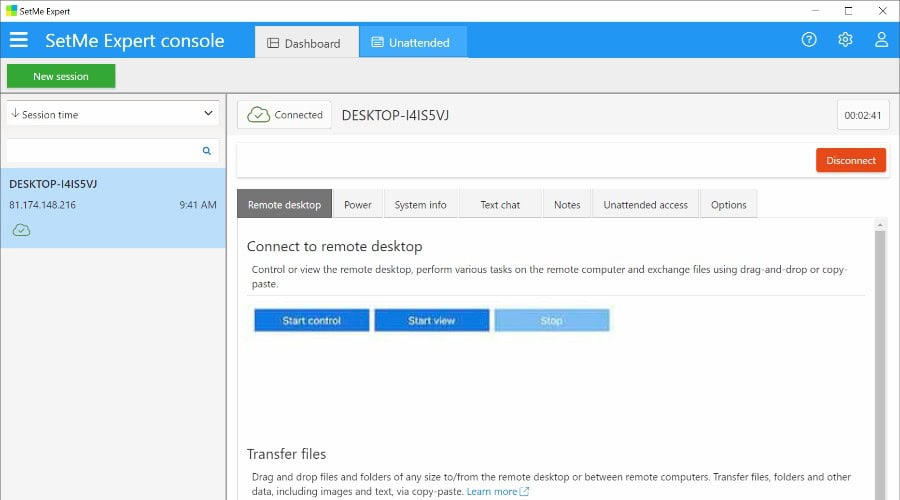
On the technician side, you use the Expert Console. It offers different interaction modes, such as “View Only” and “Full Control,” to accommodate various remote support scenarios.
On the left side, the connection list displays all your saved remote connections. You can easily search, filter, and organize your connections using custom groups and tags.
When you select a remote connection, the console displays essential information about the remote computer.
The top toolbar provides quick access to session controls, including options to connect, disconnect, send keyboard shortcuts, and switch between monitors on the remote computer.
The console’s settings menu lets you customize its appearance, enable advanced features, and manage security settings to suit your requirements.
SetMe’s Expert Console combines an intuitive layout with powerful features and customization options. Even as a non-expert I had no trouble navigating the software.
Customer Support
SetMe is easy to use out of the box, but if you do require technical support, it offers an extensive help center with tutorials and guides for all aspects of the platform.
To contact support directly, you can email support@set.me and qualified staff will typically respond within the day. In my test email, it was only a couple of hours before an issue was addressed.
Pricing
SetMe offers an affordable and straightforward premium plan. Unlike LogMeIn Pro, SetMe is free to test for 15 days before committing. You can pay monthly or get a discount by purchasing an annual subscription upfront.
Note: A concurrent user per seat is the number of users within your team who can simultaneously connect to remote computers. Licensed users are the number of individual users with access to the software.
- $49/mo or $492/yr – 3 licensed users and 1 concurrent user per seat, unlimited attended devices, unlimited unattended devices, unlimited concurrent support sessions.
For a full breakdown of all available features, visit the official pricing page.
SetMe Review – Verdict
To conclude this SetMe review, the solution is one of the most reliable and versatile on the market. With multiple ways to connect, such as the portable client, and the straightforward interface, there isn’t much not to like.
When looking for remote desktop software, stability is key, and SetMe’s cloud servers keep everything running like clockwork.
Its unattended access, reporting, and a feature rich Expert Console enable technicians to efficiently manage, monitor, and troubleshoot remote computers.
The platform’s commitment to security and customer support further enhances its appeal as a top-tier remote access solution.
Try it now for free and let me know what you think in the comments below.








User forum
1 messages