Games for Windows Marketplace Install Failed: How to Fix
3 min. read
Updated on
Read our disclosure page to find out how can you help Windows Report sustain the editorial team. Read more
Key notes
- If Games for Windows Live is not working on your Windows 10 device, uninstalling the program and reinstalling it is always a good idea.
- More on this and a few other solutions can be found in the article below.
- Having trouble with a particular game? Find out how to fix it from our Troubleshooting Gaming page.
- Also, bookmark our Windows 10 Hub where you can find how-to guides and recommendations on just about everything Windows-10-related.

Games for Windows Live is a popular gaming service for Windows, but it has been reported that it has some problems on Windows 10.
Namely, users report that games that use Games for Windows Live won’t work on Windows 10, and the list of games includes many popular games that were released a few years ago.
These games still have a great number of fans, so you can see why not being able to run them on Windows 10 can be such a problem for avid gamers. Speaking of problems, here’s what our readers reported in connection to GFWL.
Where can this error occur and what does it look like?
- Games for Windows Marketplace install failed
- Games for Windows Live install failed network error or connection error in Windows 10
- Download error 0x800c0008 Games for Windows Live
- Games for Windows Live cannot connect to the live service
- Resident Evil 5 Games for Windows Live install failed
- Games for Windows Live download Fallout 3 issues (Fortunately, we have prepared plenty of fixes for you to try when Fallout 3 does not work in Windows 10 or 11).
So if you’re having issues with Games for Windows Live on Windows 10, you should have a look at our solutions.
How do I fix Games For Windows Live issues on Windows 10?
1. Reinstall Games for Windows Live
- Uninstall Microsoft Games for Windows Live Redistributable and Microsoft Games for Windows Marketplace from your computer. In order to do this, we recommend a dedicated software.
- After you’ve uninstalled these applications restart your computer.
- Download Games for Windows Live installer.
- After you’ve downloaded the installer, right-click it, and choose Properties.
- Go to Compatibility tab and check Run this program in compatibility mode for… and choose Windows 7 or Windows 8 from the list.
- While you’re in the Compatibility tab make sure that you check Run as administrator.
- Save the changes by clicking Apply and OK and install Games for Windows Live.
- Everything should work now and your profile should be redownloaded and ready to use.
As mentioned, to uninstall the program in the first place, we suggest using dedicated uninstaller software, for clean removal. This is just to make sure that the process runs completely, without leaving traces in your system, which might cause trouble later on.
A standard uninstall sits in the shadows of a professional uninstall, which removes all residues, including checking for leftovers after the regular uninstall.
Some uninstaller software also has user-friendly interfaces, allowing you to view all installed applications on your PC in a single window. To make things easier, you can locate and remove unwanted apps faster and safer.
2. Install Live Sign-in Assistant
If the previous solution doesn’t work try downloading the latest Live Sign-in Assistant from the official Microsoft page. After downloading and installing Live Sign-in assistant enter your login details and try launching your games.
3. Transfer all xlive files
- Go to the following location (if you’re using 32-bit Windows this location might be different):
C:WindowsSysWOW64 - Find the xlive, xlive.dll, xlive.dll.cat, xlivefnt.dll, xliveinstall.dll, xliveinstallhost.exe files and copy them to
C:WindowsSystem32 - Try running the game again
- If this didn’t work, try copying those files in the installation directory of your game where the game’s .exe file is located.
That’s about it, we hope this article helped you to solve the problem with Games for Windows Live in Windows 10. If you have any comments or questions, just write them down in the comments.



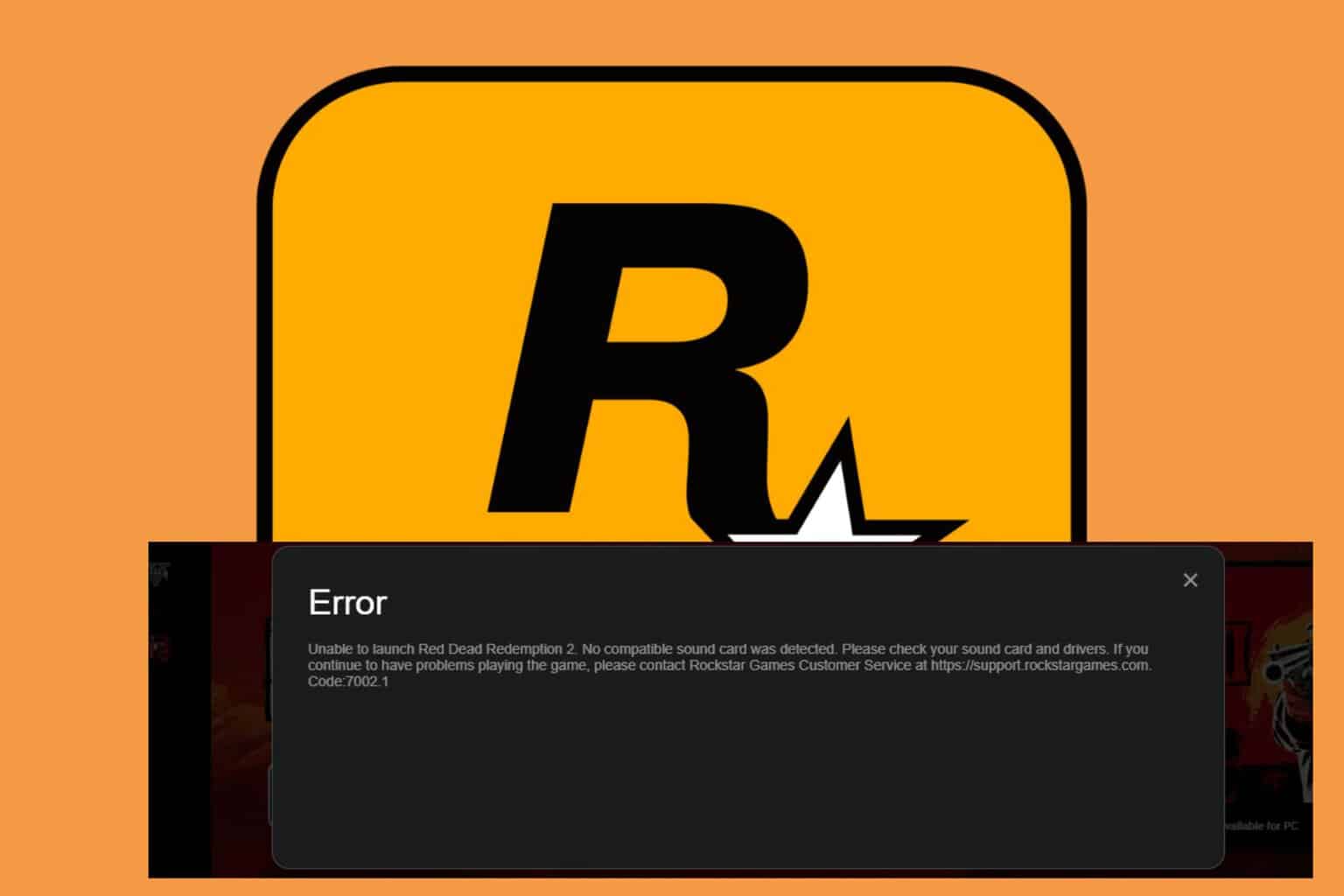

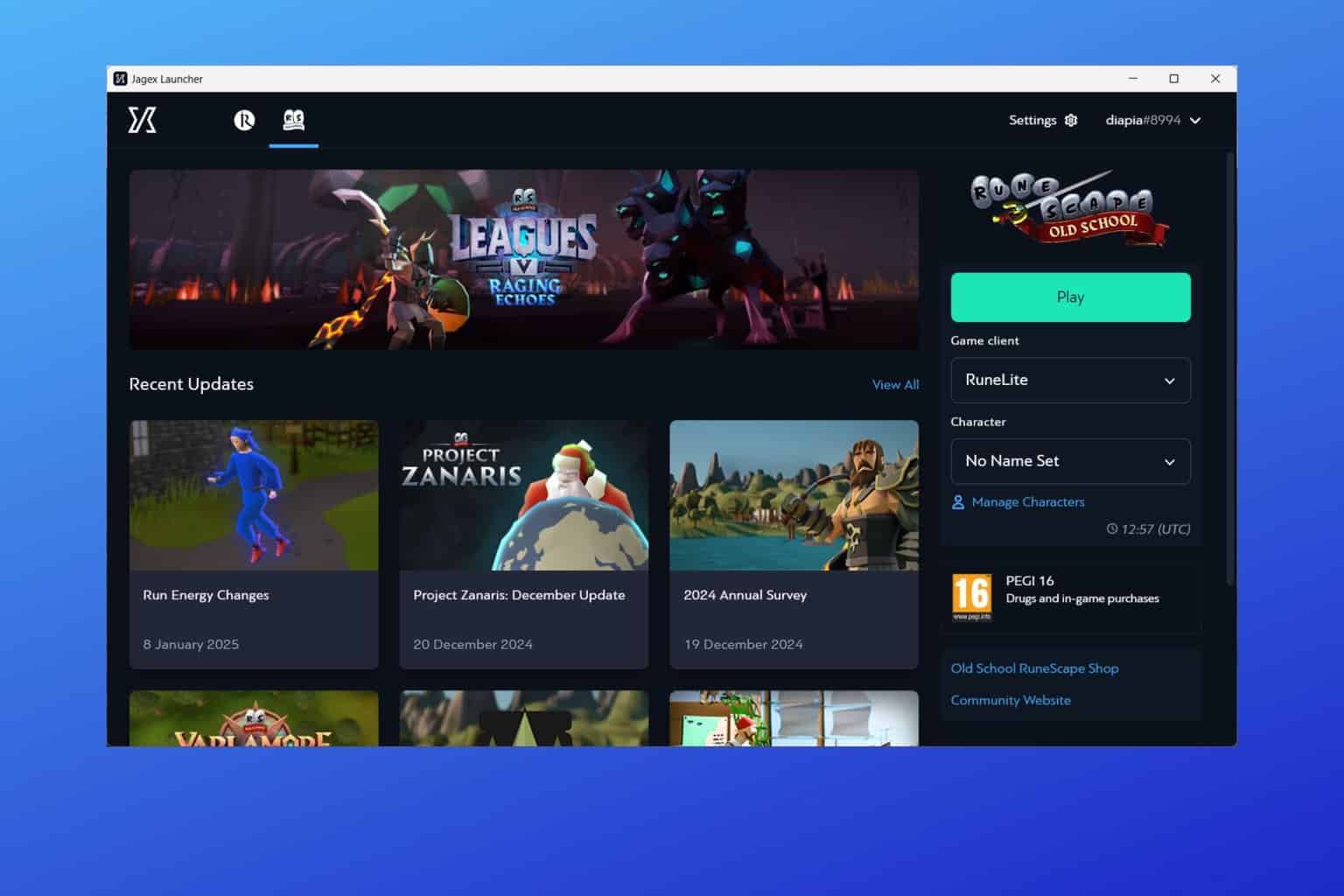
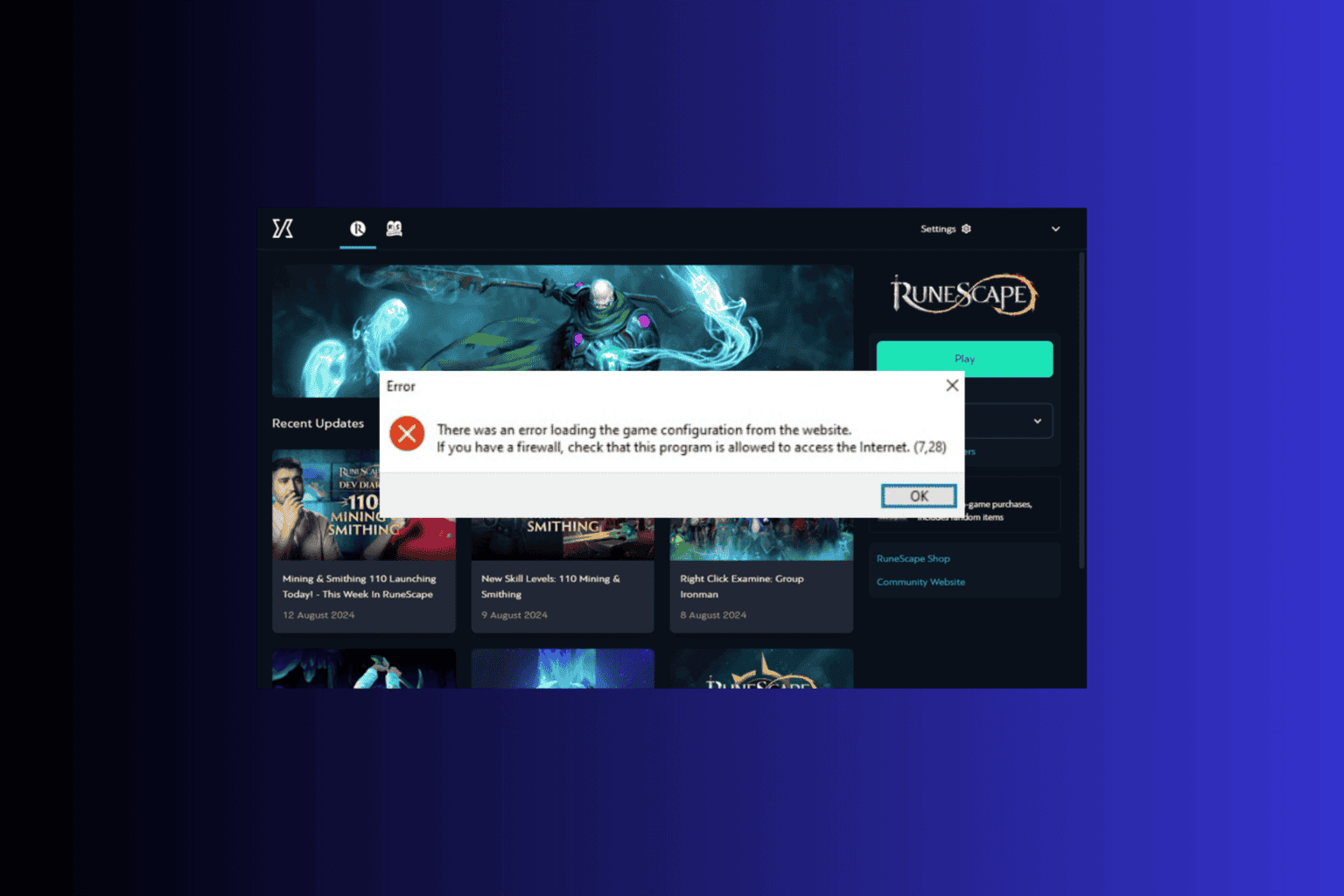
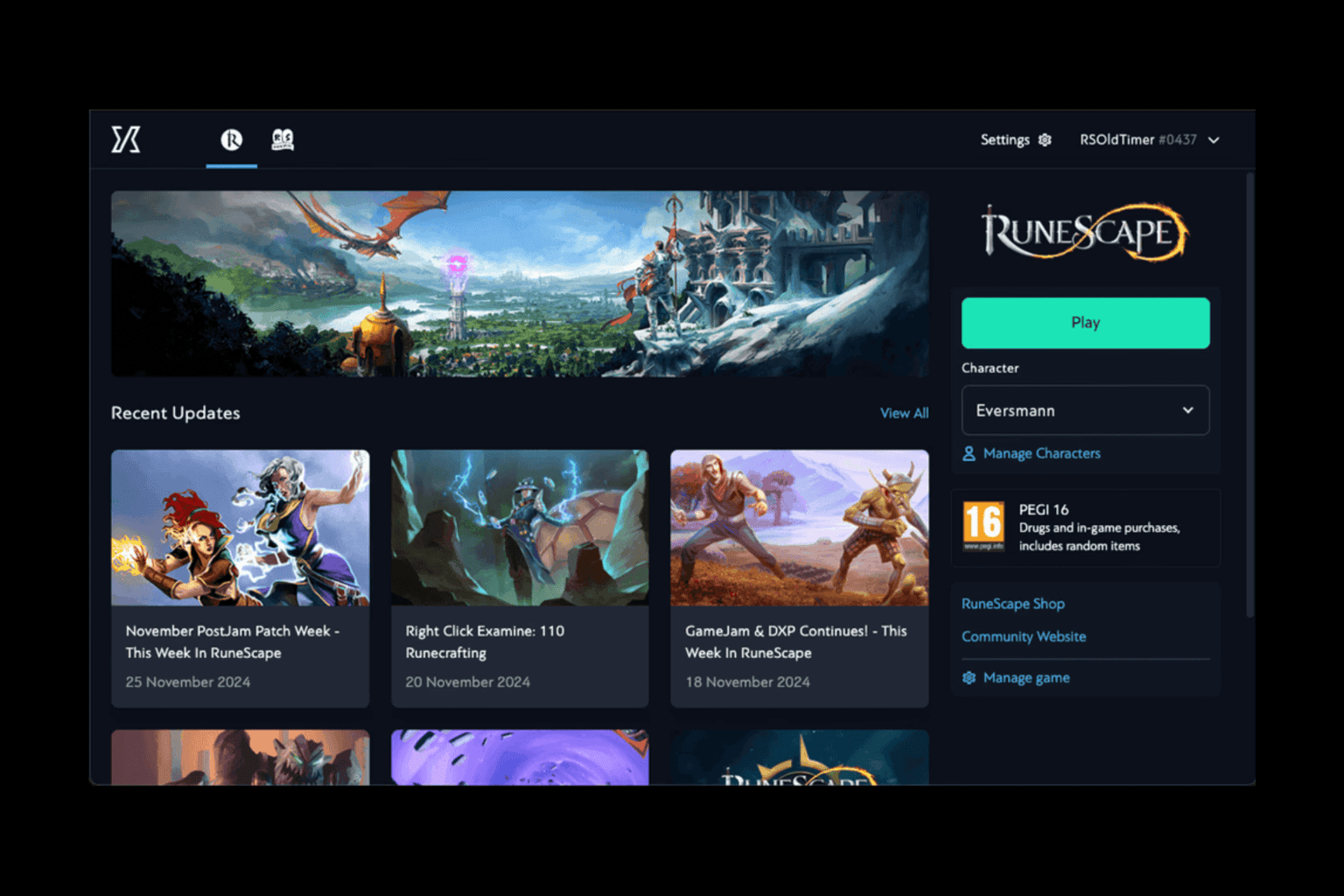
User forum
2 messages