Windows 11 Default Apps: 4 Different Ways to Set Up
Try 4 expert-tested methods to configure default apps
4 min. read
Updated on
Read our disclosure page to find out how can you help Windows Report sustain the editorial team. Read more
Key notes
- To change the default apps in Windows 11, you can simply rely on the Settings app.
- Another way to achieve your goal is to use the Open with menu when trying to run the file.
- Configuring app defaults isn’t hard, but you'll need to do that for each file type individually in this version of Windows.
- We will show you how to set the default apps for all file formats in our guide.
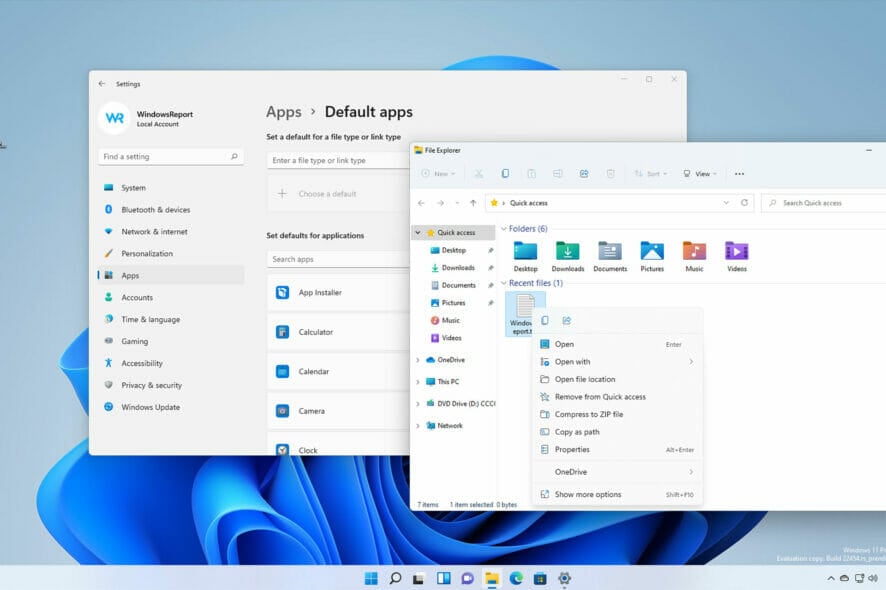
Windows 11 is here, and it brings many changes, mostly when it comes to the user interface, but the new operating system also sports a couple of new features.
To learn more about it, be sure to check our Windows 11 vs Windows 10 guide and see everything that it has to offer.
Speaking of changes, Microsoft has altered how you assign the default applications in this version. The process is similar to the one from the older editions, with one minor drawback.
In today’s guide, we’ll show you how to set up default apps in Windows 11 using several different methods, so let’s get started.
Why should I change the default apps in Windows 11?
Although Windows 11 comes with some solid default applications, sometimes other apps might do a better job when it comes to a specific task.
For example, the PDF Reader feature in Microsoft Edge can help you view PDF files, but it offers basic functionality. This is why many advanced users lean towards using specialized PDF reader software.
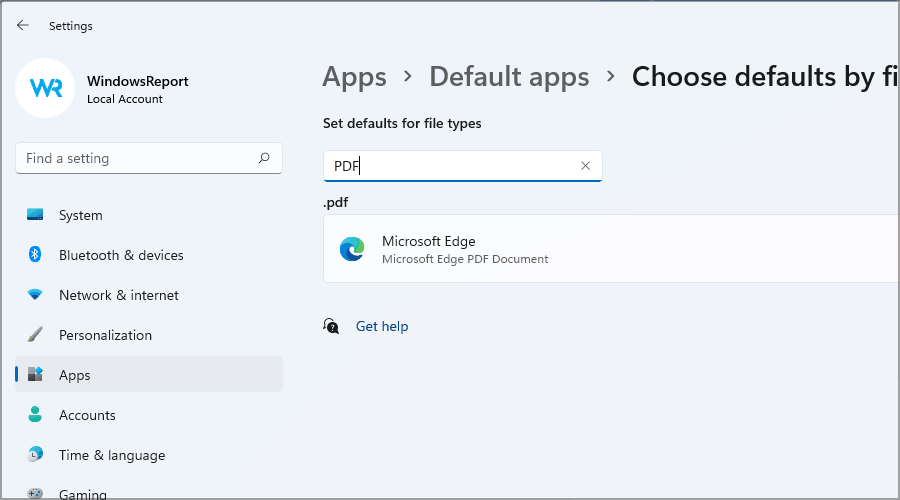
By setting a default PDF reader application, you’ll open all PDF documents with specialized reading software and make working with documents easier.
What default apps have been removed from Windows 11?
Microsoft is removing certain applications, such as Paint 3D for example, or at least they have been disabled by default in Windows 11.
Cortana will be disabled as well and it won’t be pinned on the Taskbar anymore. However, you can still use it. Skype is no longer available, and it’s replaced with Microsoft Teams.
In spite of that, you can easily enable Skype in Windows 11 if you want to. OneNote is also gone, but there’s a way to get back OneNote in Windows 11 and keep using it.
How can I change the default apps on Windows 11?
1. Use the Open with option
- Right-click the file that you want to open.
- Expand the Open with menu and select Choose another app.
- Select the desired app or use the Look for another app on this PC to find the app that you want to use.
- Now check the Always use this app to open files and click OK.
2. Use file properties
- Right-click a file that you want to open with a specific app.
- Select Properties from the menu.
- Now click on Change.
- Select the desired app and click OK.
- Click Apply and OK to save changes.
3. Use the Settings app
- Click the Start button.
- Select Settings from the Start Menu.
- Navigate to the Apps section in the left pane. Now select Default apps.
- In the Set defaults for applications section, select the app that you want to change.
- You’ll now see a list of all file types that use that app as their default.
- Now you have to change the default app for the desired file types simply by clicking the current app and choosing the new one from the menu.
- Repeat this for all file types that you want to change.
4. Change default apps by file or link type
1. Open the Settings app by pressing Windows Key + I.
2. Select Apps in the left pane. In the menu that opens, choose Default apps.
3. Now click on Choose defaults by file type.
4. You should see a list of file types and their default applications.
5. Find the desired file type and click it.
6. Select the new default application for that specific file type.
7. Repeat this process for all the file types that you want to change.
You can manually configure the default app to open every type of file or link on your computer via the Settings app. The process is short and easy, and will ensure that every file you open after you configure settings will open in the app of your choice.
What is the default web browser app in Windows 11?
Microsoft Edge went through a major overhaul on this OS, and it still acts as the default web browser. Despite this change, many users reported various Microsoft Edge issues on Windows 11.
If you’re not happy with your current browser, there’s a quick method you can use to change the default browser right away.
Is it harder to configure the default apps in Windows 11?
Although the process hasn’t been altered drastically, it will take you more time to do so.
In the past, it was possible to perform this task quickly, with just a few clicks. In this OS, that’s not the case anymore, and now you have to make changes for every file type individually.
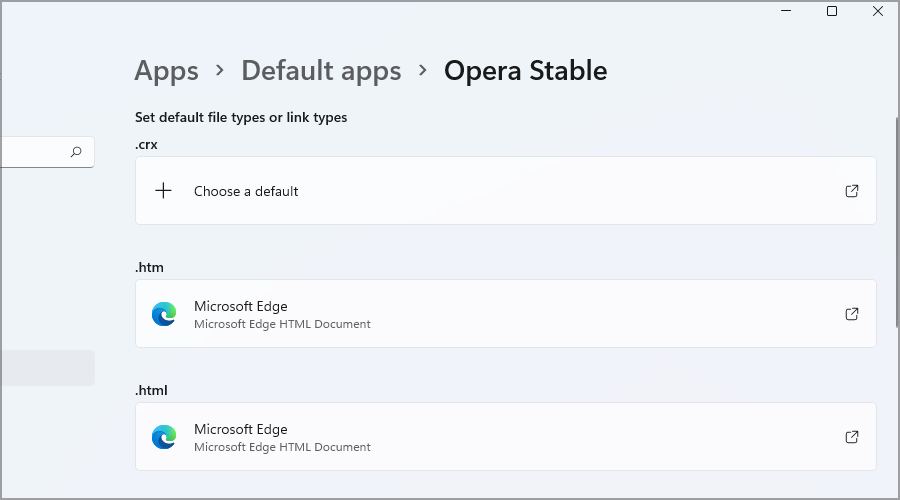
If you’re an experienced user, it won’t be harder for you to change these settings, but it will take longer than it used to, which is a step back in our opinion.
On the other hand, less tech-savvy users might have a hard time figuring out how to properly replace their file type associations.
Setting up default apps in Windows 11 isn’t that hard, and the process is quite similar to the one you applied in Windows 10.
However, the process has been altered, and it will take you a few extra clicks and maybe a minute or two to properly modify your app settings.
We hope that you found this guide useful and that you managed to configure your apps without any issues. If you have any questions or problems, do let us know in the comments section below.
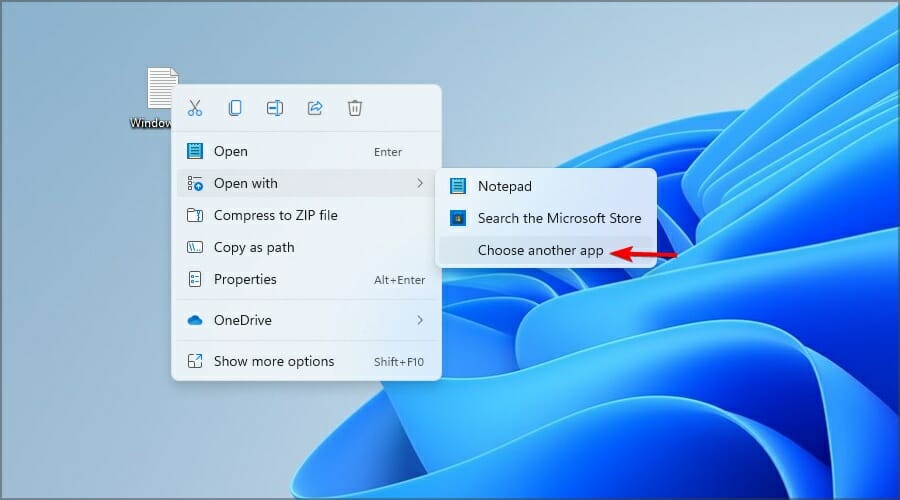
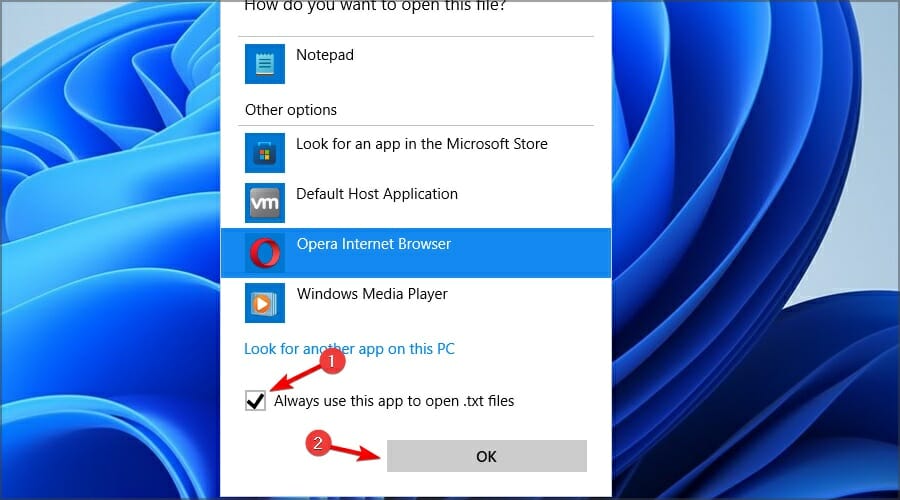
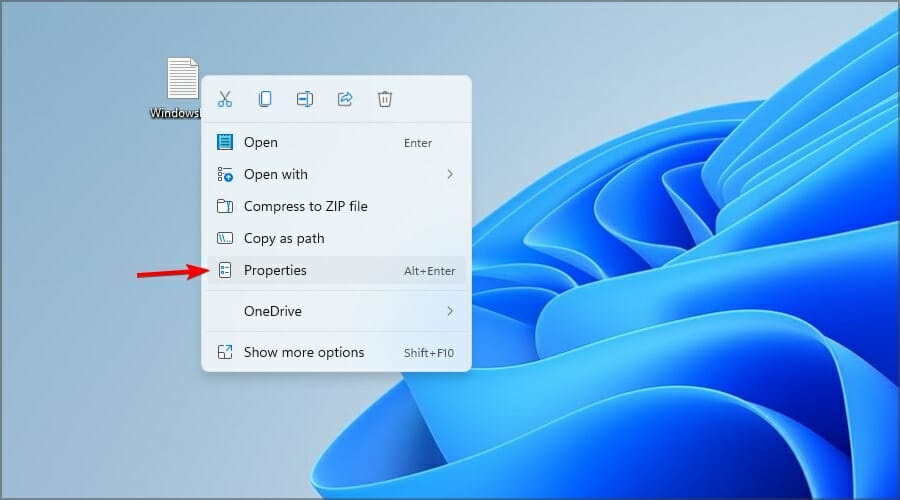
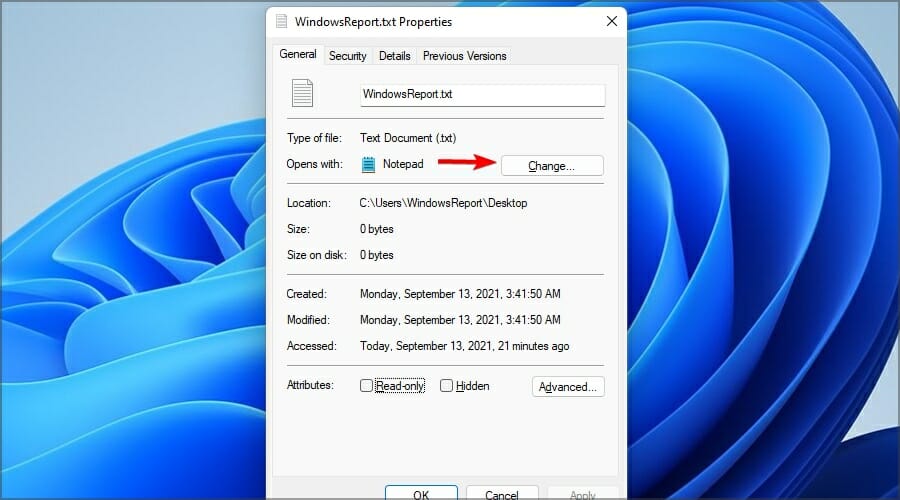
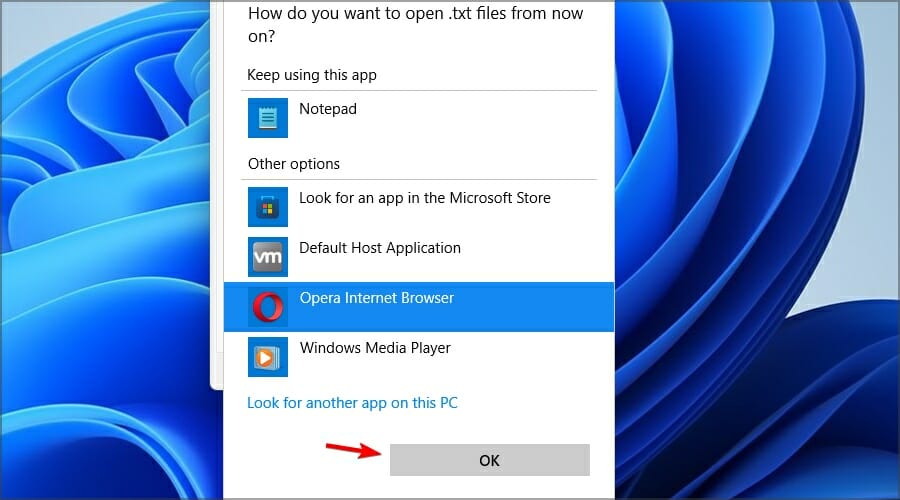


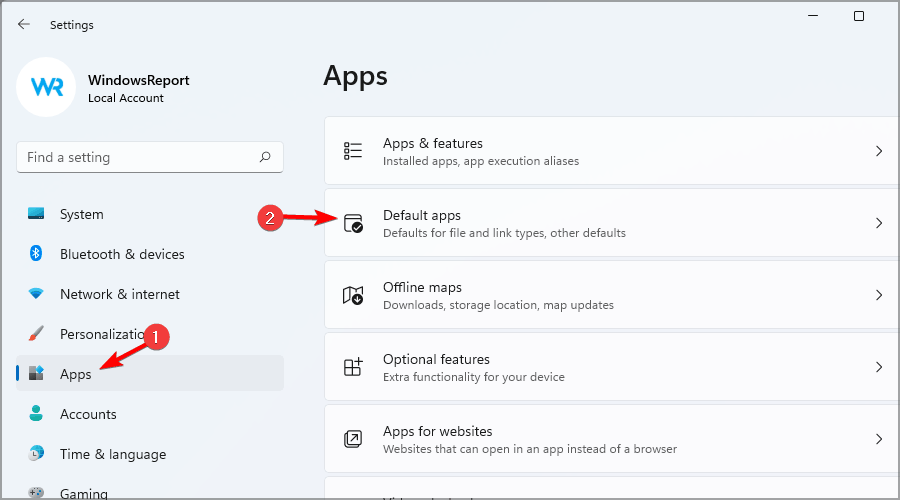
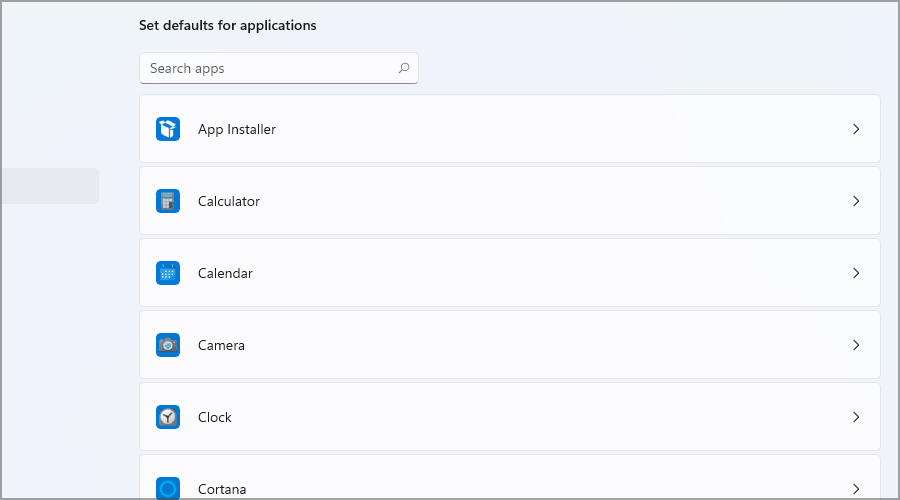

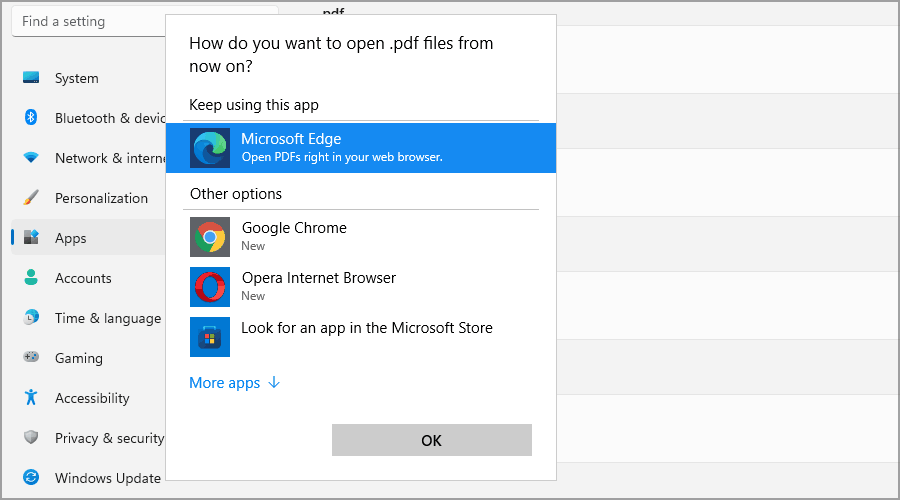

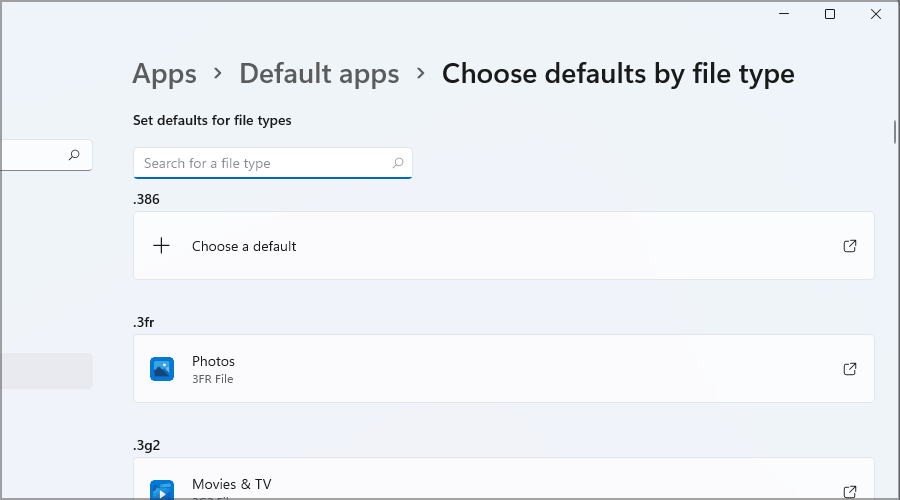
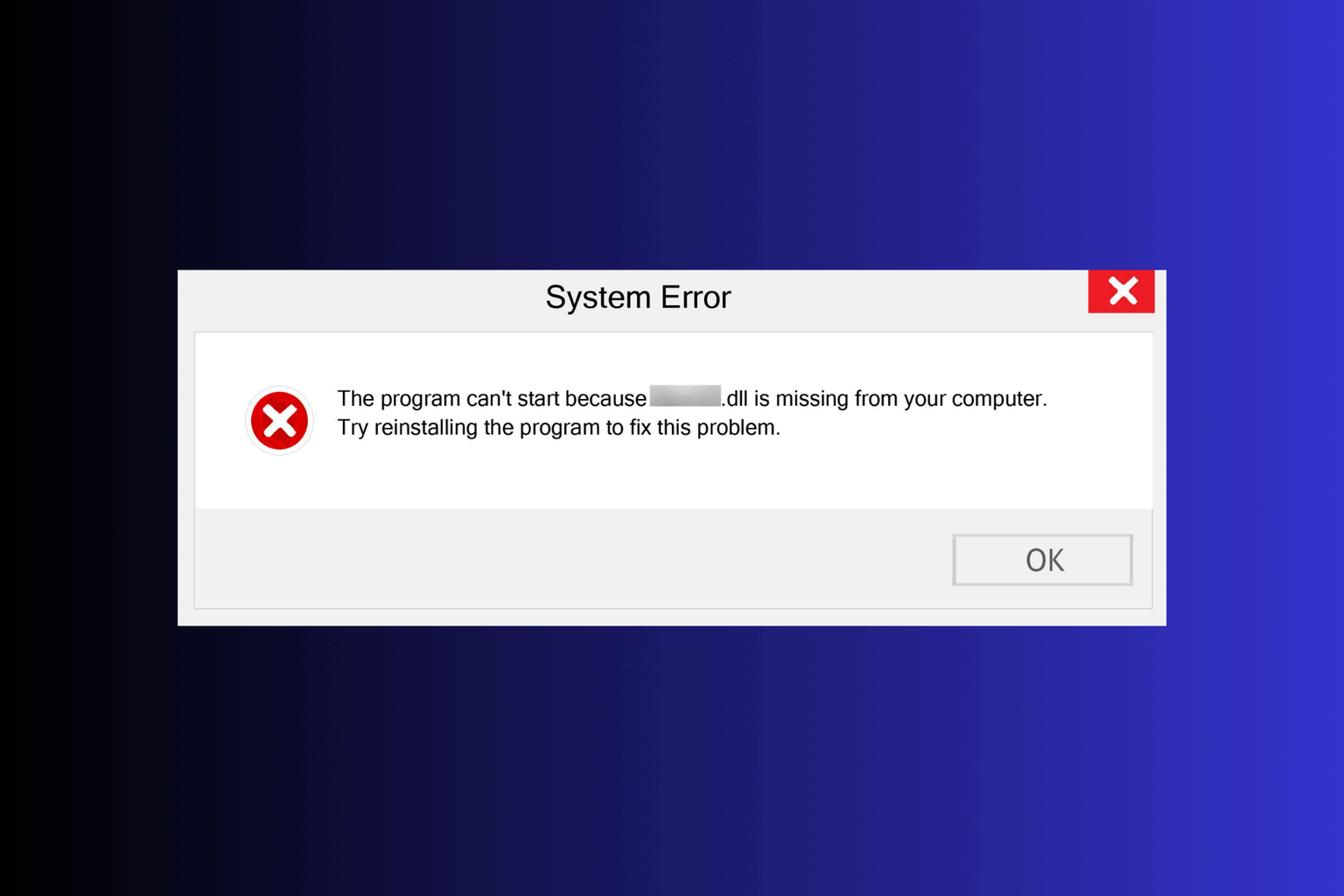
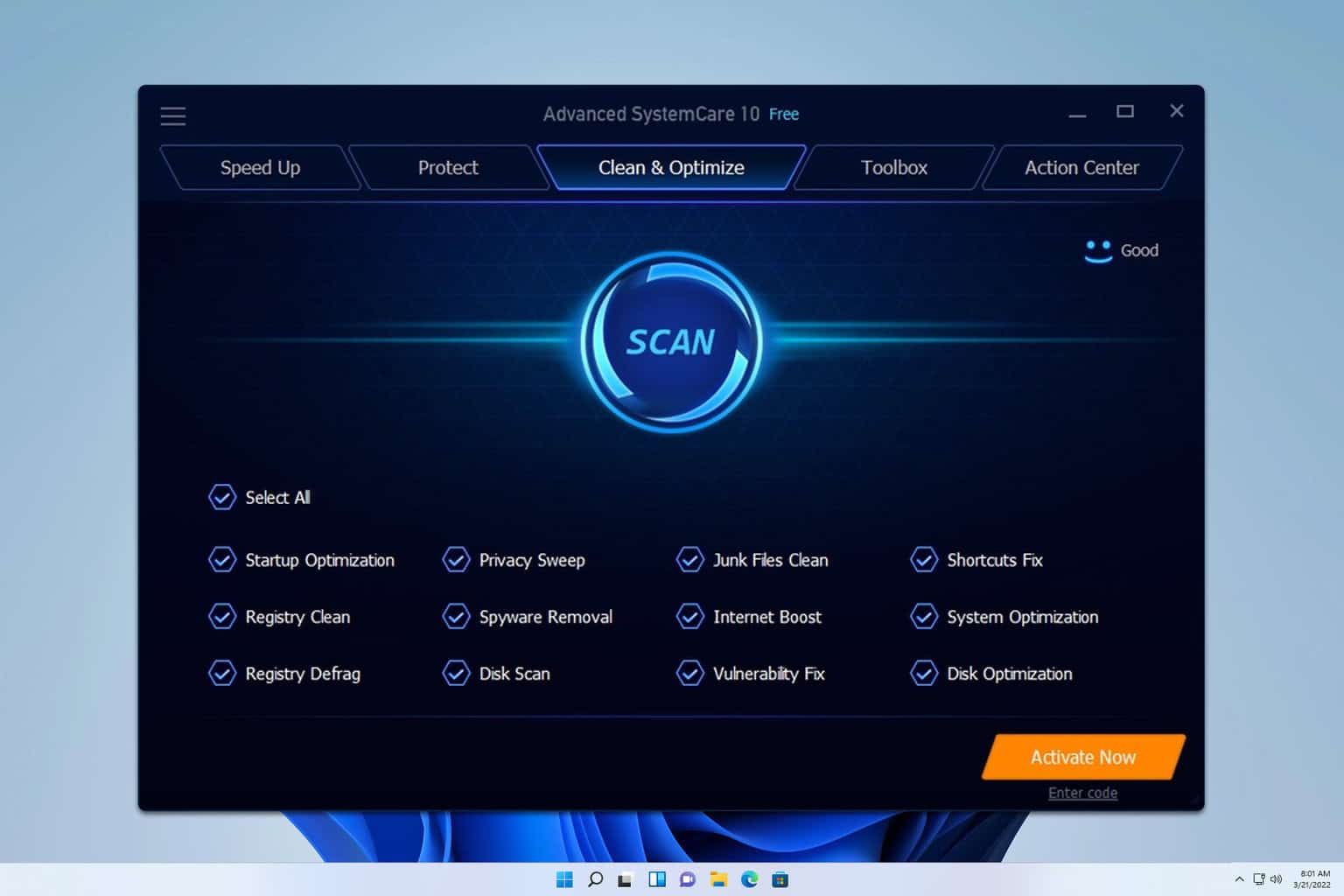


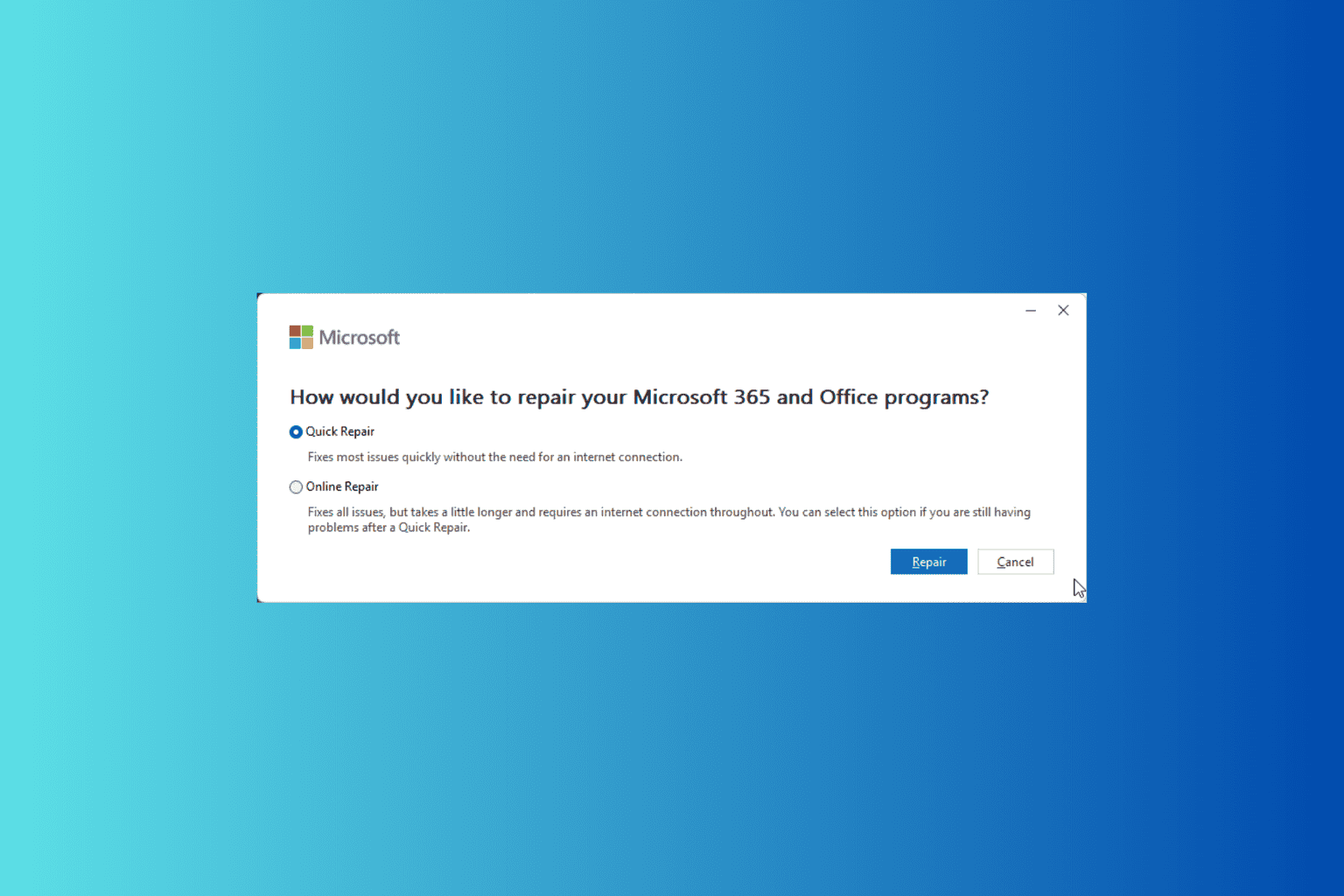


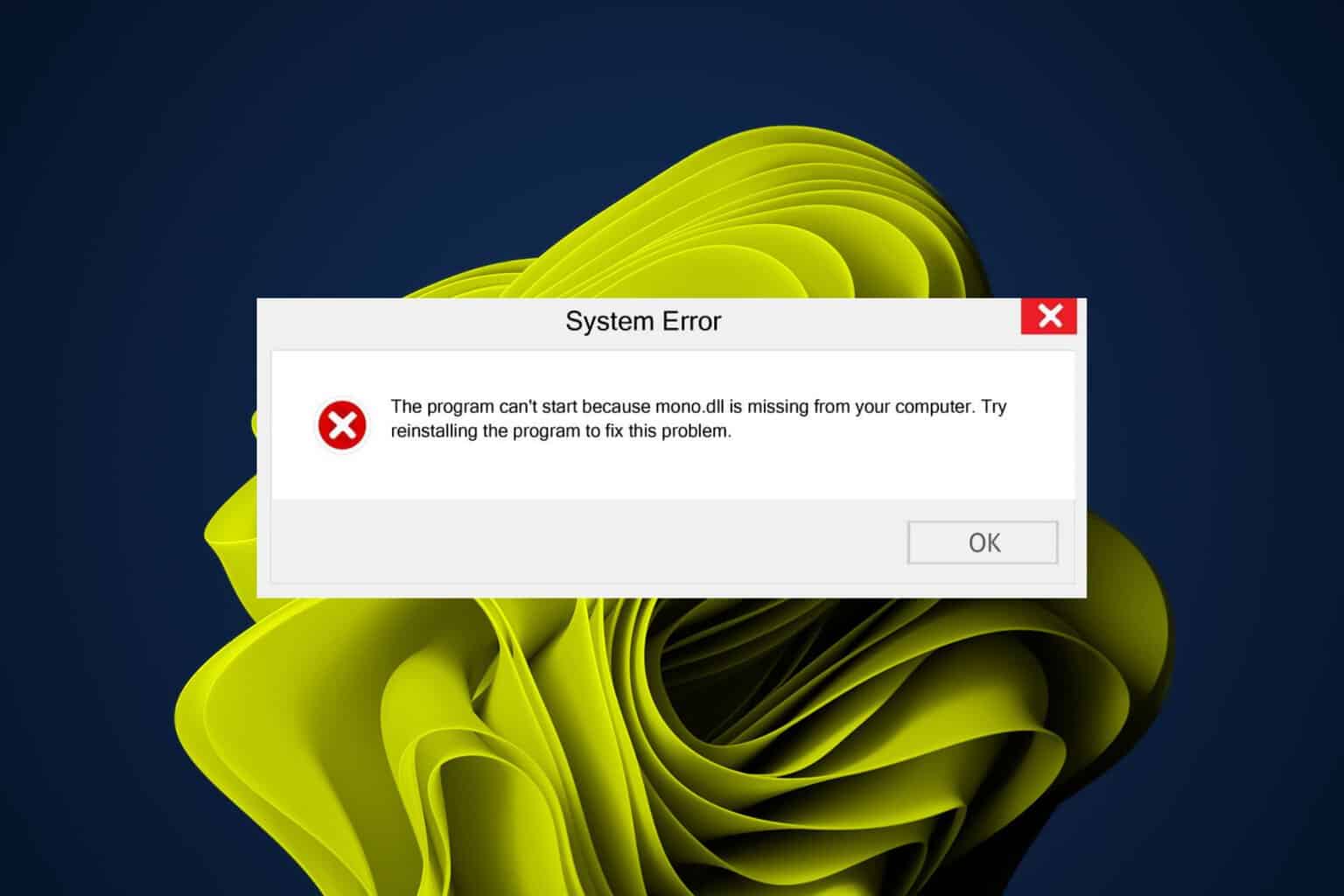
User forum
1 messages