Xbox Series X Game Loading Issues: 20+ Tested Solutions
Here is how to fix Xbox Series X game loading issues and errors
15 min. read
Updated on
Read our disclosure page to find out how can you help Windows Report sustain the editorial team. Read more
Key notes
- Xbox Series X is a great console, but our readers complained about serious game-loading issues.
- In this article, you will find all the solutions to fix them and many other problems with your console.

Xbox Series X is not without its flaws, just like any new console, but it had a surprisingly smooth launch despite reports of smoking consoles that were later proven unfounded.
Now, our readers are reporting Xbox Series X game loading issues that we have addressed here for you to enjoy games again.
Follow along as we will discuss various errors, why they happen, and how you can fix them in no time.
Why are my Xbox Series X games not loading?
Unfortunately, there are a lot of errors and problems you may face with your games on the Xbox Series X console but here we will outline the most important.
- Xbox Series X frame rate issues – Everyone wants to run the game at full 120 FPS but some gamers only reach 60 FPS or less even though they have the hardware for it; fortunately, we have the right fixes.
- Lost signal or connection on Xbox Series X|S – If you run into problems related to lost signal on TV with 4K 120Hz + VRR, our guide will help you return things to normal.
- For this game you need to be online Xbox error – This is usually a problem related to your Internet connection or your router but this guide will provide all the solutions to fix it.
- The person who bought this needs to sign in Xbox error – It’s usually related to the Xbox Live services but our guide includes a lot more fixes.
- Xbox sign-in error 0x87dd0006 – This problem is usually caused by server issues but you will find many more solutions in our guide.
- Xbox Series X error code 0x87e50031 – This error appears when the game is not loading or crashing but one of the solutions provided below will fix this problem.
- Xbox Series X error code 0x800708ca – The problem arises when connecting a controller but the guide provided will help you fix the error.
- Xbox Series X error code 0x8b0500b6 – The error occurs usually on Xbox One but it can also happen on Series X and the solutions can be applied as well.
- Xbox Series X something went wrong – It’s either a connection problem or an issue with the regional settings.
- Xbox Series X error code 0x87e0000f – This is a typical Xbox One problem with the installation of the game but if it occurs on Series X, the solutions are similar.
- Xbox Series X error code 0x80bd0009 – It is all about a Dolby Atmos error but it can be fixed pretty easily.
- Xbox Series X error code 0x87e50007 – This sign-on error signals that you are not the owner of the game
- Xbox Series X error code 0x87e10007 – Apparently, the game is not compatible with your console so you should download the right version.
| Error code | Console issue | Game/app issue | Software issue |
| 0x87e0000f | ★ | ||
| 0x80bd0009 | ★ | ||
| 0x8027025a | ★ | ||
| 0x80010108 | ★ | ★ | |
| 0x87de0017 | ★ | ||
| 0x97e10804 | ★ | ||
| 0xc0000189 | ★ | ||
| 0x87e50031 | ★ | ||
| 0x800708ca | ★ | ||
| Something Went Wrong | ★ | ★ | |
| 0x87e50007 | ★ | ||
| 0x87e10007 | ★ | ||
| 0x87e1000F | ★ | ||
| 0x8b0500b6 | ★ | ||
| 0x87c40000 | ★ | ||
| 0x87e0012d | ★ |
If you come across any of these error codes or messages, you can check out our linked guides, but you will also find all the solutions you need in this article.
You should also perform preliminary checks How can I fix Xbox Series X installed games issues?
How can I make Xbox Series X load my games again?
1. See the known issues
It can be extremely frustrating when you have issues with your Xbox Series X|S or Xbox One console while playing games.
For example, a game may freeze, crash, or quit unexpectedly, or it may have difficulty starting.
When troubleshooting any of these issues, check to see if there are any known issues that may be interfering with your gameplay before moving on.
Alternatively, check whether any of the Xbox services are down due to an outage.
2. Restart your game
- Press the Xbox button on your controller to open the guide then select the specific game you want to restart then press the Menu button.
- Finally, select Quit in order to restart the game.
An intermittent problem such as a game freeze or startup problem can sometimes be caused by a temporary issue that can be resolved by simply closing and re-launching the game.
3. Power cycle your console
- Hold the Xbox button on the front of your console for at least 10 seconds in order to turn it off.
- Turn your console back on by holding the Xbox button on your console or controller.
- Now your games should be loaded and run properly. If you don’t see the green boot-up animation when the console restarts, try again by following the instructions above.
Power cycling your Xbox is a good starting point. When you perform a complete power cycle, your console will be completely rebooted. This will not remove any of your games or data from your computer.
Restarting your console using this method could also help you clear the cache on Xbox Series X; read this guide to learn more.
4. Test your network connection
- With the console turned on, press the Xbox button in order to open the guide.
- Navigate to Profile & system, followed by Settings.
- Now go to General and Network settings. Any outages will be shown under the Current Network Status section.
- Select Test network connection under the Network settings screen. In case the test is successful, your console will be connected to the Xbox service. However, if you are asked to update your console software, do select Yes.
5. Use a different profile
- Press the Xbox button to open the guide and select Profile & system.
- Then, select the Add or switch button and choose a different profile to use.
- When testing a game on your Xbox, if you don’t already have a different profile set up, you can either create a new one specifically for testing purposes.
- If the games load after you changed your profile, press the Xbox button and go to Profile & system followed by Settings.
- Next, go to Account and Remove accounts.
- Select the account that doesn’t load your games and select Remove.
- Press again the Xbox button and go to Profile & system followed by Add or switch and then Add new.
- Type in the email address and password credentials of the account you have previously removed. Follow the on-screen steps that will guide you through the account setup and then enjoy playing your games again.
- Check whether your games run after changing your profile. If they don’t, move on to the next solution.
6. Resync with the cloud
- Press the Xbox button to open the guide and select My games & apps followed by See all and Games.
- Select the game title and press the Menu button from your controller.
- Choose Manage game and add-ons then Saved data in order to press the Delete all button to remove the local save of the game.
- Restart your console by pressing the Xbox button and selecting Restart console. Afterward, re-sync your game to the cloud as it is automatically stored there. Do this for all the games from your Xbox Series X that aren’t running properly.
How do I fix Xbox Series X Disc Game Installations issues?
1. Clear your local saved games
- Eject the disc from your console and press the Xbox button to open the guide.
- Select Profile & system followed by Settings.
- Now go to System then Storage devices in order to select Clear local saved games.
- Select Yes to confirm the process and then try installing the game again.
The selection of this option will not result in the deletion of any games or progress that you have saved in the Xbox cloud. It will only delete data that has been saved locally on your computer.
If you’re trying to install an Xbox game from a disc and the installation process freezes at or near 0 percent, it’s possible that the console is attempting to download an update for the game while the game is still in the installation process.
2. Install the game offline
- Press the Xbox button to open the guide and select Profile & system followed by Settings.
- Navigate to General followed by Network settings and select Go offline.
- Open the guide again and select My games & apps followed by See all.
- Select Manage then Queue and choose the game title you are trying to install in order to press the Menu button to select Cancel.
- Eject the game disk and press the Xbox button from your controller in order to Restart your console.
- If the console appears to be frozen, press and hold the Xbox button on the console for approximately 10 seconds, or until the console turns off. If the console appears to be frozen again, repeat the process.
- After the console restarts, insert the disc and follow the on-screen steps to install the game.
- Press the Xbox button to navigate to Profile & system followed by Settings.
- Go to General then Network settings in order to select the Go online option.
How can I fix Xbox Series X game software issues?
1. Check the account you are using
- Sign in to your Microsoft account and go to Payment & billing followed by Order history.
- Click on the Details button for more information about your transactions.
For a downloaded game to work properly on your Xbox console, the account that was used to purchase the game must be the same account that is used to sign into the Xbox service.
Checking your Xbox purchase history will allow you to confirm that the game was bought using the account you’re signed in with.
Keep in mind that in order to view your purchase history, you must first log in with your Microsoft account email address and password.
If you do not have this information and need to learn how to reset your password, check the article linked.
2. Reinstall a game after a console reboot
- Press the Xbox button and go to My games & apps followed by See all and Games.
- Choose the game title you want to uninstall and press the Menu button in order to select the Uninstall and Uninstall all buttons.
- Press and hold the Xbox button in order to select Restart console after the game is uninstalled.
- Hold the Xbox button and navigate to My games & apps followed by See all, Full library, and All owned games.
- Select a game and then press Install all. It’s possible that the installed game data was corrupted before. By uninstalling and reinstalling it, you will solve this potential cause.
3. Check for console updates
- Press the Xbox button to open the guide and select Profile & system, then choose Settings.
- Select System, then pick Console info. You will see all the data about the console, including the OS build and Shell version.
- Now, go back and hit the Updates option and if there are any, install them.
It’s important to note that if your Xbox is disconnected from the Xbox service or if your console is in energy-saving power mode, it may not be updated automatically.
Check to see if the operating system on your Xbox console is up to date. In the event that your system is out of date, you should update it with the latest build.
If you encounter other problems while updating your console, check out Xbox’s support page for troubleshooting system updates errors.
4. Save the game to an external storage device
- Press the Xbox button, select My games & apps, then choose See all.
- Highlight a game, press the Menu button, then select Manage game and add-ons.
- Select the game box in the upper right corner of the screen, then choose Move or copy.
- Select the checkboxes for the items you want to move or copy, choose a drive to move or copy to, and then press Copy selected or Move selected.
If you have another storage device (such as an external hard drive or USB flash drive), we can check to see if the internal drive of your Xbox console causes the problem.
To store games on an external drive, you’ll need to meet a few requirements: a storage device with a capacity of at least 128 GB and a USB 3.0 connection.
The internal drive of your console is most likely to blame if your game issue occurs only when the game is saved to the console rather than when it is saved to an external storage device.
5. Check for a game-specific ban
For example, game developers can incorporate game-specific security into their titles and enforce their community policies to help ensure that players are treated fairly and respectfully.
Different developers have different approaches to game bans. This game-specific security is completely separate from the rest of the Xbox system.
Xbox Support is unable to reverse Microsoft-imposed game bans or respond to ban-related questions for games that are not developed or published by Microsoft.
Please check to ensure that you have not been banned from the game if you are still experiencing difficulties with the game loading.
The method by which you are notified of a game ban varies but may include: an in-game message, a connection error when you try to access the online features, or being unable to access certain game features. If this is not the case for you, proceed with the next solution.
6. Delete all saved data
 NOTE
NOTE
- Hold the Xbox button to open the guide and choose Profile & system.
- Select the Add or switch button and choose a different profile to log into.
- Press the Xbox button and go to My games & apps followed by See all and Games.
- Choose that game title you want to fix and press the Menu button.
- Select Manage game and add-ons then choose the Saved data option. Select your gamertag and tap on the Delete everywhere option.
- After you have deleted everything, try reloading the game and creating a new save to see if the issue reoccurs.
If you could load and play the game after switching your accounts, it’s possible that your local and cloud saves for your game have been corrupted.
If none of the preceding solutions were successful, and if you are willing to start over with a completely new save for this game, take this step as a last resort.
7. Reset your console
- Press the Xbox button and select Profile & system followed by Settings.
- Go to System followed by Console info and select Reset console.
- From the Reset your console? screen, choose Reset and keep my games & apps. If you choose this option, the operating system will be reset and all potentially corrupted data will be deleted, while your games and apps will remain intact.
Possibly, an issue with your console’s operating system (OS) prevents the game from functioning properly. You can reset your console without losing any of your games or apps.
Make certain that you don’t select Reset and delete everything. It is possible to restore the console to its factory settings, but all user data, including accounts, saved games, configurations, home Xbox associations, and all games and apps, will be deleted as a result.
Only in the most extreme of circumstances should you resort to that option in other troubleshooting situations.
After you’ve completed the process of resetting your console, try to see if your games are loaded and run successfully.
If the console reset is successful, you may be prompted to repeat some general console set-up steps before returning to the Home screen.
Xbox Series X vs Xbox Series S comparison
If we had to point out three significant differences between the consoles, they would be as follows: a 4K UHD Blu-ray drive that is capable of playing physical games and movies is included with the Xbox Series X, whereas the Xbox Series S does not have such a drive.
The Xbox Series X has a large 1TB SSD that can store, on average, around 16 games, whereas the Series S has a 512GB SSD that can only store four to five games.
And the Series X renders games in native 4K at 60 frames per second, whereas the Xbox Series S targets 1440p.
Here’s a more detailed chart of the Xbox Series X and Xbox Series S technical specifications:
| Xbox Series X | Xbox Series S | |
| CPU | Eight-core 3.8GHz (3.6GHz with SMT) custom AMD 7nm | Eight-core 3.6GHz (3.4GHz with SMT) custom AMD 7nm |
| GPU | 12 teraflops 1.825GHz (locked) | 4 teraflops at 1.550GHz |
| RAM | 16GB GDDR6 | 10GB GDDR6 |
| Frame rate | Up to 120 fps | Up to 120 fps |
| Resolution | Up to 8K | 1440p with 4K upscaling |
| Optical | HD Blu-Ray disk drive | No disk drive |
| Storage | 1TB NVMe SSD | 512GB NVMe SSD |
The rest of the time, both will have the same user interface, controller, and Xbox Velocity Architecture, allowing for features such as Quick Resume.
Both have access to the same media apps, such as Netflix, Amazon Prime Video, and Hulu and, more importantly, both can play the same video games.
That said, you could also be interested in checking out our list of video games optimized for Xbox Series X.
You can try moving some of the games to an external drive as a workaround but playing Xbox games from an external hard drive does have a few limitations, so keep them in mind.
Another game-loading error is the dreaded xbox.com/errorhelp 0x87e50031 message, but we have a dedicated guide that can help you fix it.
Was this guide useful to you? Let us know by sharing your thoughts with us in the comments section below. Thanks for reading!
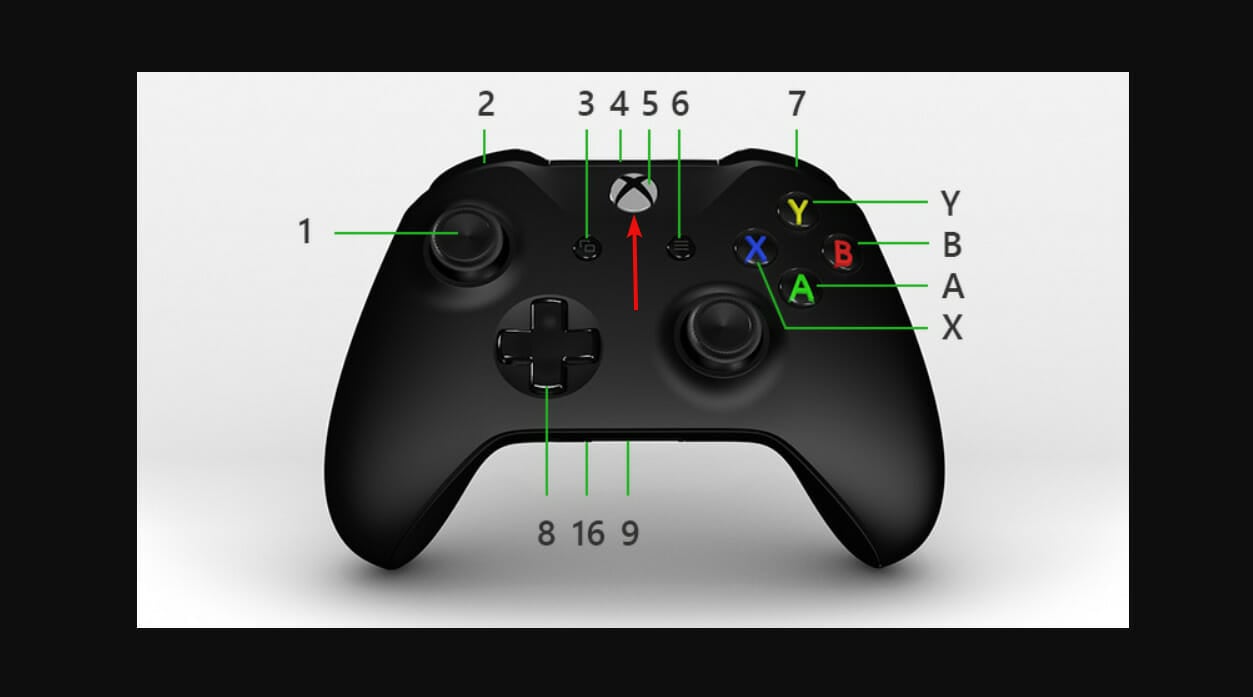

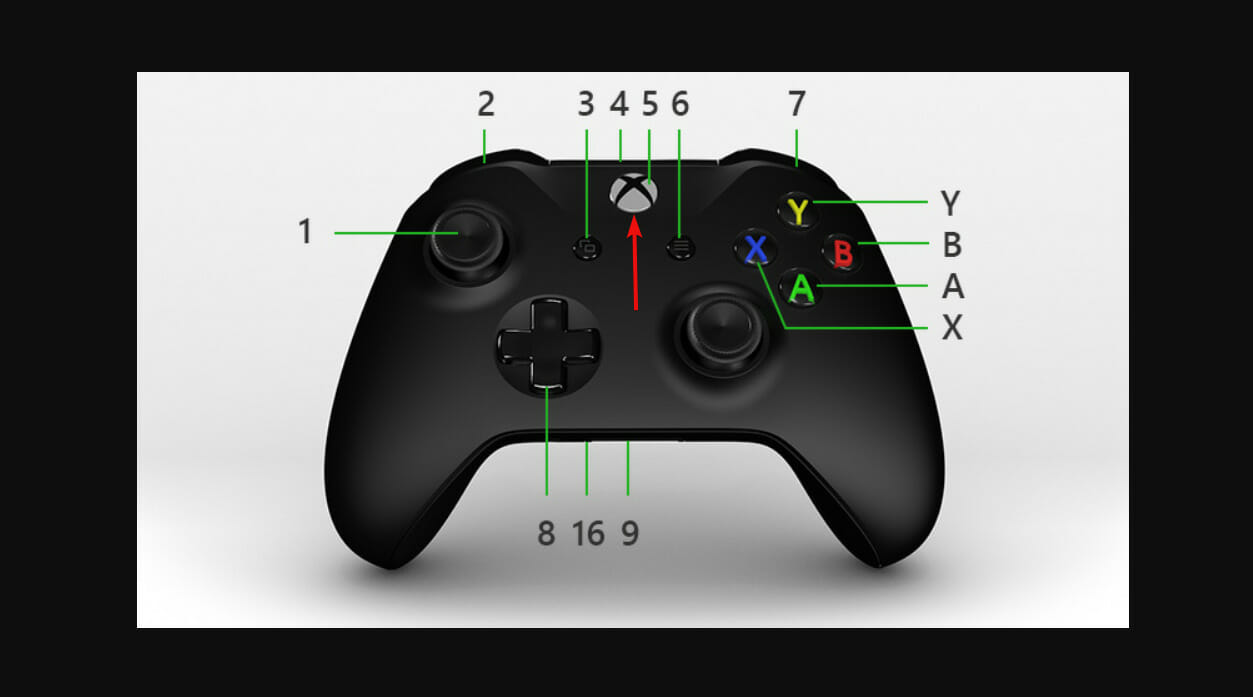
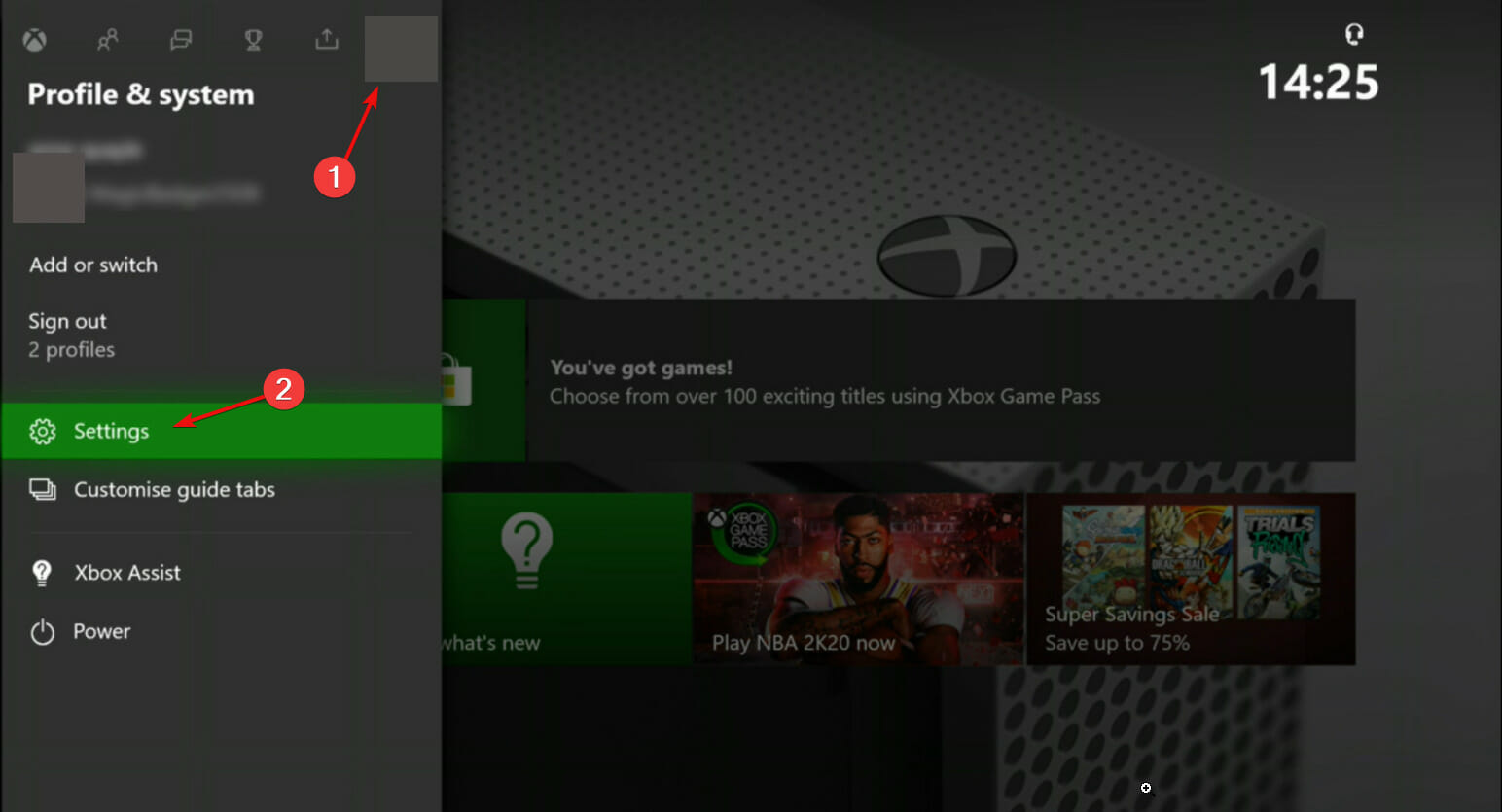
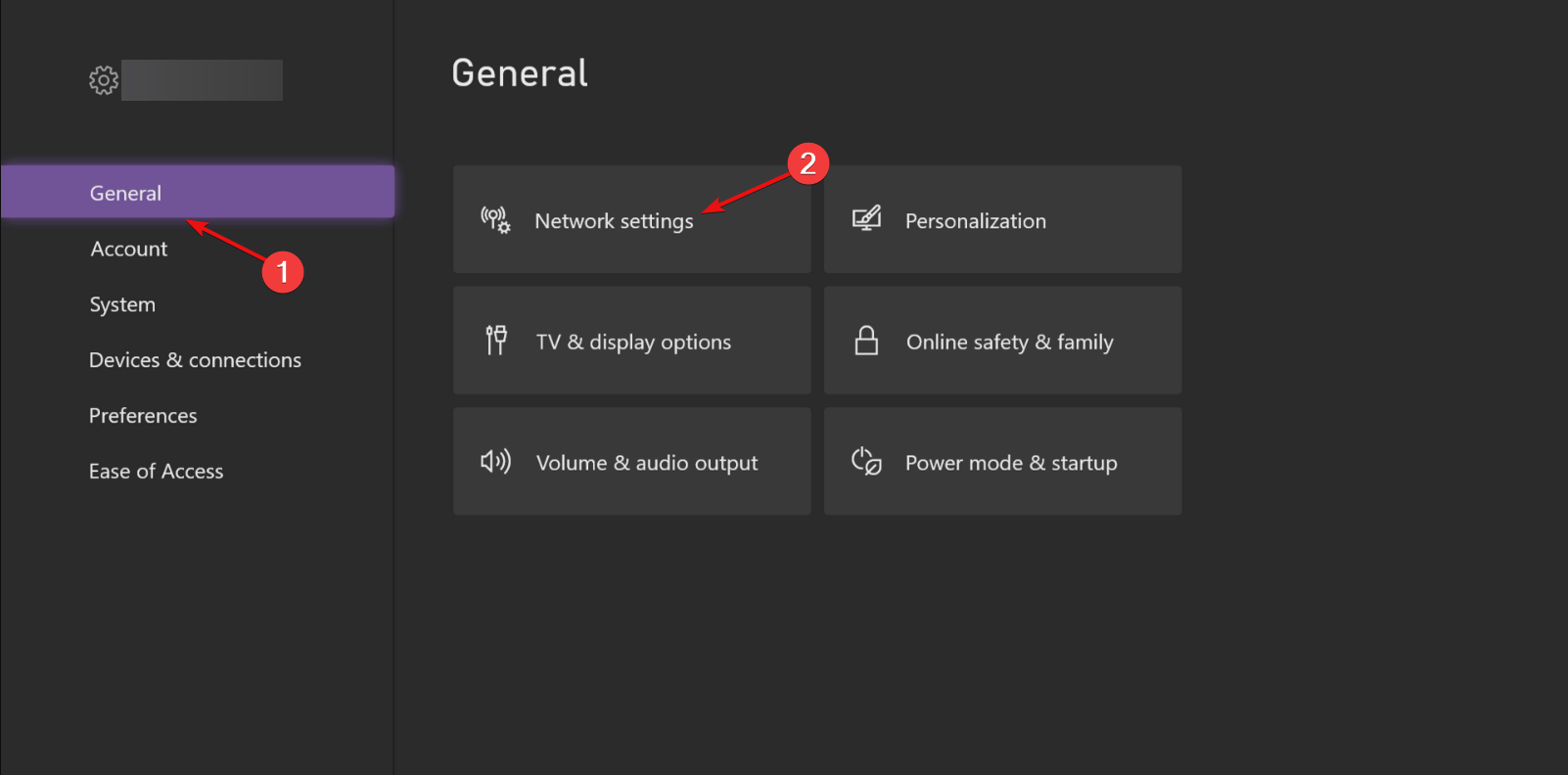
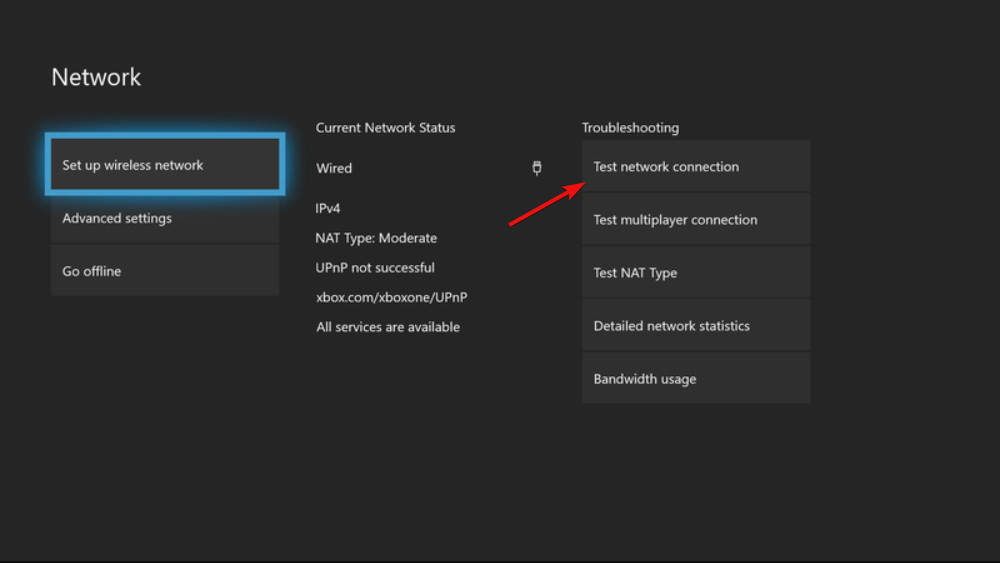
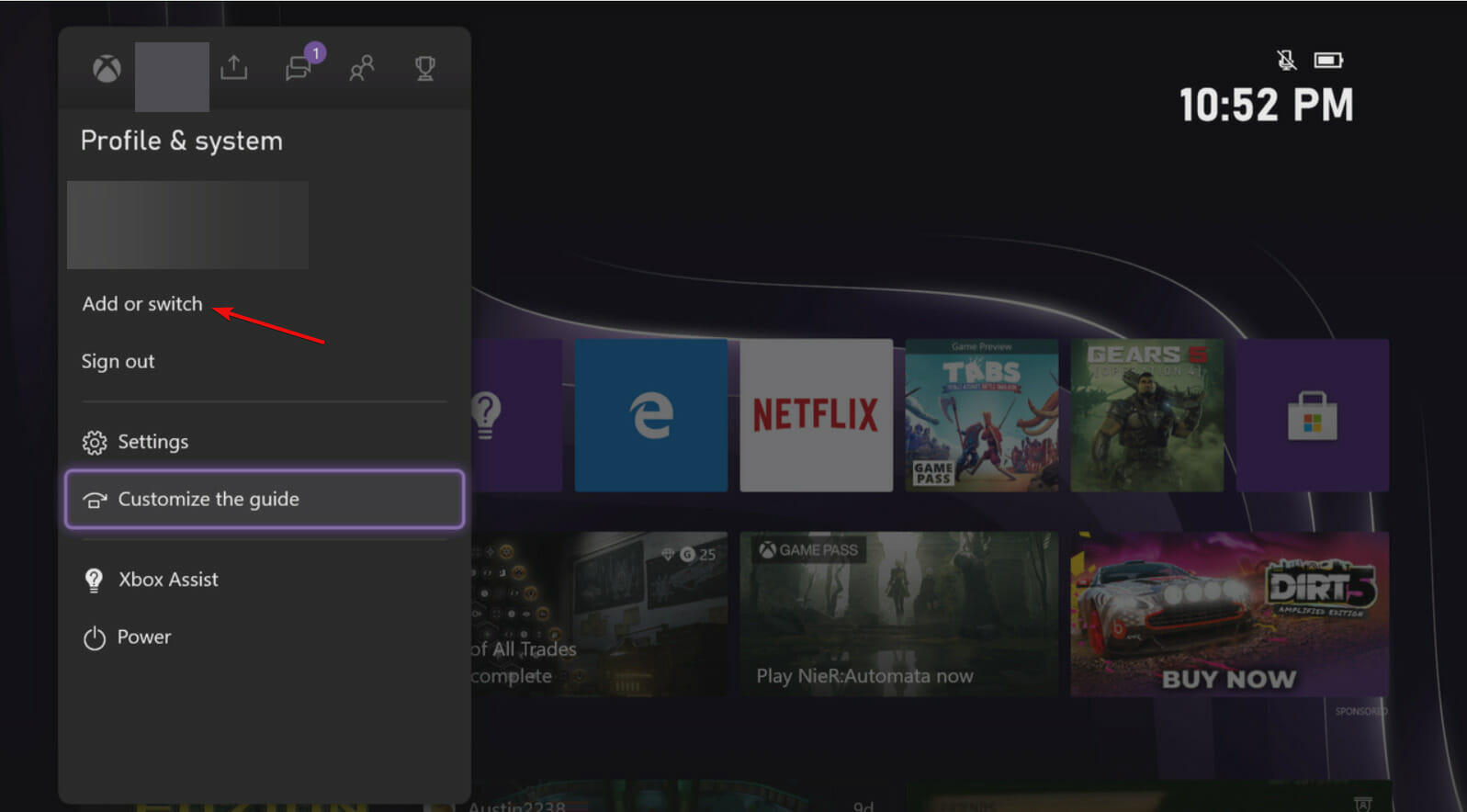
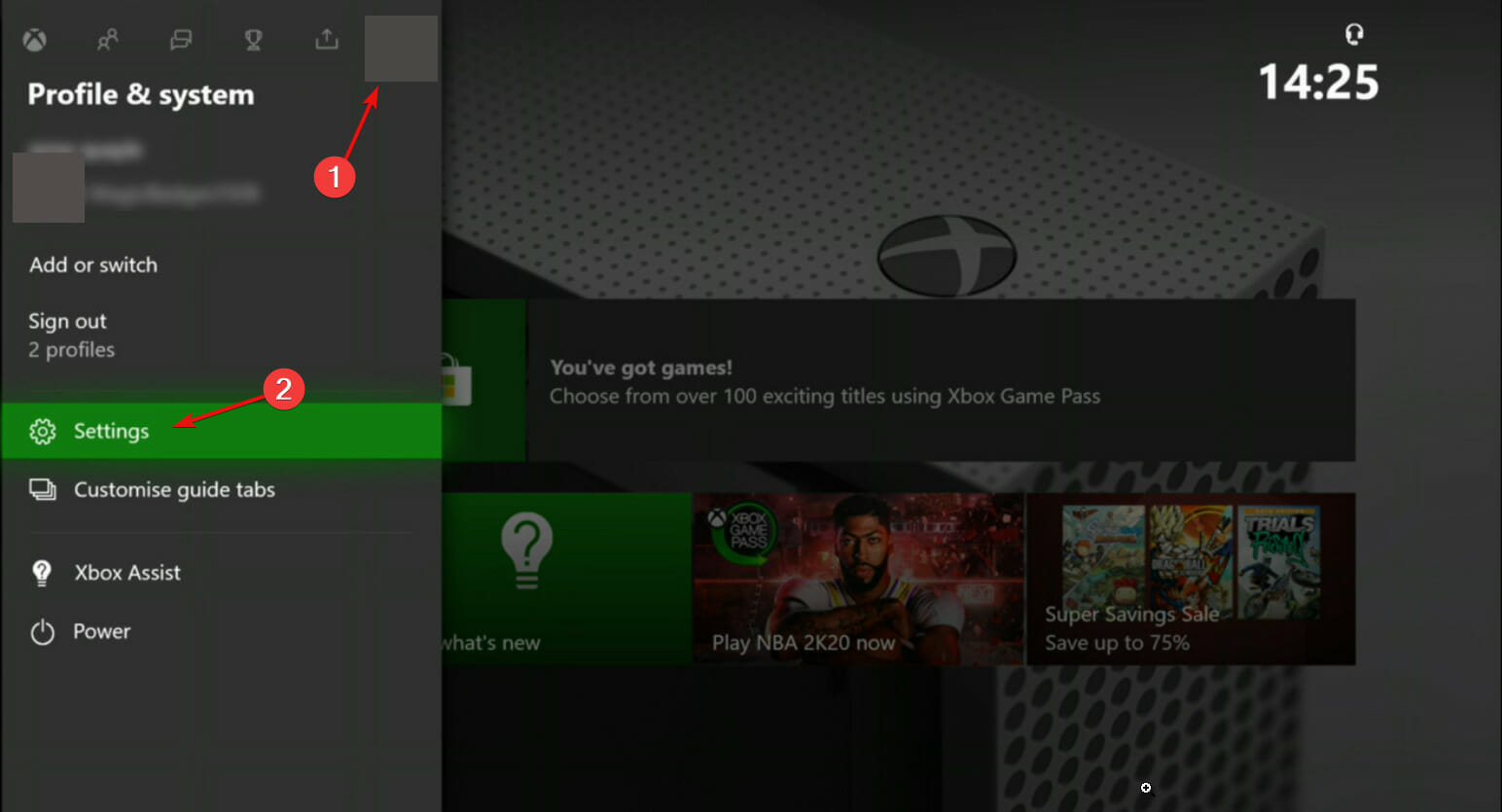
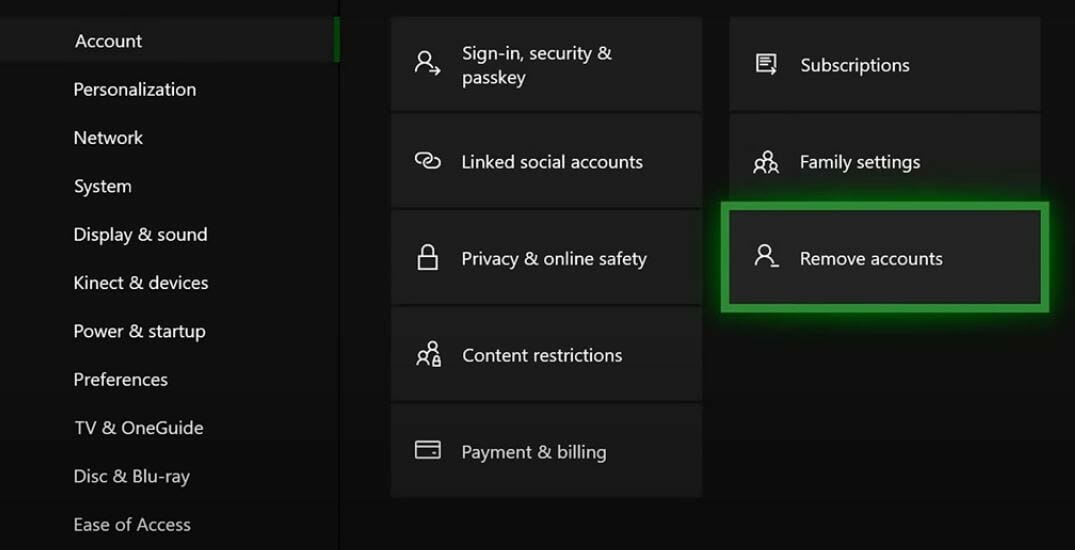
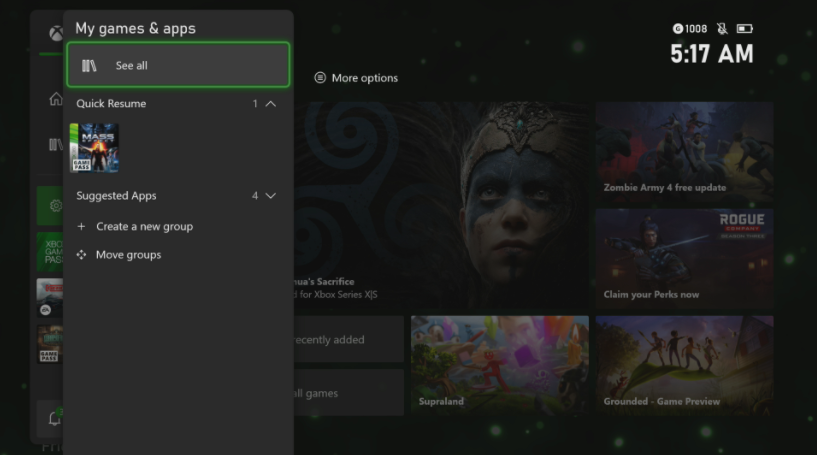
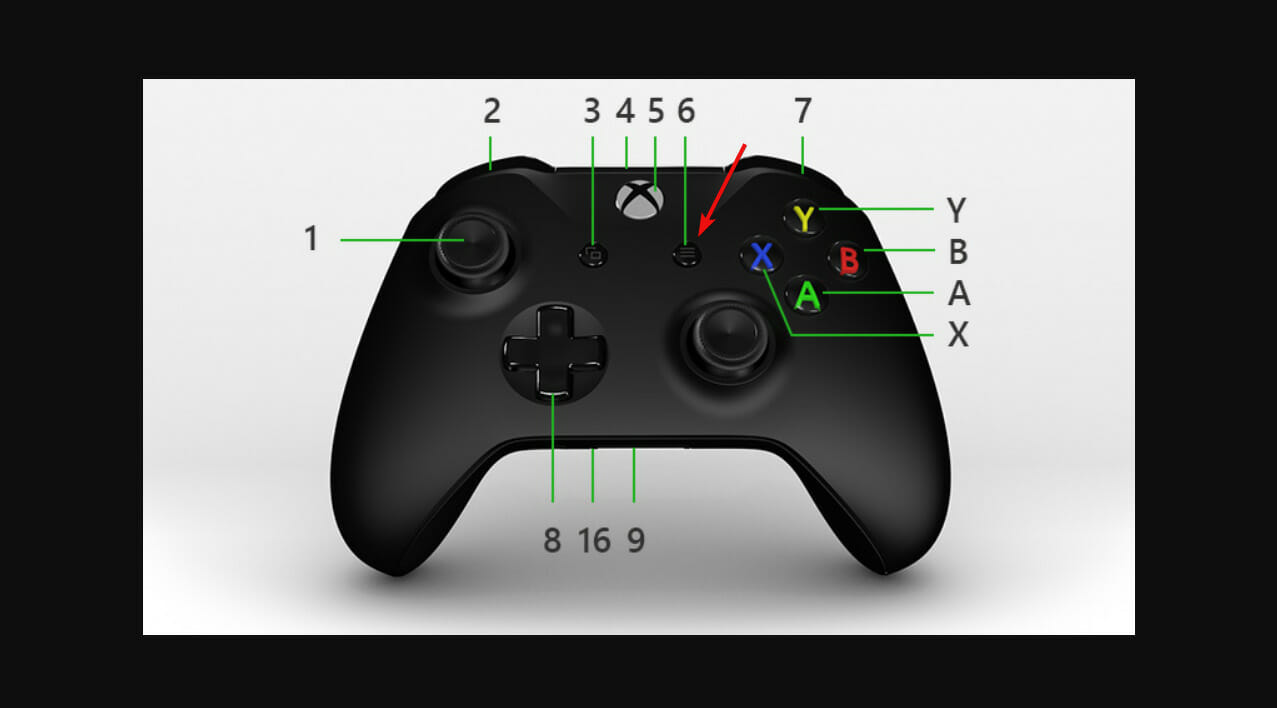
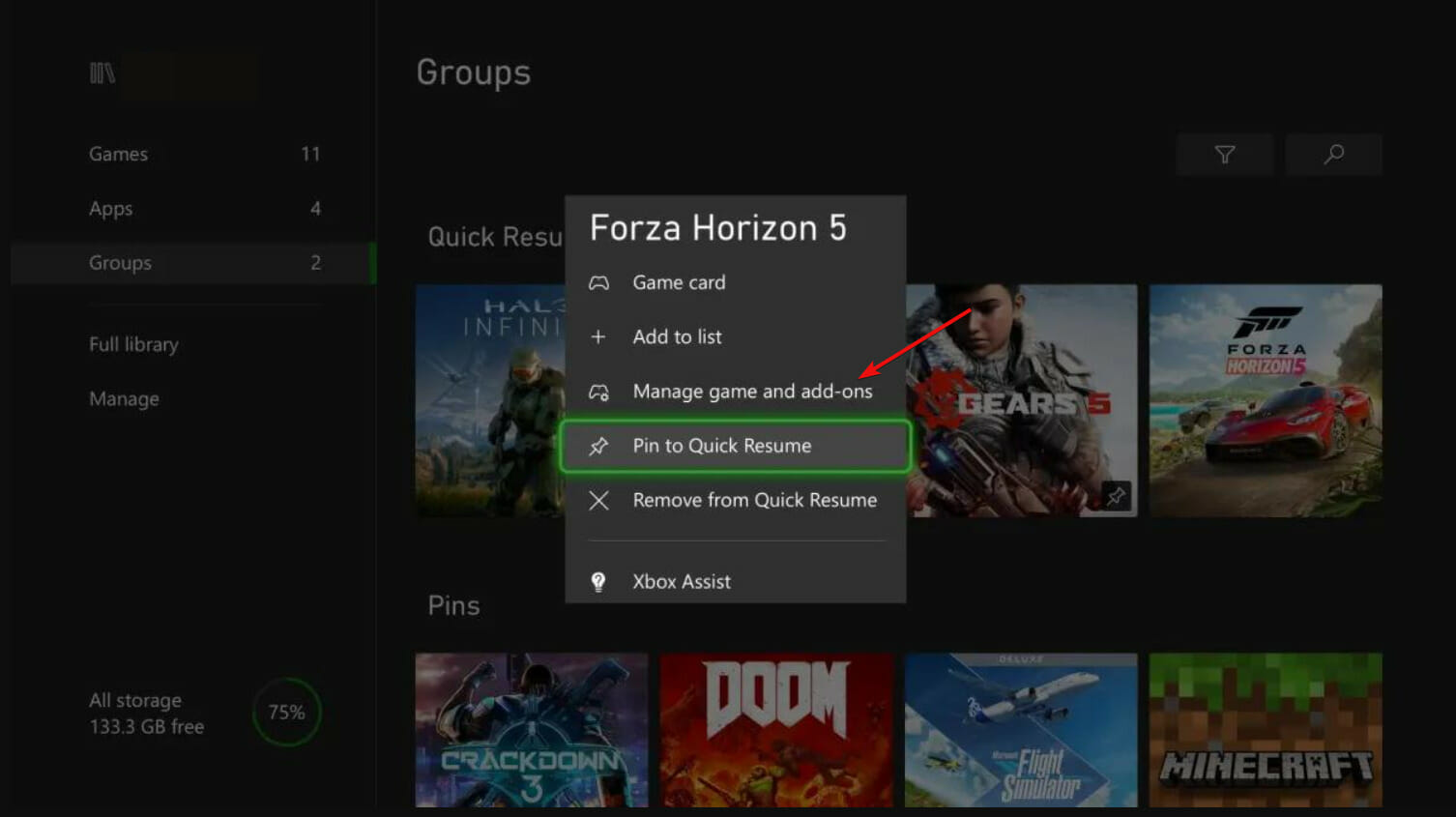

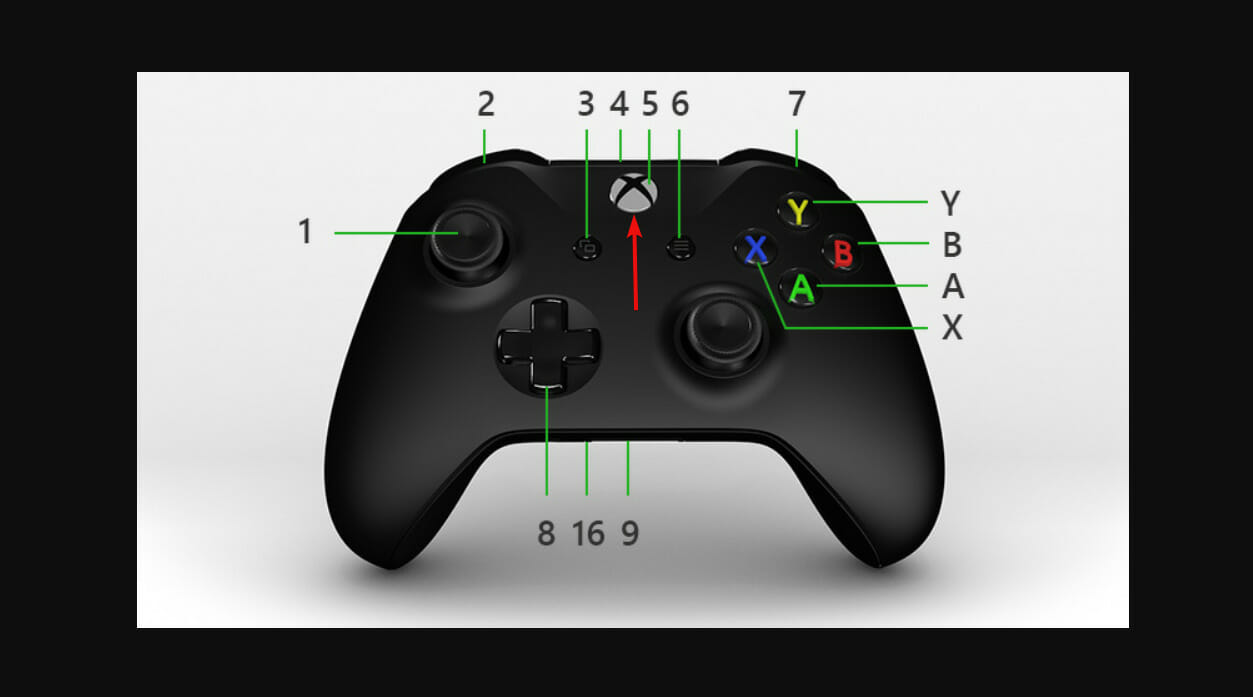
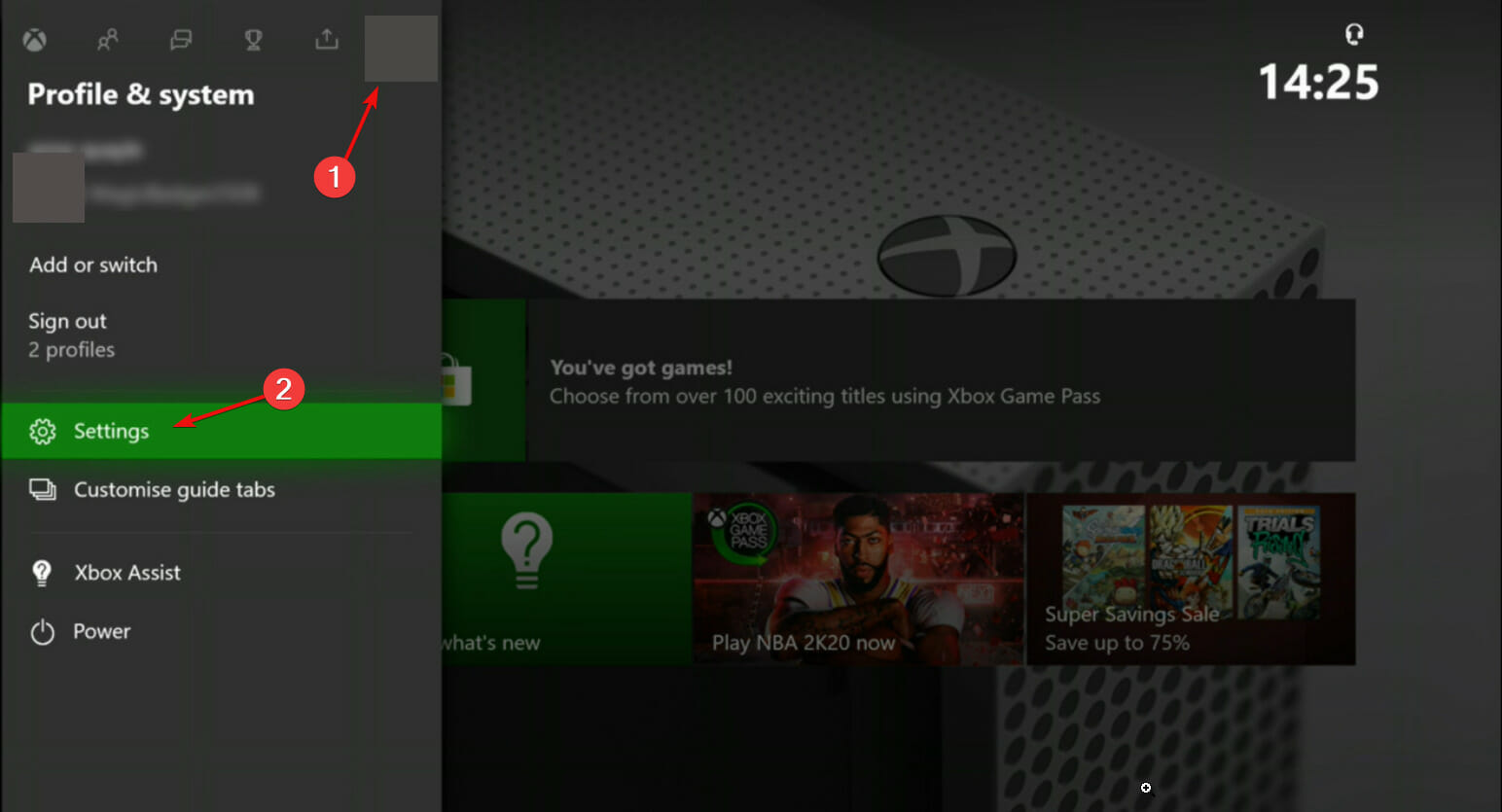
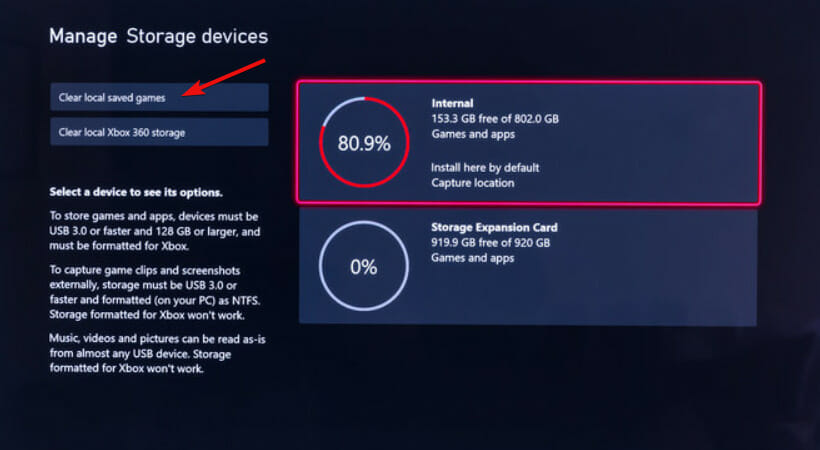
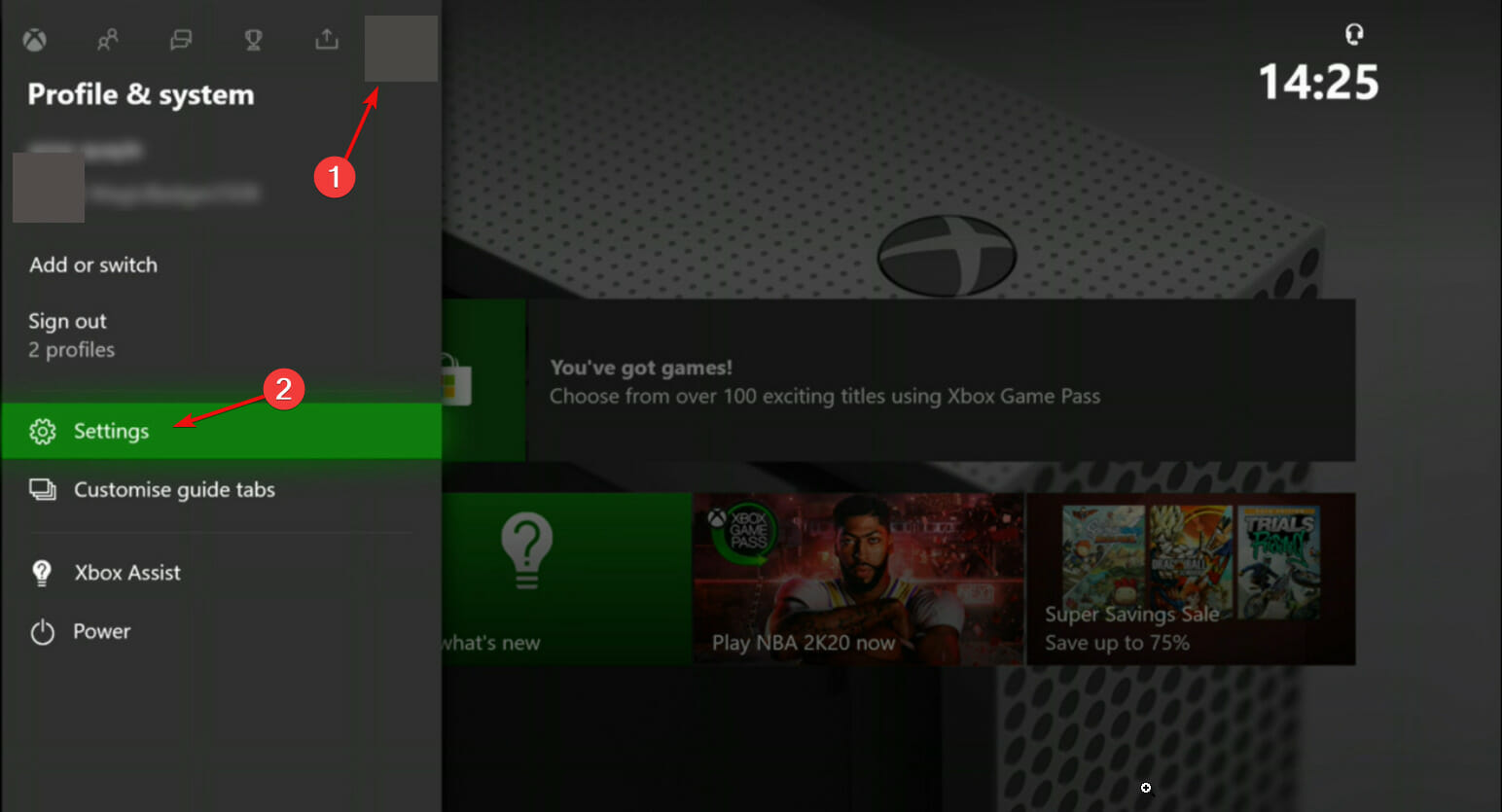
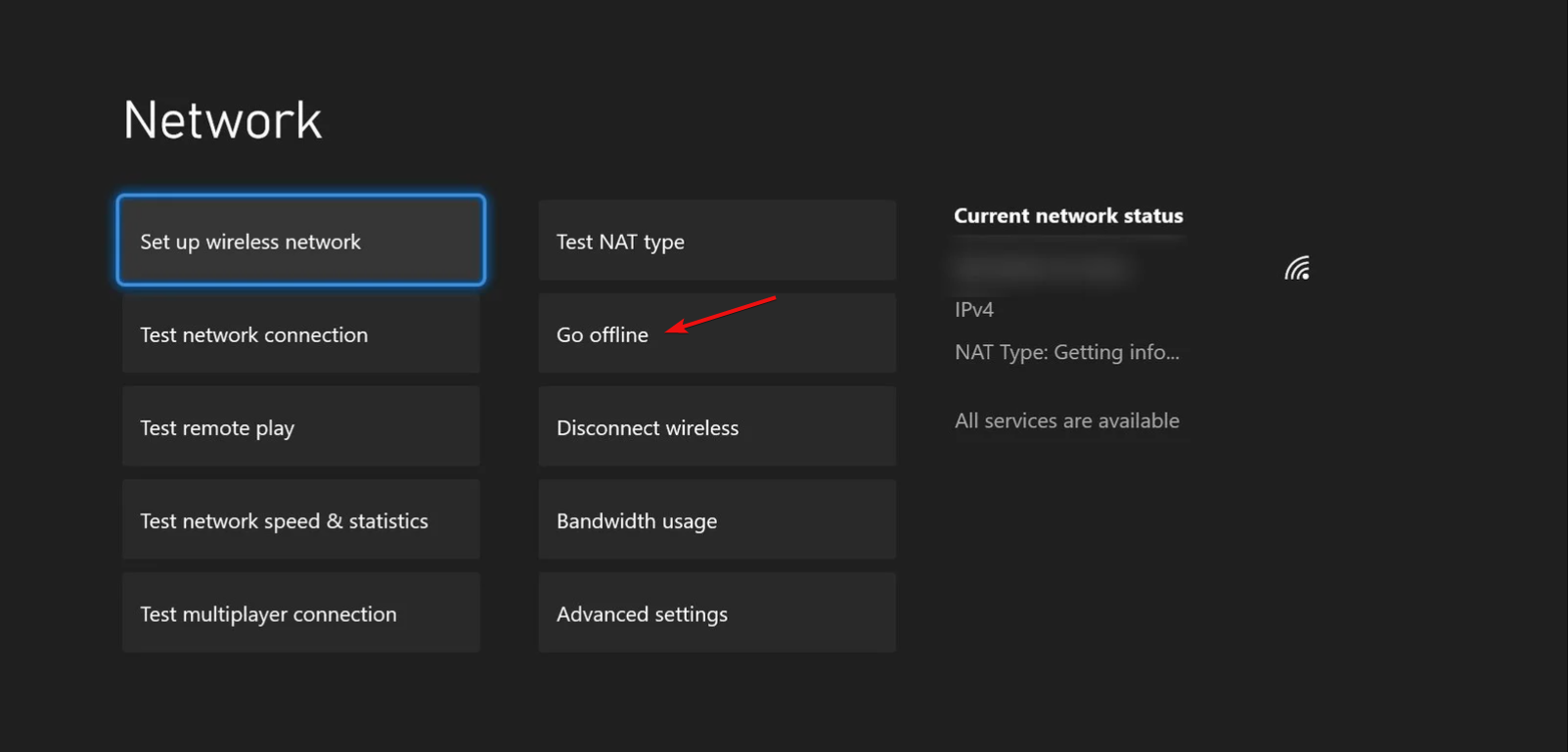
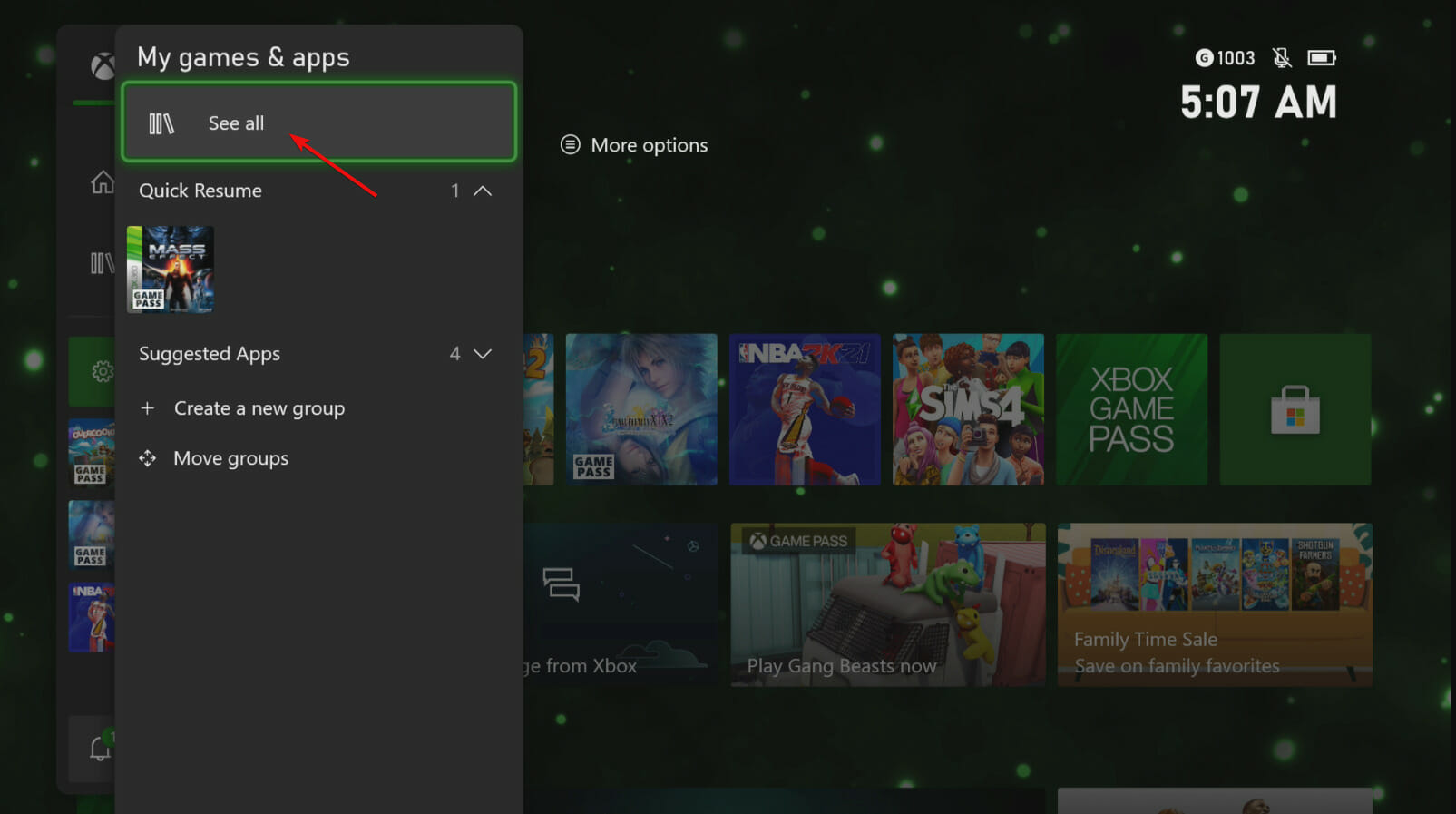


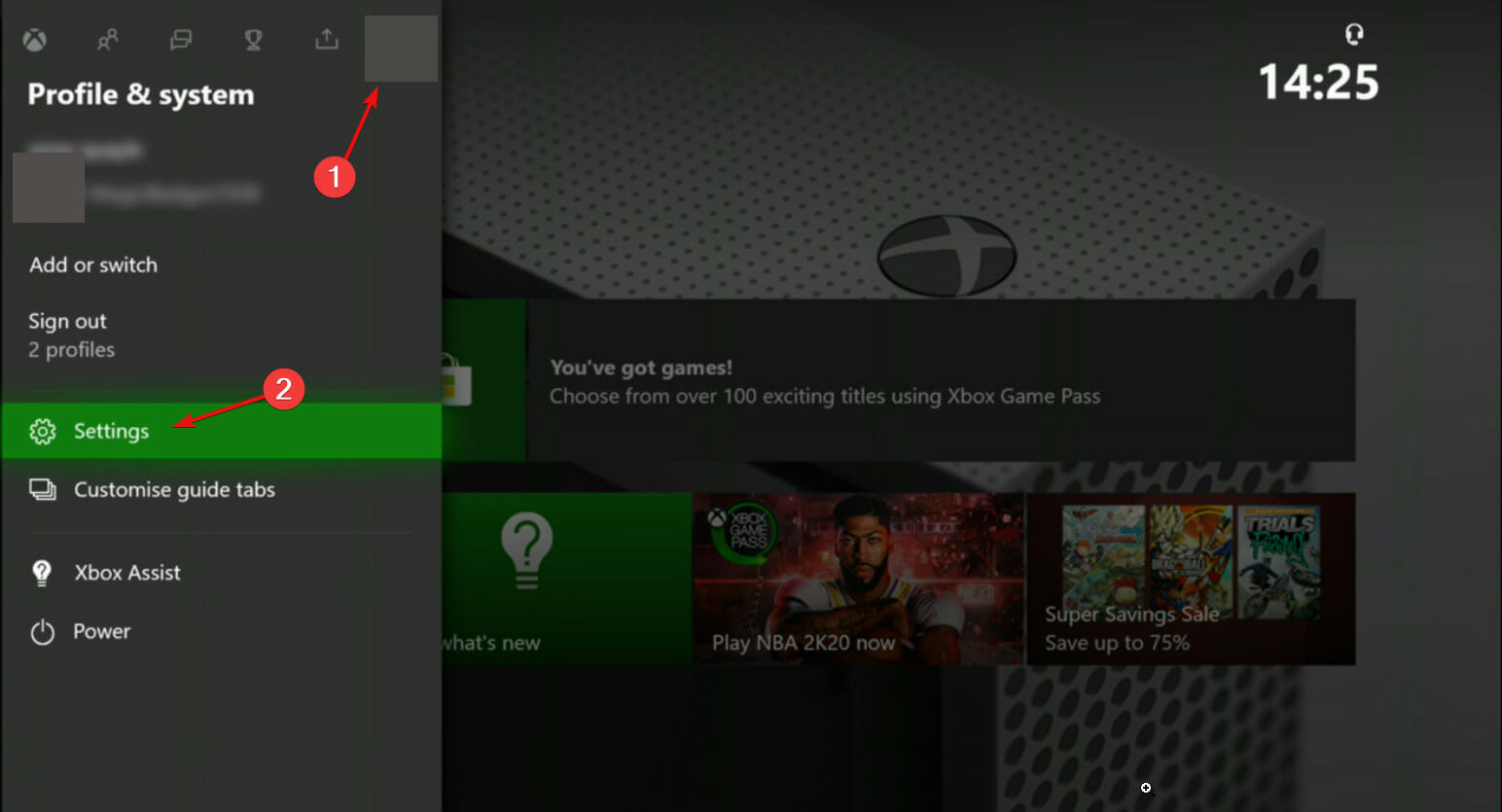
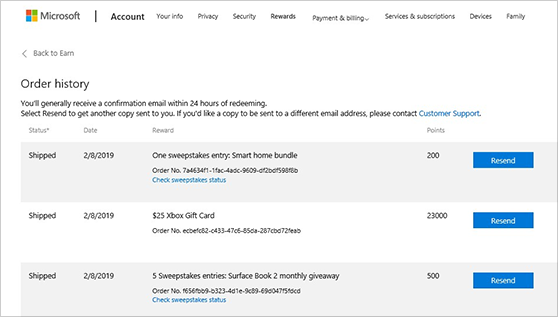
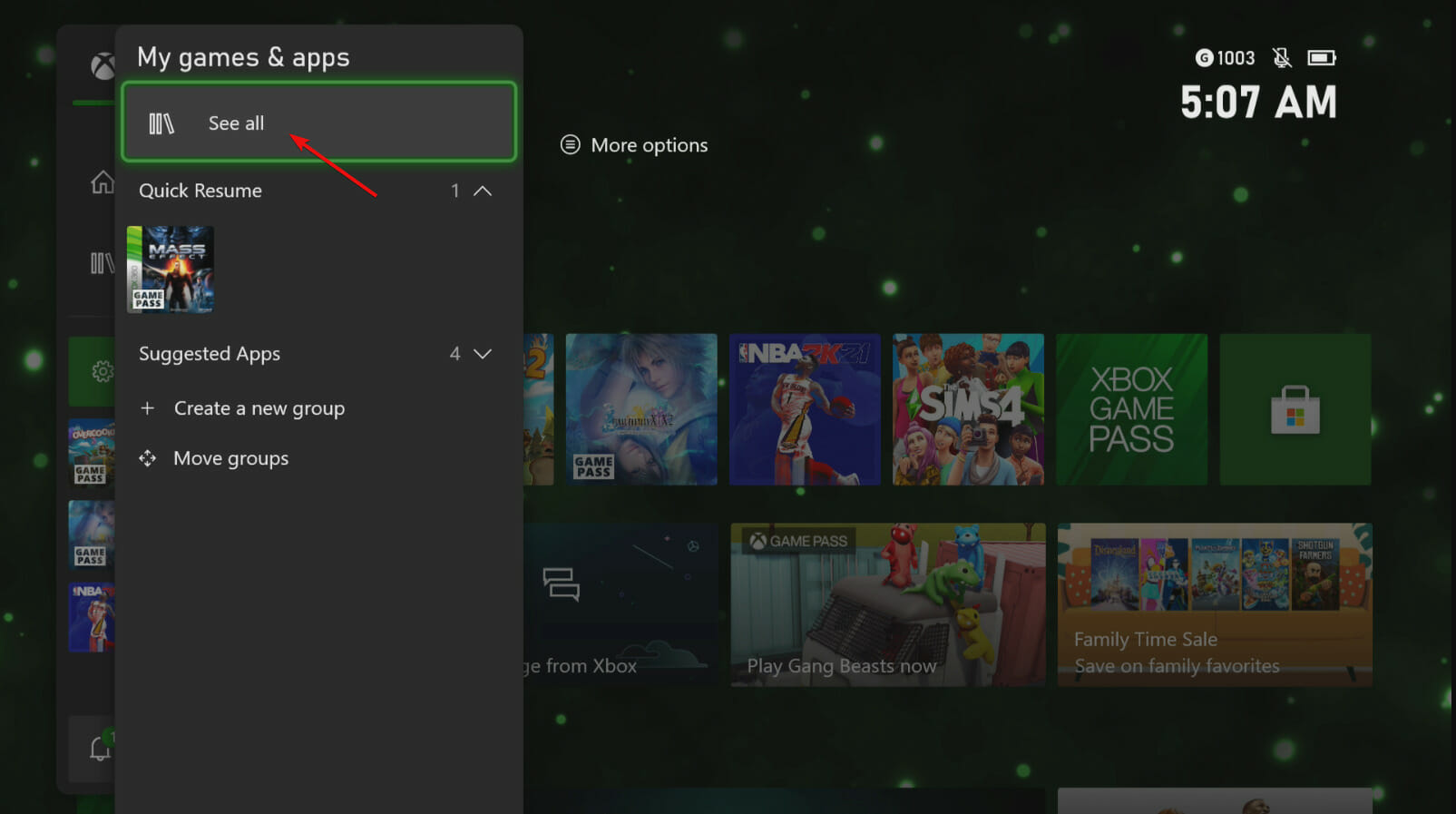
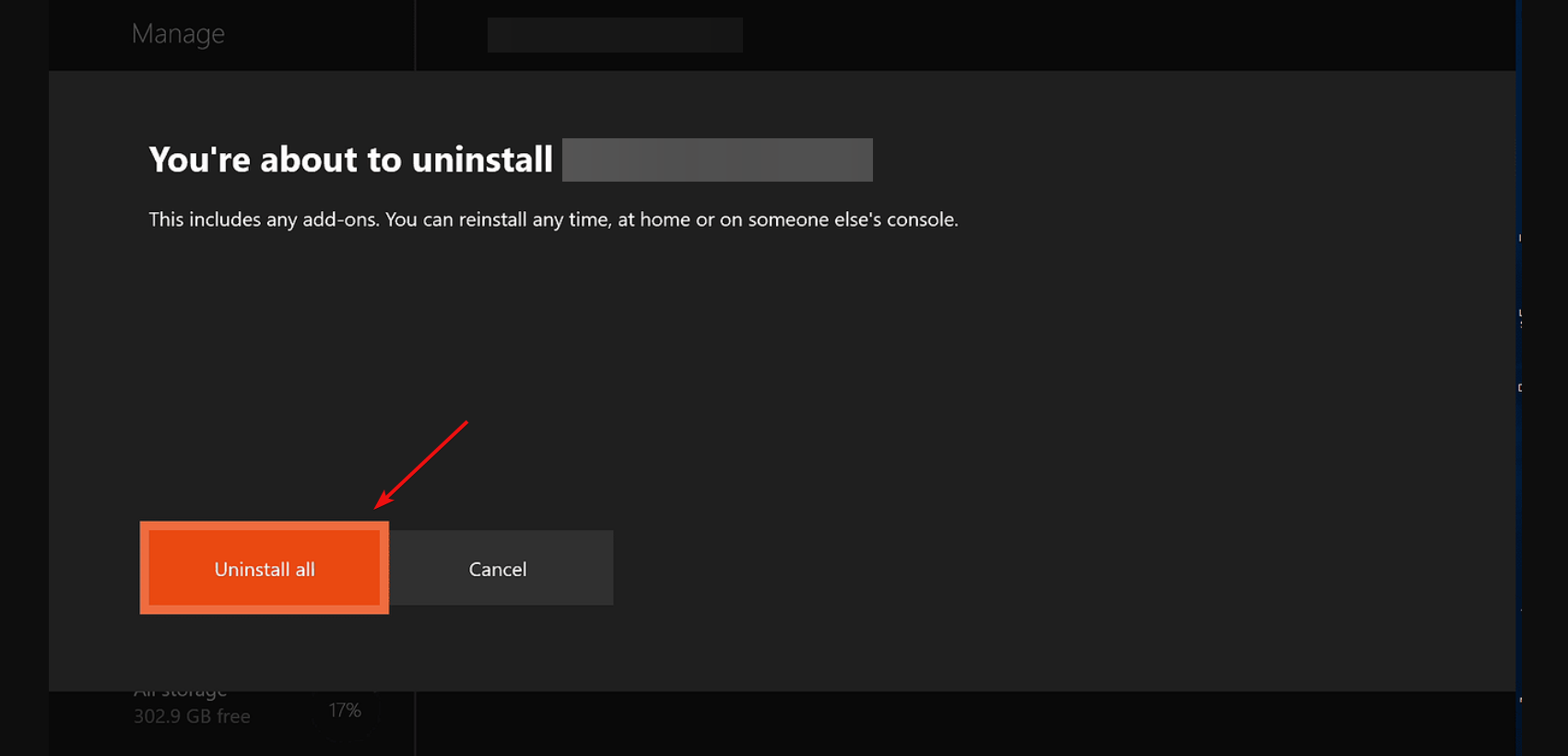
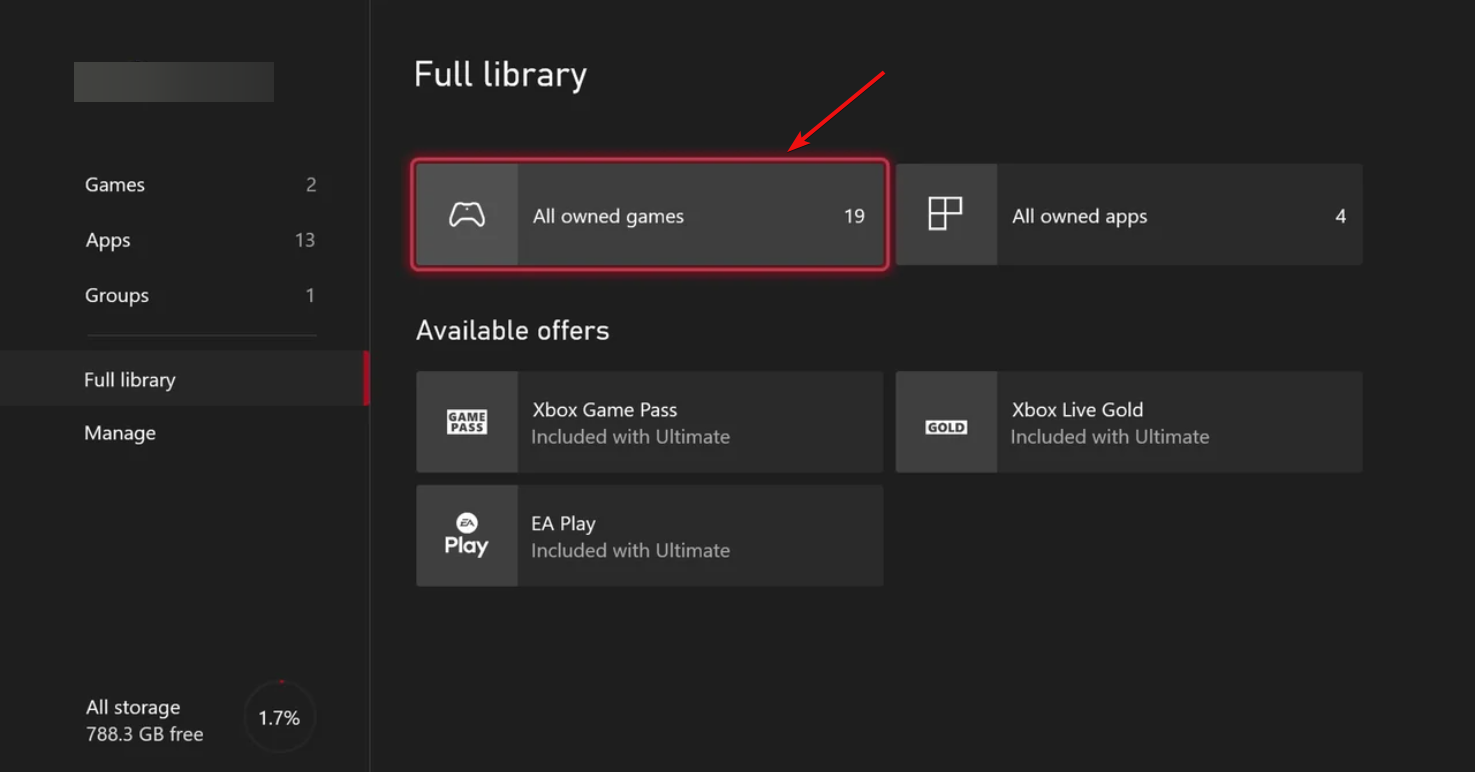
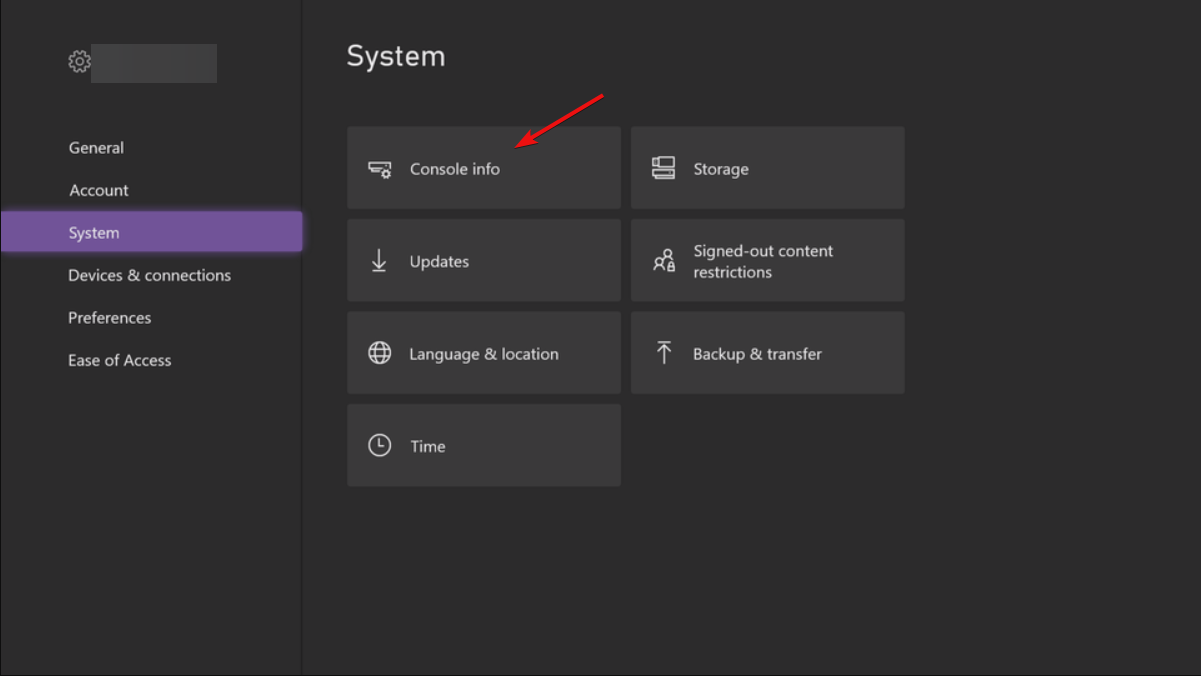
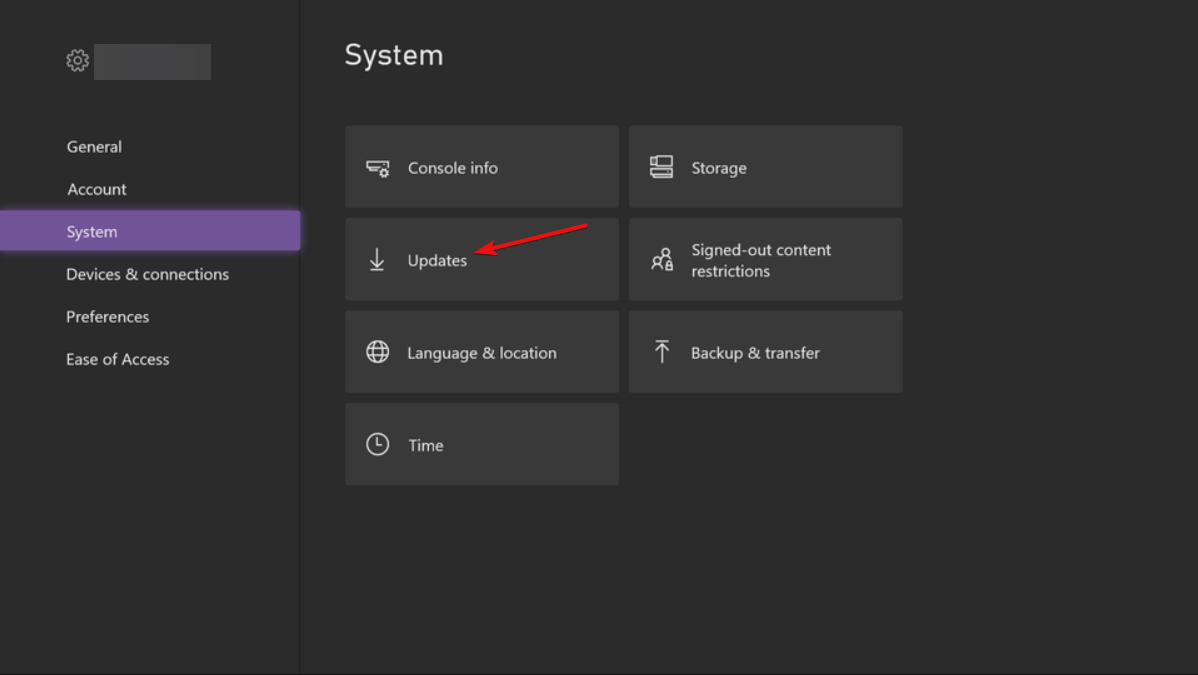
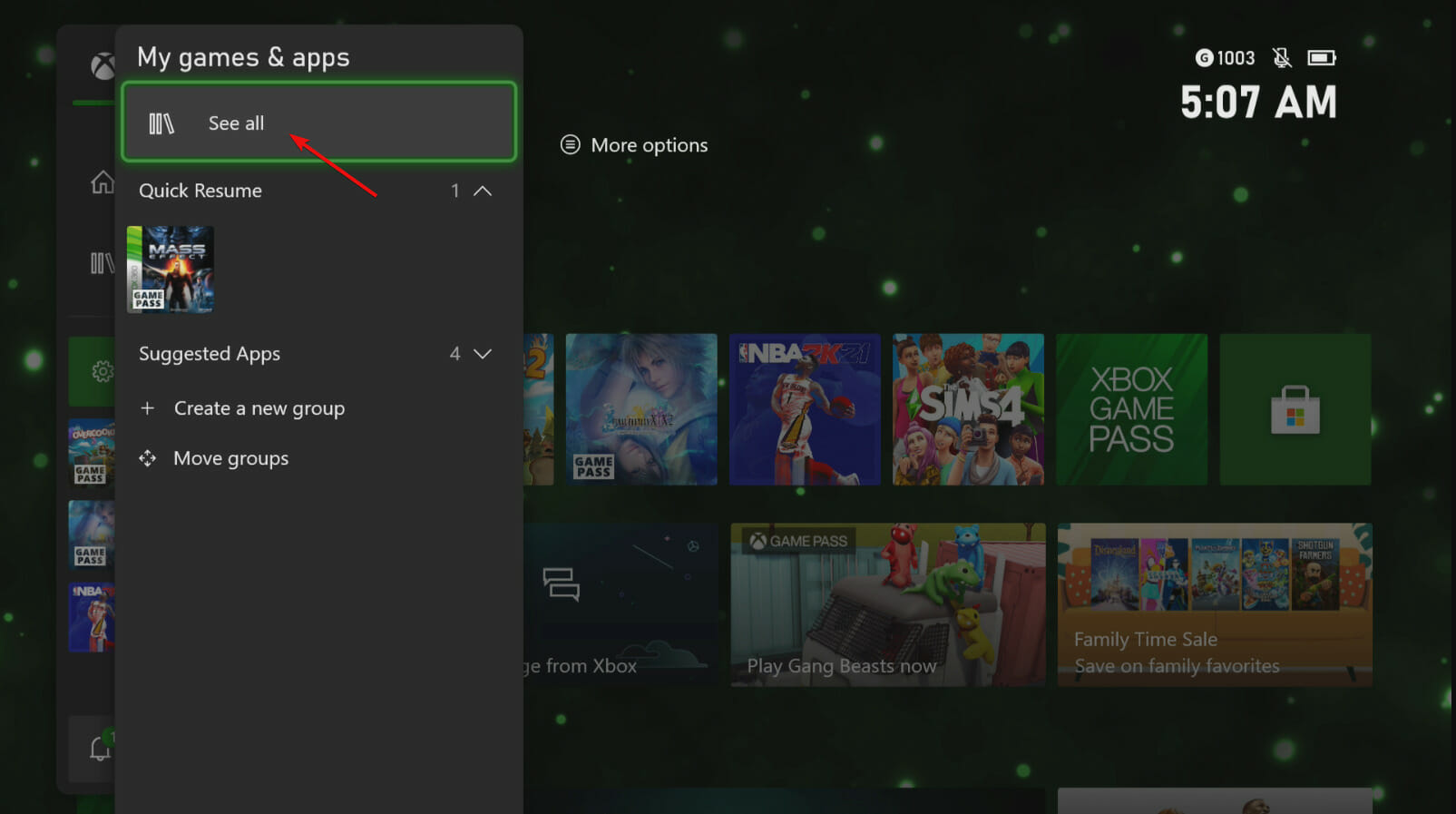
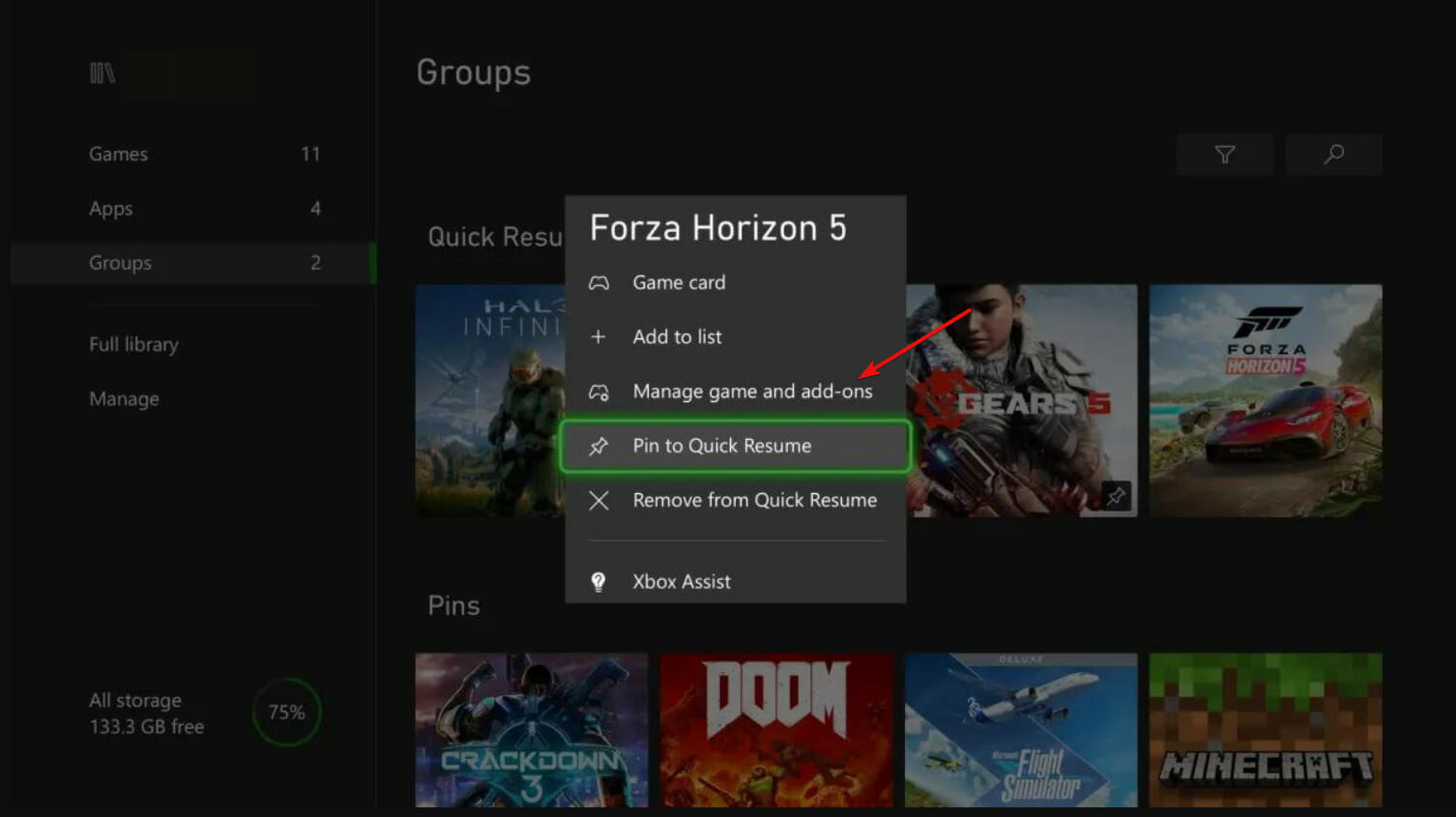
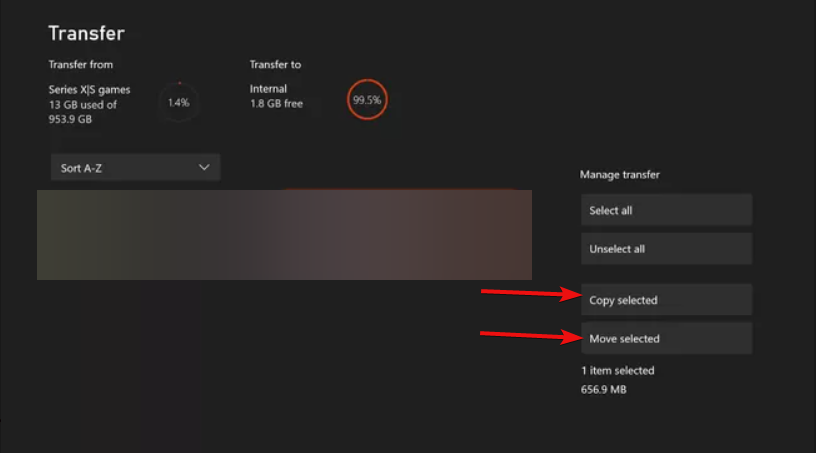
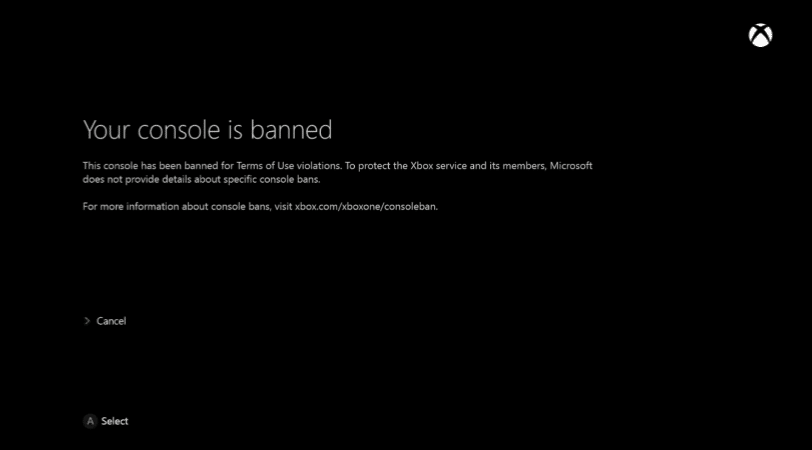
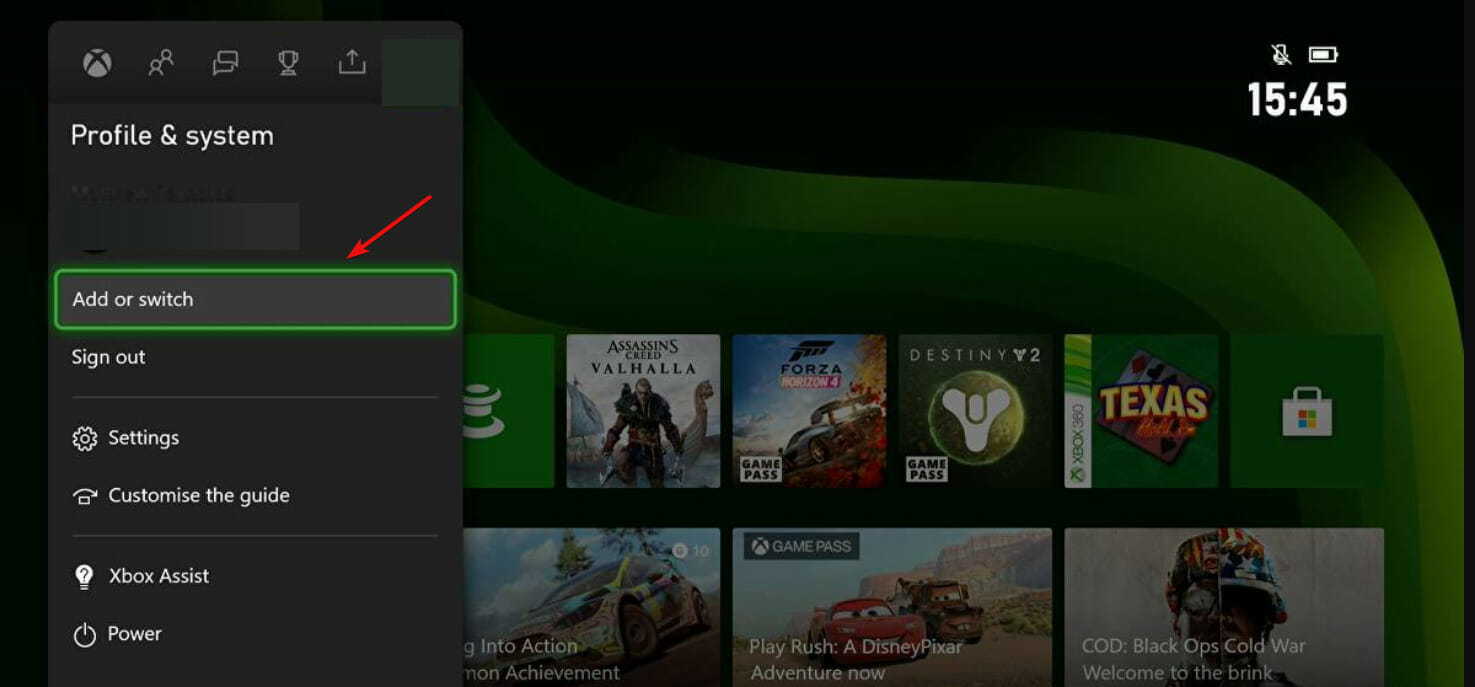
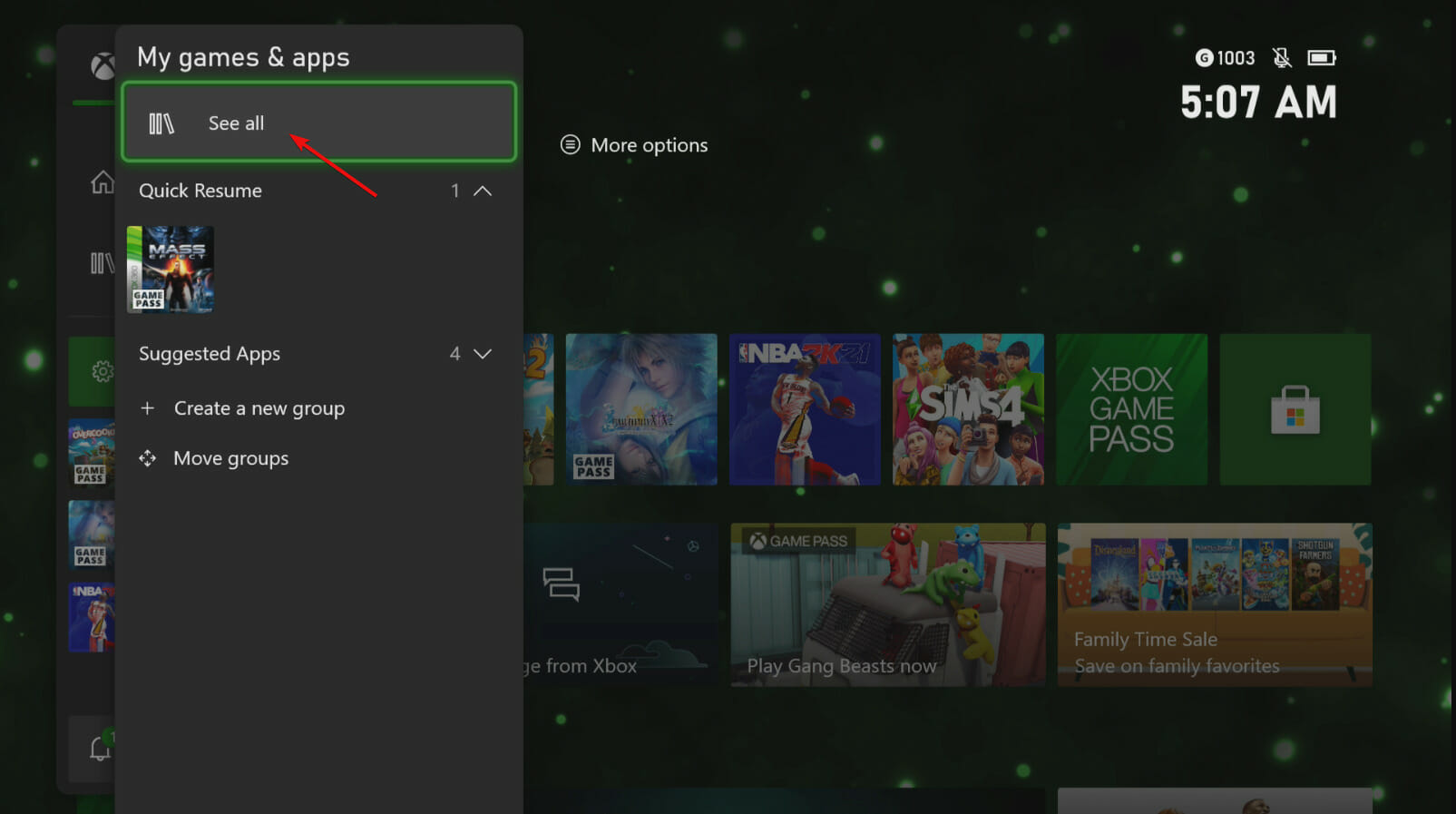
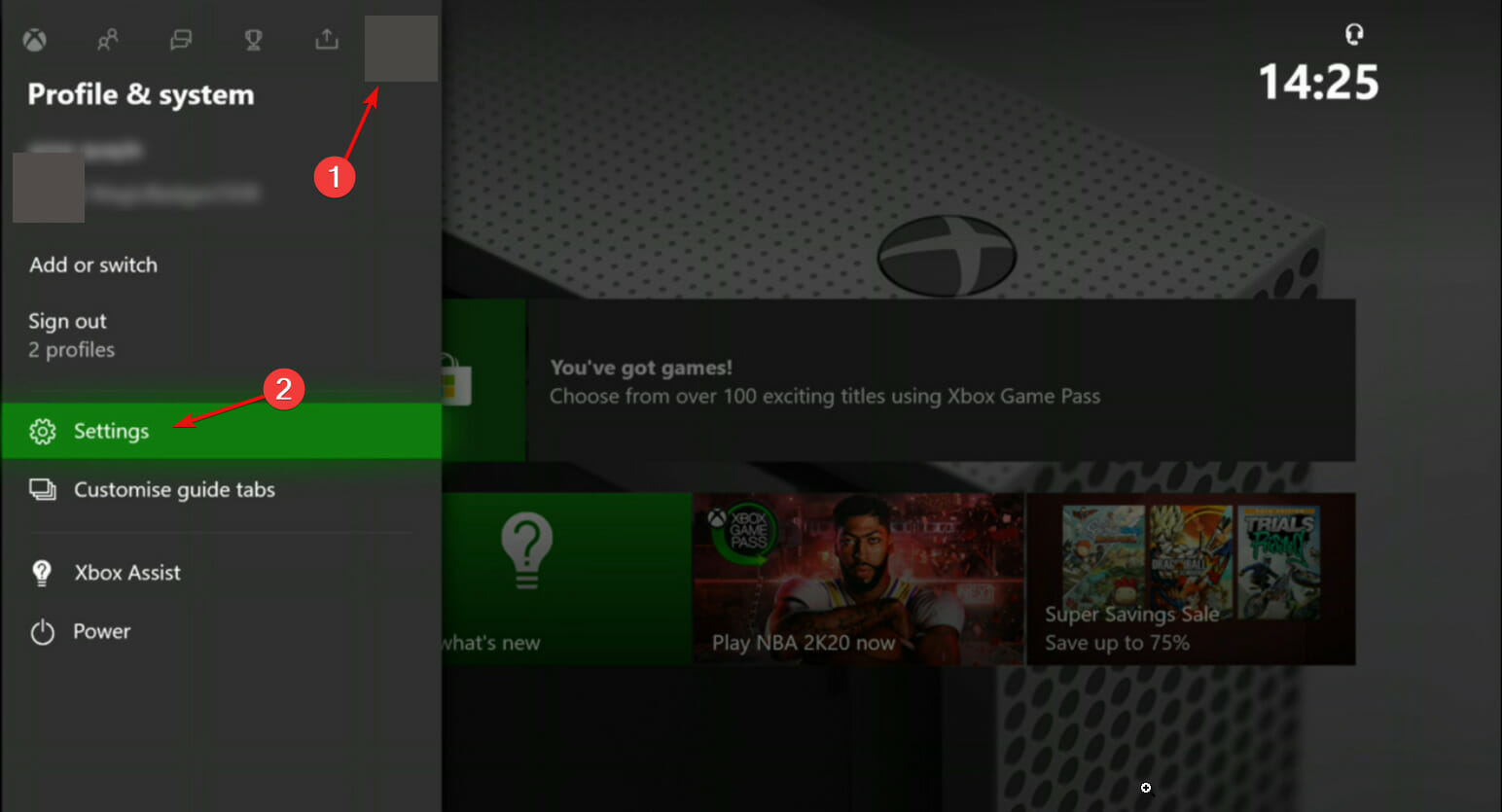
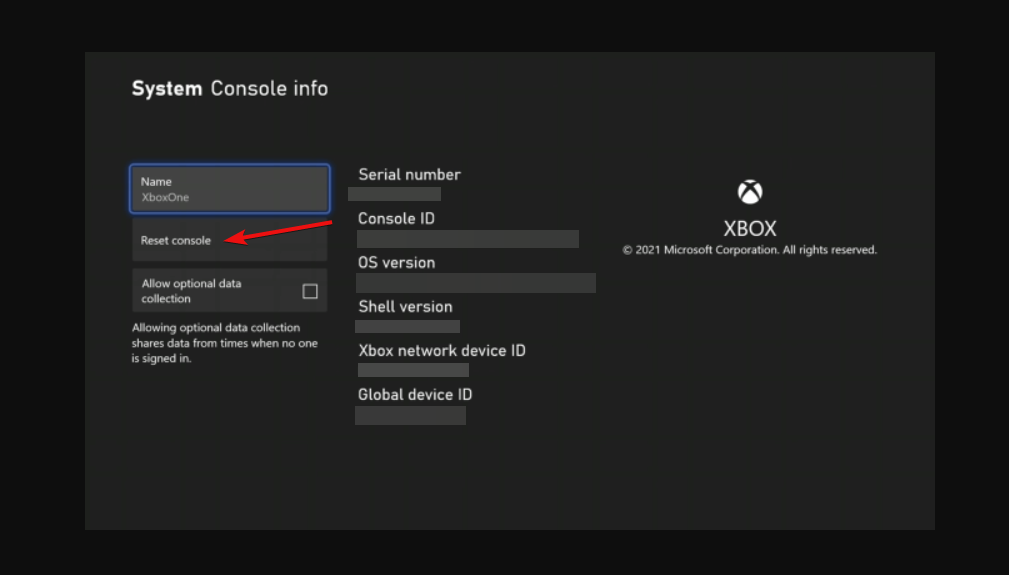
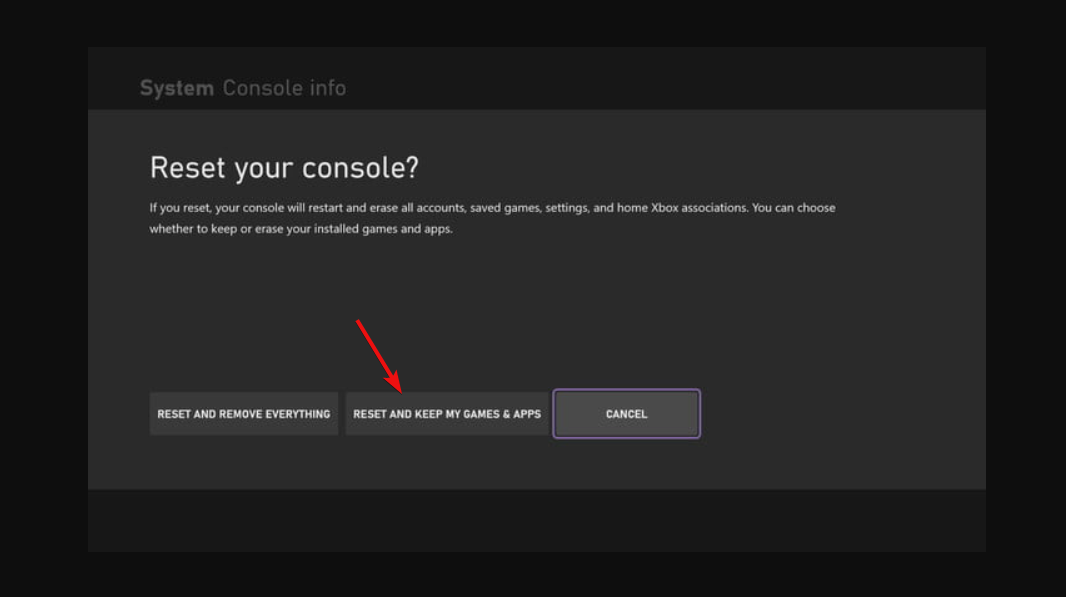







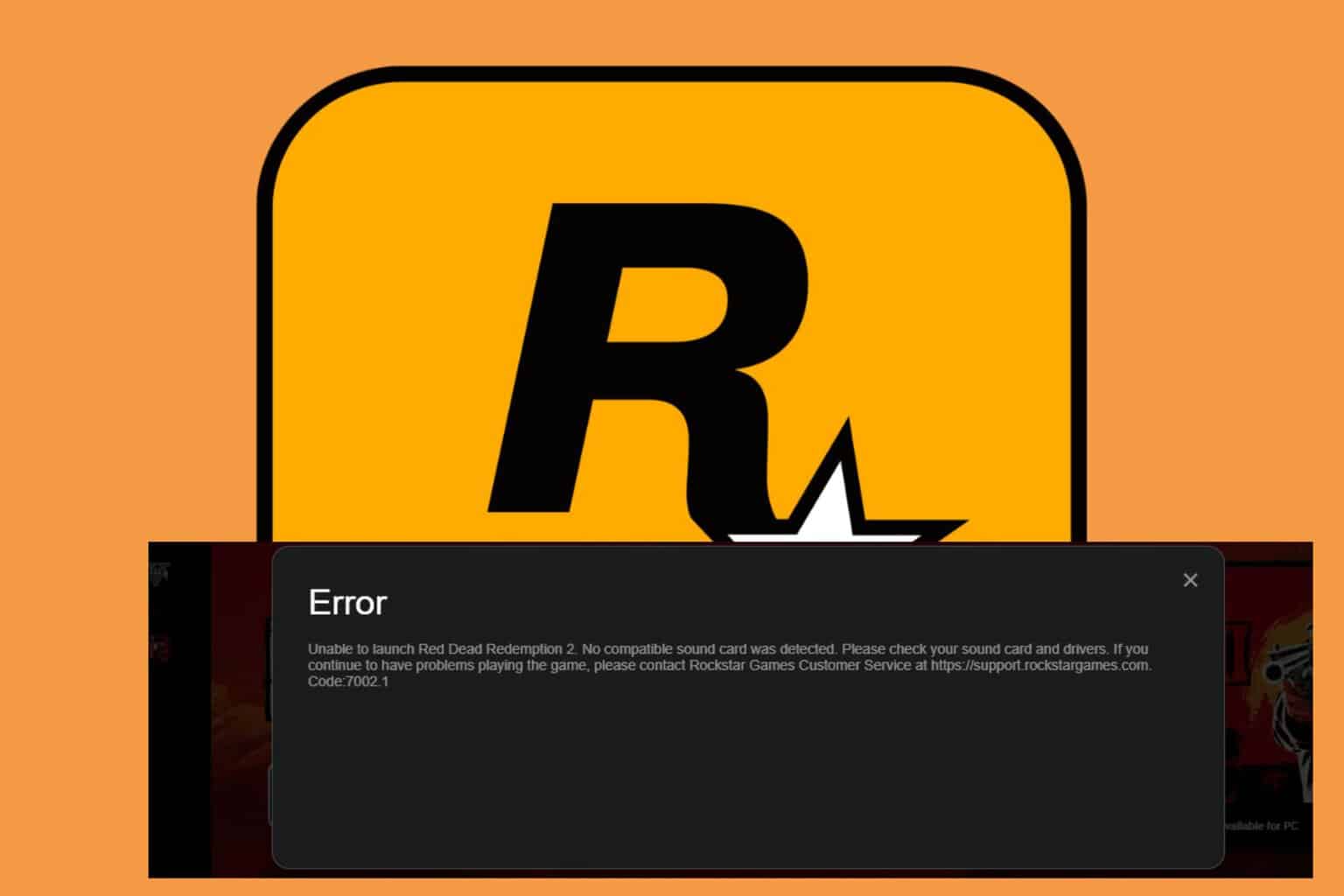
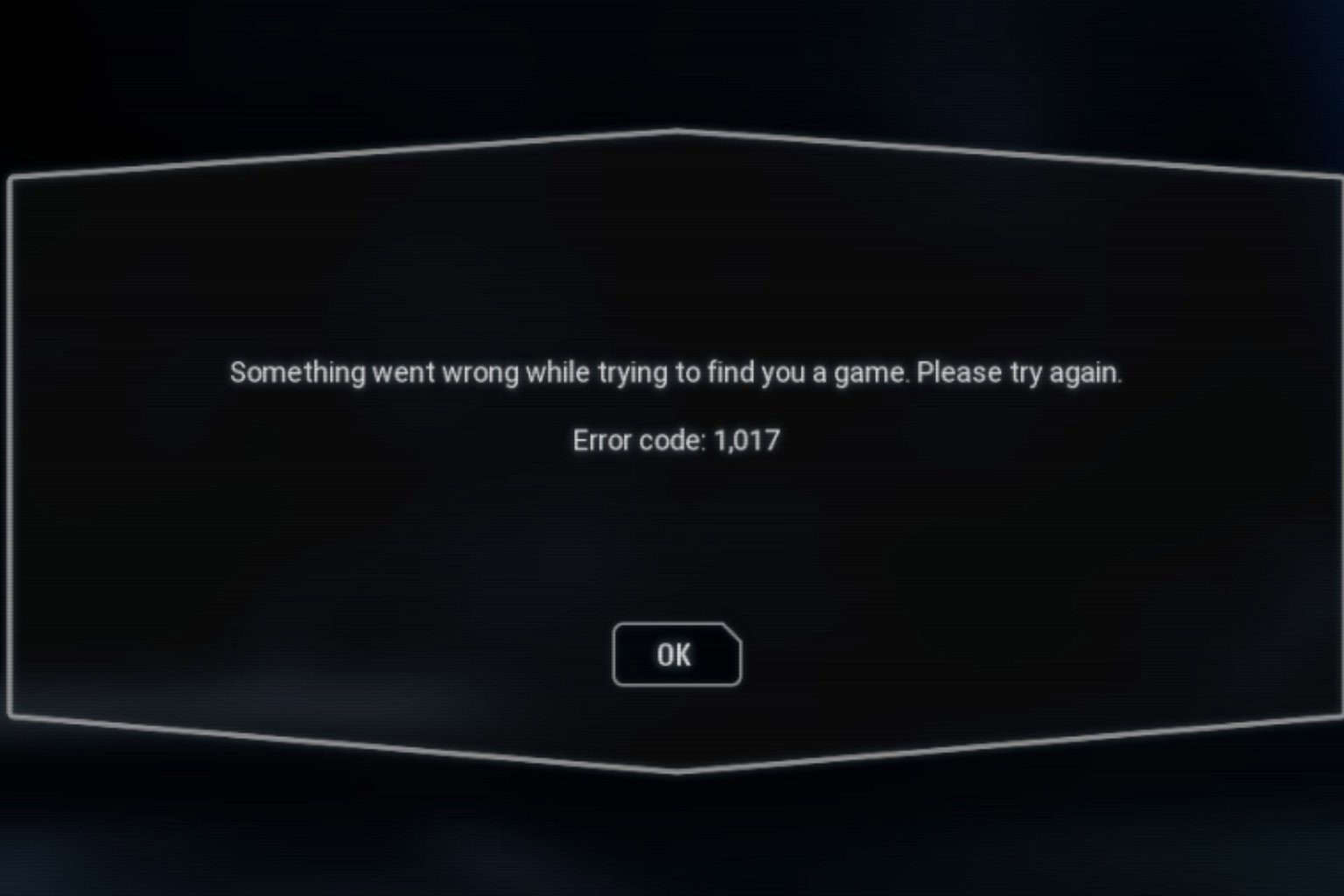
User forum
0 messages