Fix: Bluetooth Audio Stuttering in Windows 10 [Choppy Sound]
Discover tried-and-true strategies vetted by our team of specialists
6 min. read
Updated on
Read our disclosure page to find out how can you help Windows Report sustain the editorial team. Read more
Key notes
- Driver issues are the most common cause of Windows 10 Bluetooth audio stutter.
- Some users have confirmed disabling certain Bluetooth services can fix this issue.
- Driver updater software might also come in handy for fixing Bluetooth issues.
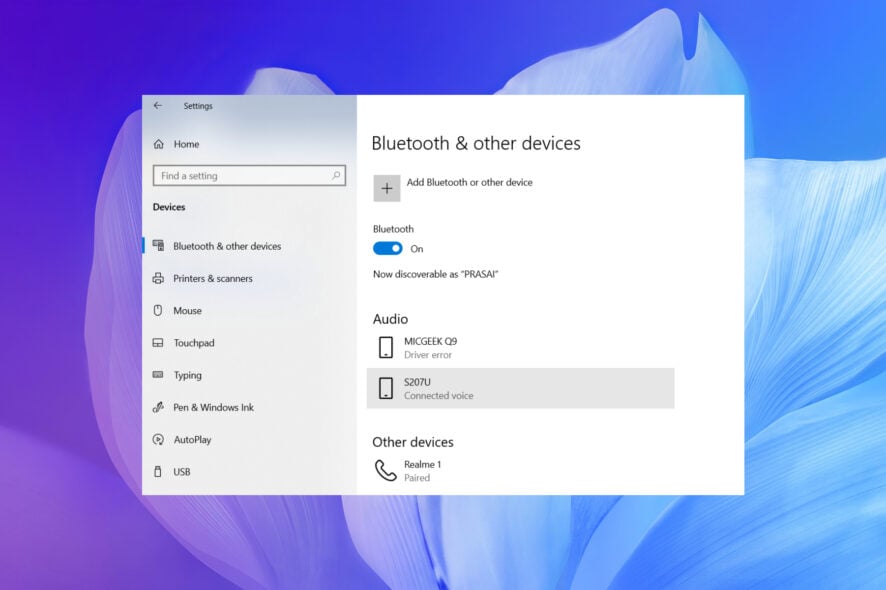
Many users connect Bluetooth peripherals with their desktops or laptops. However, some users have posted on support forums about audio stuttering issues when using Bluetooth audio devices with their PCs. For example, one user said this in a forum post:
As of recent, when connecting any pair of Bluetooth headphones or devices, I would get stuttering problems when using Bluetooth headphones. The audio would frequently cut in and out randomly, and it would frequently disconnect, even when it was fully charged.
This guide will list down multiple solutions to help you resolve the Windows 10 Bluetooth audio stutter issue. But, first, let us check out the solutions.
Why is my Bluetooth audio glitching?
If this happens, you may have issues with your adapter, and if Bluetooth won’t turn on, it’s somewhat likely that there’s a driver problem.
Pairing issues can also cause sound problems, and if there’s no sound after a Bluetooth connection, your device might not be appropriately connected to your PC.
A few users reported that they can’t connect Bluetooth headphones at all, and this is most likely a driver issue, so updating or reinstalling your drivers should help.
How do I fix Bluetooth audio stutter in Windows 10?
1. Update Bluetooth and audio drivers
- Right-click the Start icon then select Device Manager.
- Click the View button then select Show hidden devices.
- Here, expand the Bluetooth section, right-click the driver, and select Update driver.
- Select Search automatically for drivers.
- Next, expand the Sound, video, and game controllers section, right-click the audio driver, which might be Realtek, then select Update driver. Like before, select the Search automatically for drivers option.
- Reboot your computer in order to apply the changes made and fix the Bluetooth headphones stuttering in Windows 10.
You can manually update your PC’s audio and Bluetooth drivers, but using driver updater software is quicker. A driver updater utility will scan your PC and immediately list devices with outdated drivers.
Then you can download and install new drivers with the driver updater utility’s options.
You can prevent these problems by using an automatic tool that will search and install the correct drivers on your computer with just a few clicks. That's why we recommend you use Outbyte Driver Updater. Here's how to do it:
- Download and install the Outbyte Driver Updater app.
- Launch the software.
- Wait for the app to detect all incompatible drivers.
- Afterward, it will show you a list of the drivers found to select the ones to Update or Ignore.
- Click on Update & Apply Selected to download and install the newest versions.
- Restart your PC to ensure the applied changes.

Outbyte Driver Updater
Use this software and solve all driver-related issues from your PC.2. Reinstall the Wi-Fi driver
- Right-click on the Start menu. Select Device Manager from this list.
- Expand Network adapters to expand that category.
- Right-click your PC’s wireless network adapter and select the Uninstall device option.
- Select the Delete the driver software for this device option on the Uninstall Device dialog box window.
- Click the Uninstall button.
- Select the Network Adapters category, and click the Action menu.
- Select the menu Scan for hardware changes option to reinstall the driver.
Once you reinstall the driver, check if Bluetooth audio stuttering still appears on Windows 10.
3. Run the Bluetooth troubleshooter
1. Open the Start menu.
2. Type troubleshoot in the search box and click on the first result to open Troubleshoot settings.
3. Click on Additional troubleshooters.
4. Select Bluetooth and click on Run the troubleshooter.
5. Follow the troubleshooter’s instructions.
Whenever you have any Bluetooth related issues on your Windows 10 device, you can run your built-in troubleshooter.
The Bluetooth troubleshooter can be accessed on your device via Settings in just a few steps. After you configure the troubleshooter to run, you need only wait for it to finish to ensure your problem is fixed.
4. Select the Disable all enhancements option
- Right-click the speaker (sound) icon on your system tray to open its context menu. Select Sounds.
- Right-click on your default audio device under the Playback tab, and click the Properties button.
- Switch to the Enhancements tab.
- Click the Disable all audio enhancements checkbox.
- Press the Apply and OK buttons to save the new settings.
After disabling audio enhancements, the Bluetooth audio stuttering on Windows 10 should be gone.
5. Select a different audio format setting
- Right-click the speaker (sound) icon on your system tray to open its context menu.
- Select Sounds.
- Right-click the default sound device on the Playback tab and select Properties.
- Click the Advanced tab.
- Then select the 16-bit 48000 Hz (DVD Quality) option on the Default Format drop-down menu.
- Select the Apply option.
- Click the OK button to close the window.
6. Reset Bluetooth headphones
If you need to fix Airpods stuttering in Windows 10, try resetting the headphones. Then, press and hold the headphone power button for several seconds.
When you see a blue light flash, release the power button. After that, you’ll need to pair your Bluetooth headphones again.
7. Disable Remote Control and Hands-free telephony
- Open the Run dialogue by pressing Win + R keys. Type control panel and press Enter.
- Click OK to open the Control Panel. Select Devices and Printers.
- Right-click your Bluetooth device and select Properties then click the Services tab.
- Deselect the Remote Control and Hands-free telephony checkboxes to disable them.
- Click Apply and OK to save the new options.
8. Disable Bluetooth Collaboration
- Right-click the Start menu button and select Device Manager.
- Double-click the Network adapters section of Device Manager.
- Click on your network adapter then select the Advanced tab.
- Next, select Bluetooth Collaboration on the Property list.
- Select Disable on the Value drop-down menu.
- Click OK to confirm the new setting.
A few users reported that this method fixed Bluetooth audio stuttering on Windows 10, so try it out.
9. Connect your Bluetooth audio device with a USB extension cable
If you have a USB extension cable handy, try connecting your Bluetooth device to your PC with a USB extension cable. Some users have said doing so can fix Bluetooth audio stuttering.
10. Reduce signal interference
Bluetooth audio stuttering can arise because of Wi-Fi interference from other devices. First, try moving your Bluetooth device closer to your PC.
Doing so will reduce potential obstructions generating the stuttering issue and ensure your device is within range.
Remove other Wi-Fi devices from the room your Bluetooth audio device is in. For example, things like tablets and phones might be interfering with your Bluetooth signal.
So, try moving all other Wi-Fi devices away from the speakers or headphones.
11. Adjust the Roaming aggressiveness settings
- Open Control Panel then click Network and Sharing Center.
- Select Wi-Fi in the Connections section.
- Click the Properties button then press the Configure button.
- Select the Advanced tab.
- Click on the Roaming Aggressiveness option.
- Select the Lowest option on the Value drop-down menu.
There are various potential fixes for Bluetooth audio stuttering in Windows 10. Many users have confirmed they’ve fixed audio stuttering with the resolutions above. So, those resolutions are worth a shot.
How can I fix Bluetooth audio stuttering on Windows 11?
Here are a few solutions you can apply to resolve the Bluetooth headphones’ sound-muffled problem in Windows 11. Note that they also work for the airpods choppy audio issue in Windows 11.
- Check if your Bluetooth driver is updated or not.
- Turn on and off the Airplane mode.
- Disconnect other Bluetooth devices.
- Repair your Bluetooth device.
- Run the Bluetooth troubleshooter on your PC.
- Restart the Bluetooth service on your Windows 11 PC.
- Reinstall the Bluetooth driver.
Why is my Bluetooth speaker crackling?
The wire of the Bluetooth speaker might be damaged, or there could be some issue with your wireless connection.
This could also arise due to a faulty connection, but nonetheless, you need to check your volume and impedance levels.
That is it from us in this guide. Let us know in the comments below which one of the above solutions helped you resolve the Windows 10 audio stutter issue.






















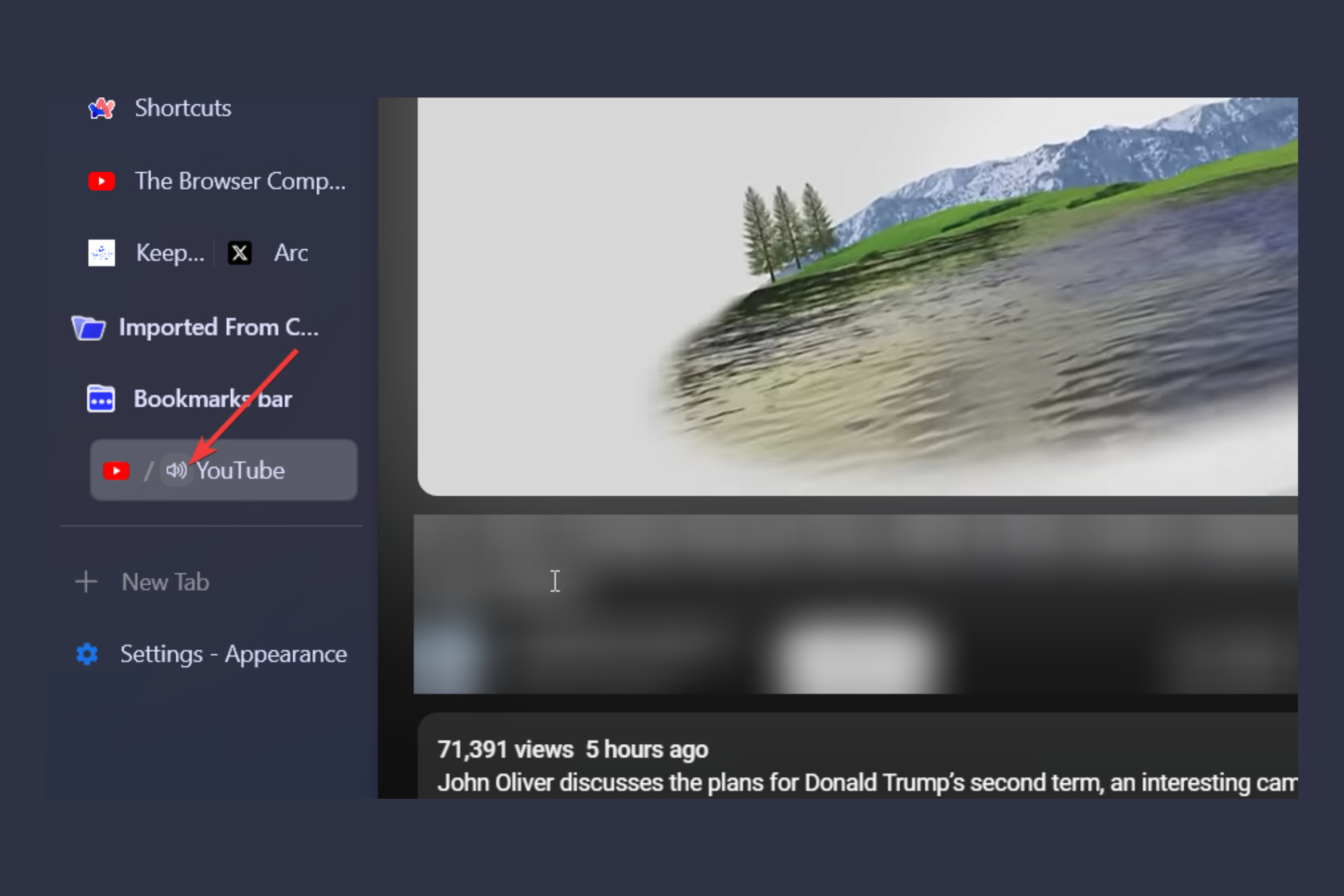

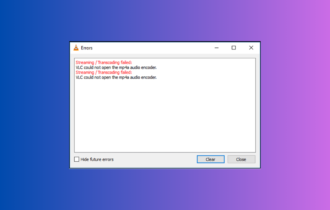
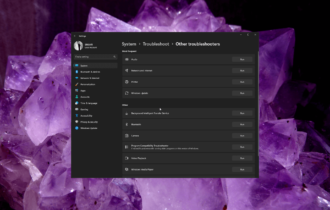
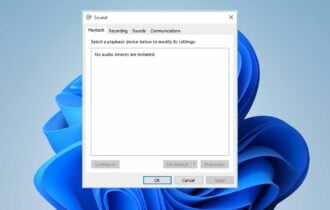

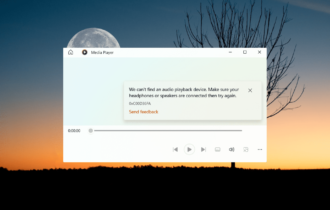

User forum
0 messages