Civ 5 is Not Launching? 5 Ways to Fix it
Quick solutions to get the game running
9 min. read
Updated on
Read our disclosure page to find out how can you help Windows Report sustain the editorial team. Read more
Key notes
- Civilization 5 is an excellent turn-based strategy game, but for some Windows 10 users, it won't even start.
- All the leads point to the graphics card driver, but in this guide, we will fix all the possible issues.
- The safer and easier solution is downloading a specialized solution to update and fix your drivers.
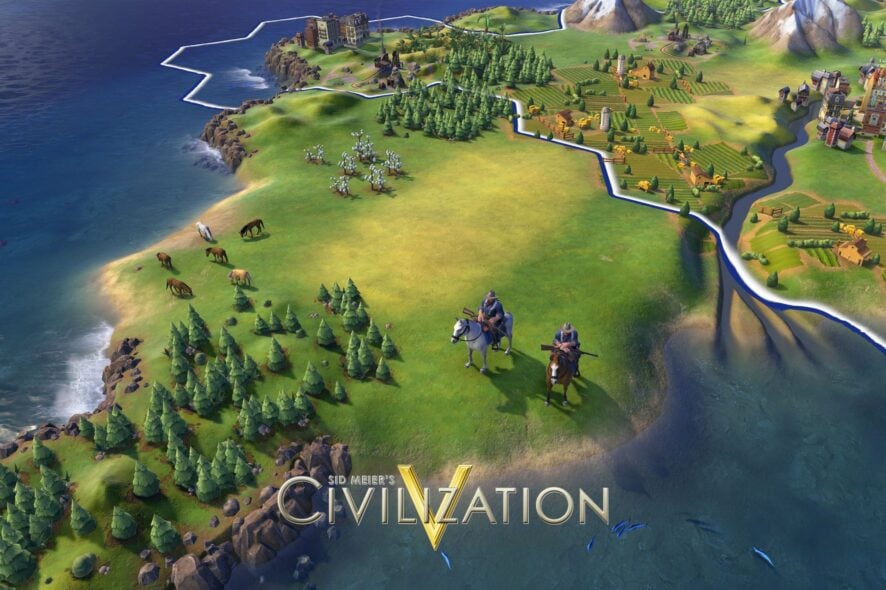
Civ 5 has been in the top 10 of every gamer as one of the best strategy games ever made. However, it seems that for some users, Civilization V is not launching or crashing on startup in Windows 10.
Users report that Civilization V won’t even run, they get the error message, and the application crashes.
Why is Civ 5 not opening?
Your computer may be missing specific DirectX files. DirectX is a visual component, and the appropriate version of the API should be installed.
Alternatively, corrupt game files are a tried-and-true explanation, which may be why a number of games cannot start up.
Civilization 5 is a great game, but sometimes specific errors can occur. Various problems can prevent you from running it, and users reported the following issues:
- Civ5 is not launching – Try running the game in Compatibility mode and check if that solves the problem.
- Civ 5 won’t launch after DirectX selection – This can occur if you don’t have the necessary DirectX files. Repair your Civilization 5 installation or install the required DirectX components.
- Windows 10 Civ 5 won’t start – Update your graphics card drivers and check if that helps.
- Civilization V quit unexpectedly – The problem might be your installation or third-party software. Repair your game and remove any incompatible software.
- Civilization V is unable to start correctly – This is most likely caused by missing DLL files, which can be fixed by one of our solutions below.
- Steam Civ 5 is not working – Users have recommended running the game in windowed mode and deactivating anti-aliasing.
- Civilization V keeps crashing – Fix it by using one of our solutions, as they have been written explicitly for this situation.
- Civilization 5 not running – It is recommended that you play Civilization 5 in compatibility mode.
- Civ 5 not opening in full screen – A button labeled Full-screen resolution may be clicked from the game’s settings.
- Civ 5 crashes on startup – This CIV 5 crashing issue might manifest itself if you are using an incorrect driver or one that is not up to date.
Keeping your Windows 10 up to date can fix this issue, so we advise you to update your OS first. If updating doesn’t help, you might want to try some of these solutions.
How do I fix Civ 5 not launching?
1. Update your graphics card driver
1. Open Device Manager from the Start Menu.
2. Find the Display adapters section and expand it to find your driver.
3. Right-click on the driver device and select Update driver.
4. Choose the Search automatically for drivers option.
5. Wait for the drivers to be updated and then restart your PC.
According to users, you might experience issues with Civilization 5 if your graphics card drivers are outdated. Look into the practical steps below to update your graphics driver successfully.
Of course, the issue can be fixed by downloading and installing the latest drivers. Visit your graphics card manufacturer’s website, find your model, and download the latest drivers.
Although it sounds simple in theory, sometimes it’s more complicated, and you may do more harm by installing the wrong driver on your system.
The safer and easier solution is to automatically download and install Outbyte Driver Updater, a specialized solution that will automatically update and fix your drivers in a couple of seconds.
You don’t even have to click on anything because after installing; it will start working by scanning your system for driver problems or updates.
When the process finishes, you will see a complete list of the driver’s situation.
The only input required from you is to either click on the Apply & Update button or each box from the left of the driver names and hit the Update button from their right.
2. Remove Lucid Virtu
According to users, you might experience problems with Nvidia graphics if you have Lucid Virtu installed.
This solution applies only to Nvidia owners, so if you don’t own Nvidia graphics, you can skip this solution and try something else.
Many users fixed things when Civ 5 was not launching simply by removing Lucid Virtu from their PC.
Alternatively, you might be able to fix the problem by switching to the older version of Nvidia drivers.
To remove Lucid Virtu entirely, along with its associated files, it’s recommended to use a dedicated removal tool. Uninstalling from Windows Settings will leave behind leftover files. These will clutter your PC and may cause additional errors in the future.
Uninstaller software is created to find and remove all files associated with the app you want to delete. So you just select what you want to uninstall, and the software will automatically find and completely uninstall that app from your PC.
3. Uninstall your display driver
- Right-click the Start icon from your Taskbar, then select Device Manager.
- Expand the Display Adapter section, find your Display Device driver, right-click it, and choose Uninstall device.
- Restart your computer.
Windows will now install the default driver for your graphics card, and the issue should be resolved.
4. Run Civilization V in compatibility mode
- Find the Civilization V shortcut and right-click it, then choose Properties from the menu.
- Go to the Compatibility tab, check Run this program in compatibility mode, and select Windows 8 from the list. Next, click Apply, then OK to save the settings.
5. Update your BIOS
If Civ 5 is not launching, it can be an issue with the onboard graphics or an onboard and dedicated graphics card.
It can happen that BIOS doesn’t support Windows 10, and this can create a particular issue, so you might want to try updating it.
Before you start, we must warn you that updating the BIOS is an advanced technique, and if not done correctly, it can cause permanent damage to your computer.
If you don’t know how to do that, please, take your computer to the official repair center and ask them to do it for you. Otherwise, make sure to check out our guide on how to update your BIOS.
6. Verify the integrity of the game’s cache
- Open Steam, locate Civilization 5, right-click it and choose Properties.
- Go to Local Files and click on Verify Integrity of Game Cache.
When Civ 5 is not launching on Steam, a quick solution is to verify the integrity of game files. Keep in mind that this process can take a couple of minutes, so don’t interrupt it.
7. Install DirectX
According to users, problems with Civilization 5 can occur if you don’t have the necessary version of DirectX.
To fix the issue, you need to download and install the necessary version of Civilization 5. You can download the required DirectX right from Microsoft’s website.
Alternatively, you can check Civilization 5’s installation directory for the DirectX directory.
In there, you should find the DXSetup file. Then, the issue should be resolved by running the setup and installing DirectX.
8. Run the game in windowed mode and turn off Anti-aliasing
Many users reported issues while using Civilization 5 and DirectX 11.
According to them, the game cannot start, and the problem seems related to the anti-aliasing feature. So, to fix the issue, you need to check the game’s settings.
According to users, set the game to run in Windowed mode and turn off anti-aliasing. After that, the game should run without any issues on your PC.
It might not be necessary to run the game in windowed mode, so you can try disabling anti-aliasing.
9. Make sure that your Steam client is up to date
- Start Steam, then click on Steam in the top right corner and choose the Check for Steam Client Updates option.
- The Steam client will check for available updates and install them automatically.
In case Civilization 5 is not working in multiplayer mode, updating the client should help.
Check out our guide on what to do if the Steam client update is stuck so you can get this fixed along the way.
10. Try running the game in Offline mode
- Start Steam, then click Steam from the toolbar and select Go Offline.
- Click Restart in Offline Mode.
- Once the Steam restarts, try rerunning Civilization 5.
11. Copy the missing DLL files
- Try running Civilization 5 from its installation directory.
- Write down the name of the missing file. For example, it should be d3dx9_42.dll, but it can be a different file on your PC.
- Navigate to the DirectX directory and find that file. In our example, the file should be d3dx9_42_x86 or d3dx9_42_x64 (these files can sometimes have a prefix before them, such as Aug2009 or Dec2005).
- Run the file matching your system architecture (32 or 64-bit).
- You should see a list of files. Next, locate the missing file; in our case, that would be d3dx9_42.dll and copy it to the Civilization 5 installation directory.
What are the Civilization V system requirements?
When a hardware or software application runs smoothly and efficiently, the system requirements are the configuration the system must have for it to do so.
Failure to achieve these prerequisites can result in installation and performance issues. Thus the minimum system requirements for Civ V are as follows:
- Operating System: Windows® XP SP3/ Windows® Vista SP2/ Windows® 7
- Processor: Intel Core 2 Duo 1.8 GHz or AMD Athlon X2 64 2.0 GHz
- Memory: 2GB RAM
- Hard Disk Space: 8 GB Free
- DVD-ROM Drive: Required for disc-based installation
- Video: 256 MB ATI HD2600 XT or better, 256 MB nVidia 7900 GS or better, or Core i3 or better-integrated graphics
- Sound: DirectX 9.0c-compatible sound card
- DirectX®: DirectX® Version 9.0c
The recommended requirements to run the game smoothly are:
- Operating System: Windows® Vista SP2/ Windows® 7
- Processor: 1.8 GHz Quad Core CPU
- Memory: 4 GB RAM
- Hard Disk Space: 8 GB Free
- DVD-ROM Drive: Required for disc-based installation
- Video: 512 MB ATI 4800 series or better, 512 MB NVIDIA 9800 series or better
- Sound: DirectX 9.0c-compatible sound card
- DirectX®: DirectX® version 11
If you think your computer’s specifications suffice for the game to be installed and launched, then let’s move on to how you can make it work again.
Does Civilization V work on Windows 11?
Yes, Civilization V works on Windows 11. The game requirements are met by the platform. This is also confirmed on the GOG official website.
Why is Civ 5 not launching from Steam?
It must communicate with various other modules to get a game up and running.
Games have difficulty keeping up with the fast-paced environment of regular upgrades made by Microsoft and other graphics manufacturers. This makes it difficult for games to remain in sync with one another.
We recommend that you look at our guide with 8 methods to try if Civ VI is not launching from Steam.
For more information and potential solutions to this error, we recommend you check our post on Civ 5 video settings not saving.
We hope this guide helped you to run Civilization V on your Windows 10 computer. If you have any comments or questions, contact the comment section below.
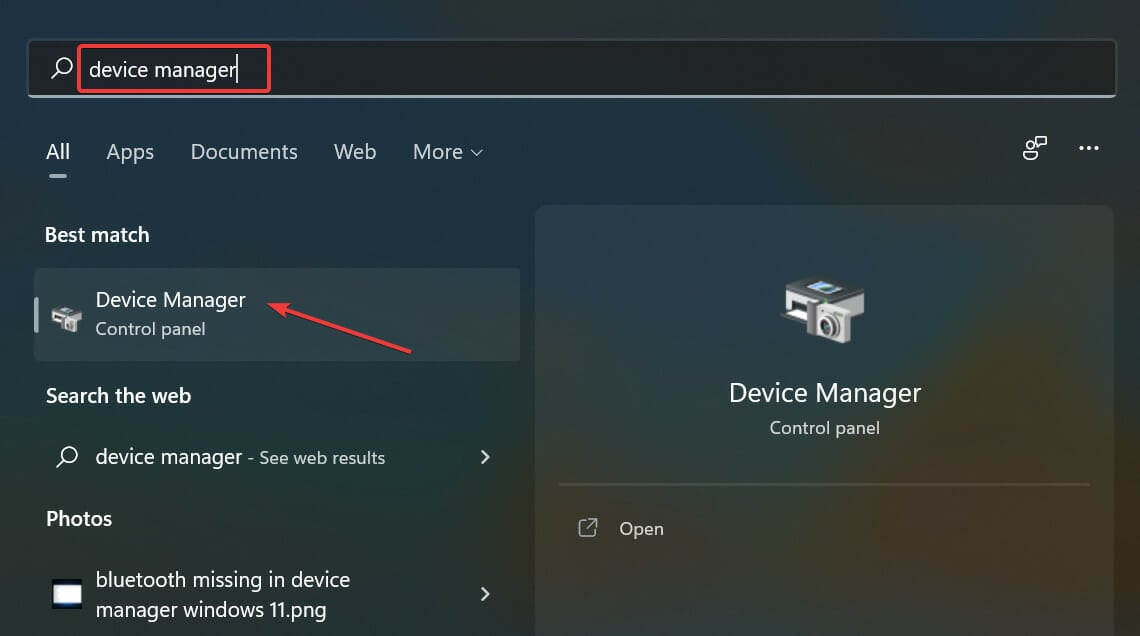
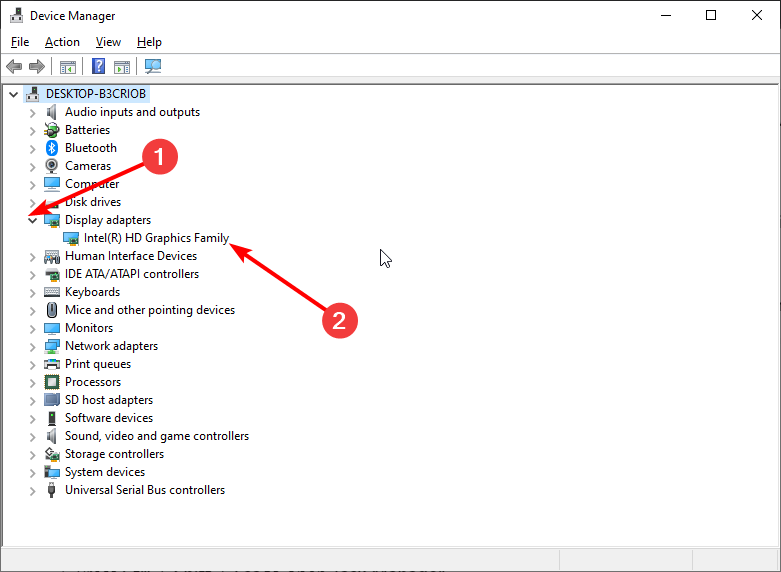
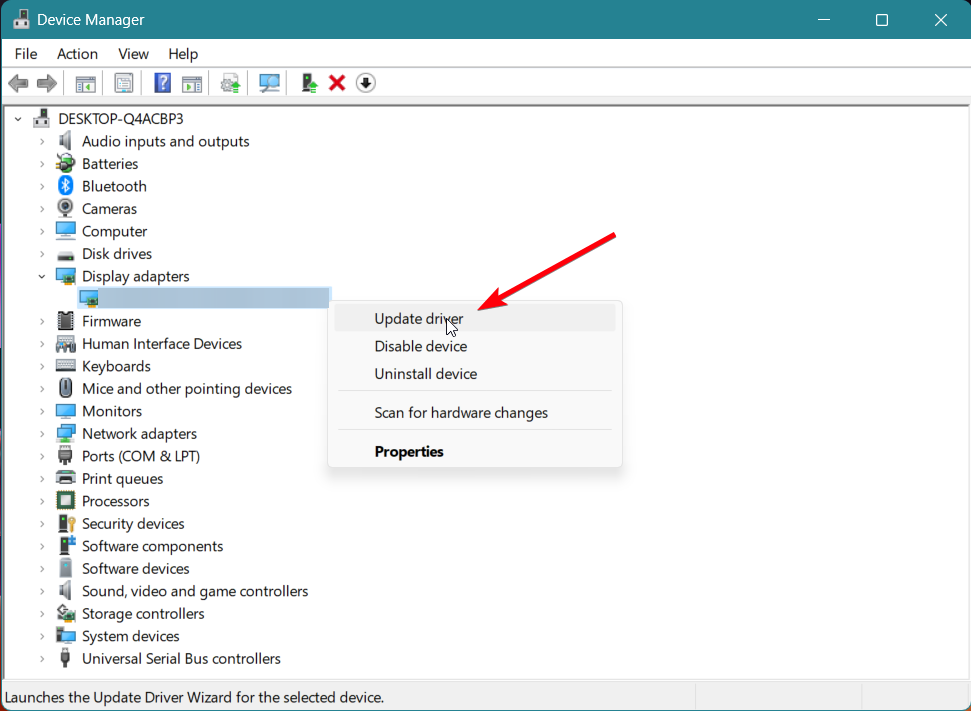
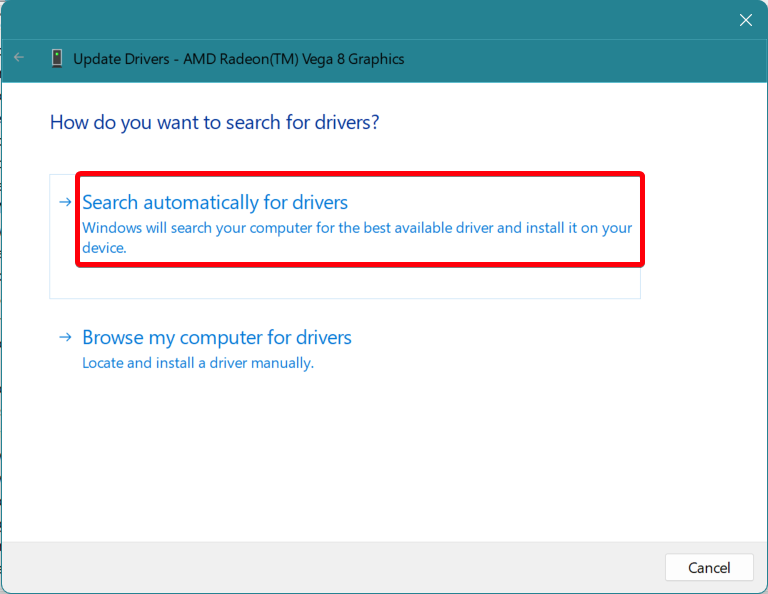

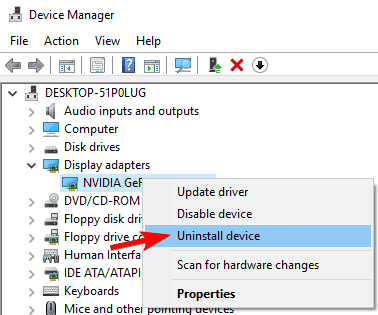
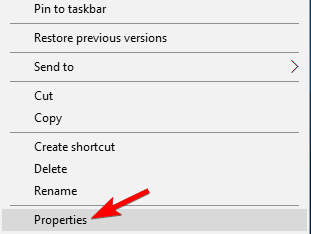
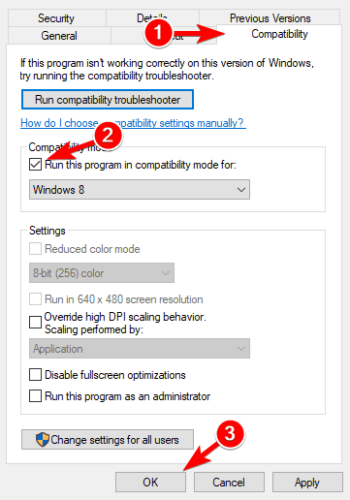
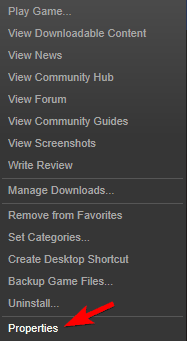
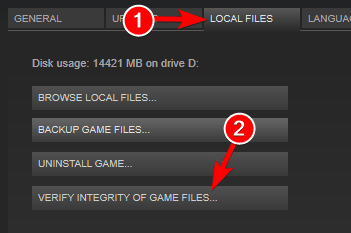
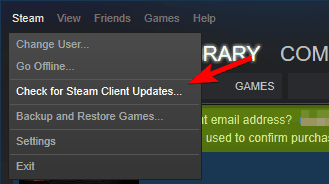
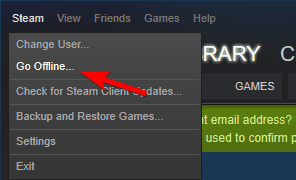
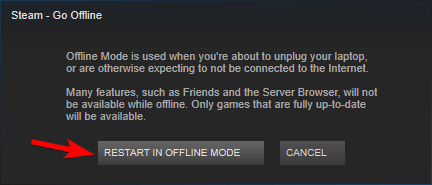
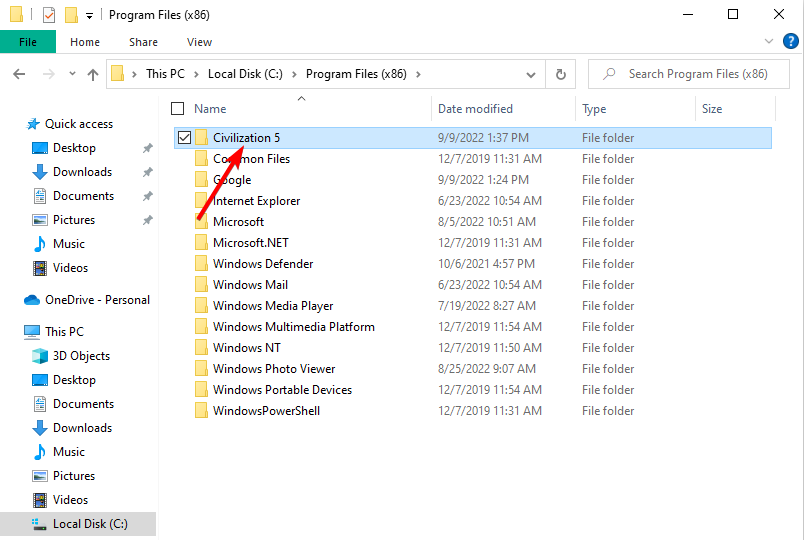
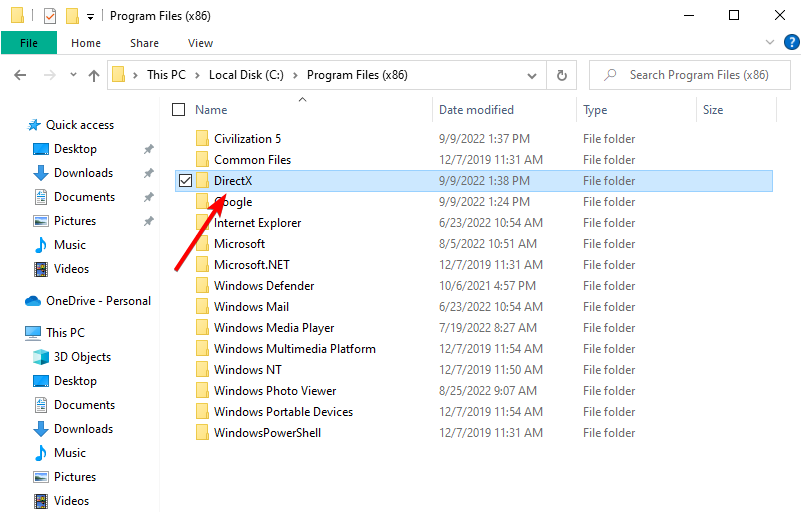






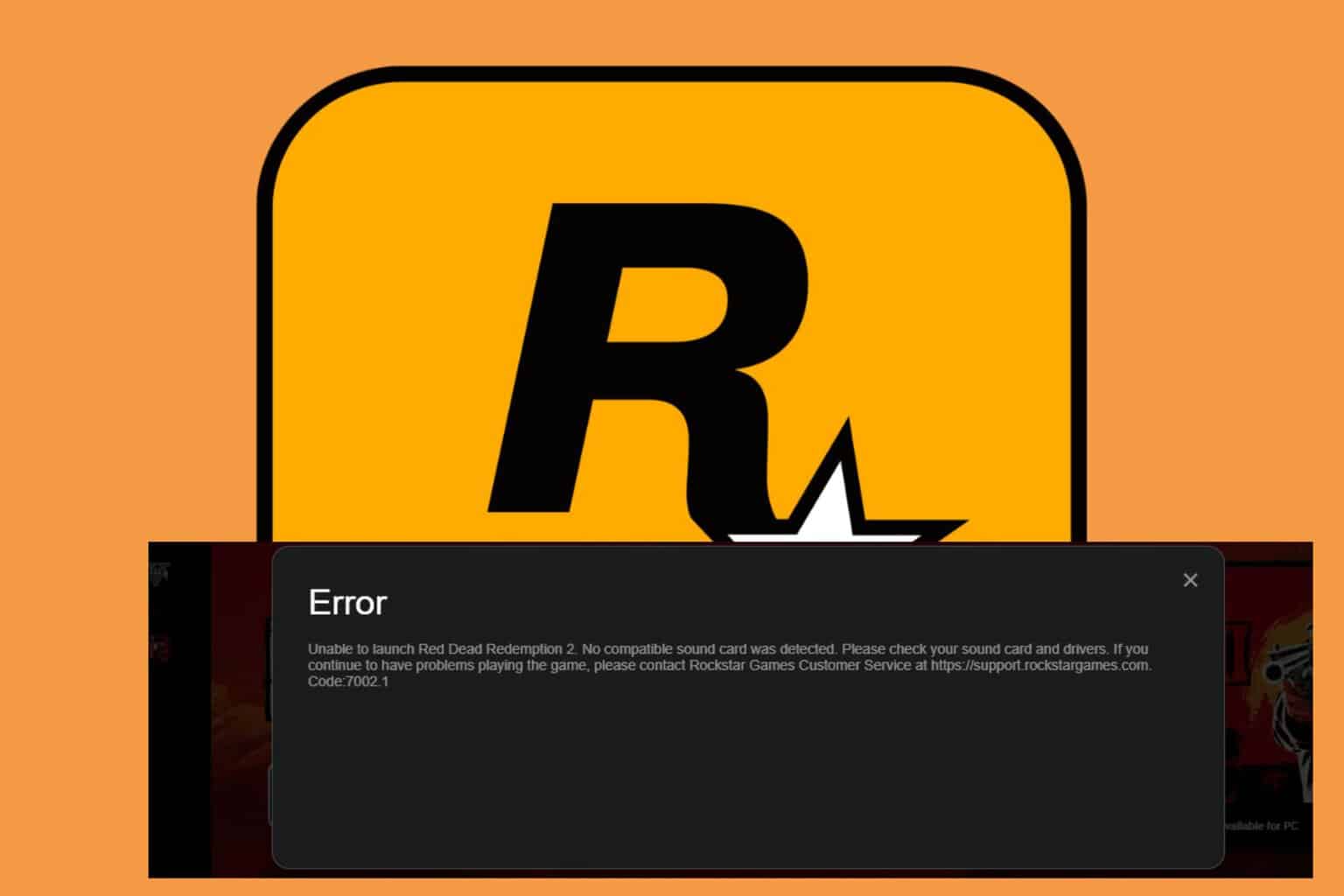

User forum
3 messages