How to Open & Convert HEIC to JPG on Windows 10/11
Learn how to open HEIC files on your device
5 min. read
Updated on
Read our disclosure page to find out how can you help Windows Report sustain the editorial team. Read more
Key notes
- Windows 11 and 10 don’t natively support the iPhone‘s HEIC image format.
- This guide provides further details on how you can convert HEIC images to JPG so you can open them within Windows.
- If you need to directly open the HEIC files on your PC, you will succeed using dedicated software.
- There are verified methods you can use to convert this type of file, so follow the solution down below.
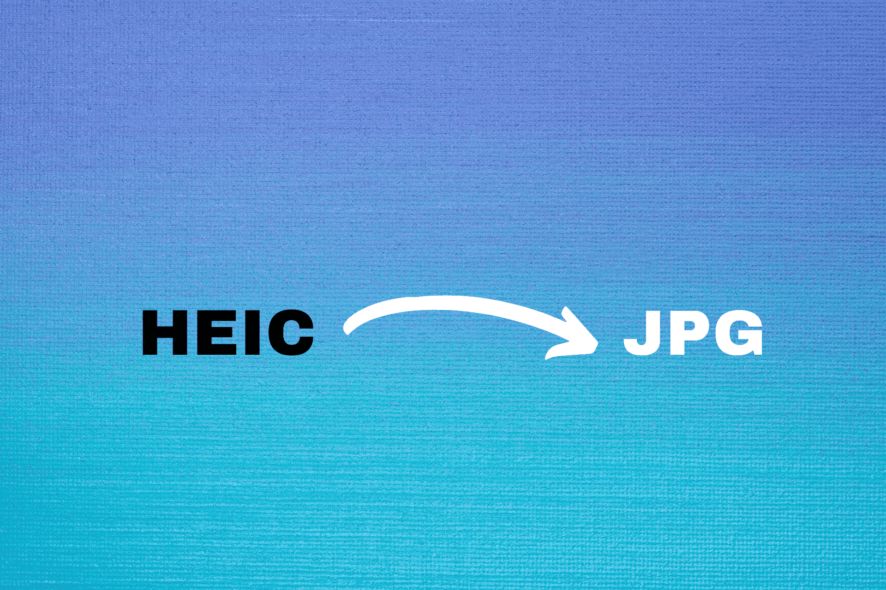
Many iPhone users utilize their mobiles to take photographs, which are saved in the HEIC format.
When iPhone users transfer snapshots to PCs, however, they can’t view them in Windows 11 and 10 as that platform doesn’t support the HEIC format. This guide provides you with some useful ways to convert photos from HEIC to JPG.
So, iPhone users have the option to convert HEIC files to JPG pictures (or other compatible image formats) or install third-party software to sort out this issue.
Follow the methods presented below to successfully convert HEIC format to JPG on PC without too much hassle.
How can I open HEIC files on Windows 11?
You should know first that after you download a HEIC file on your Windows 11 PC, it will not open accordingly. After you install this type of file, it will appear without a format or a thumbnail and you will not see the picture.
When you try to open your .heic files using the Photos apps on your Windows, you will get an error message like this one “The HEVC Video Extention is required to display this file”
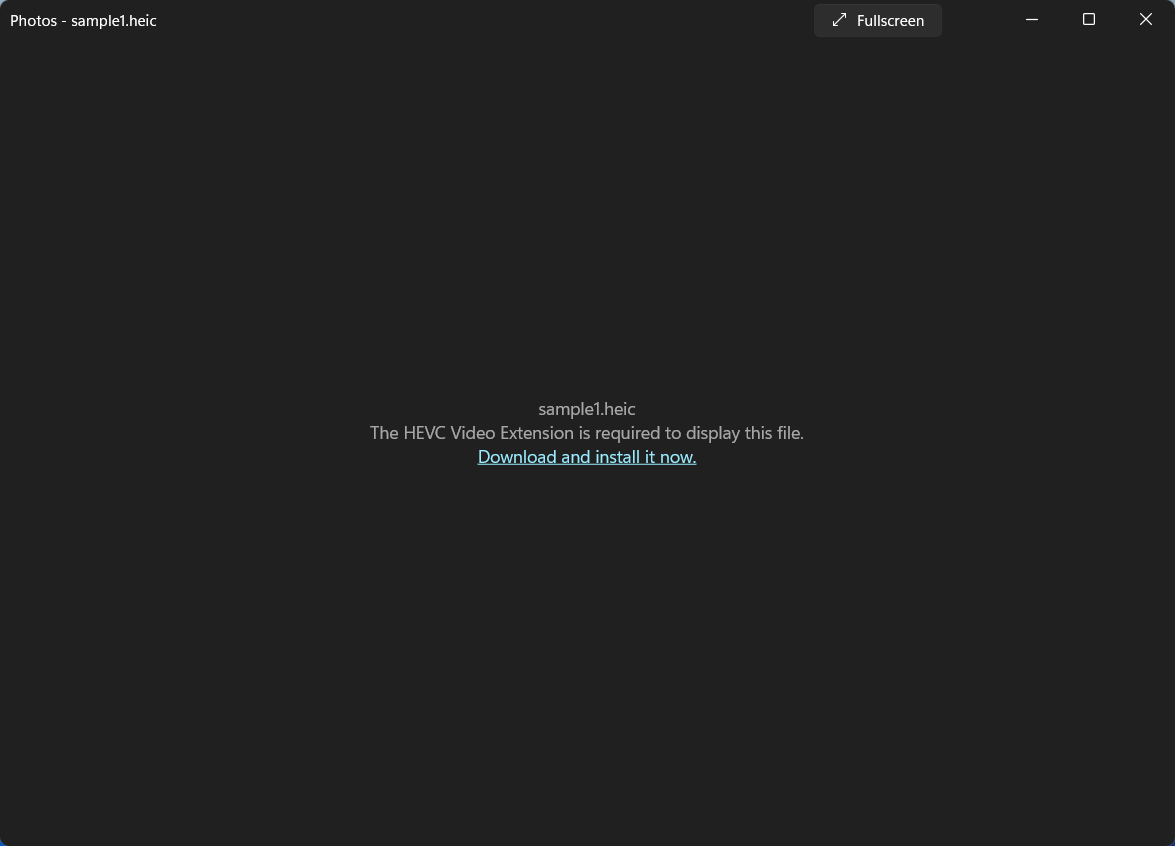
Using resourceful file viewer software, you will easily manage HEIC files on your Windows 11 device, and thus see all your images without getting into format incompatibility.
Hence, you can use dedicated software like File Viewer Plus to open and view HEIC files on your PC seamlessly in a short time. You can proceed to install it following these next steps:
- You can directly download File Viewer Plus software.
- Click on the installer to run the wizard.
- Check I accept this agreement box and click Next.
- Select the destination location and then click Next.
- Select Browse for another Start Menu folder.
- Check the Create a desktop shortcut option and click Next.
- Press the Install button to proceed.
Consequently, you will be able to run this file viewer software on both Windows 11 and Windows 10 devices, thus opening unsupported formats like HEIC files or other unsupported formats.
How can I convert HEIC files to JPG on Windows 11 and 10?
1. Use Adobe Photoshop
Adobe Photoshop CC is one of the most advanced image-editing applications in the world. Although it’s not specifically a file-conversion software, you can convert HEIC files to JPG with Adobe Photoshop CC.
Adobe Photoshop CC incorporates a Mercury Graphics Engine that enables super quick image and video editing.
It includes state-of-the-art image-editing tools, which include a Content-Aware utility for retouching photos and an HDR Toning feature for adjusting picture tones.
Photoshop’s CC Image Processor is a great feature for converting HEIC files to JPG. The good thing about that utility is that it enables you to batch convert multiple HEIC images within a folder to JPG in an instant.
- Open Adobe Photoshop and click the File button.
- Select Scripts > Image Processor to open the window shown directly below.
- Press the Select Folder button for images to process.
- Select the folder that includes your HEIC images, and click OK.
- Click the Select Folder button and aim at a specific location.
- Choose a folder to save the converted JPEG images to, and press the OK button.
- Select the Save as JPEG option.
- Enter 12 in the Quality box.
- Press the Run button.
2. Use CopyTrans HEIC
CopyTrans HEIC is a very useful software that enables you to view HEIC images in Windows File Explorer without any issues.
Visit the CopyTrans page, download the software, and start using HEIC images like you would use a JPEG file.
After downloading the software, simply open the installation wizard and follow the on-screen instructions to complete the setup process.
- Open the HEIC Converter webpage in a browser.
- Click Free Download to download the HEIC to JPG converter for Windows.
- Open the Free HEIC Converter setup wizard to install the software.
- Launch the HEIC Converter software.
- Click the Add HEIC button in the HEIC Converter window.
- Select the HEIC images to convert to JPG.
- Select JPG on the Format drop-down menu.
- Click the output path button to choose a folder to save the converted images.
- Click Convert to initiate the conversion process.
- Select the Open folder button after the file conversion. Then you can have a look through your converted HEIC images in the folder.
In addition, you should be aware that it’s possible to convert HEIC to JPG files rapidly using these practical tools on your Windows 11 or 10 PC.
3. Use the HEIF Image Extensions app
1. Plug in your iPhone into the PC with the USB cable for it.
2. Press the Import button.
3. Click From a USB device in Photos to save them on your desktop or laptop.
4. Open the HEIF Image Extensions MS Store page.
5. Click the Get button to download the application.
6. Open the Photos app from your Start menu.
7. Click Folders, and choose Add a folder.
8. Next, simply select the folder that includes your iPhone’s photos, and click the Add this folder to Pictures option. Now you can view those HEIC images within Photos.
9. Open your desired HEIC file and click on the Edit & Create in the top right corner of the screen. Select Edit > Save a copy.
10. Select the JPEG file format to save the image and then click Save to convert your file.
You can easily convert HEIC files to JPEG files using the HEIC extensions from the Microsoft Store. All you need to do is install the extensions, open the files in the Photos App and then save them as JPEG.
Firstly, you need to transfer the files from your phone to your PC, then you can start the conversion process.
4. Convert HEIC to JPG Files with online converters
- Open the cloudconvert website.
- Click the Select File button.
- Select some HEIC files to convert to JPG within the Open window.
- Press the Open button.
- Then click the Convert button.
As you can see, there is a multitude of ways to resolve this issue once and for all. It all comes down to choosing the best solution that applies in your case.
You can have a try with the tools we provided in this guide to successfully convert and view HEIC files on your Windows PC without incompatibility issues.
This being said, manage every image file regardless of the format and enjoy your most valuable images with the resourceful tools presented in this article.
Before you leave, don’t miss our guide on HEIC viewer for Windows.
Feel free to let us know what choice you made by using the comment section below.
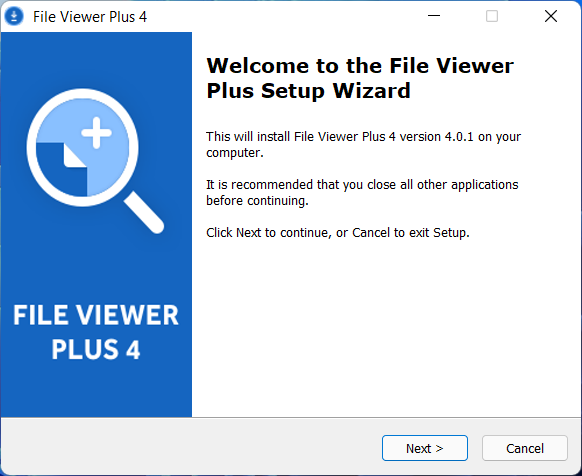
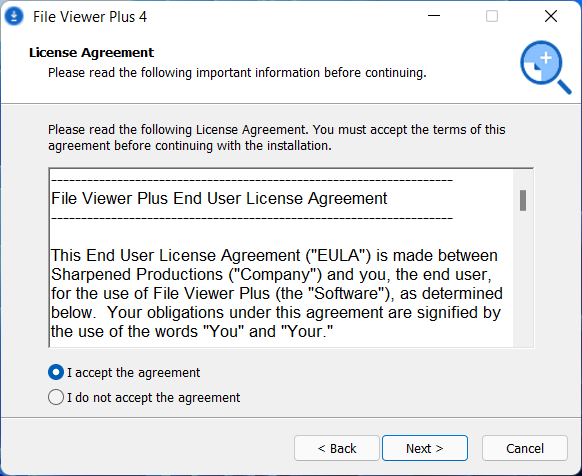
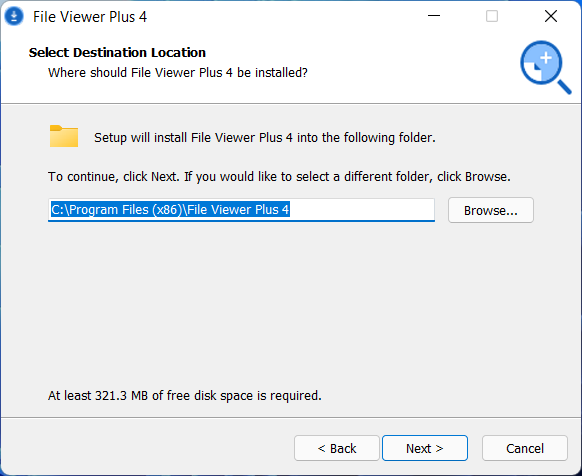
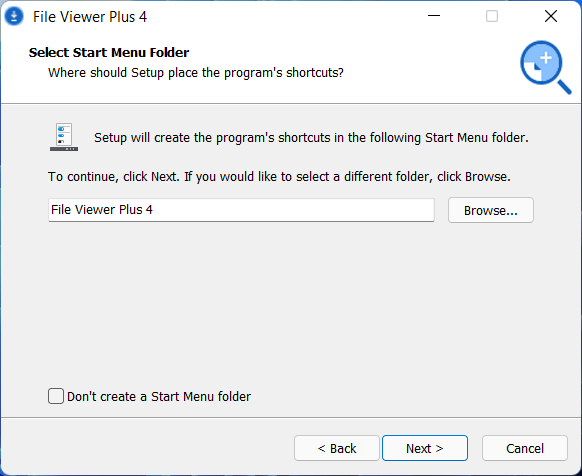
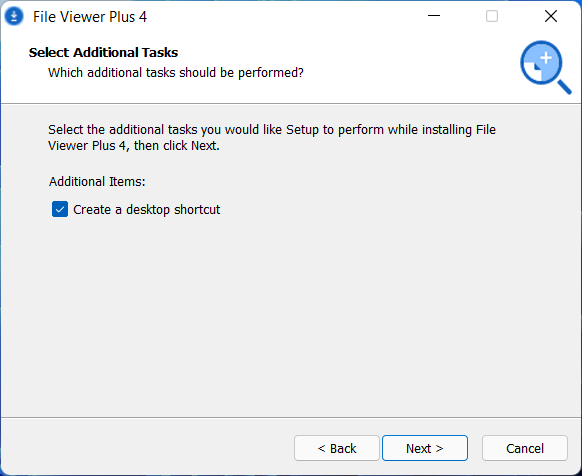
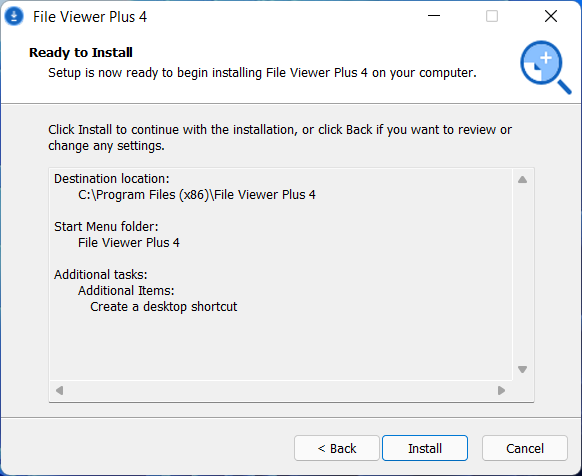

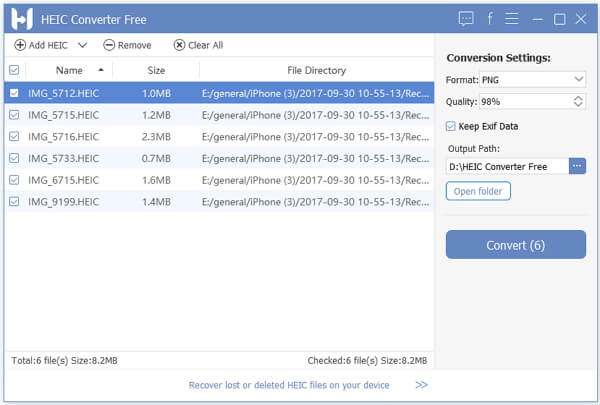
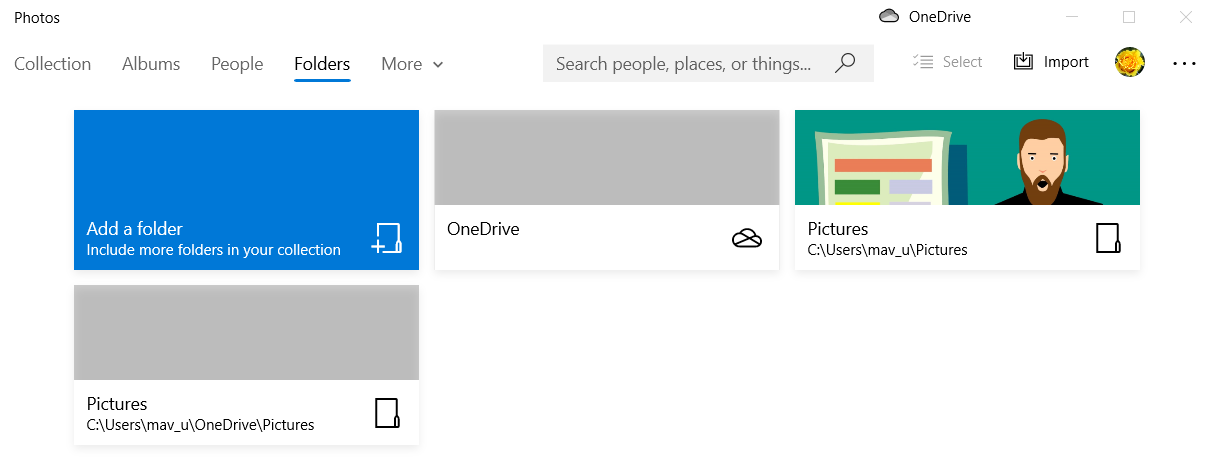









User forum
0 messages