Repair User Profile in Windows 10 [Check & Fix Corruption]
Reset your user profile in Windows 10 with these steps
10 min. read
Updated on
Read our disclosure page to find out how can you help Windows Report sustain the editorial team. Read more
Key notes
- Windows 10 is tightly connected with your Microsoft account and user profile, and if a user profile gets corrupt, some serious issues may occur.
- How can I check if my user profile is corrupted in Windows 10? Before trying to fix the corrupted user profile in Windows 10, create a backup of your hard disk or files.
- Can you repair a Windows profile? If you cannot log into your user account on startup, you can only create a new account and then transfer files from your corrupt account.

Windows 10 is tightly connected with your Microsoft account and user profile, and if a user profile gets corrupt, some serious issues may occur.
In this article, we’ll show you all the options you have when your user profile gets corrupt. This is a well-known issue, but there are ways to fix corrupt user profiles on Windows.
A corrupted user profile can cause problems and prevent you from accessing Windows.
What causes a corrupt user profile in Windows 10?
- Windows updates that failed to install properly
- A file system on the hard drive that has been corrupted as a result of power failures
- Key in the profile registry that is corrupted
- Active directory user account that’s been compromised
- Possibly compromised user or system files due to viruses
- Windows automatic updates
You should attempt to restart your Windows computer about four times, pausing between each restart to allow your machine to return to the Desktop each time.
Although it may sound ridiculous, this is not the case. Windows has an excellent self-recovery method that it may employ to fix a faulty user profile; however, this procedure needs many restarts of the operating system.
Unfortunately, corrupt user files are common in Windows, especially after the upgrade from Windows 7 to Windows 10. Depending on the error message you receive, various solutions for this problem could be applied.
How do I fix a corrupted user profile in Windows 10?
1. Repair corrupted Windows 10 user profile with Windows Registry
 NOTE
NOTE
How do I fix user profile problems? If your Windows 10 user profile registry is corrupt, try restarting your computer first, as it probably doesn’t work. Then restart it again and enter Safe Mode.
Note that the steps are similar for both Windows 10 and 11 and you can use this to fix a corrupted user profile in Windows 11.
Once you enter the Safe Mode, do the following:
- Go to Search, type regedit, and open Registry Editor.
- When Registry Editor launches, navigate to the following key:
Computer\HKEY_LOCAL_MACHINE\SOFTWARE\Microsoft\Windows NT\CurrentVersion\ProfileList - Click each S-1-5 folder and double-click the ProfileImagePath entry to find out which user account it relates to. (If your folder name ends with .bak or .ba follow Microsoft’s instructions to rename them).
- Once you have determined where is the corrupt user profile(and it doesn’t have a .bak ending), double-click RefCount and change the Value data to 0 and click OK. If this value isn’t available, you might have to create it manually.
- Now double-click on State, make sure the Value data is again 0, and click OK.
- Close Registry Editor and restart your PC. This is how to fix a corrupted profile registry in Windows 10.
This is a simple and easy method to fix a corrupt user profile on Windows 10 with Regedit, so be sure to give it a try.
If you believe doing it manually is confusing, we suggest you try automated repair software and restore broken and corrupted system files in a safe manner.
2. Create a new user profile in Windows 10
If you cannot log in to your user account on startup, you can only create a new account and then transfer files from your corrupt account to repair your user profile in Windows 10.
If you already have another account registered on your computer, log in with that account and follow the steps for copying files from one account to another, as shown below.
Moreover, if you don’t have another account, you’ll have to enable a special hidden admin account and then log in to that account to create a new user account and transfer files from your old user profile.
2.1 Enable a hidden admin account
- Restart your computer and boot into Safe Mode. Note that the steps are similar for Windows 11 and 10.
- Press Windows then type cmd and open the Command Prompt result as an administrator.
- Type in the following command and press Enter:
net user administrator /active:yes - You should get The command completed successfully message. Reboot your computer
You have activated the admin account, and it will be available to log in on the next boot. So, when your computer starts, just login into the admin account and follow the steps below.
2.2 Create a new user profile
- Go to Settings by pressing Windows + I and select Accounts.
- Go to Family and other users. Click on Add someone else to this computer.
- Follow the instructions and finish the creation of the new user profile.
Now, you have a fully-function new user account, and all you have to do is to transfer your data from the old user account to it.
2.3 Transfer your data
- Restart your computer, and log in to the admin account again (it’s better to use this account than the account you just created).
- Navigate to the corrupt user account (it’s on the disk you have Windows installed on, under Users).
- Open your corrupted user profile and copy content from it to your new user profile (if you have any problems with permissions, check out our post on what to do if you cannot delete files).
- Once everything is done, log out from your admin account, and log back into the new account, and your settings should be transferred.
3. Repair user profile Windows 10 with CMD
3.1 SFC scan
- In order to repair a user profile in Windows 10 with CMD, press Windows then type cmd and choose the Run as administrator option from the right panel.
- Paste the following command and press Enter:
sfc /scannow
Your files can become corrupted for various reasons, and in order to fix the problem, you need to perform an SFC scan.
If the SFC scan can’t fix the problem, or if you can’t run the SFC scan at all, you might want to try using the DISM scan instead.
This solution should also fix the Settings app if it resets on reboot, but the highlighted guide has even more methods to solve this issue.
3.2 DISM scan
- Tap Windows then enter cmd and select Run as administrator.
- Next, paste the following command and press Enter:
DISM /Online /Cleanup-Image /CheckHealth
Keep in mind that a DISM scan can take up to 20 minutes or more to complete, so be sure not to interrupt it.
3.3 Use PowerShell
Before we start, we have to mention that PowerShell is a powerful tool for repairing a Windows 10 profile, and running certain commands can cause problems with your Windows installation.
To run this command, you need to do the following:
- Start PowerShell as an administrator by right-clicking the Start icon and selecting the Windows PowerShell (Admin) option.
- When PowerShell starts, paste the following command and press Enter:
Get-AppXPackage -AllUsers |Where-Object {$_.InstallLocation -like "*SystemApps*"} | Foreach {Add-AppxPackage -DisableDevelopmentMode -Register "$($_.InstallLocation)/AppXManifest.xml"}
After doing that, the problem with the corrupted user profile should be resolved. As you can see, it’s possible to repair the user profile on Windows 10 with cmd, and this solution will help you do just that.
4. Install the latest updates
- Press Windows + I then when the Settings app opens, click on Update & security.
- Now click the Check for updates button.
Windows will now download the available updates in the background. After installing the missing updates, check if the issue still appears.
5. Reset Windows 10
- Open the Start Menu, click the Power button, then press and hold the Shift key and choose Restart from the menu.
- A list of options will appear. Select Troubleshoot followed by Reset this PC and Keep my files.
- Select your account and enter your password if prompted. If asked to insert the installation media, be sure to do so.
- Select your version of Windows and click on the Reset button to proceed.
- Follow the instructions on the screen to complete the reset.
- If this method doesn’t work, you might want to repeat the reset process and choose to Remove everything followed by Only the drive where Windows is installed.
According to users, sometimes the only way to fix a corrupt user profile is to perform a reset for your user profile in Windows 10.
This process will remove installed applications but should keep your personal files intact. Just in case, it might be a good idea to back up your important files in case anything goes wrong.
It’s worth mentioning that this process might require a Windows 10 installation media, so create one using Media Creation Tool.
If the resetting process sounds a bit confusing to you, be sure to check our guide on how to reset Windows 10 for more information.
6. Run an in-depth antivirus scan
In rare cases, certain malicious codes may trigger user profile issues and even corrupt your user profile.
You need reliable antivirus software to detect and remove the threats that caused this problem.
It’s important to run a full system scan and wait until the antivirus has scanned all your system files.
Moreover, here are some error variations that you may encounter, but fix with the solutions below:
- Corrupt user profile registry key
- Corrupted user profile unable to load
- User profile service failed
- Corrupted user account active directory
- Corrupted user file
- User profile won’t load
- User profile keeps getting locked out, keeps disappearing
- Corrupt user profile on Windows 10/7 domain
- Corrupt default user profile (Windows 10)
How do I check if the user profile is corrupted in Windows 10?
One of the symptoms of corrupted user profile in Windows 10 is if your Windows 10 profile is not loading properly, or when your account profile picture won’t update. This is usually followed by a message that appears when trying to log in. In addition, certain features might not work properly.
Many users reported that Windows apps can crash due to a corrupted user account, which will negatively impact your user experience.
In some instances, you might even be signed in with a temporary profile on Windows 10 until you manage to find the issue.
What causes a corrupted user profile you may ask? It’s possible that your system is damaged or that it has encountered a bug. It’s also possible that your profile is not deleted completely, thus causing the issue.
User profile errors can appear after a Windows Update, or if the user profile is not in the registry, but luckily you can fix those issues by doing the following:
- If you choose to repair the user profile on Windows 10, you’ll have to use the command line and Registry Editor to achieve that.
- You can also delete corrupt user profiles, but to preserve them, you must back up your files.
- It’s also possible to reset user your profile, which involves creating a new one and moving all the files and settings to it.
For more similar solutions, check out our post on how to fix the signed-in with a temporary profile error in Windows 10/11.
That would be all about how to fix a corrupted user profile in Windows 10. If you have any comments, questions, or suggestions, just write them down in the comments section below.
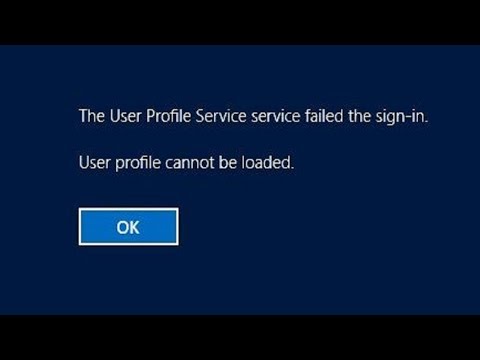
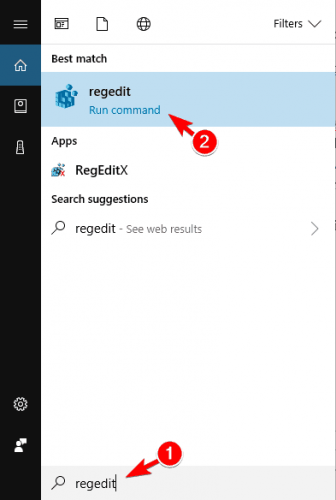
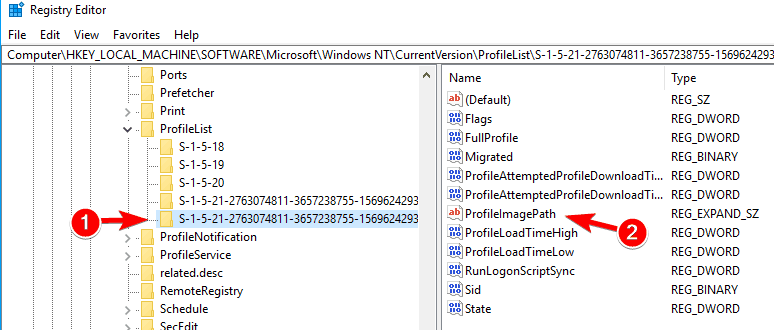
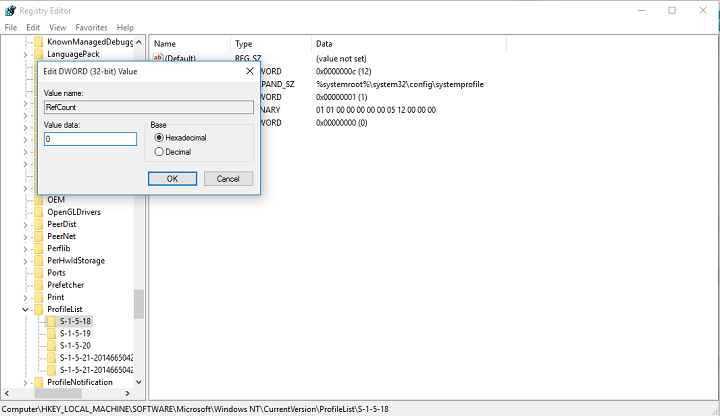
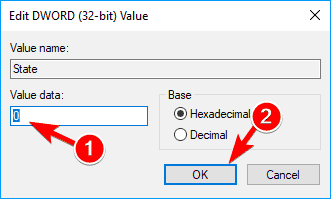

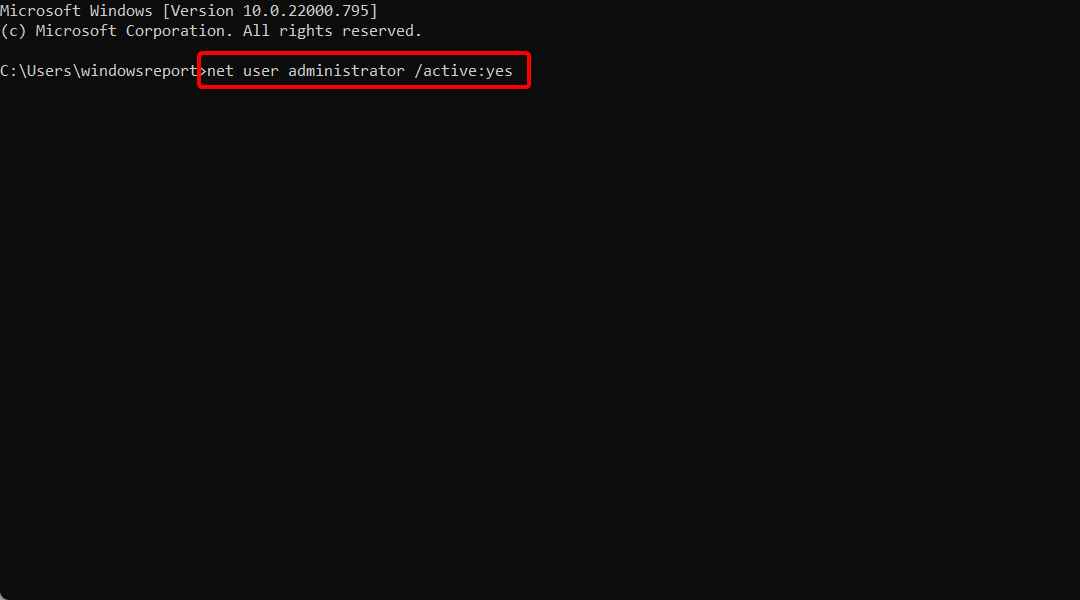
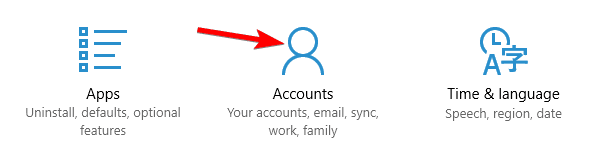
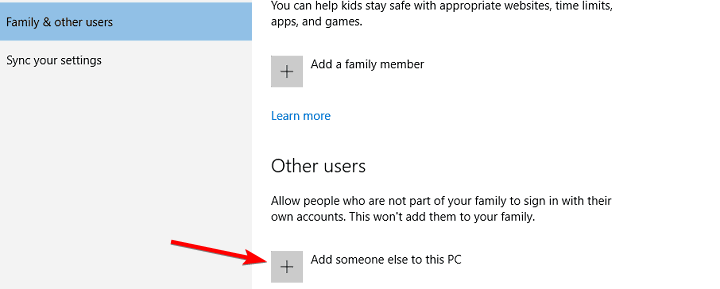
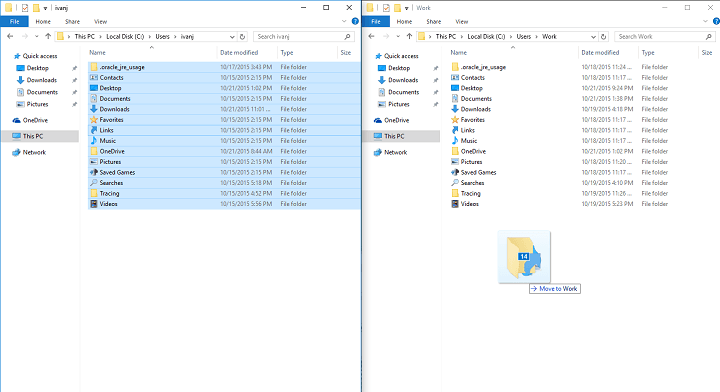
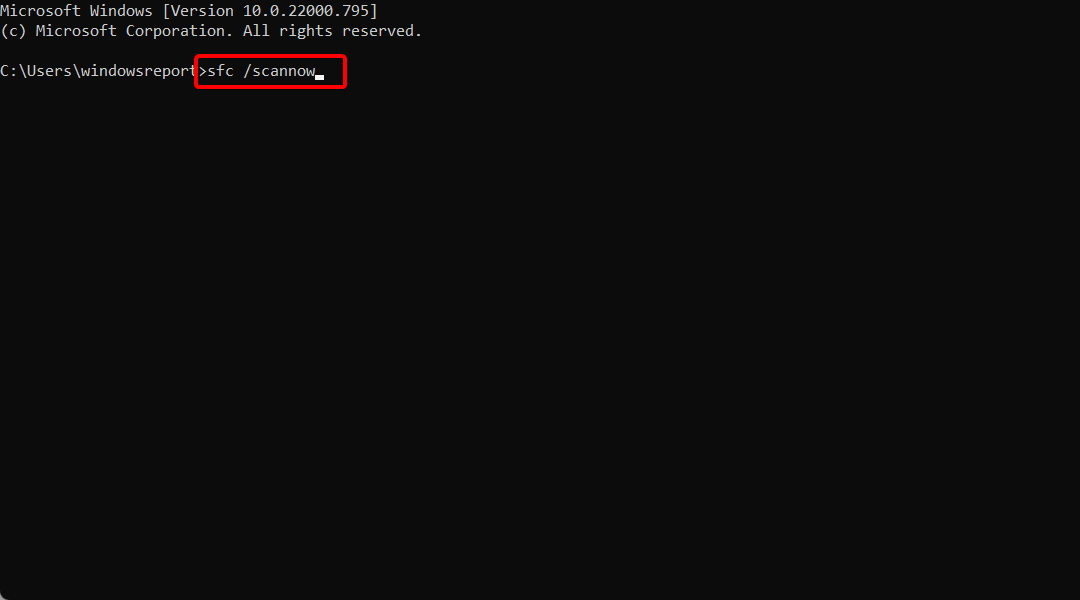
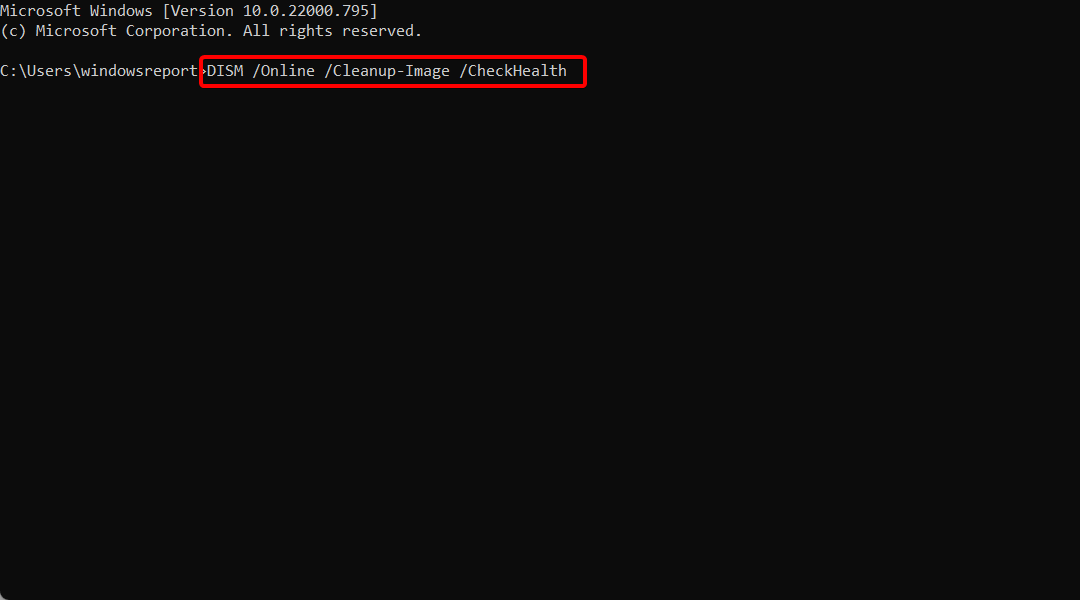
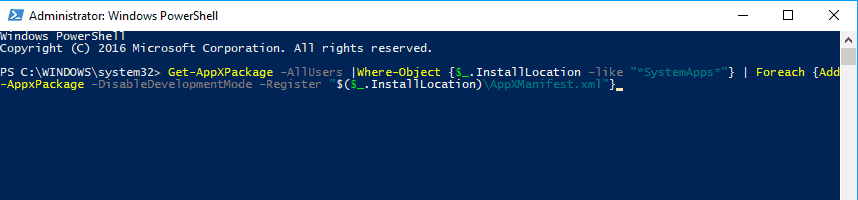
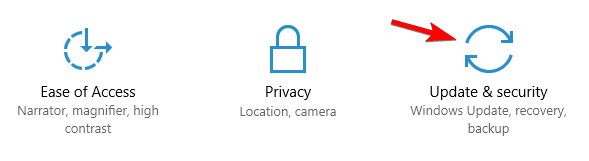
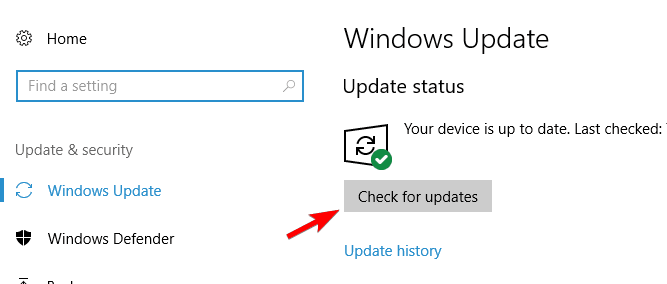


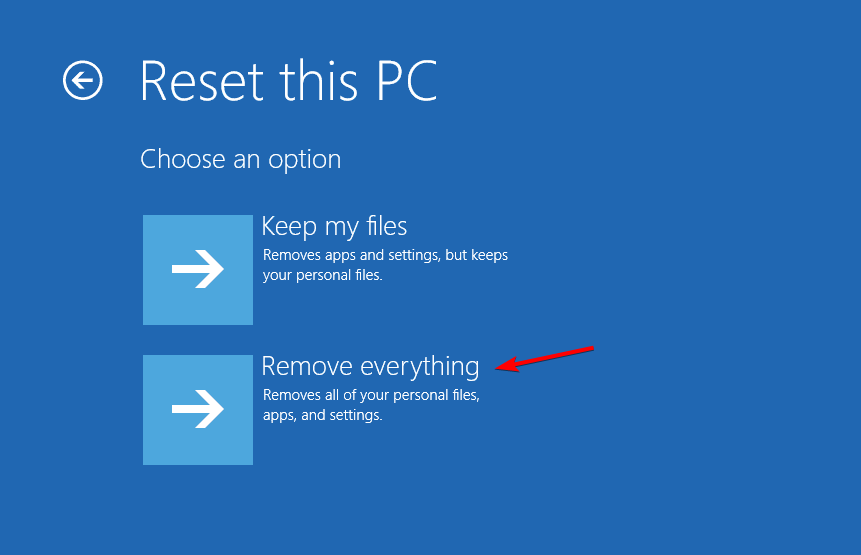
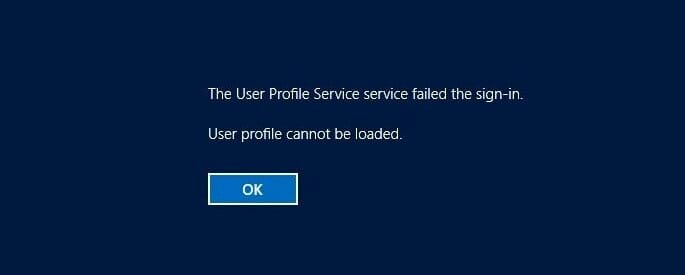








User forum
9 messages