Repair Corrupted System Files in Windows 10: 7 Tested Solutions
Check expert solutions to eliminate or replace corrupt files
16 min. read
Updated on
Read our disclosure page to find out how can you help Windows Report sustain the editorial team. Read more

There are a few ways to fix corrupted system files on your system, and here, we’re going to show you how to repair Windows 10 & 11 with ease and how to prevent these types of problems from occurring again.
Of course, to avoid system corruption, you should keep your system updated and maintain your hard drive as clean as possible. But if you still run into trouble, our solutions below will definitely help you.
How do I repair corrupted system files on Windows 10?
1. Use the SFC tool
1.1 Run System File Checker
1. Press the Windows key to open the Windows Search box.
2. Type cmd in the search box and click on Run as Administrator to open an elevated Command Prompt window.
3. Input the following command:
sfc /scannow4. Press Enter to run the command. The repair process will begin.
5. Don’t close Command Prompt or interrupt the repair process. It can take a while, so wait patiently while it completes.
If you want to repair corrupted files on your Windows 10 device, you need to perform an SFC (System File Checker) scan. It can be done easily with a command-line tool such as Command Prompt.
When you run the SFC scan, it will identify the problems and repair missing or corrupted system files in Windows 10. Also, it can easily take care of issues when the C drive is corrupted in Windows 10.
After the repair process is finished, if your system files are not corrupted, you’ll see the message Windows Resource Protection did not find any integrity violations.
However, the System File Checker tool can’t always fix corrupted files, so keep that in mind.
1.2 Check the SFC log
- Enter cmd in the Windows Search Bar and click on Run as administrator to open Command Prompt with full rights.
- Enter the following command and press Enter (By doing this, you’ll create a sfclogs.txt file on your Desktop):
findstr /c:"[SR]" %windir%\logs\cbs\cbs.log >sfcdetails.txt - Open the sfcdetails.txt and check the results of SFC scan.
Keep in mind that this log file contains only information related to the SFC scan that is performed in Windows. Using the two methods listed above, you can easily do a CMD scan and repair.
2. Use the DISM tool
- Press the Windows key + X and click on Windows PowerShell (Admin) or Command Prompt (Admin) to open the app with administrative privileges.
- Type/paste the following command and press Enter:
DISM /Online /Cleanup-Image /RestoreHealth - The repair process can take 10 minutes or more, so be patient and don’t interrupt it.
- After DISM tool repairs your files, restart your PC.
DISM stands for Deployment Image Servicing & Management, and it’s used to fix any corruption problems that can prevent the SFC tool from running optimally. Also, this tool will help if the Windows 11 installation file is corrupted.
3. Run a SFC scan from Safe Mode
- Press the Windows key to launch the Start menu, click on the Power button, and while holding the Shift key, select Restart.
- You’ll see three options available. Select Troubleshoot.
- Select Advanced options.
- Next, click Startup Settings.
- Click the Restart button.
- When your PC restarts, you’ll see a list of options. Select any version of Safe Mode by pressing the appropriate key.
When Safe Mode starts, repeat the steps from Solution 1 to perform an SFC scan.
Sometimes, an SFC scan can’t repair your files by running Windows normally, but if that happens, you can try running the SFC tool in Safe Mode.
Safe Mode is a special mode that uses only default drivers and applications and by using it, you’ll eliminate any possible interference from third-party apps.
4. Perform a SFC scan before Windows 10 starts
- Press the Power button to turn on the system, and as soon as the Windows logo appears, hold it to turn off the computer.
- Repeat the same process thrice, and on the fourth attempt, Windows will automatically perform a Startup repair.
- Once the process is complete, click on Advanced options.
- When the list of options appears, select Troubleshoot.
- Choose Advanced options and select Command Prompt.
- When your PC restarts, you might be asked to enter your username and password, so be sure to do that.
- Find the letter of your Windows 10 drive. To do that, enter the following command and press Enter:
wmic logicaldisk get deviceid, volumename, description - Pay attention to Volume Name. In most cases Windows Volume Name will be assigned to the letter D. This is perfectly normal if you start Command Prompt before starting Windows, so no need to worry about it.
- Also check System Reserved drive. In most cases, it should be C.
- Enter the following command and press Enter (Be sure to use the letters that you got from the previous steps):
sfc /scannow /offbootdir=C:\ /offwindir=D:\Windows - Wait while your system files are scanned.
- After the scan is completed, close Command Prompt and start Windows 10 normally.
Sometimes, you need to scan and repair protected system files, but you can’t do that by running Windows 10 normally.
To scan protected system files, you’ll have to run an SFC scan before Windows 10 starts, as shown above in this solution.
5. Use the System Restore feature
- Press Windows Key + S, type create a restore point, and select the option from the results.
- Click on the System Restore button.
- You will be recommended the latest restore point, but you can click on Choose a different restore point and hit the Next button to select a previously created one.
- Select the desired restore point and click Next.
- Follow the instructions on the screen to perform the restoration.
After completing the process, system files should be restored to the previous healthy version.
System Restore is a useful feature that will restore your system to an earlier state. If you cannot fix corrupted files, you might want to consider performing System Restore.
If all these steps seem a bit too complicated for you, you could also use an automated Windows 10 repair tool in order to perform the same actions without any worries.
6. Replace the files manually
- Press the Windows key + X combination and select Windows PowerShell (Admin) or Command Prompt (Admin), depending on your system’s settings.
- Paste or type the following command and press Enter:
takeown /f C:\corrupted-file-location-and-file-name- Remember to replace corrupted-file-location-and-file-name with the actual location of the corrupted file. You need to include both the file name and extension and not just the location of the directory (By running the takeown command you’ll have ownership over the corrupted file).
- Include the following command to gain full administrator privileges over the file and press Enter:
icacls C:\corrupted-file-location-and-file-name /Grant Administrators:F- Once again, replace the corrupted-file-location-and-file-name with the actual location of the file.
- Now you need to replace the problematic file with the healthy file that you copied from a different PC.
- Paste the following command and press Enter:
copy C:\location-of-healthy-file C:\corrupted-file-location-and-file-name - Enter Yes if you’re asked whether you want to overwrite the file.
- Repeat these steps for all corrupted files.
- After all corrupted files are replaced, run the following command to verify if the problem with corrupted files is fixed:
SFC /verifyonly
 NOTE
NOTE
First, you need to open your SFC log and check which corrupted files can’t be repaired. We already explained how to view the SFC log file in Solution 1, so be sure to check it out for instructions.
After you find the corrupted file, you need to transfer a healthy version of that file from another PC to your PC. Keep in mind that both PCs have to use the same version of Windows 10.
7. Reset a corrupted Windows 10
- Press the Windows key to open the Start Menu.
- Then, click the Power button, press and hold the Shift key, and select the Restart option.
- Choose Troubleshoot and select Reset this PC.
- You have two options available:
- Keep my files will reinstall Windows 10, but it will keep your personal files and settings.
- Remove everything will remove both personal files and settings (Keep in mind that third-party applications and downloaded files will be removed by performing the reset).
- If asked whether you want to clean the drive, choose the Just remove my files option.
- Choose your username and enter its password (If you’re asked to insert Windows 10 installation media, be sure to do so).
- Select your version of Windows and click the Reset button to start.
- Follow the instructions on the screen to complete the process.
If everything else fails, you might have to reset your Windows 10. This process will remove your installed apps and files, so be sure to back up important files.
You might need a Windows 10 installation media to perform this process, so be sure to create one using a bootable USB flash drive. Once done, you can repair Windows 10 system files from USB.
If the reset process didn’t fix the problem, repeat it, but choose the second option, Remove everything. Then select the Only the drive where Windows is installed option and finally select the Just remove my files option.
If that doesn’t fix the problem, perform a clean install of Windows 10 by using our comprehensive guide. With this, you will be able to reset corrupted Windows 10.
After going through all these methods, you know how to get rid of corrupted files in Windows 10. Also, you are now aware of how to recover corrupted files in Windows 10.
There is also great third-party software that can help you repair easily the majority of Windows 10/11 problems you may encounter, check out this guide and learn more.
Besides, many of you might wonder how to fix corrupted files in Windows 7. And you will undoubtedly be pleased with the answer. The methods listed above will work as effectively and fix corrupted files in this OS as well.
How to fix corrupted files in Windows 11 using Startup Repair?
- Press Windows + I to launch the Settings app, and click on Recovery on the right in the System tab.
- Click on the Restart now button next to Advanced startup.
- Once your computer enter the Windows RE (Recovery Environment), click on Troubleshoot.
- Next, click on Advanced options.
- Now, select Startup repair from the options listed here.
- Select your user account.
- Enter the password for your user account, if you have set one, and click on Continue to start the Startup Repair.
The Startup Repair tool helps repair issues preventing OS from booting effectively. This is most likely due to corrupt system files in Windows 11 or the complete absence of specific critical system files.
It will automatically scan for corrupt files, and either replace or remove them, thus eliminating the problem. The tool may sometimes take a while to run, but it’s recommended that you let the process complete and not terminate it mid-way.
Also, remember that the method listed above is in addition to the previous section’s methods. You can also try those to get rid of corrupt files in Windows 11.
For those of you trying to learn how to fix corrupted files on Mac, the process may be different, but the idea is pretty much the same.
What causes corrupt system files in Windows 10?
A system file plays a vital role in the operating system, and when it gets damaged and cannot complete its function, it may be called corrupt.
All the programs can end up having corrupted files, but when these files are part of the operating system, things can get slightly more complicated. Some of the common causes include:
There are a lot of other possible reasons for which your Windows files or system files can become corrupted, but here are some of those:
- Viruses and malware – Viruses and malware sometimes cause system files to be corrupted. This occurrence is not very common as the primary goal of a virus or malware is to gather essential data, so crashing your system would not meet its end goal. But, if you spot a .djvu file extension, it is most likely a virus, so learn all the ways to remove it and secure your system. To keep yourself away from all the trouble, also check our curated list of the best antiviruses.
- Power outages – These can happen randomly and without any telltale sign, and they can cause many problems with your hard disk. If the part of the storage containing your system installation is affected, the files that allow your OS to run normally may corrupt. Do not hesitate to check the best UPS to keep your system up and running even in case of a power failure.
- System crashes – System crashes may occur because of hardware or software problems, and in turn, they may produce the corruption of system files. Check this guide to find out how to eliminate issues causing the system to crash in Windows 11.
- Update errors – Update errors are common and often create problems with the system files and BSOD errors, which can lead to system file corruption. Check the linked guides for the best solutions to the following Windows Update error codes:
- Hardware problems – When the hard drive starts having problems reading and writing data, bad sectors and corrupt files can occur. Find out the best tools for hardware diagnostics in Windows.
Apart from the above reasons, various corrupted file generator tools could have been used. If that’s the case, head to that very tool or website for the solution.
How to find corrupted files in Windows 10?
The process is not tricky but requires you to be attentive to minute details. If it’s the corrupt system files in Windows 10 or 11, you will notice performance-related issues or may be unable to use certain features.
In the worst case, the OS won’t boot at all, which can be fixed by running the DISM tool, SFC scan, or the Startup Repair tool from the Recovery Environment, as discussed in the previous sections.
In the case of corrupted files on SSD, you might not be able to access these, or they may crash soon after launch. The same is the case for an SD card, so if you have been wondering how to fix corrupted files on an SD card, just try the methods listed earlier, or use a dedicated third-party tool.
Many users believe in the idea of a corrupted file virus since they are unable to use these files. But that’s not the case, and you should never delete them. Instead, go with the troubleshooting to repair these.
Until now, we have discussed a particular segment or location of the corrupted files, but specific formats may also corrupt.
Several users have reported coming across corrupted PDF files, corrupted Word files, corrupted GIF files, corrupted JPEG files, or corrupted PNG files, and you can check the best ways to fix them in the linked guides.
Apart from these, if you want to learn how to fix missing or corrupted DLL files in Windows 10, such as OneSettingsClient.dll, we have exciting guides.
How to fix corrupted game files on Windows 10 PCs?
In the case of corrupt game files, that particular game will crash frequently or fail to run altogether. Several platforms, such as Steam and Xbox, have a built-in feature to replace or repair corrupted game files.
Also, the Repair and Reset feature built-in with Windows allows users to fix corrupted game file issues in Windows quickly. The option can be found in the Apps settings. But remember that you will not find the option for all apps installed on the computer.
So, if you made any changes or were trying to get a cheat code to work, it might corrupt game files and call for repair in Windows 10. Apart from that, downloading applications from unreliable sources is also known to cause file issues.
Be it the League of Legends corrupted files, Valorant corrupted files, Minecraft corrupted files, Forza Horizon 5 corrupted files, GT5 corrupted files, Civ 5 corrupted files, or any other game for that matter, you could easily go ahead with the corrupted files replacements using the dedicated platform.
How can I prevent file system corruption?
We’ve already explained why this problem occurs and how to fix it, but it can happen again if you’re not careful.
Of course, not all the issues can be avoided but we can supply a couple of tips that will help with corrupted files prevention in Windows.
➡ Protect your PC with an antivirus
Viruses and malware are some of the leading causes of system corruption, so it’s reasonable to start thinking about protecting your PC with an antivirus.
Windows Defender, the built-in antivirus, can do a great job. Still, if you like to live more dangerously and visit untrusted websites, you can also pick one of the best antiviruses for Windows 11 from our list to make things safer.
We are using the powerful ESET HOME Security Premium to protect our PCs, which offers great scanning options.
The possibility to pause its protection for a specified amount of time is extremely useful, and the fact that it contains a Gaming mode ensures that you won’t be bothered while gaming.
➡ Maintain your hard-drive
HDDs are more vulnerable than SSDs regarding physical damage and their resilience over time.
After a while, an HDD can develop bad sectors simply from normal usage and if you add power surges, power outages, or drops, you can get serious problems.
You can prevent power-related issues by getting an uninterruptable power supply, a device that acts as a buffer between your PC and the outlet and mitigates any such issues.
Also, you can also maintain your hard drive in good condition by defragmenting it and checking for errors by using the system tools.
But, do remember to never defragment an SSD since it has no real benefit and can actually harm the health of the drive and reduce its life.
Here is how you can easily perform defragmentation of your HDD in Windows 10:
- Click on the Search button on your taskbar, and type defrag.
- Select Defragment and Optimize Drives.
- Choose the drive you want to optimize and click the Optimize button to initiate the process.
- As soon as the process is finished, you will see that the Current status section has changed.
➡ Other useful tips
- Shut down and restart your computer correctly by using the standard methods and not the physical power button
- Always ensure that you meet the requirements when updating your system and installing software
- Remove external drives safely; use the option from the system tray or from File Explorer, don’t just remove the drive from the port
- Avoid interrupting any system process when you are performing a SFC, DISM, CHKDSK or any other system scan
- Don’t delete any system files without knowing exactly what you’re doing
Sometimes, you will find a file unreadable even after following the steps listed above. That doesn’t mean that it’s still corrupt, but it’s simply unreadable. To fix that, check the best tools to make corrupted files readable after recovery.
Also, you may come across ads claiming to excel at Windows 10 online repair, but it’s recommended that you first check the source and verify that they are not malware or viruses disguised as repair tools.
We hope our guide helped you repair corrupted files in Windows 10 and that your PC is in perfect working order.
Fixing corrupted system files is sometimes tricky, and if you can’t repair the files with the SFC tool, you’ll need to use the DISM tool instead. Using them can help you fix other file system errors like 2147163890; read this guide to learn more about it.
If issues persist, you’ll have to reset your PC or perform a clean install, but all these methods will help fix corrupted files free of cost.
You should also try a third-party tool. We’ve got an excellent list, including the best repair tools that will fix corrupted files in Windows 10.
If you have any other suggestions or questions, you can write them in the comment section below.

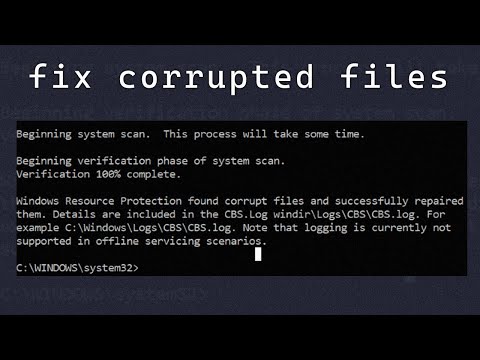


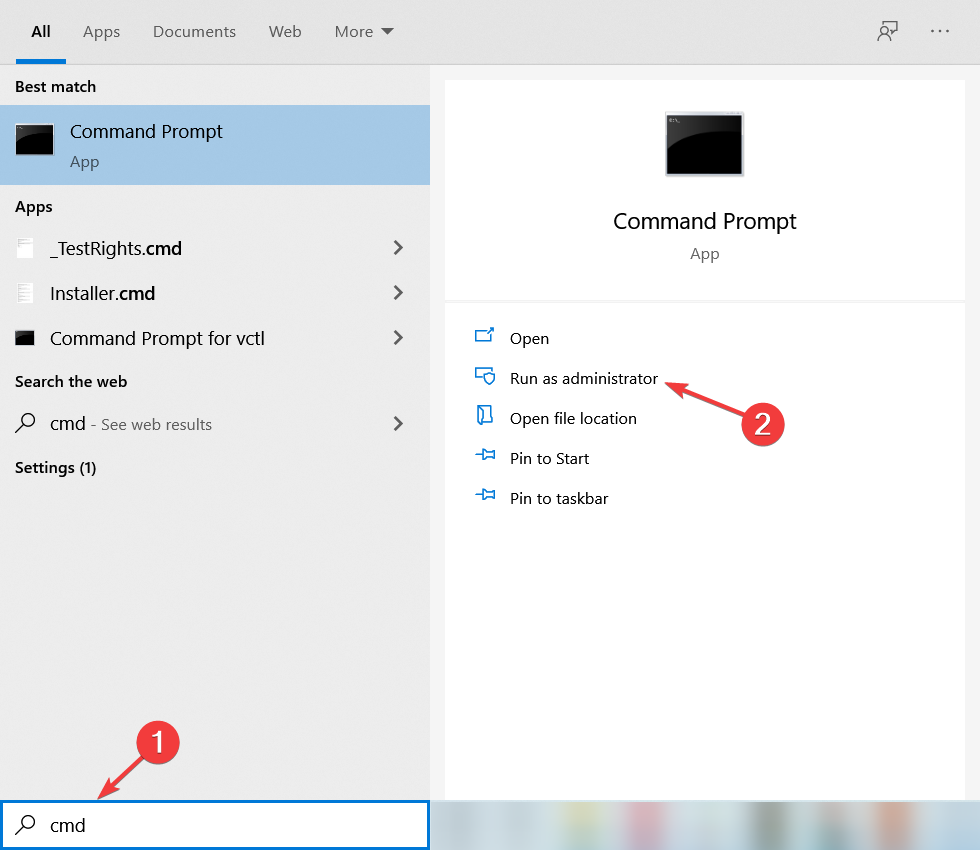
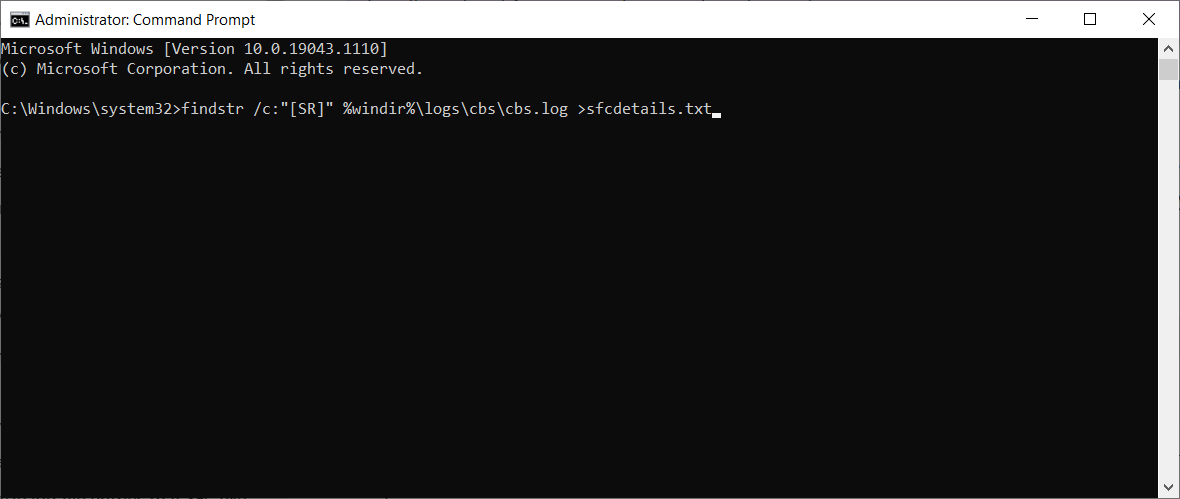
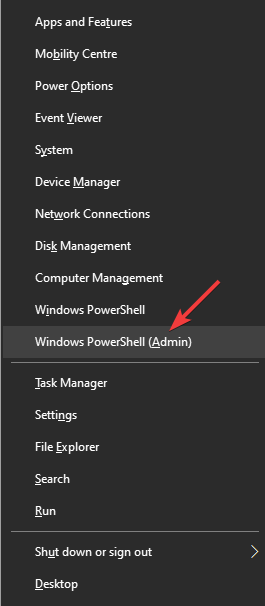
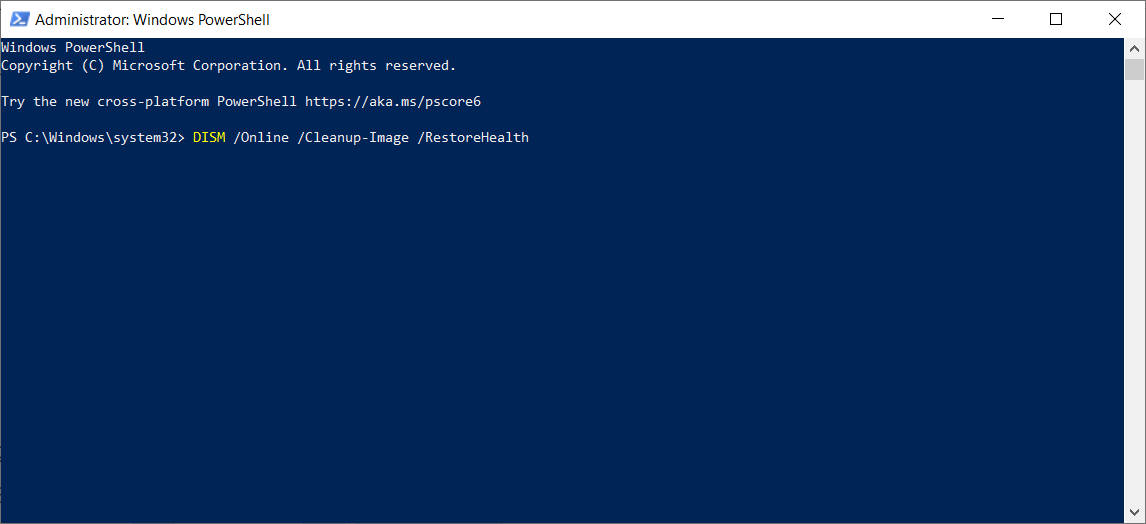
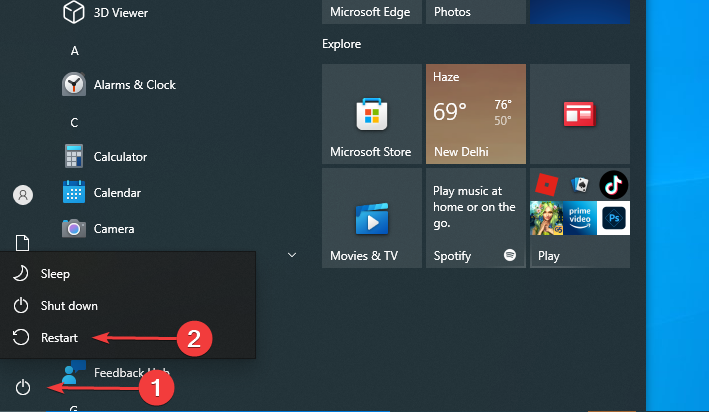
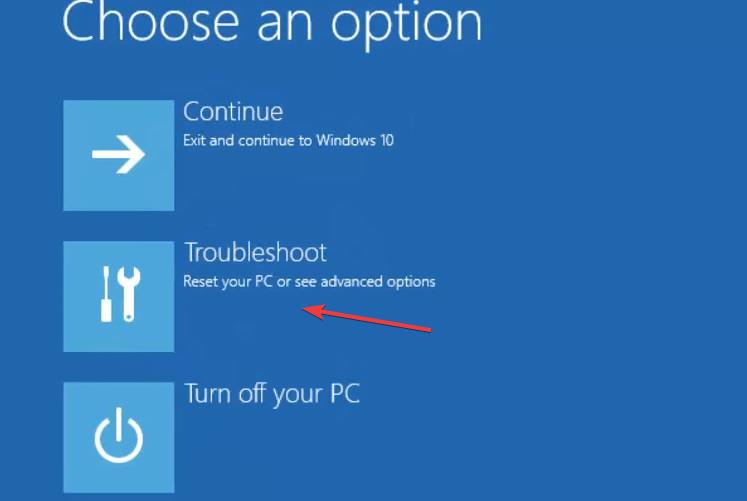
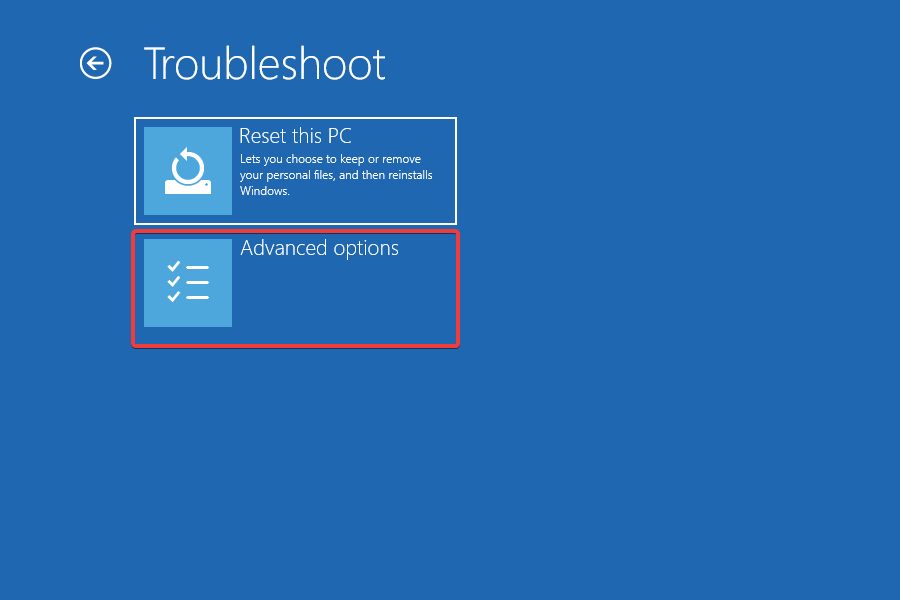
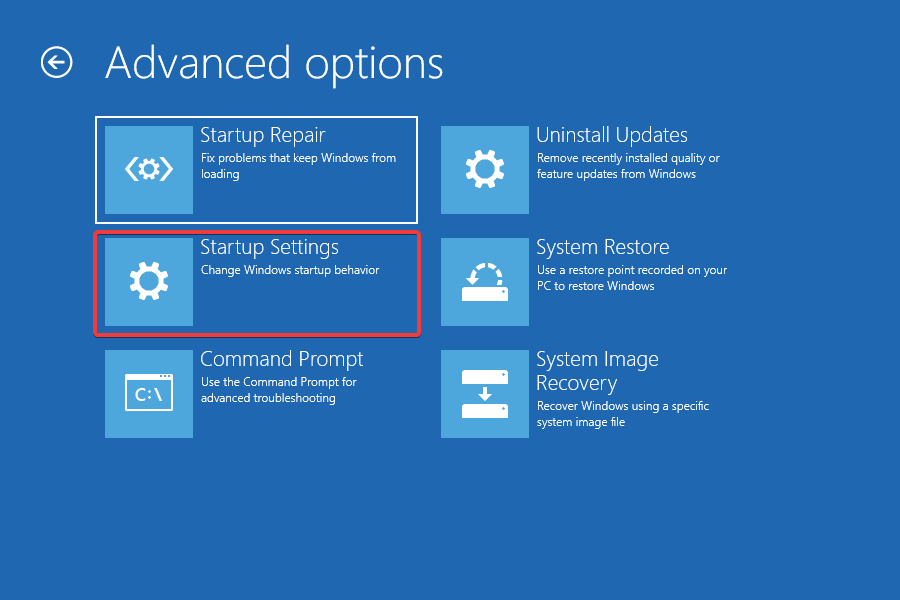
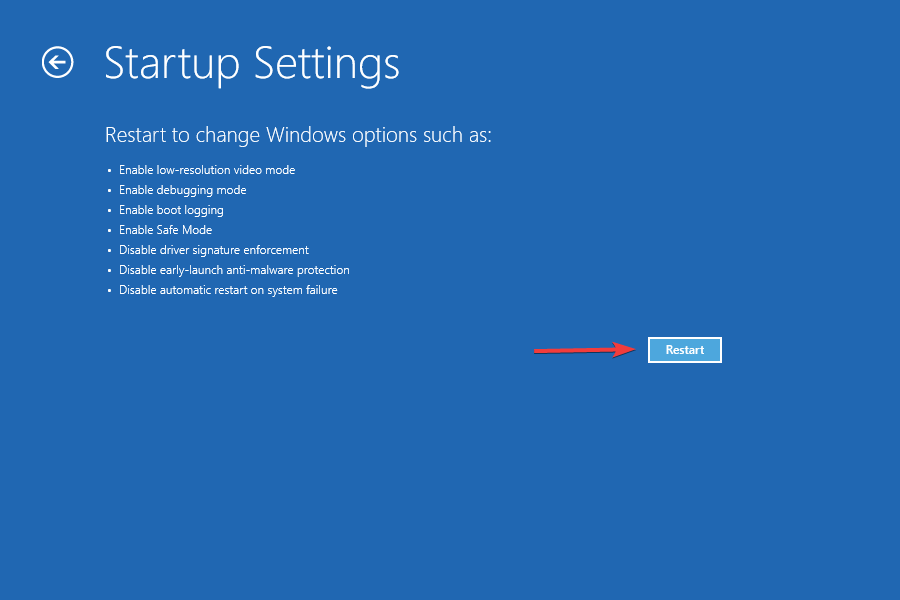
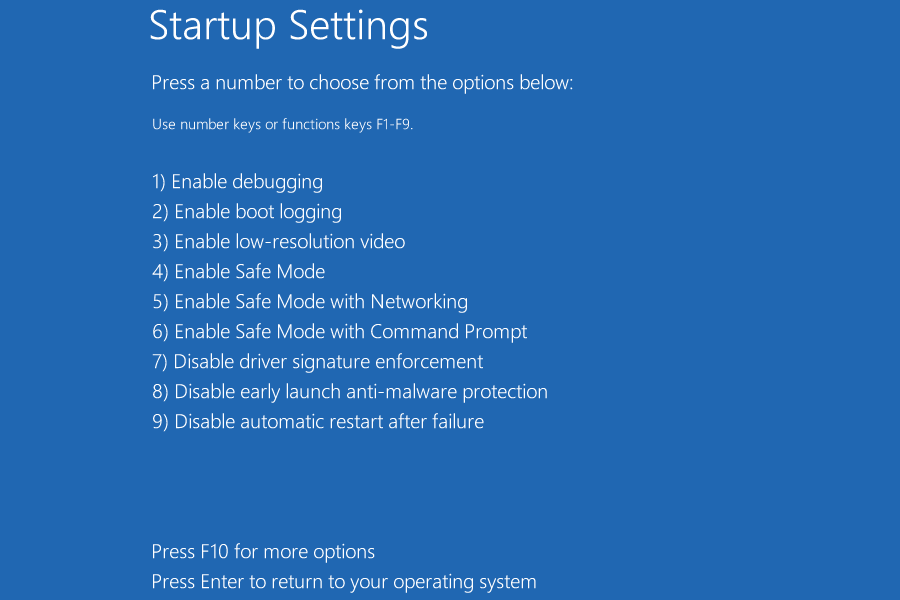
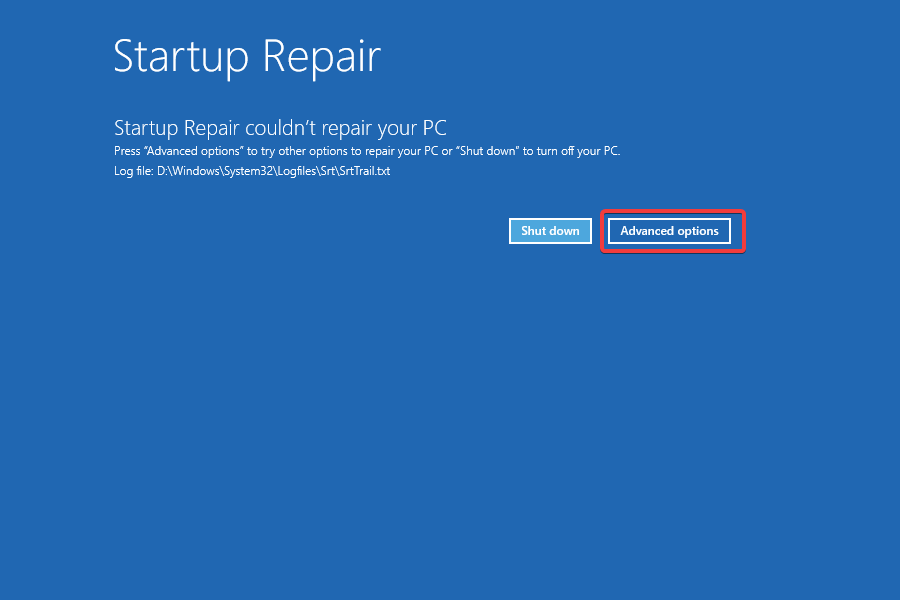
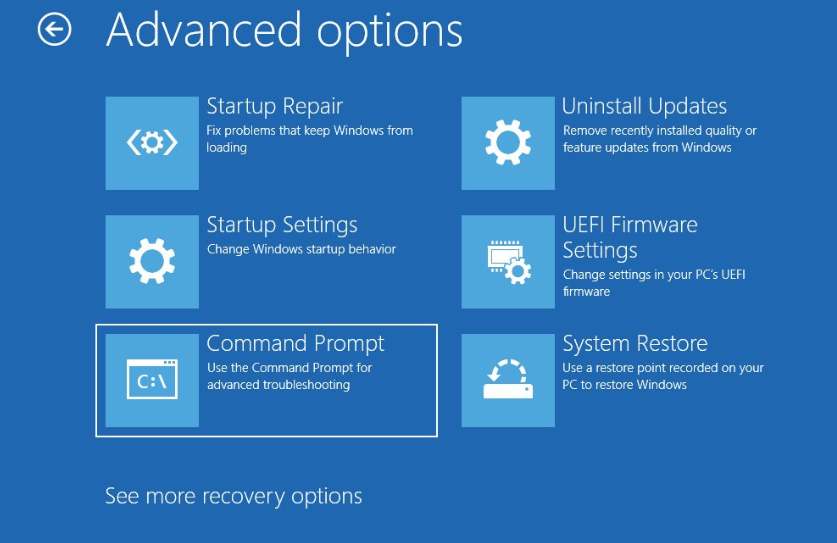
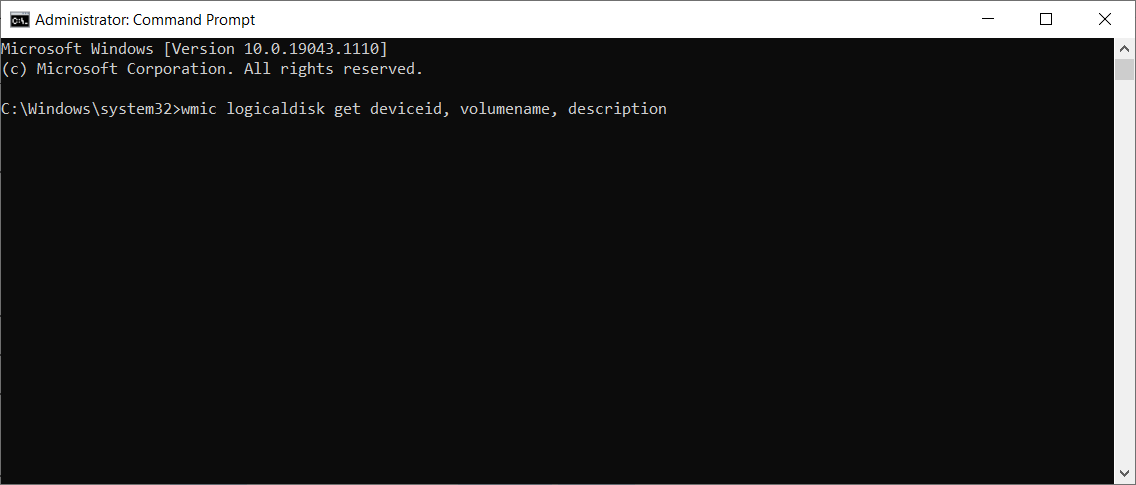
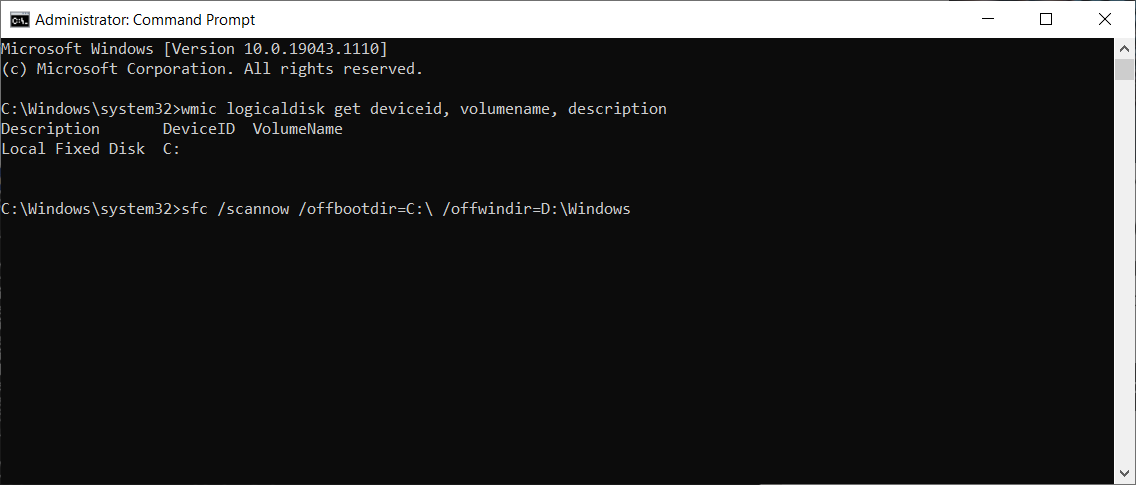
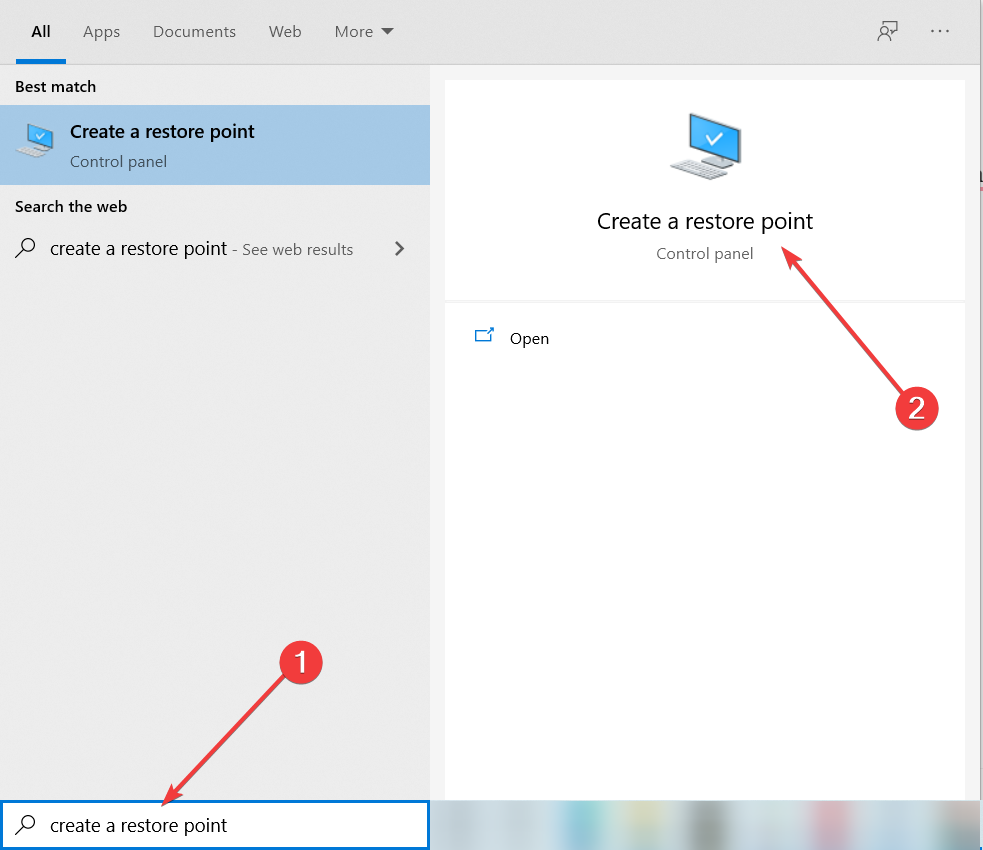
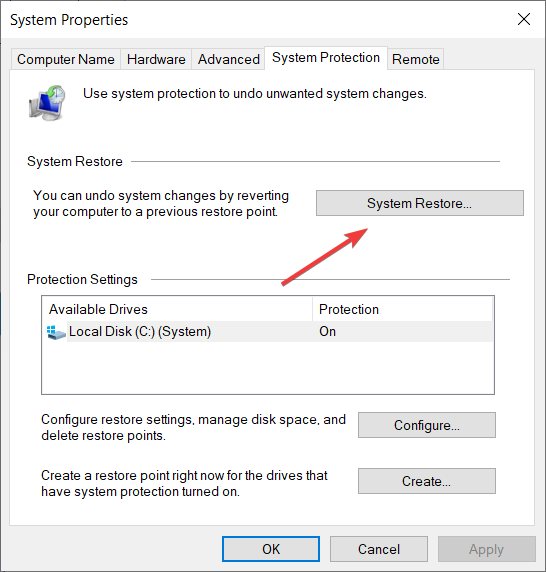
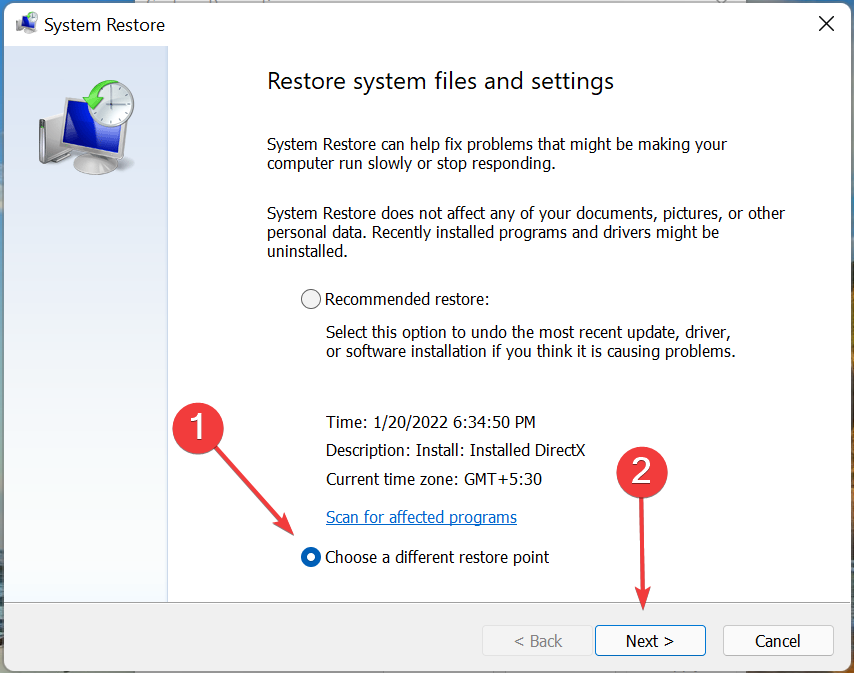
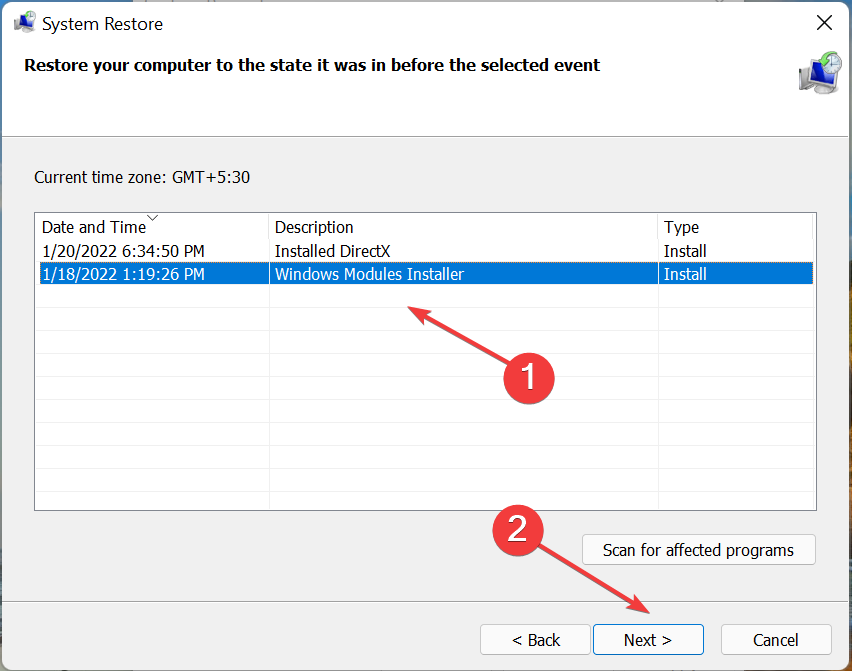
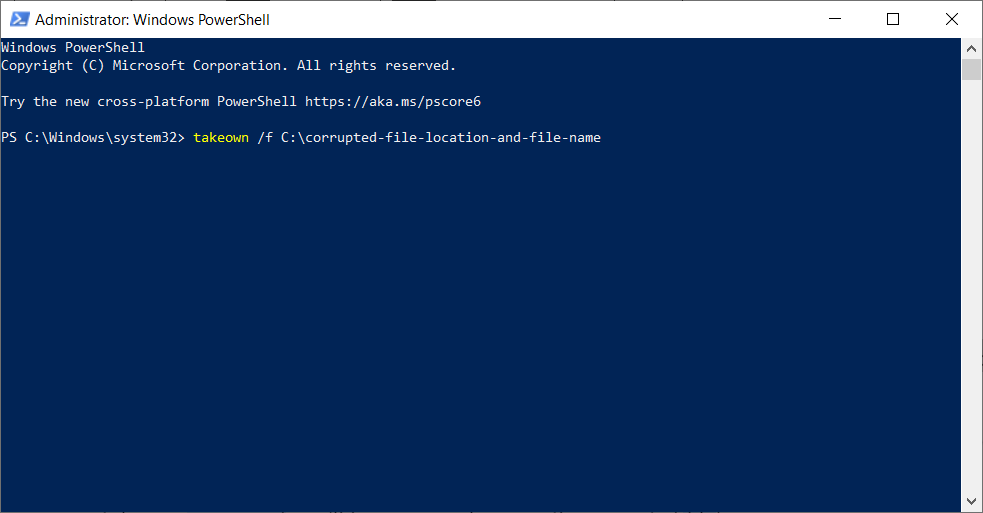
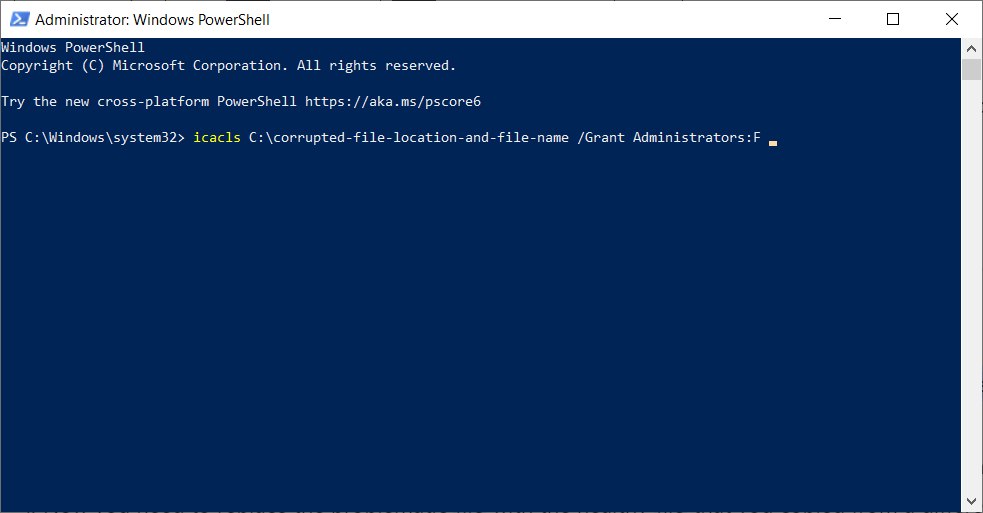
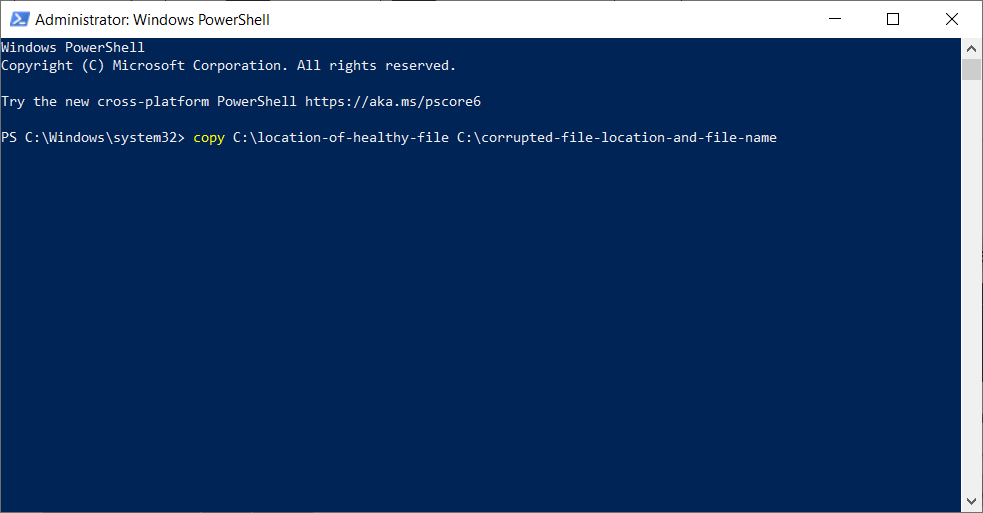
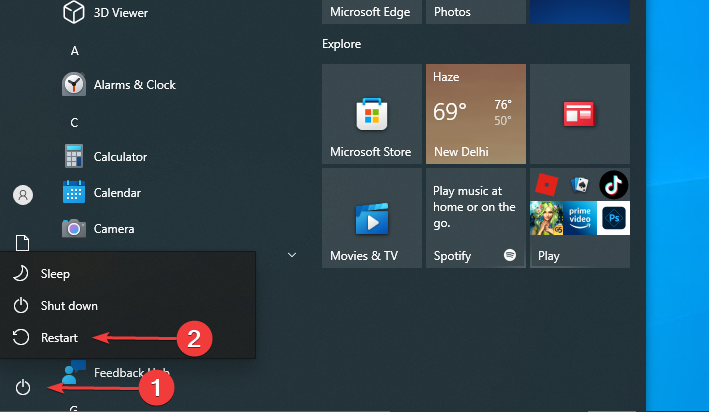
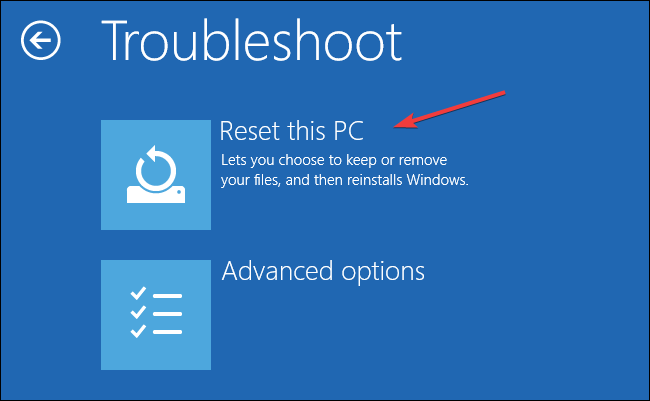
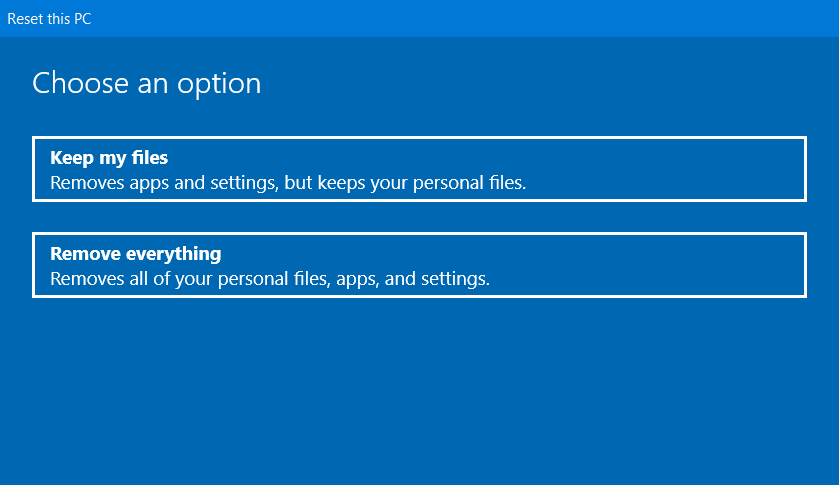
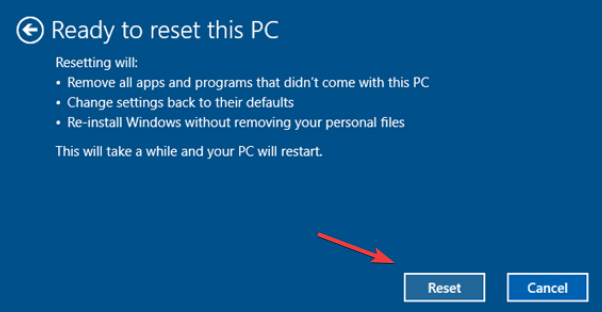
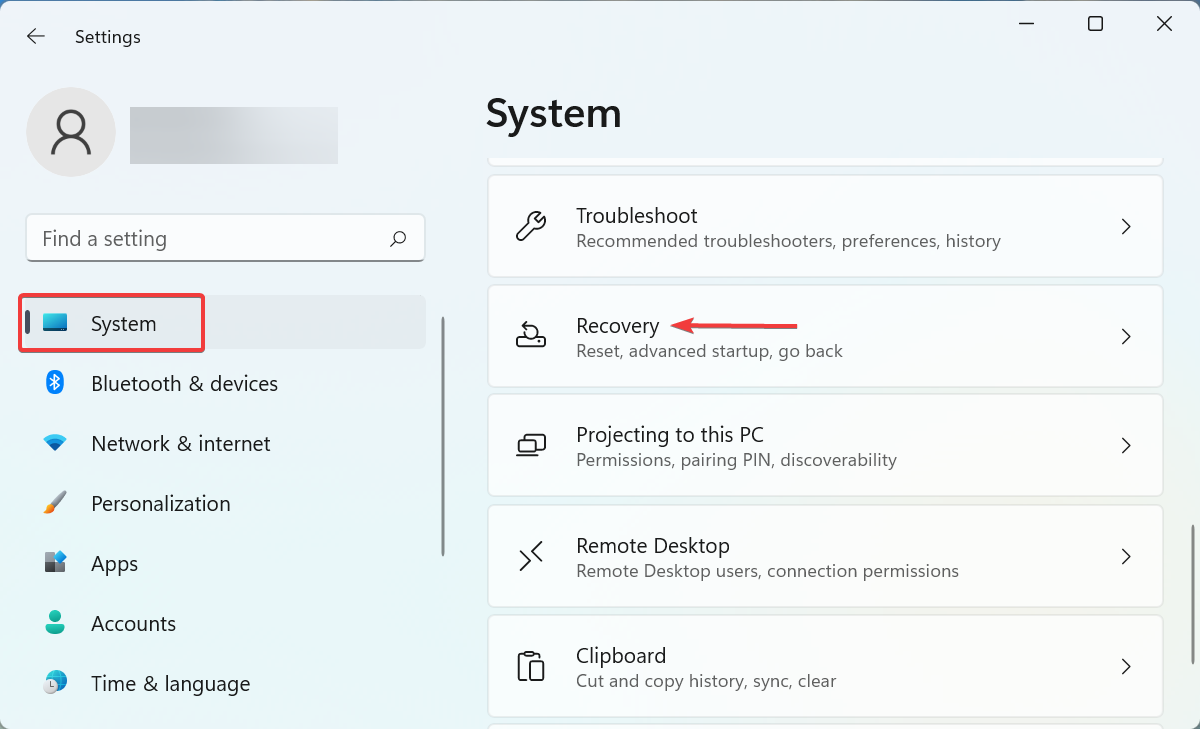
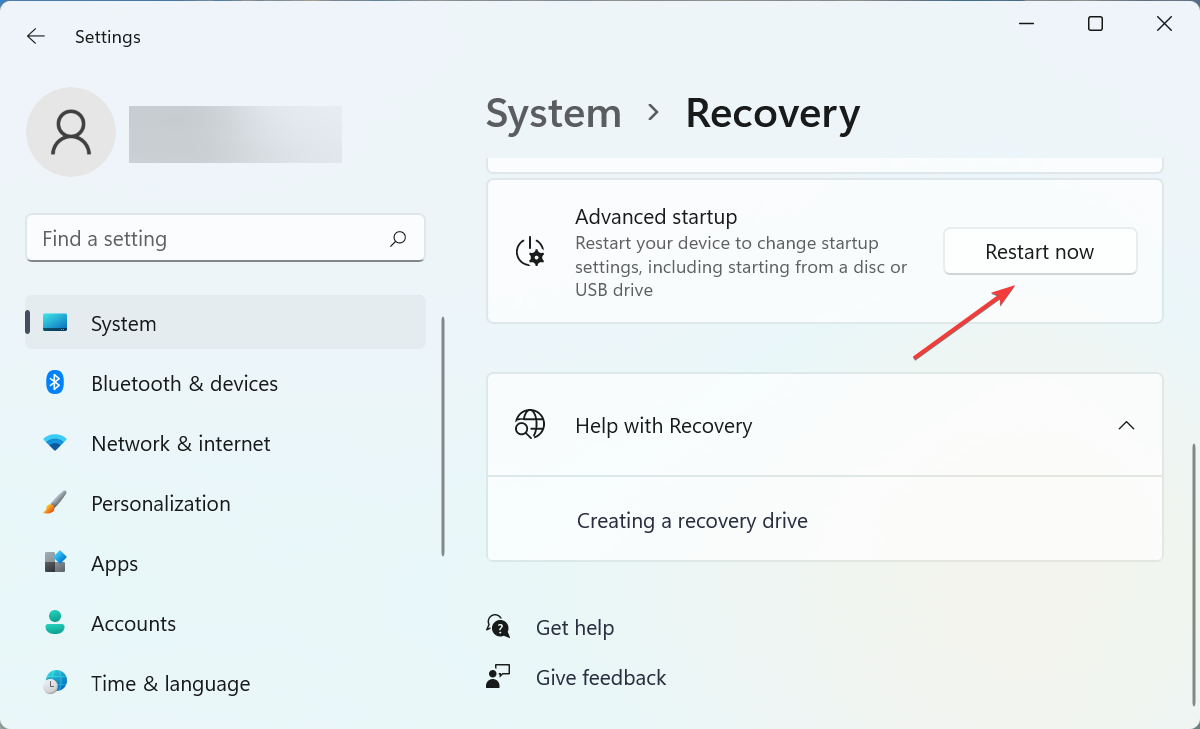
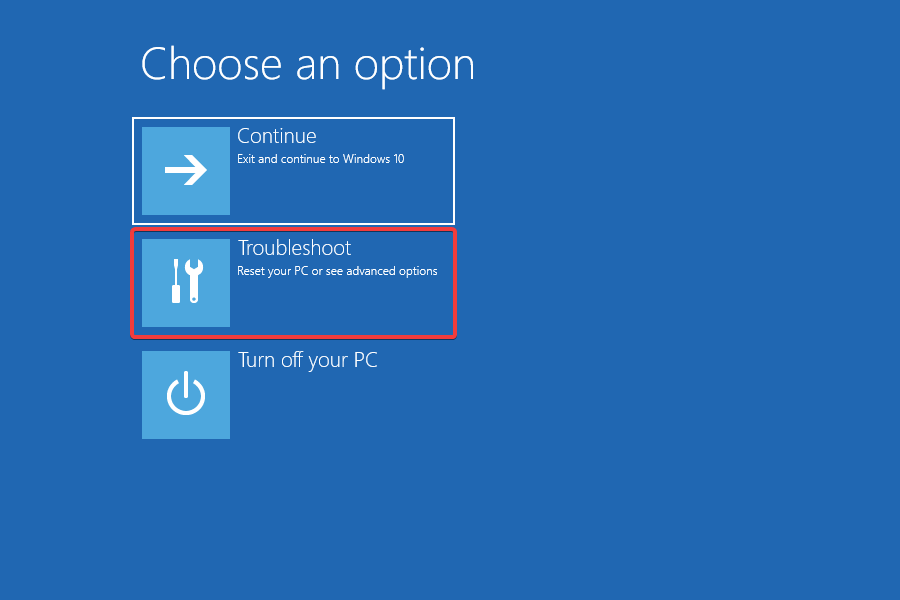
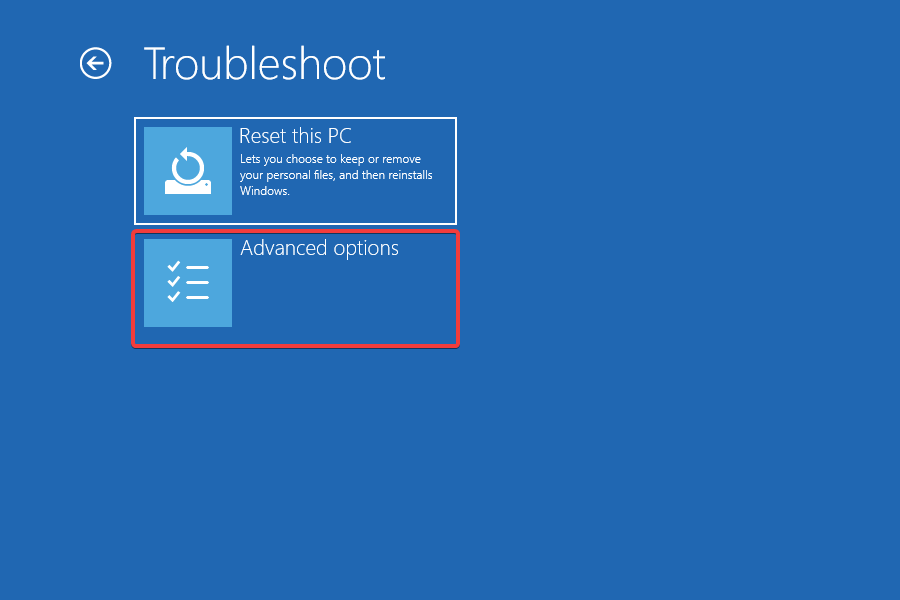
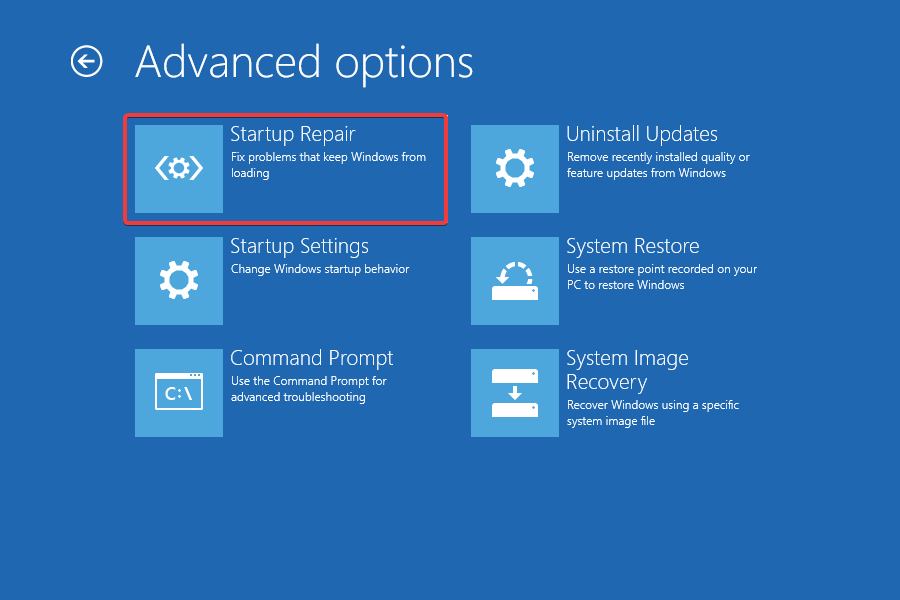
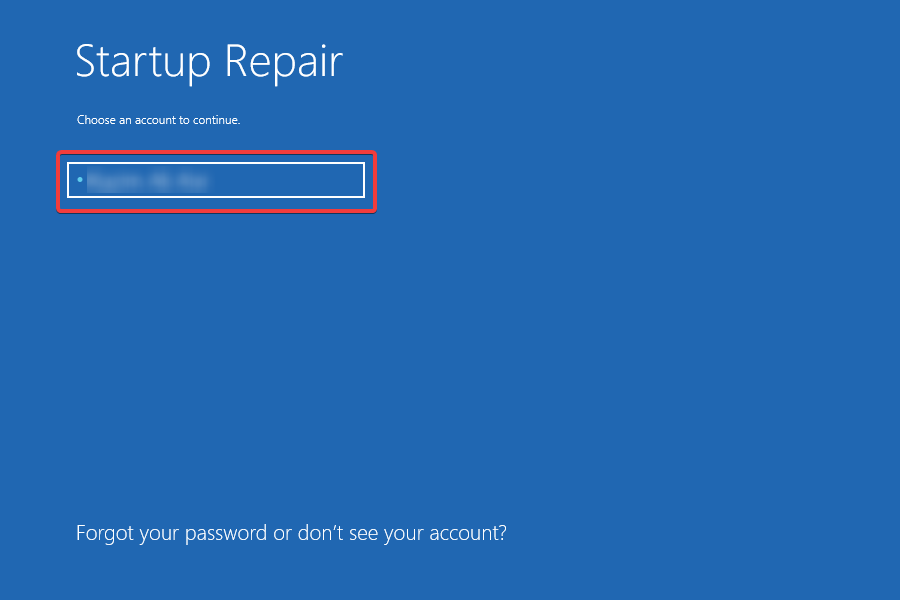
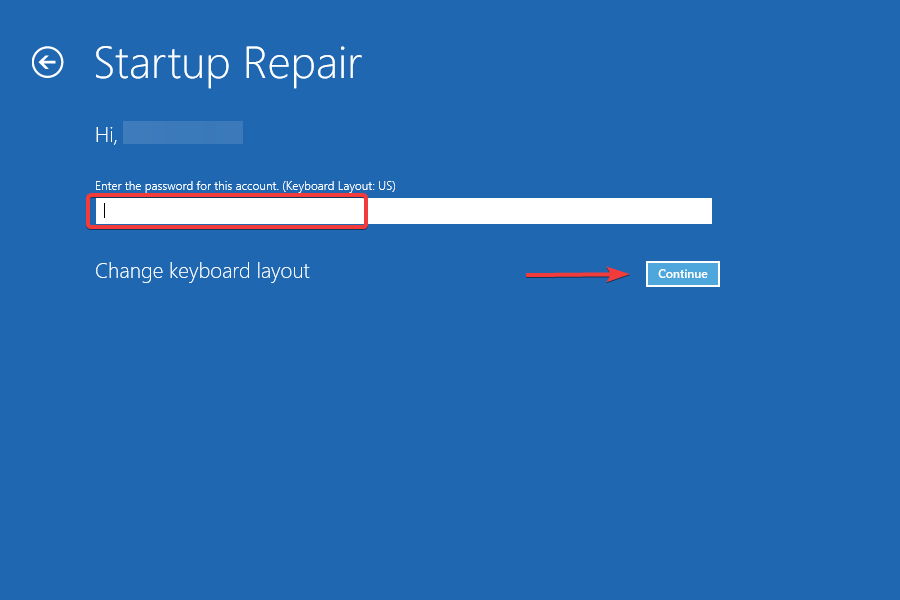
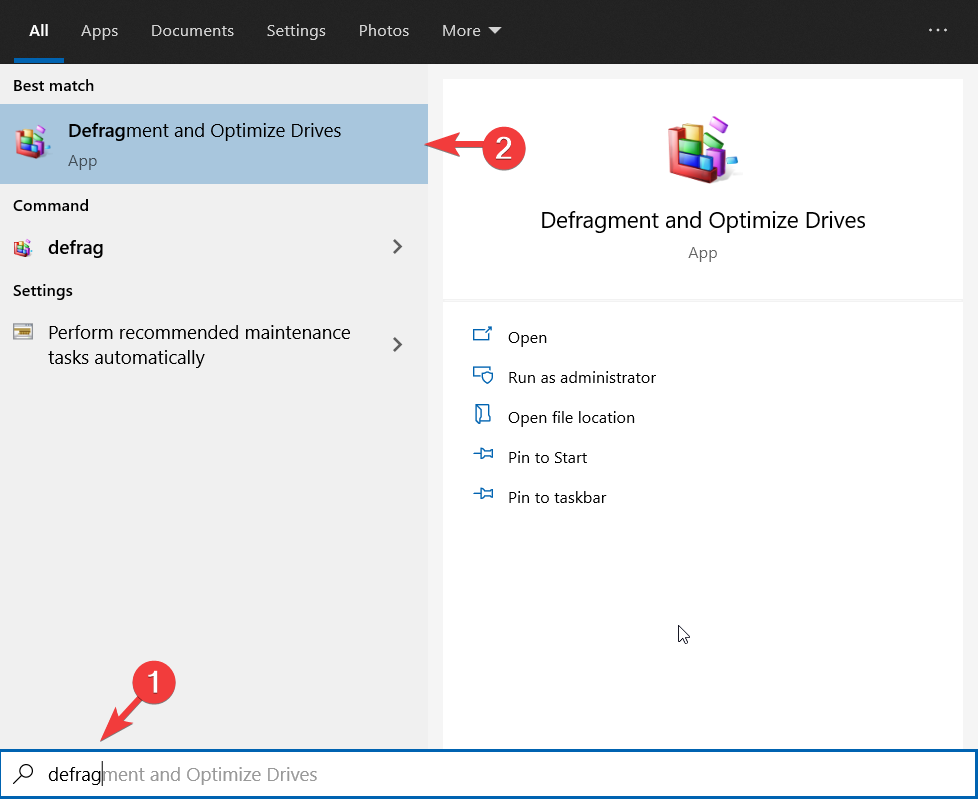
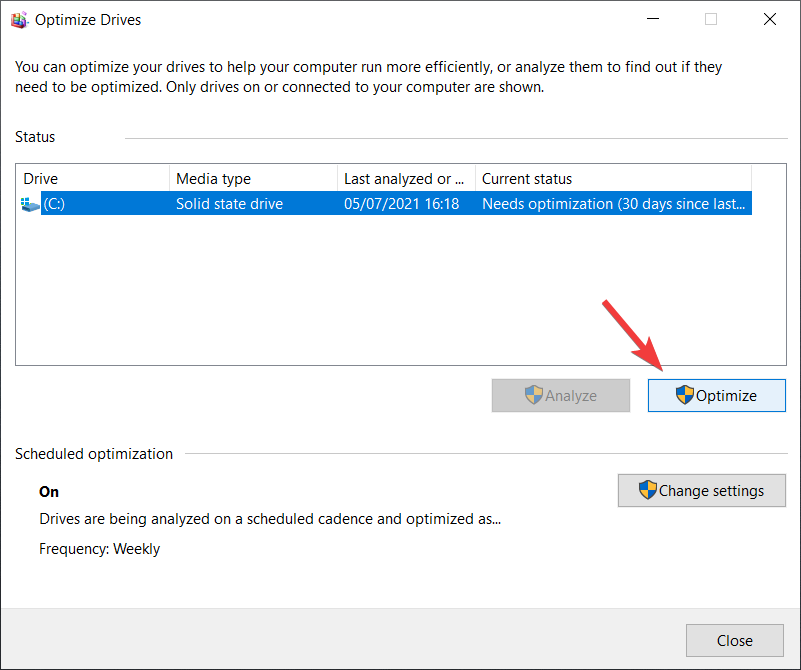
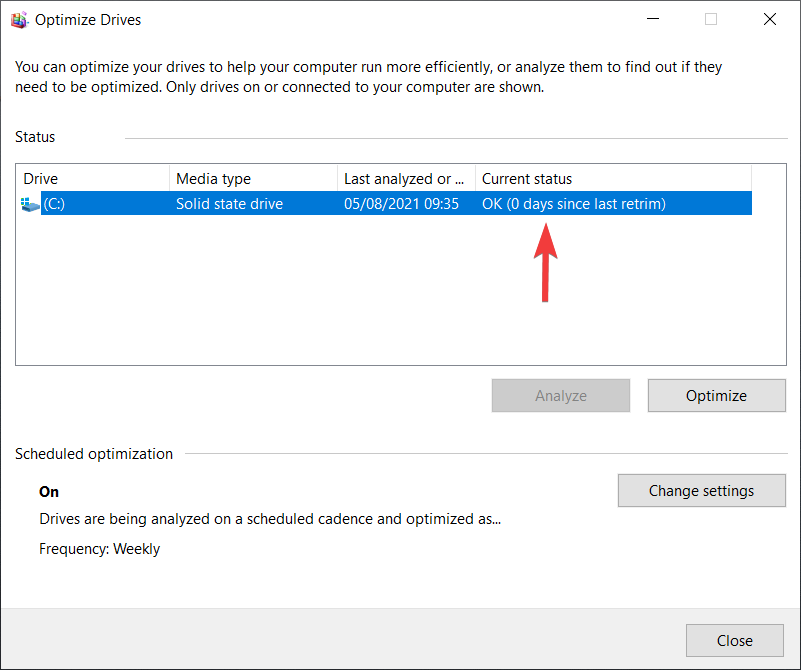








User forum
7 messages