Disable OneDrive pop-ups in Windows 10/11 [QUICK WAYS]
6 min. read
Updated on
Read our disclosure page to find out how can you help Windows Report sustain the editorial team. Read more
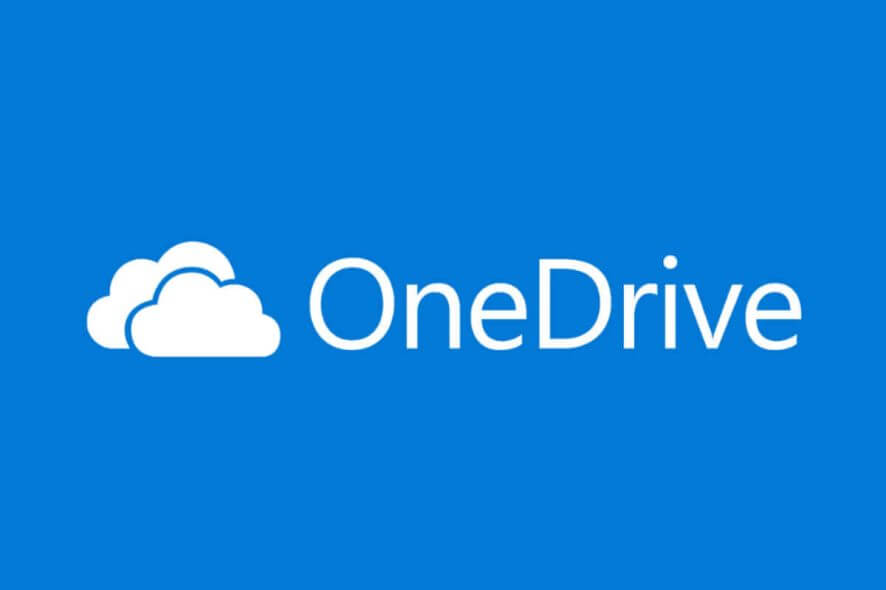
Even though it’s one of the most reliable services of its kind, you can easily say that OneDrive is Microsoft’s forced cloud solution. With Windows 10 you get OneDrive, like it or not.
The fact that you don’t use it won’t stop OneDrive from working in the background or popping out from time to time.
Even though the application offers 5GB of free storage space upon sign-up, there’s a large number of users that are more keen to use alternatives like Dropbox or GoogleDrive.
On the other hand, there’s a group of users who are satisfied with the browser version and find the integrated desktop client unnecessary.
For all of you having a hard time with OneDrive pop-ups and resource hogging, we’ve listed five workarounds that should help.
What can I do to stop OneDrive pop-ups in Windows 10? The simplest solution is to stop the OneDrive process from starting with the OS. By default, OneDrive starts automatically when you sign in to Windows 10. If that doesn’t work, you can disable it or reset it.
If you want to know how to do that, check the solutions below.
How to put a leash on your OneDrive
- Prevent OneDrive from starting with the system
- Hide OneDrive
- Disable OneDrive completely
- Reset OneDrive
Solution 1 – Prevent OneDrive from starting with the system
If you’re not using OneDrive and have an issue with pop-ups, the first thing you could do is preventing its startup. Once stopped, the OneDrive process won’t start with the system so you can use Windows in an uninterrupted manner.
To do so, follow these steps:
- Right-click the taskbar (or Start) and open Task Manager.
- Open Startup tab.
- Right-click on OneDrive and click Disable in the pop-up menu.
- Close the Task Manager and restart the PC.
That should prevent OneDrive from starting with your system. Hopefully, this will also speed up your startup a bit, as OneDrive will no longer have to try to sync with the server.
Solution 2 – Hide OneDrive
- Right-click OneDrive icon in the Notification area.
- Open Settings and uncheck all boxes under General.
- Open the Backup tab.
- Make sure that Photos and videos and Screenshot options are un-checked.
- Open the Account tab and click Choose folders.
- Under Sync your OneDrive files to this PC, uncheck all boxes and click OK to confirm.
- Now, right-click OneDrive icon in the Notification area again and open Settings.
- Open the Account tab and click Unlink this PC.
- You should be prompted with Welcome to OneDrive box. Close it.
- Now, open File Explorer and right-click OneDrive.
- Open Properties.
- On the General tab, check Hidden box.
- Hit Apply and OK.
That should completely hide OneDrive from your interface.
Solution 3 – Disable OneDrive completely
Since OneDrive is an integrated piece of system software, Hero and Microsoft occasionally likes to do things the hard way, so disabling OneDrive isn’t exactly the simplest procedure.
A non-tech-savvy user may have troubles sorting things out. However, we listed the detailed step-by-step, so you can do it in less than a minute:
- Press Windows key + R to open a Run dialog box.
- In the Run command line type gpedit.msc and press Enter.
- Navigate to OneDrive in the by following this path:¤Local Computer Policy > Computer Configuration > Administrative Templates > Windows Components > OneDrive.
- In OneDrive screen open Settings.
- Open Prevent the usage of OneDrive for file storage.
- Under Prevent the usage of OneDrive for file storage, click Enabled.
- Confirm with OK and close the window.
That will prevent OneDrive from syncing to the cloud and remove it from the File Explorer navigation panel.
We have to mention that this solution applies to Windows 10 PRO/Enterprise versions, as Local Group Policy Editor is not present in Windows 10 Home. If you want to install Group Policy on Windows 10 Home, check the link below.
Solution 4 – Reset OneDrive
If you are keen to use OneDrive but have issues with the desktop client, you can reset it and try again. After certain updates, users reported numerous OneDrive issues like bugs, faulty syncing and other, similar errors.
In case you have any issues, you can resolve them this way by using Windows Power Shell:
- In Windows Search type Windows Power Shell, right-click the first result and choose to Run as Administrator.
- In the command line type the following command and press Enter:
Stop-Process -processname “OneDrive” -ErrorAction SilentlyContinueStart-Process “$env:LOCALAPPDATAMicrosoftOneDriveOneDrive.exe” /reset -ErrorAction SilentlyContinue
- After the OneDrive process is stopped, lets move on to the next command.
Remove-Item -Path “HKCU:SoftwareMicrosoftOneDrive” -Force -RecurseRemove-Item -Path “$env:LOCALAPPDATAMicrosoftOneDrive” -Force -Recurse
- This command deleted registry entries. Enter the next command.
Move-Item -Path “$env:ONEDRIVE” -Destination “$env:ONEDRIVE Backup”
- And finally, we can finalize reset with the last command.
try {Start-Process “$env:SYSTEMROOTSystem32OneDriveSetup.exe”} catch {Start-Process “$env:SYSTEMROOTSysWOW64OneDriveSetup.exe”}
- A new installation process should start and, after it’s done, you only need to log in with your Microsoft Account.
That should resolve any bugs, glitches or stalls with syncing processes.
Sign up for OneDrive
At the end, if you can’t beat them, join them. If your issue is solely related to annoying pop-ups, you may as well sign up and resolve it completely.
Microsoft decided to present OneDrive as a built-in app in Windows 10 and there’s only so much you can do to get it out of your sight. The answer to ‘Why?’ is beyond our power.
If it bothers you as well, hope that one of these solutions helped you get rid of it. It can be a little tricky to keep OneDrive in check, but if you follow the steps correctly, you shouldn’t have much of a problem.
For any other questions or working solutions that you found, please post in the comments section below and we’ll be sure to take a look.
[wl_navigator]
















User forum
1 messages