Error Retrieving Data Center in Halo Infinite: 5 Ways to Fix It
Solve data center retrieving error in Halo Infinite multiplayer
5 min. read
Updated on
Read our disclosure page to find out how can you help Windows Report sustain the editorial team. Read more
Key notes
- When users attempt to play Halo Infinite multiplayer, the error retrieving data center error may appear.
- It mainly occurs due to network-related issues or internal game file problems.
- To solve this problem, you should follow the methods mentioned in this article, along with updating the driver or re-installing the game.
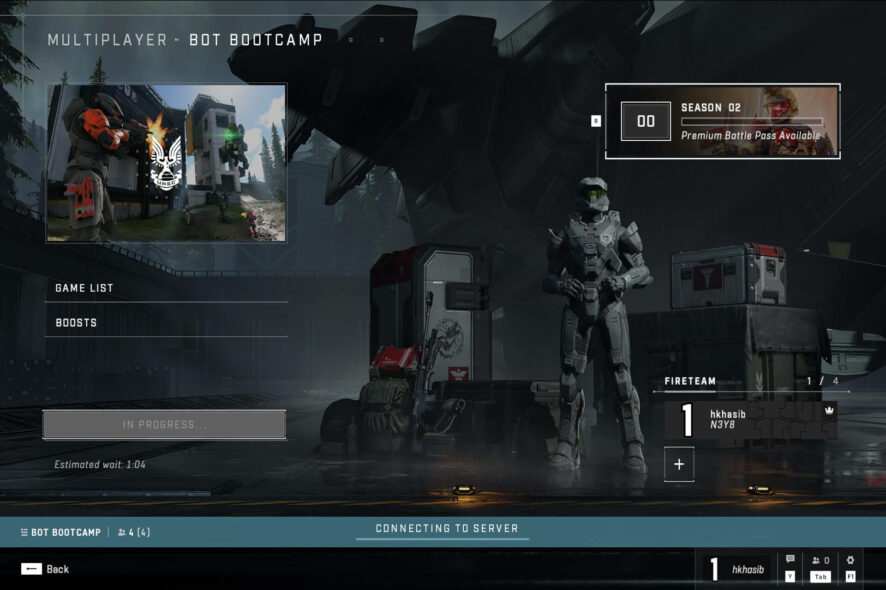
Halo Infinite is one of the most popular multiplayer FPS games. However, users often get into trouble while playing multiplayer matches. When this type of problem occurs, gamers may see the following message:
Error retrieving data center connection quality information. Please try again later
Why does the Halo Infinite game fail to retrieve data centers?
If you get this error while attempting to play a multiplayer game, it may happen due to the following reasons:
- Background service issue: Some required background processes are necessary to run Halo Infinite properly on your PC.
- Network issue: Network problems can trigger the problem between your game and the data center, so take action if you encounter Windows 11’s Can’t connect to this network error.
- Network driver problem: Incompatible or outdated drivers can cause this problem as well.
- Corrupted game files: Corrupted game files may cause Halo Infinite crashing issues or communication problems with the data center.
How do I fix the error retrieving the data center in Halo Infinite?
Before going through the main methods to solve the problem, we would like to suggest you apply these steps:
- Check if an outage going on in Halo Infinite servers. For this, you can follow the Down Detector.
- Verify the internet connection, so go to Network & Internet from the Windows Settings and click on Advanced network settings. Go to Network reset next, click on Reset now, and follow any on-screen steps. You may also check if there is something wrong with your internet connection.
- Restart your PC to refresh the background services.
If servers are not down and you are still getting the problem, follow these methods to solve Halo Infinite error retrieving the data center.
1. Verify the game files
1.1 Verify on Steam
- Open the Steam desktop app.
- Right-click on Halo Infinite and go to its Properties.
- Go to Local Files.
- Click on Verify integrity of game files.
It will verify and repair the game if necessary.
1.2 Verify on Xbox app
- Open the Xbox desktop app on Windows 11 or 10.
- Go to Halo Infinite.
- Click on three vertical dots and go to Manage.
- Go to the Files tab.
- Click on Verify and Repair.
- Wait for a while to complete the process.
2. Check if Xbox services are active
- Open the Start Menu, type services, and hit Enter.
- Check and verify that the IP Helper, Xbox Live Auth Manager, Xbox Live Game Save, Xbox Live, Networking Service, and Gaming Services are running.
- If any of these is not running, right-click and click on Run.
- Now, launch Halo Infinite and see if the problem still exists or not.
3. Update network driver
- Open the Start Menu, type device manager, and hit Enter.
- Expand Network adapters.
- Right-click on the network driver you want to update and choose Update driver.
- Follow the on-screen steps to finish the process.
After updating, restart your PC. For more details, check our guide on how to update drivers on Windows 11.
- Download Outbyte Driver Updater.
- Launch it on your PC to find all the problematic drivers.
- Afterward, Click Update & Apply Selected to get new driver versions.
- Restart your PC for the changes to take effect.

Outbyte Driver Updater
Do not let a faulty driver disrupt your gaming experience, use Outbyte Driver Updater to run them without any issues.4. Change DNS
- Press Win + I to open the Windows Settings.
- Go to Network & internet.
- Click on the connection you are using, like Ethernet or WiFi.
- Next, click on Edit next to the DNS server assignment.
- Set it to Manual.
- Enable IPv4 or IPv6, depending on the DNS you are trying to use.
- Type your preferred DNS addresses and click on Save.
If you don’t know any good DNS server addresses, use Google DNS. The addresses are 8.8.8.8 and 8.8.4.4.
After making the changes, make sure to flush the DNS on Windows.
5. Change the game installation drive
5.1 Change on Xbox app
- On the Xbox app, go to Halo Infinite.
- Go to Manage like before.
- Go to the Files tab.
- Click on Change Drive.
- Choose the drive where you want to move the game and click on Move.
- Wait until the process is complete.
5.2 Change on Steam
- Go to Halo Infinite properties on Steam like before.
- Go to the Local Files tab.
- Click on the Move install folder.
- Choose a folder or drive and click on Move.
- Wait a bit while it finishes the process.
For best, you also may try uninstalling the game completely and installing it again on a different drive. It may fix Halo Infinite error retrieving the data center.
We also recommend you use a VPN like Private Internet Access (PIA) or ExpressVPN. These two work great with most multiplayer games like Halo Infinite. If the normal internet connection fails to retrieve the data center on Halo Infinite, trying any of these VPNs is a good idea.
We also suggest you learn the ways to solve Halo Infinite packet loss issues. There, you will also find some suggestions which are also applicable to this problem.
This article has shown the methods to solve Halo Infinite error retrieving data center issue. If you know any other methods that may work, let us know in the comment box.

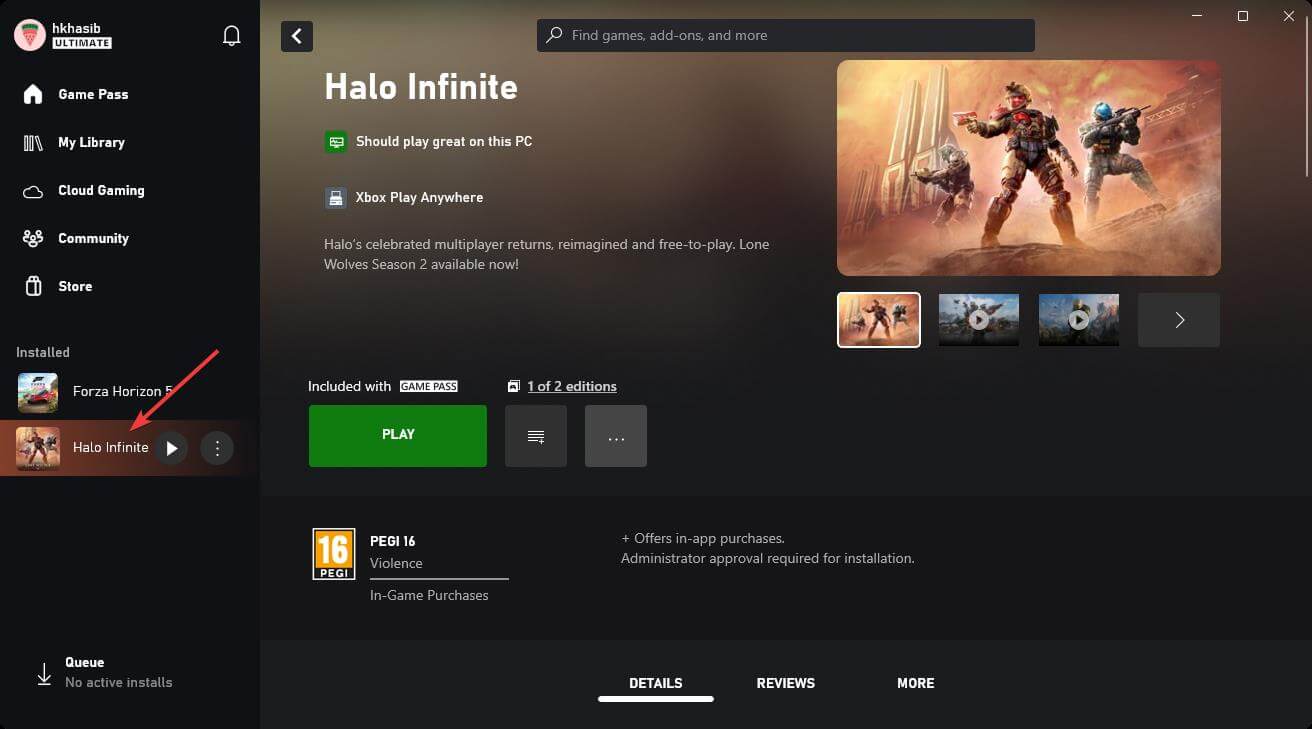
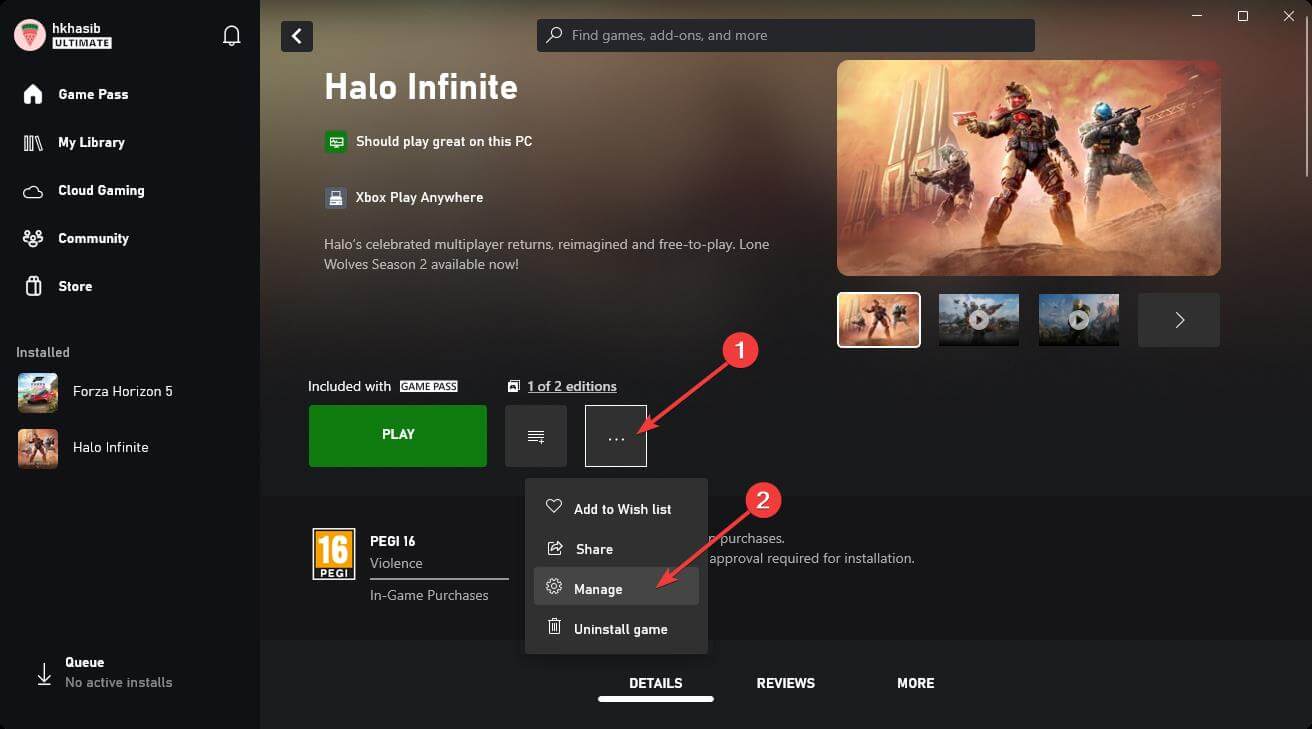



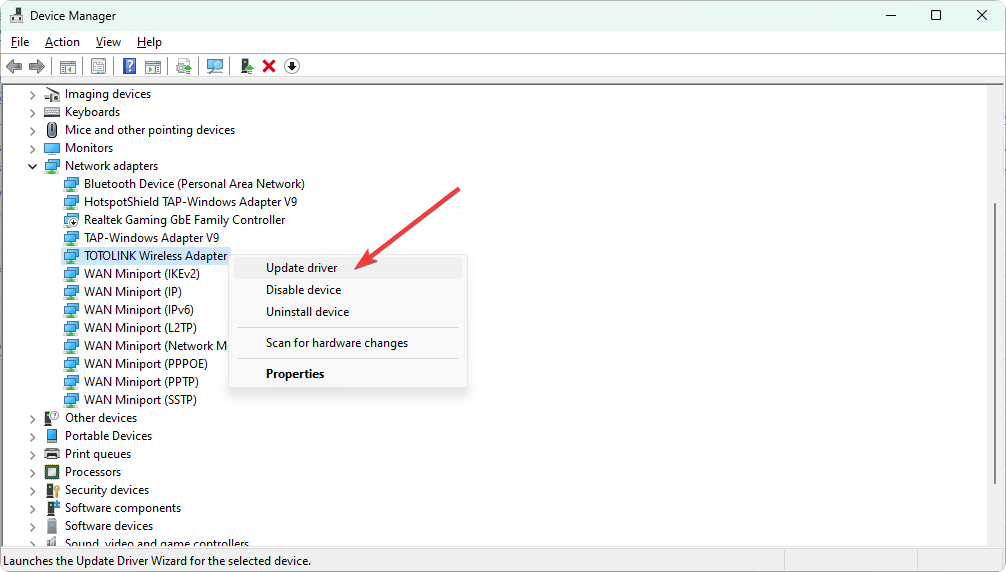

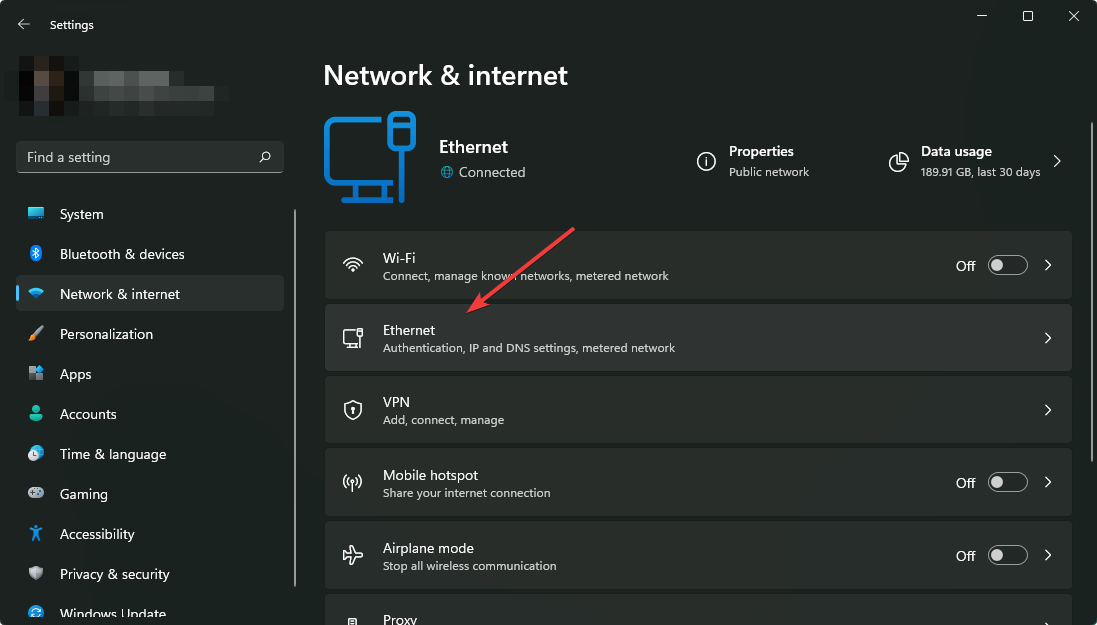
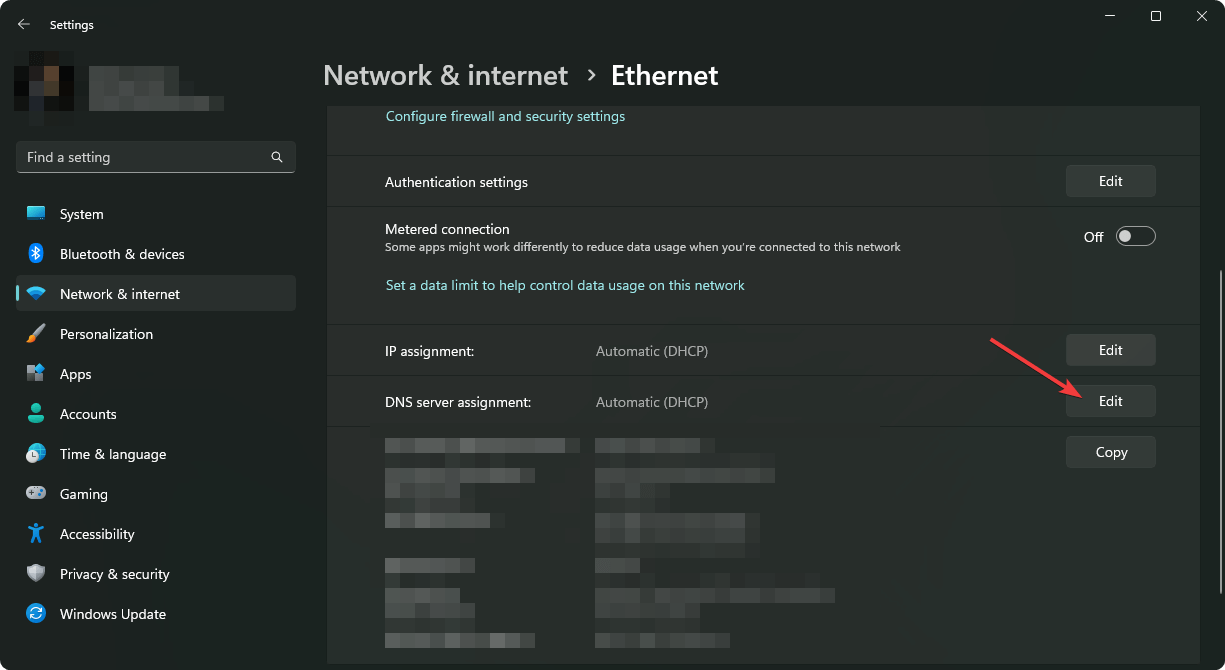
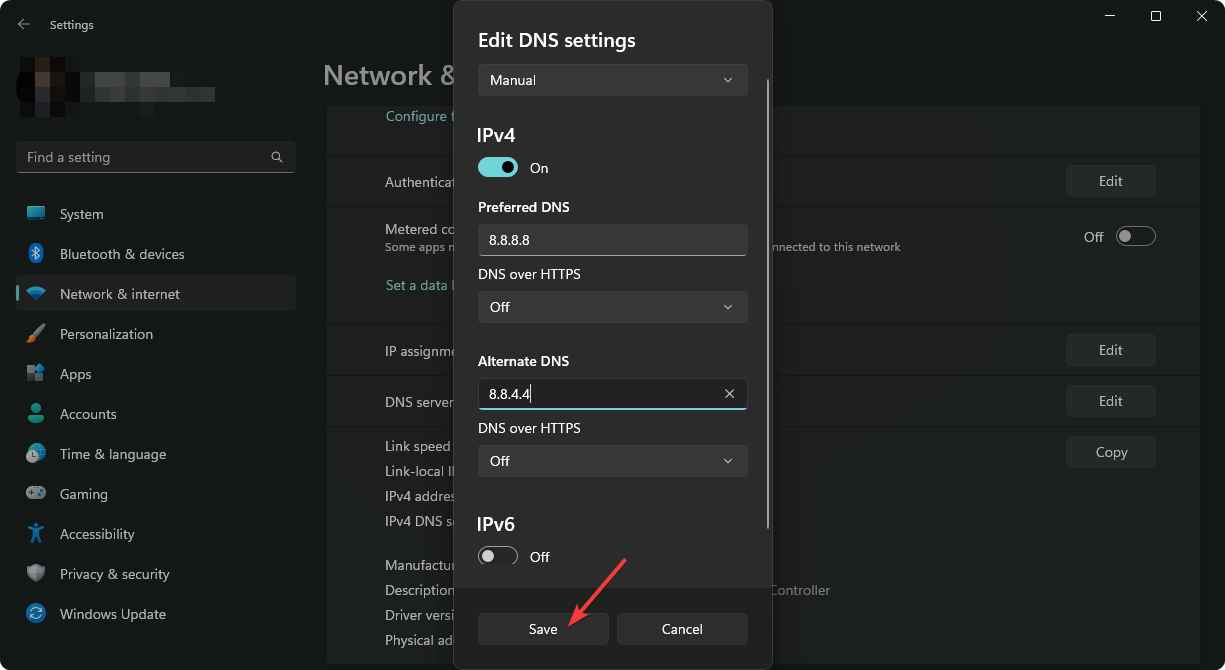
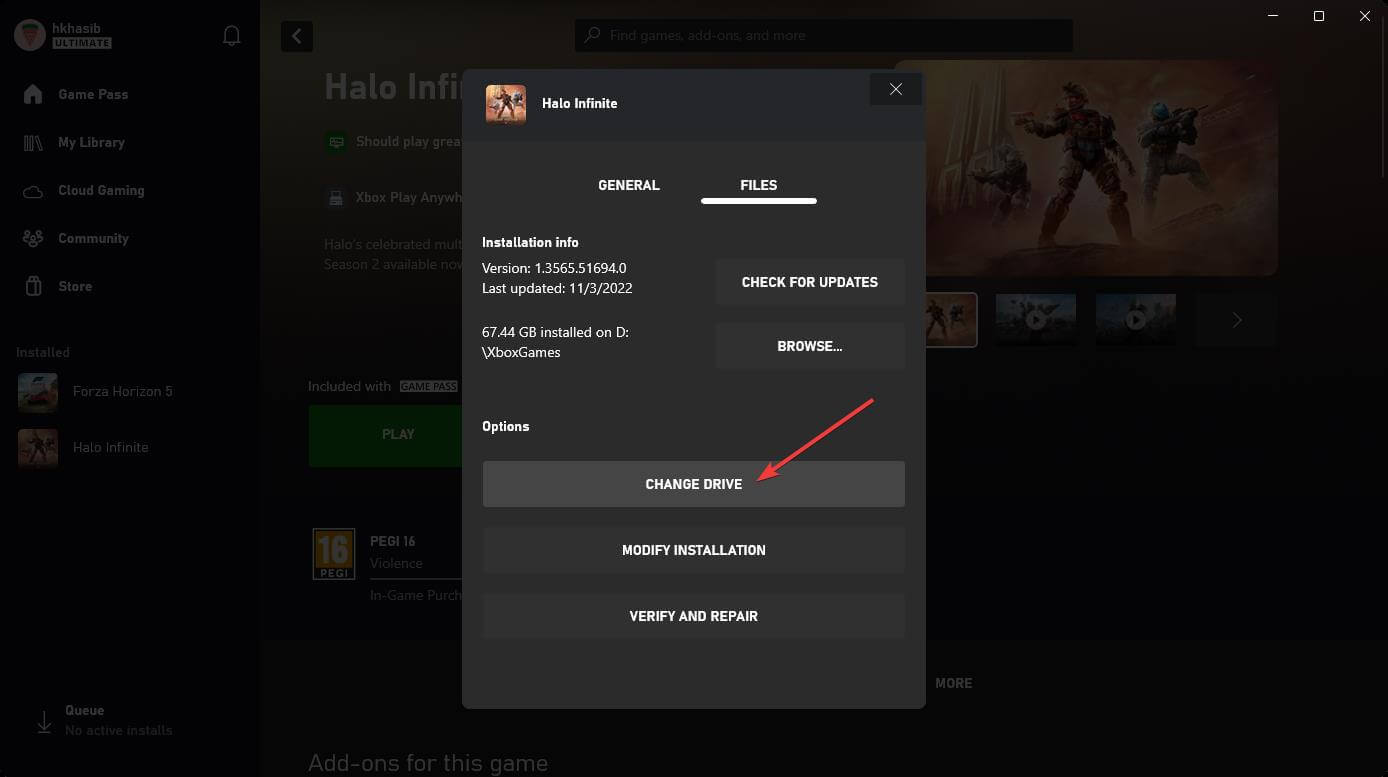
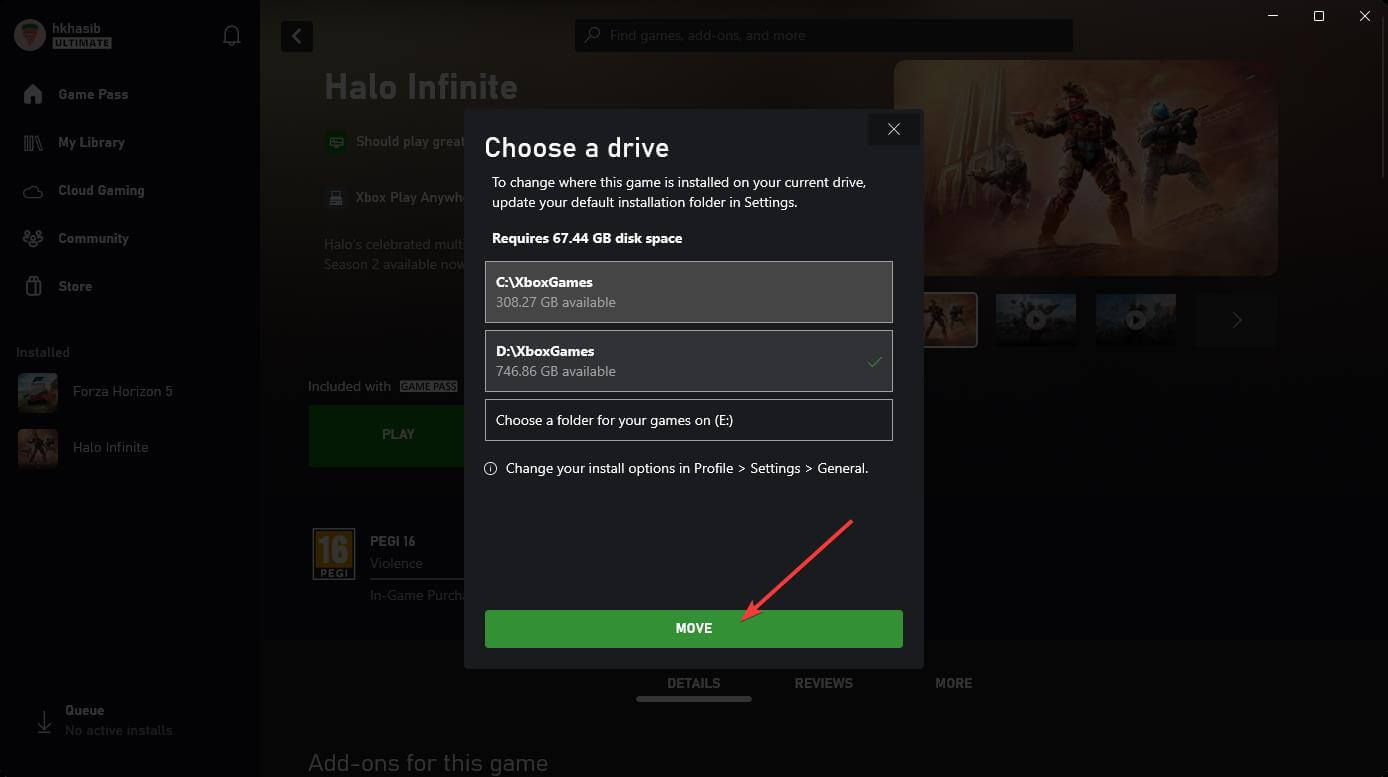
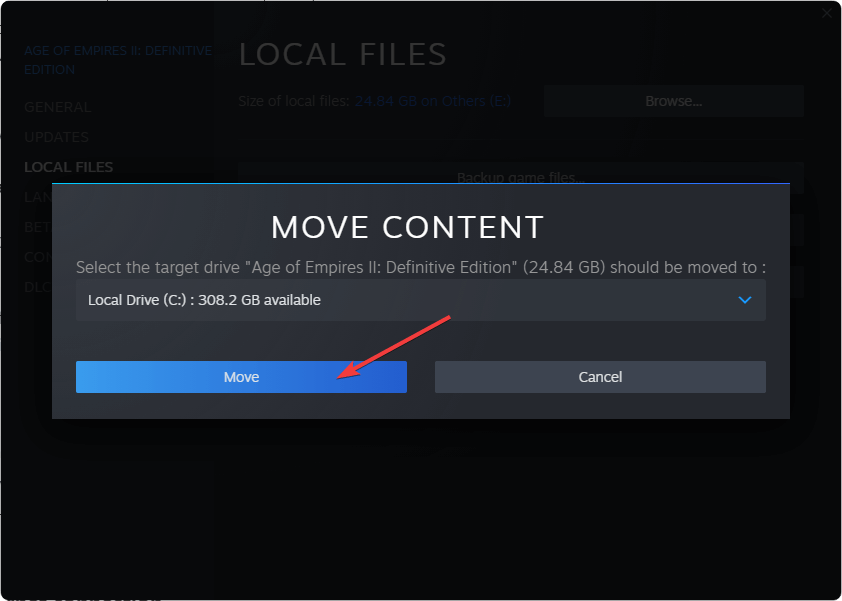


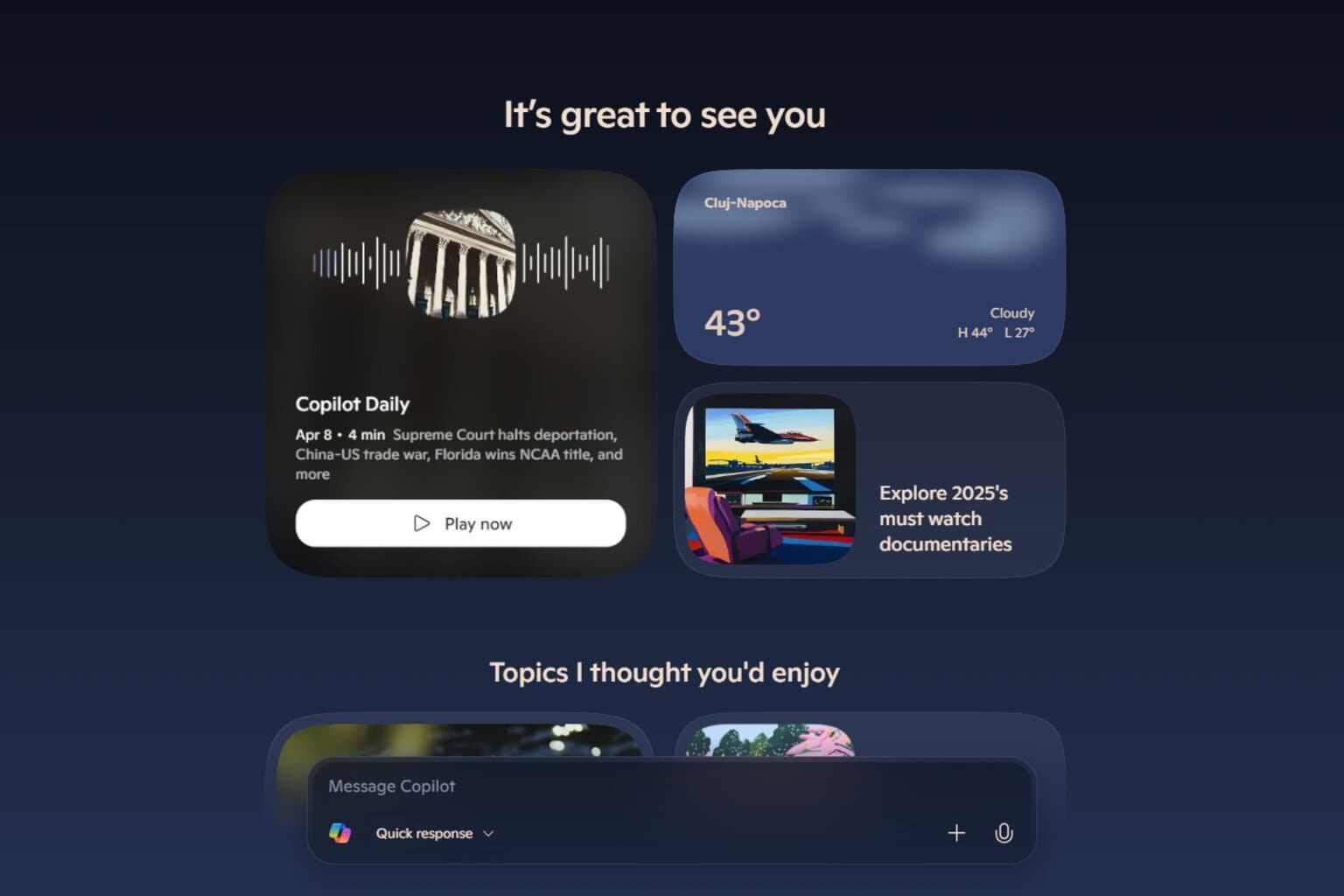





User forum
0 messages