HP Laptop Camera Is Not Working: 5 Quick Ways to Fix It
Rest assured that our easy solutions will make your camera work again
4 min. read
Updated on
Read our disclosure page to find out how can you help Windows Report sustain the editorial team. Read more
Key notes
- The HP laptop camera may stop working if its camera driver is outdated.
- Updating your HP laptop operating system can help it fix issues and bugs that may impede the functionality of its camera.
- There are many other external webcams that you can buy if your laptop camera runs into problems frequently.
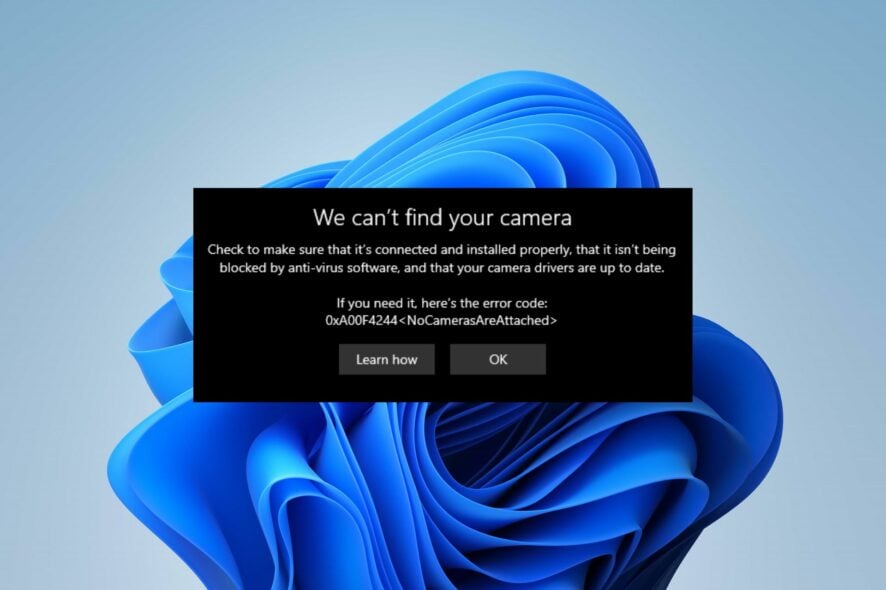
Many users complain about their HP laptop camera not working when they try to use it. Furthermore, problems with the laptop’s camera prevent them from making video chats or conference calls on their HP laptops.
While many factors may be responsible for your system camera not working, some primary underlying causes are prominent.
Why is my laptop’s built-in camera not working?
Users can experience difficulties with their laptop’s camera due to many factors that may range from outdated Windows OS to others, such as:
- Issues with the camera privacy settings: If the apps are not allowed to access the camera in the privacy settings, it can prevent it from working. Feel free to check out our guide on the best ways to access webcam settings in Windows 11 for further details.
- Outdated drivers issues: Your laptop’s built-in camera may not work if the driver responsible for it is outdated. Take a closer look at our guide on how to update drivers on Windows 11.
- Broken camera drivers: The camera driver may become corrupt, prompting issues with the camera.
What can I do if camera is not working on my HP laptop?
1. Tweak your camera privacy settings
- Click the Start button and click on Settings to open the app.
- Select the Privacy option and navigate to the Camera tab.
- Click to turn on the Camera access for the device.
- Toggle on Let apps access your camera on the Camera tab.
- Then toggle on the apps you want to give camera access to.
Also, if you find the HP laptop camera not working in Windows 7, reconfiguring the privacy settings should help.
2. Disable Windows Defender Firewall
- Click the Start button, type firewall in the search space, and select Windows Defender Firewall from the options.
- Click on Turn Windows Defender Firewall on or off on the left pane.
- Select the Turn off Windows Defender Firewall options, then click OK.
Although disabling the Firewall is not recommended, there are situations like this that warrant it for some time.
Even more, if your Windows Defender Firewall can’t change some of your settings, try checking our article for the best fixes.
3. Update your camera driver
- Click on the Start button, type device manager in the search box, and press Enter.
- Navigate to Cameras and click to expand the menu.
- Right-click on the laptop camera or integrated webcam driver option from the drop-down, and tap on the Update driver option.
- Choose the Search automatically to update the drivers option.
- Restart your computer once the driver update is complete.
Updating your HP laptop camera driver will fix bugs affecting the camera, preventing it from functioning correctly. Installing the latest drivers was also effective when the HP laptop camera was not working in Windows 10.
- Download and install the Outbyte Driver Updater app.
- Launch the software and wait for the app to detect all incompatible drivers.
- Now, it will show you a list of all outdated drivers to select the ones to Update or Ignore.
- Click on Update & Apply Selected to download and install the latest versions.
- Restart your PC to ensure the applied changes.

Outbyte Driver Updater
Maintain your device healthy by letting OutByte Driver Updater find the latest driver options.4. Update your operating system
- Click the Start button, select Settings, and click on Windows Update.
- On the Windows update page, select Check for updates (if there are any updates available, rest assured that Windows will automatically search and install them).
Windows OS updates help users fix bugs and issues affecting the version on their PC. Hence, improving its performance can fix the HP camera’s black screen issues.
However, you may refer to our article for guidance if you can’t connect to the Windows Update service on Windows 11.
5. Switch to an external camera
If you are constantly running into problems with your HP laptop camera, we recommend you use an external webcam and see if it works.
However, you can read through our article about the best 4K webcams for your Windows 11 laptops. Also, streamers can find the best mirrorless cameras for streaming to buy and use on their PCs.
For those wondering how to turn on the built-in camera on the HP monitor, it’s quite simple. For most, simply plugging in the monitor should do the trick. If it doesn’t, make sure you don’t have a webcam connected, or select the built-in camera from settings.
Nonetheless, feel free to check our article about how to fix the blink camera error 1011 when you encounter it on your device. Also, we have a detailed guide for how to your webcam from flickering on Windows 11.
For further questions and suggestions, kindly leave them in the comments below. We’d like to hear from you.
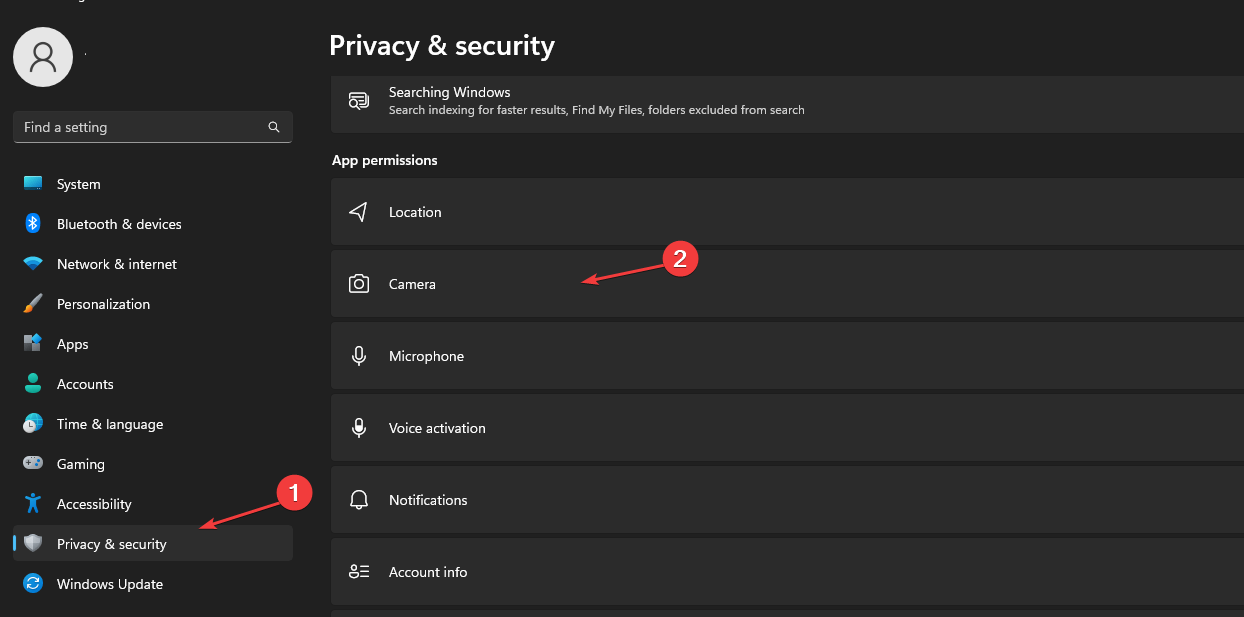
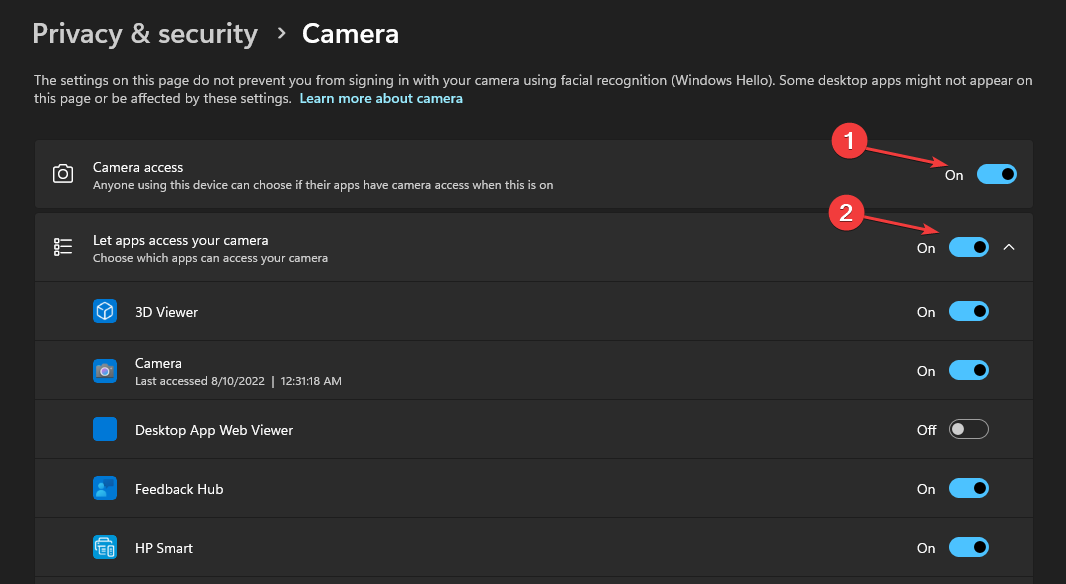
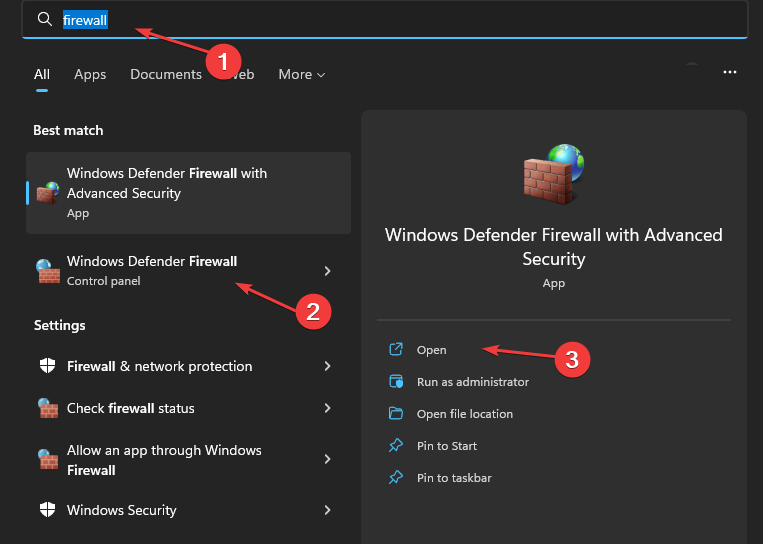
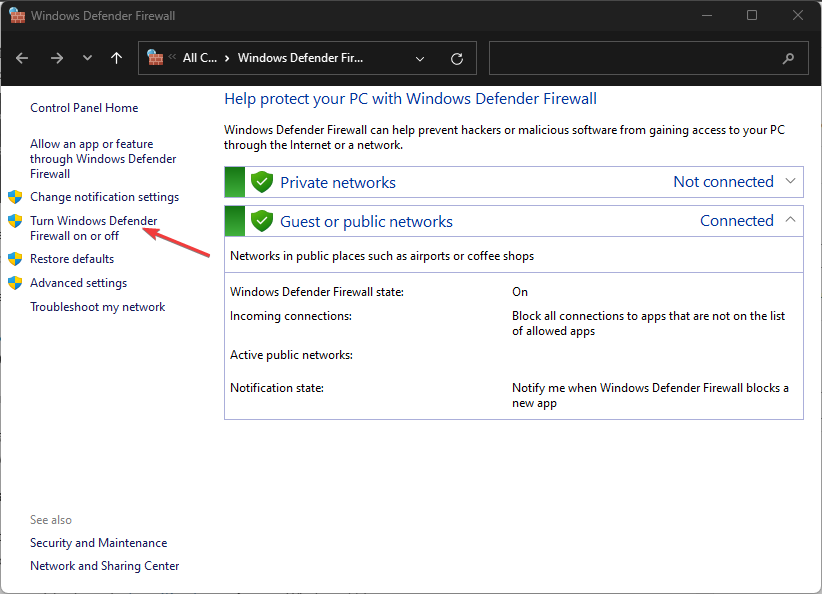
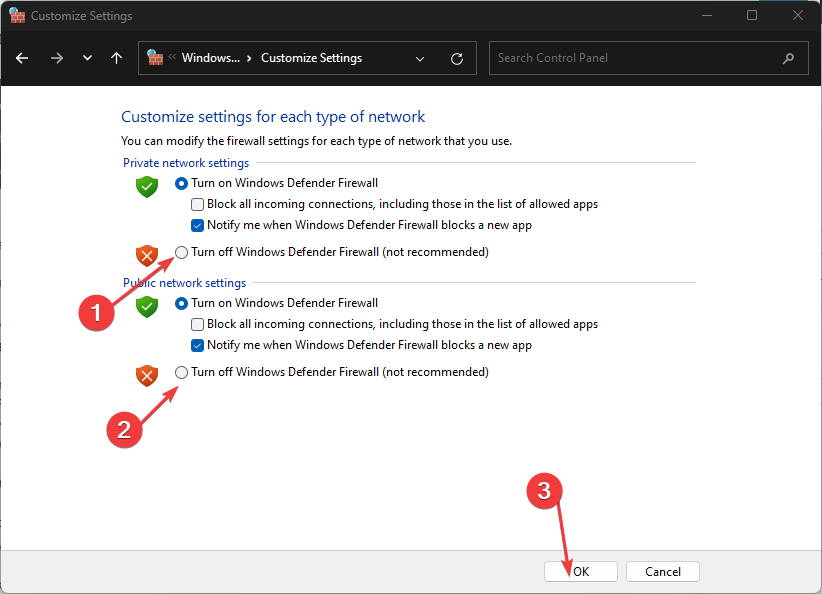
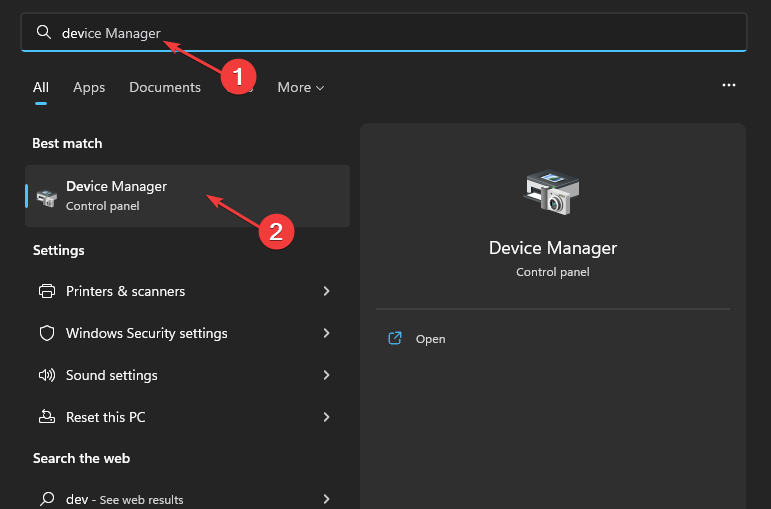
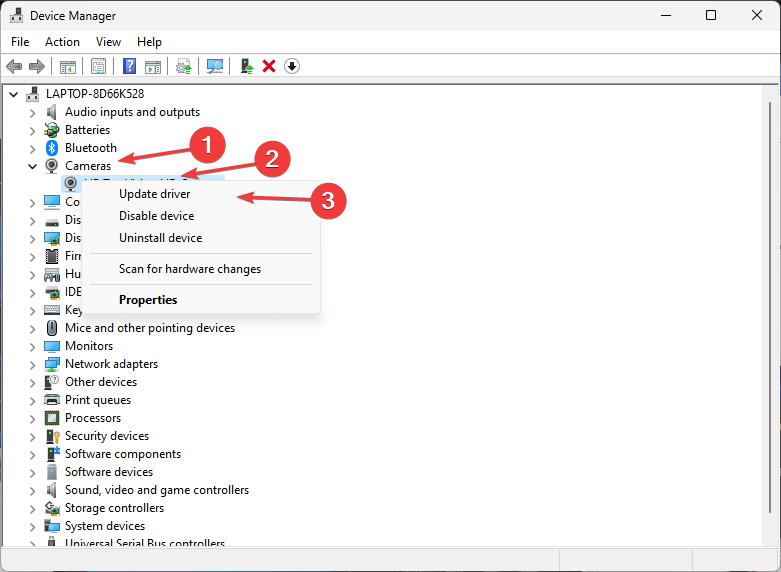
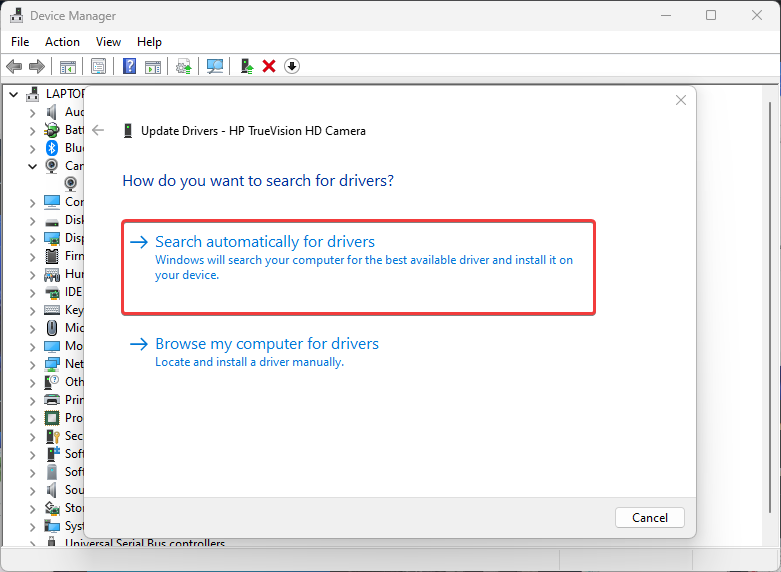

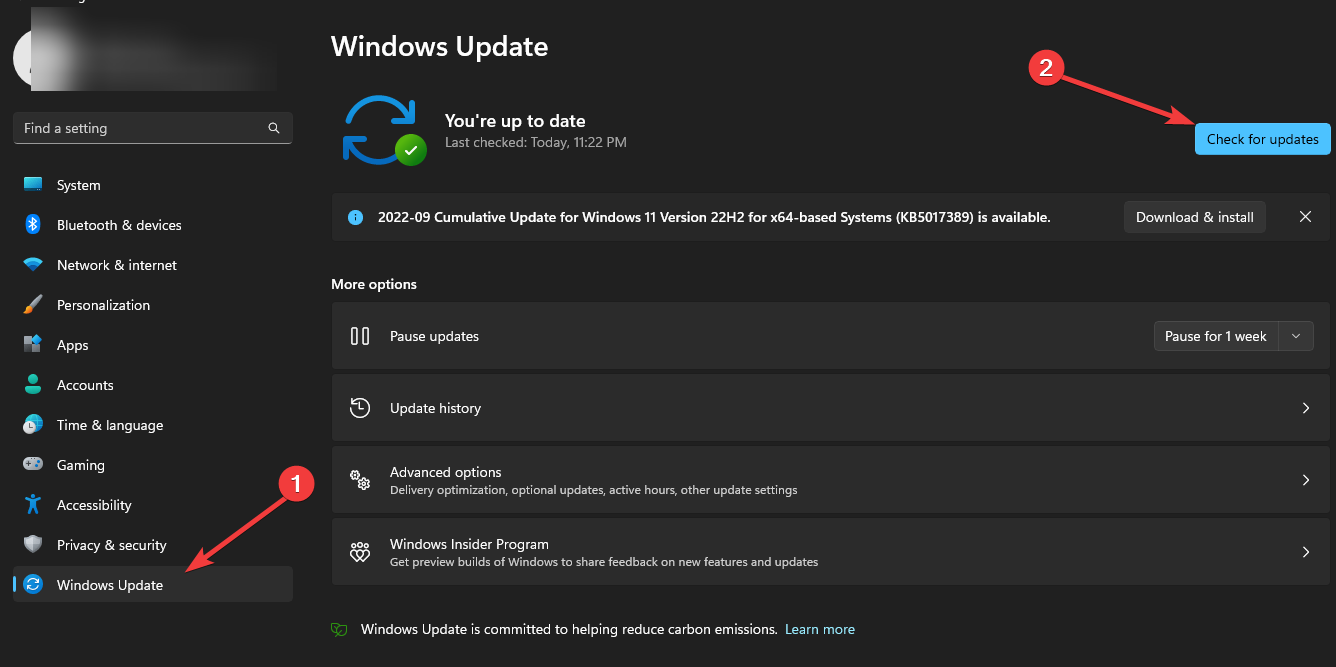
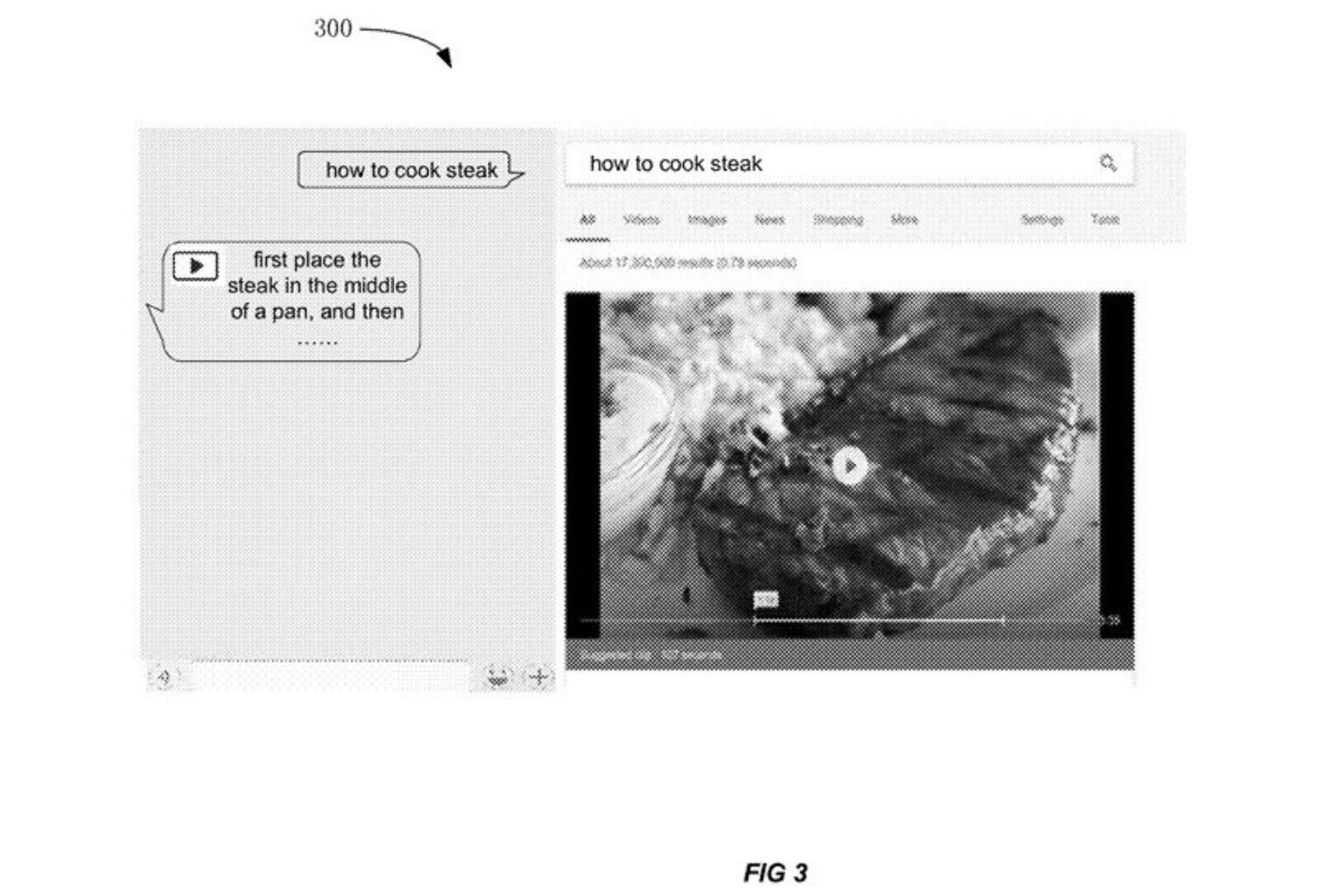







User forum
0 messages