How to Fix the Microsoft Account Doesn’t Exist Error
Everything you need to regain access to your account
4 min. read
Updated on
Read our disclosure page to find out how can you help Windows Report sustain the editorial team. Read more

Trying to sign in to some Microsoft services, you get an error accompanied by a message that reads: That Microsoft account doesn’t exist. Enter a different account or get a new one. This prevents you from accessing any Microsoft service on your devices.
The first thing to check if you are facing this issue is if you have typed the correct account name. Also, it can be because of a wrong email or domain name. This issue can also occur if you have knowingly or mistakenly deleted your Microsoft account permanently. The solution is to create a new account on the official page.
Also, if you’re trying to log into your Microsoft account with the school or work account, you will get this error. Verify your Microsoft account on the official page first.
How do I recover a Microsoft account that doesn’t exist?
1. Check if the account name was typed correctly
- It is possible sometimes that, the account name was misspelled. Double-check if you typed it incorrectly
- If the account name was typed correctly, maybe the email address is incorrect or has been changed recently
- Make sure that your email has the correct domain at the end: @gmail.com, @outlook.com, @live.com, etc.
- Try to log in using your old email address or phone number if they were changed
2. Find your account name from your Windows 10 PC or Xbox
- Click on the Start button on the left side of your Taskbar, and select Settings.
- Head over to Accounts, then Email & accounts.
- Check your Microsoft account names under Email & accounts.
- Another method would be to open any Office 2016 or 2019 app and create a new document.
- Click on the top left corner where it says File, then select Account.
- You can see your Microsoft account name under User information or in the Product information section.
- One last method would be to sign in to your email associated with your Microsoft account.
- Then, check for previous emails from Microsoft.
- The previous emails from Microsoft will show your account name.
3. Make sure you’re using the correct account type
An account that your workplace or school provided may not have a Microsoft account associated with it. So, you might need to create a new Microsoft account.
Normal accounts can be used for logging in for one or more services, such as Outlook or Microsoft 365.
Work or school accounts, however, cannot be used to connect to other Microsoft services, such as Xbox. Additionally, an Xbox Gamertag cannot be used to sign in to a Microsoft account.
The only valid ways to sign in are by using an email address, a Skype ID, or a phone number registered to the account.
4. Your Microsoft account might have been deleted
Your Microsoft account may have been deleted. Microsoft will permanently delete any account which has not been active for the past 2 years. Also, you might have knowingly or unknowingly deleted your Microsoft account.
In this case, you can no longer access the Microsoft services associated with that account.
You can, however, create a new account with the same name. To create a new account, head to Microsoft’s Signup Page and choose a new account name.
Once the account has been created, you can start using that Microsoft service again.
There you have all the information needed to fix the Microsoft account doesn’t exist issue on your PC. You only need to follow the steps carefully, and you should be able to sign in to your account again.
Similarly, if you are unable to sign in to Windows 10 with your Microsoft account, check our detailed guide to get to the root of the problem.
In case you are not able to sign in to your Microsoft account, due to your security info change is still pending message, we have tackled this issue in a different guide.
Feel free to let us know the solution that helped you fix this issue in the comments below.

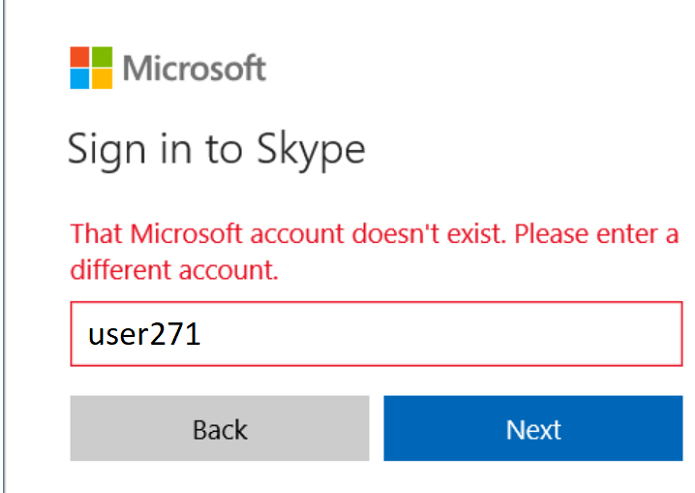
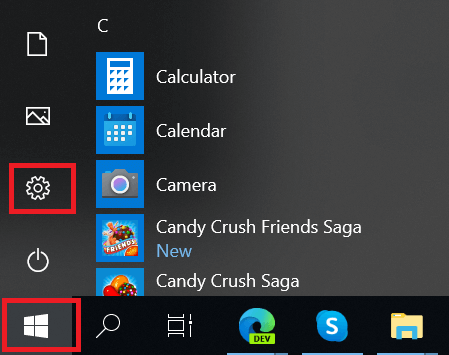
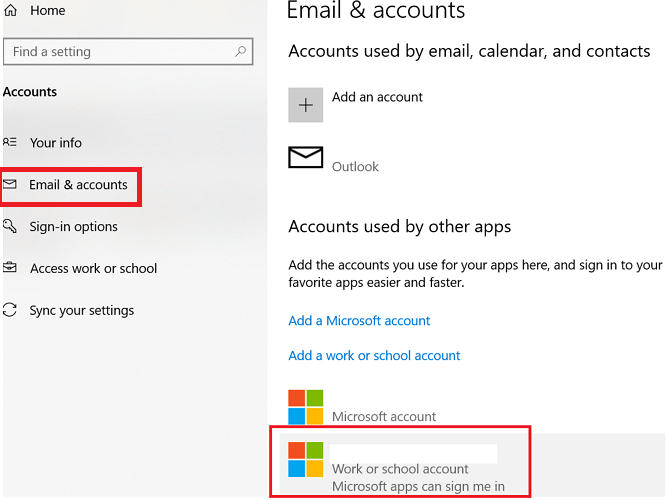
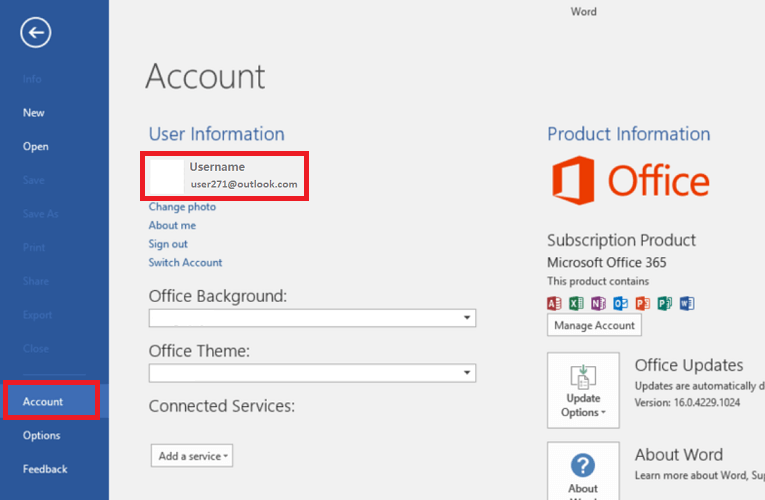
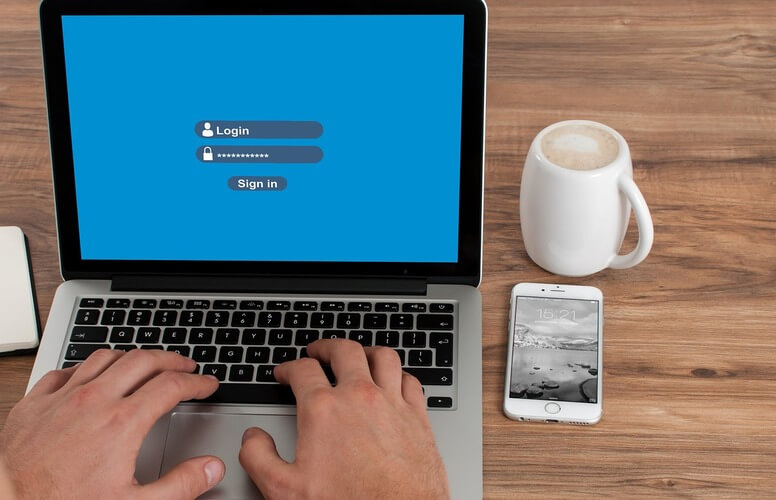
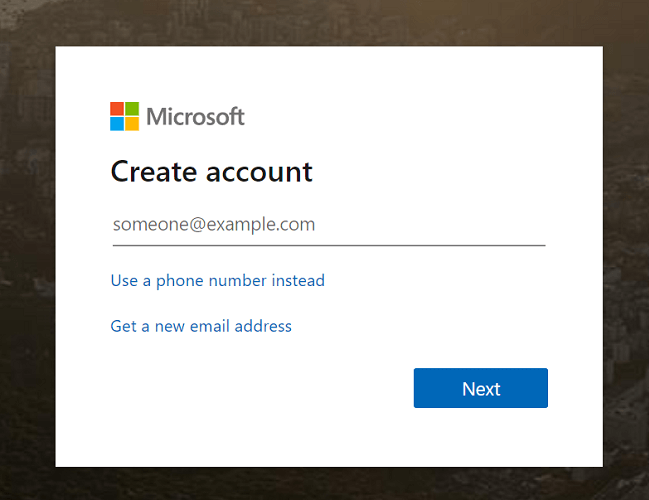
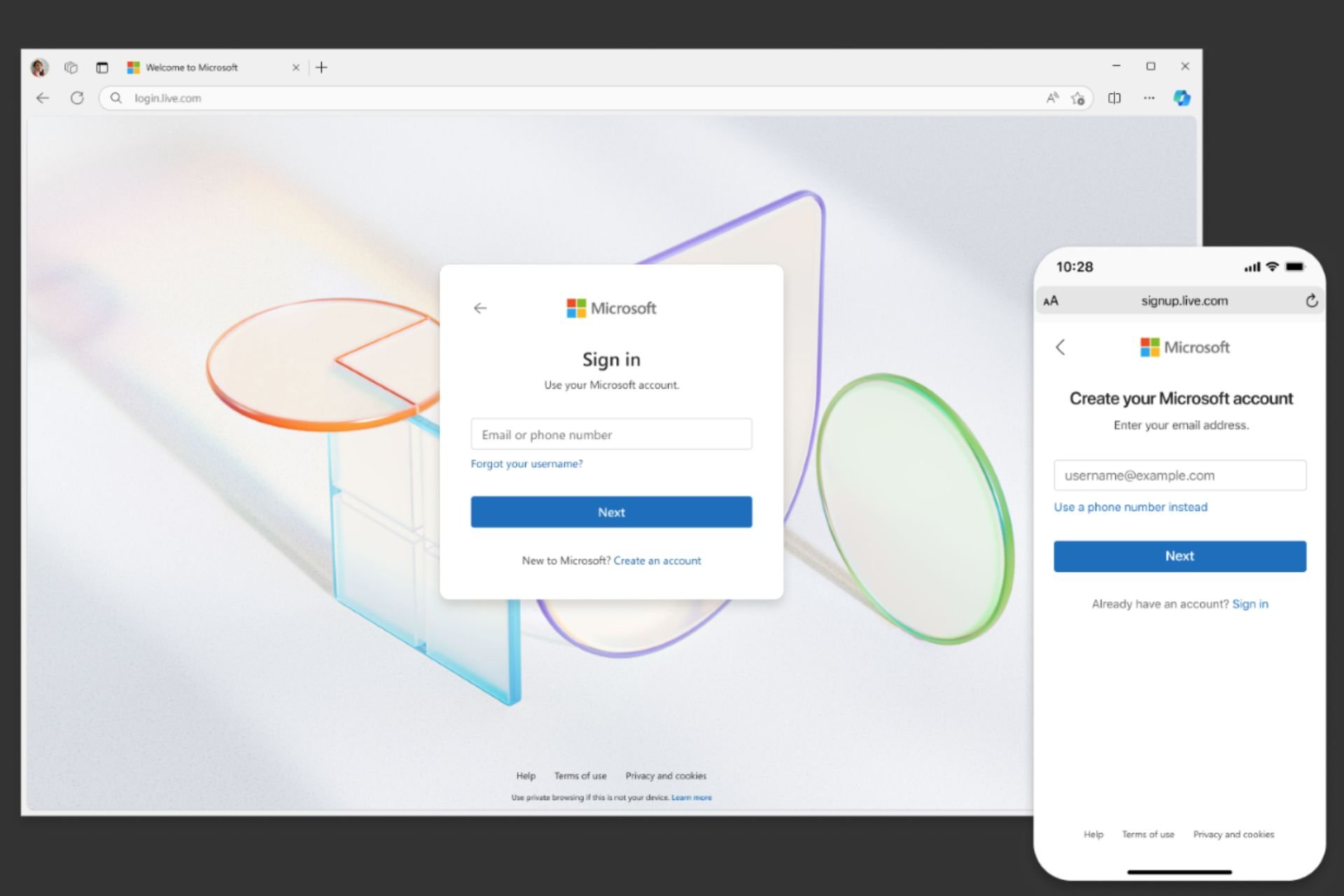

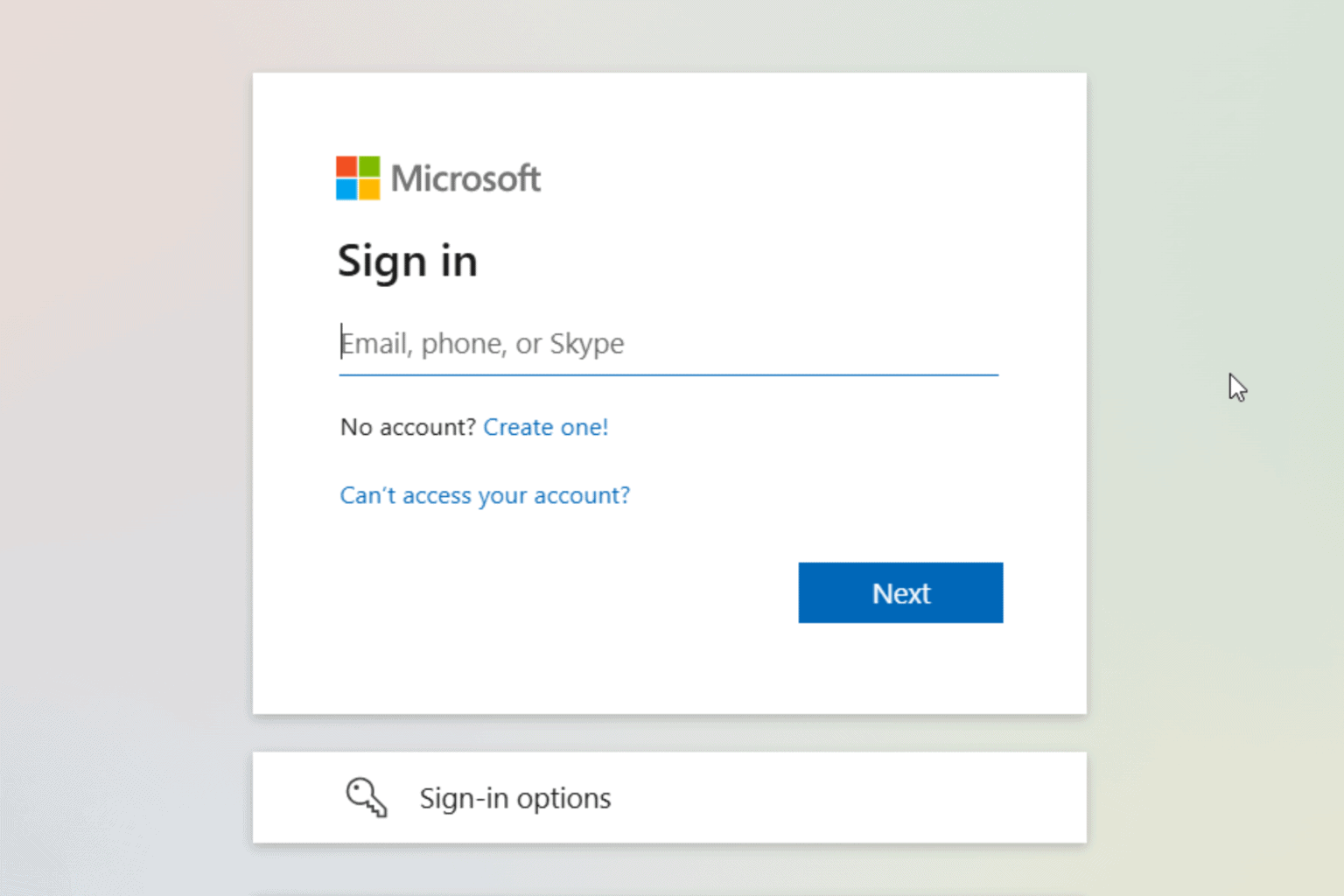
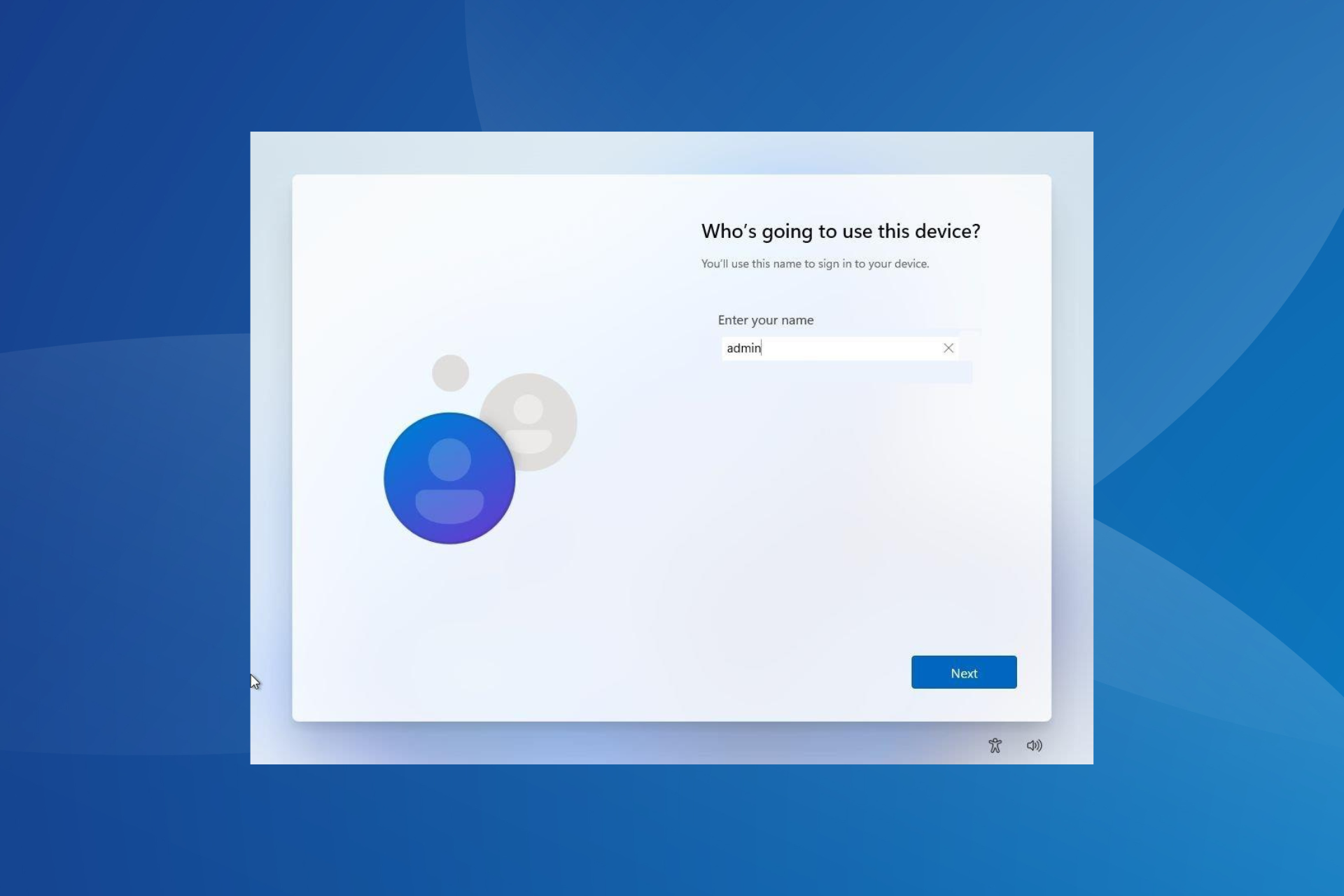
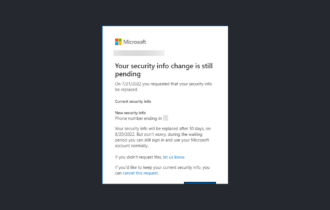


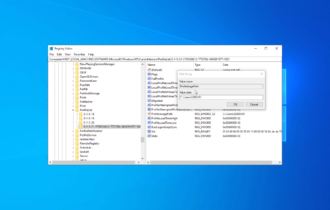
User forum
4 messages