Fix: NPM Err! Could Not Determine Executable to Run
An older npm version may work well with your dependencies
4 min. read
Updated on
Read our disclosure page to find out how can you help Windows Report sustain the editorial team. Read more
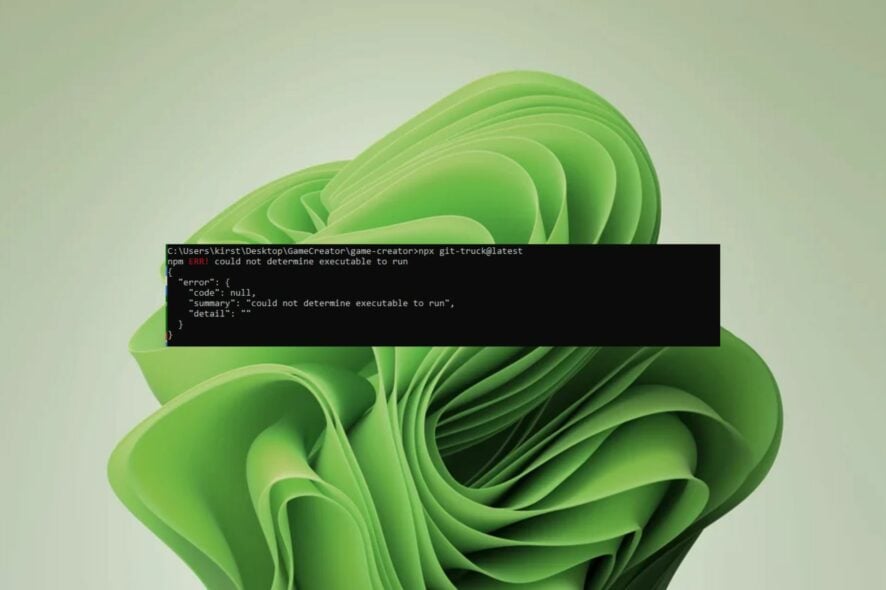
NPM errors often occur because of broken dependencies or misconfigured packages so you might see a message like this: NPM err! could not determine executable to run.
This means that the NPM command line tool was unable to find an executable file in your path. Usually, it’s your NPM version causing the conflict.
No matter the cause, with the steps below you should be able to fix it.
How to fix the NPM err could not determine executable to run
Start by making sure all the files needed are in your git depository, and check for typos or missing dependencies. Also, verify that you’re running an updated version of your NPM and upgrade if necessary.
If those won’t cut it, follow the more advanced steps below:
1. Set the path variable
- Hit the Windows key, type PowerShell and click Run as administrator.
- Type and run the following command:
export PATH=~/.npm-global/bin:$PATH
This is a common problem when you install NPM globally, but then try to run it in a subdirectory.
NPM uses the Path environment variable to determine where the global node modules are located. If you’re using a package.json file, it is possible that your current path doesn’t include the global directory.
Once you’ve set the path, you should be able to run any installed package’s executables without needing to specify their full path every time.
2. Downgrade your NPM version
- Hit the Windows key, type PowerShell and click Run as administrator.
- Type and run the following command to check your current NPM version:
node -v - Next, type in the following command to downgrade to a specific version. Remember to replace version with the version number:
npm install -g npm@version - Alternatively, you can navigate to your browser and download an older version directly.
Sometimes, your project dependencies require an older version of NPM to run properly. Further, upgrading to newer versions immediately they’re released can often cause issues as they’re not yet stable enough.
3. Reinstall NPM
- Hit the Windows key, type PowerShell and click Run as administrator.
- Type and run the following command. Remember to replace npm with the package name:
npm uninstall -g npm - Hit the Windows + E keys to open File Explorer.
- Go to or paste the following path in the address bar:
C:\Users\AppData\Roaming\npm - Delete the npm folder.
- Go back to your command line and enter the following command to reinstall a compatible version. Remember to replace npm with the package name:
npm install -g npm
Uninstalling NPM will remove all packages and their configuration files from your system. This way, if there were any corrupt files causing the NPM err could not determine executable to run, they will be recreated with a fresh install.
Tips to prevent NPM errors
- Use a package manager – These tools allow you to manage dependencies, install them locally, and update them when new versions are available.
- Check your dependencies – If one of your dependencies has a different version number from what’s listed, there will be compatibility issues.
- Keep your packages updated – Older versions might contain bugs that cause problems with NPM commands unless otherwise stated.
- Use a package-lock file – When creating a new project or updating dependencies, a package-lock file will keeps track of all the packages installed and prevent conflicting versions from being installed.
NPM is a very powerful tool, but with great power comes great responsibility. The tool can also be somewhat unpredictable and error prone. You may encounter the module not found error but with the above tips, you can reduce the chances of running into such issues in future.
Installing NPM packages has been made easier especially with package managers. Still, there will be times when you screw it up by installing the packages incorrectly. Hopefully, this article has succeeded in helping you find a solution to your problem.
If you’re a developer, we’ve lined up a few front-end software other than NPM that may come in handy depending on your skill level and framework of your project.
We’d like to hear about your encounters with NPM and what you would do in a similar situation. Drop us a line below.
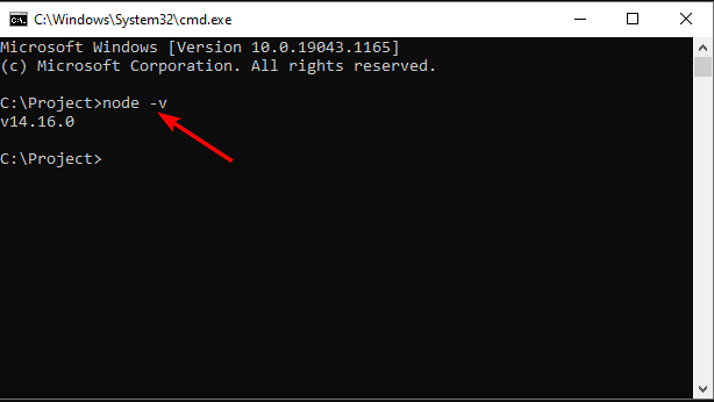
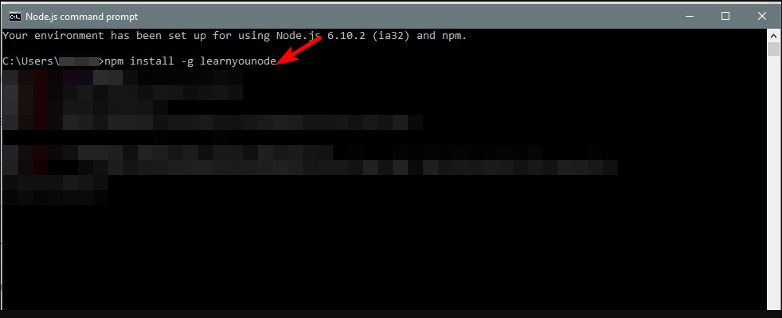







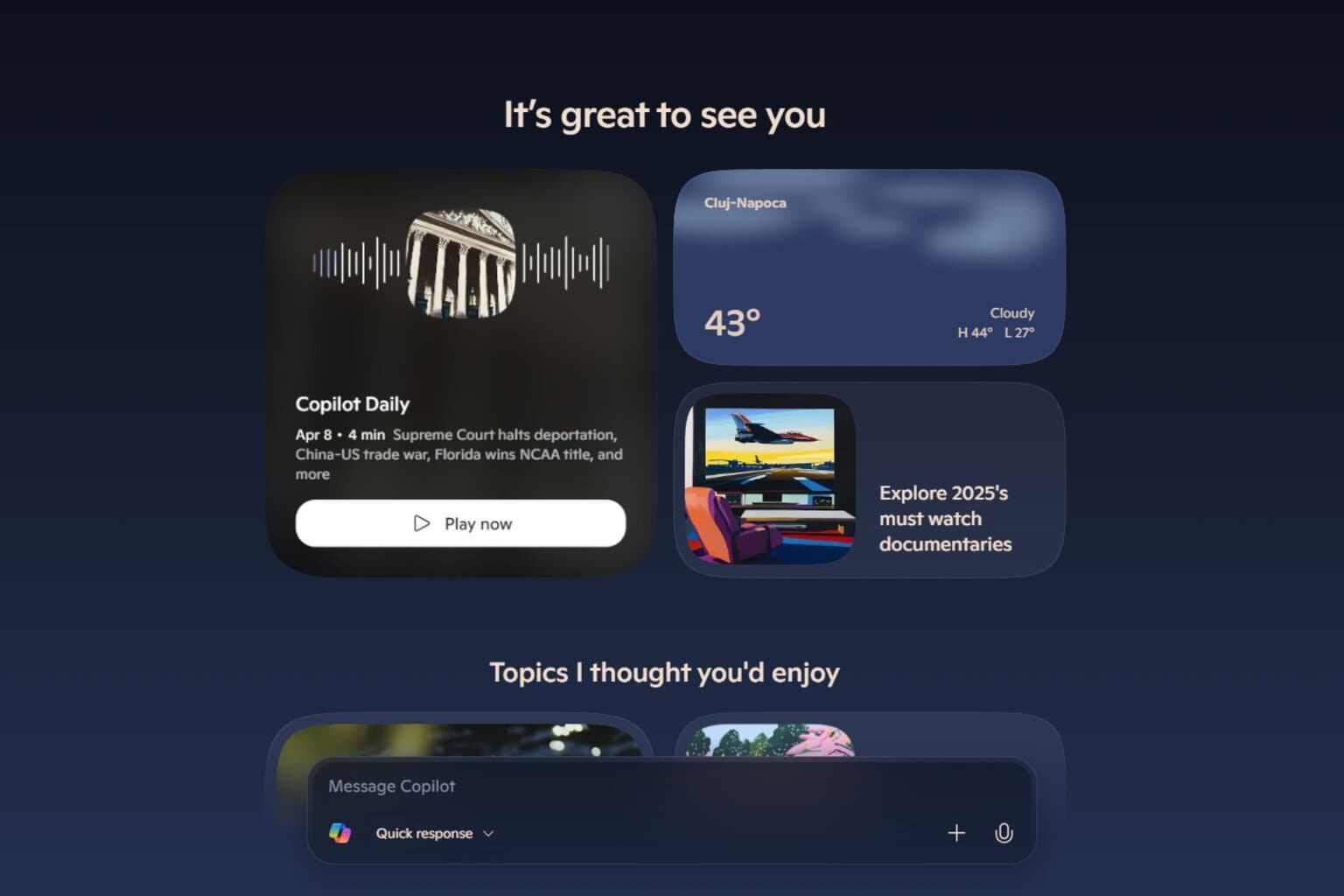
User forum
0 messages