Fix Overwatch voice chat problems [GAMER'S GUIDE]
6 min. read
Updated on
Read our disclosure page to find out how can you help Windows Report sustain the editorial team. Read more
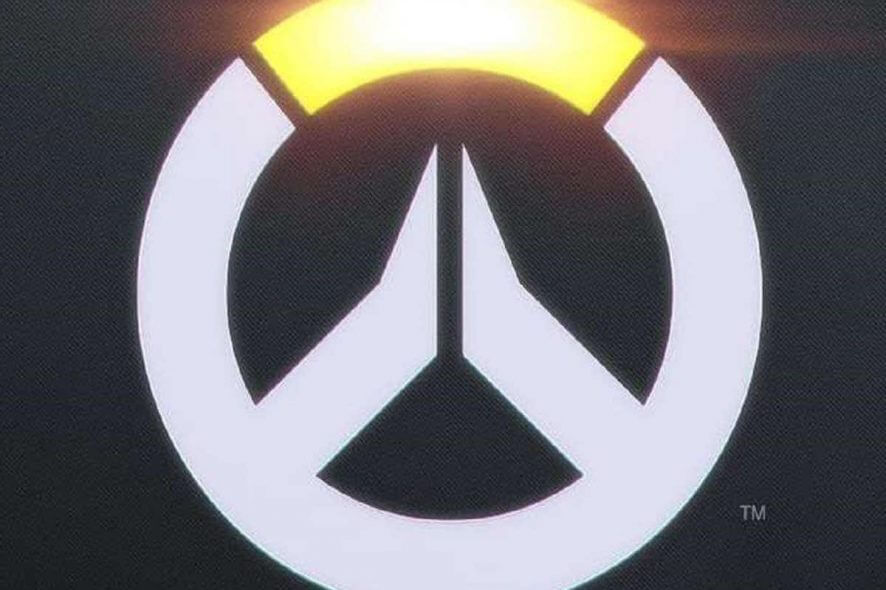
Blizzard hit the jackpot with Overwatch. In a group of average, to below-average online multiplayer shooters, this title achieved instant stardom since introduced. Adrenaline-rushed team battles, a variety of selectable heroes and visual experience are obvious reasons for that.
The Windows 10 player base is growing larger and the developers are doing a great job of patching annoying bugs and glitches. However, as it turns out, there are some technical issues that keep showing up after every update.
One of the issues players reported is concerning team voice chat. We all know that without a chat, any competitive online game is almost unplayable. So, we’ll try to address this problem and offer possible solutions.
What can I do if my voice chat is not working in Overwatch? The easiest thing you could do is to check your audio defaults. In many cases, the issue is caused by some inconsistent settings. Then, you can check your VoIP and router ports or disable background applications.
For more details on how to do that, keep reading.
How to fix voice chat problems in Overwatch on Windows 10
- Check your default audio devices
- Disable application exclusive control for audio devices
- Check VoIP and router ports
- Disable background applications
- Disable firewall
- Check your in-game audio settings
- Reinstall the game client
Solution 1 – Check your default audio devices
In this matter, the first thing you should do is check your hardware. That way you’ll be sure hardware isn’t core of the problem.
You should check both playback and recording devices. To do so, follow these steps:
- Right-click on the Volume icon in the system tray.
- Open Sounds and go to Playback tab.
- Choose the device you want to use in-game.
- Make the preferred device default.
- Repeat the process for the Recording device, as well.
Additionally, you should probably check your drivers. You can do that by following these instructions:
- Right-click on This PC/My Computer icon on your desktop.
- Open Properties.
- Select Device Manager.
- In the list, find Sound, video and game controllers.
- If the audio device is enabled and working, that’s one problem less.
- However, most of the time Windows 10 installs generic drivers. To be sure that your drivers are on point, you should search for them out on the manufacturers’ site.
Solution 2 – Disable application exclusive control for audio devices
Disabling application exclusive control is reported as a frequent solution for the voice-related issues. By disabling it, the system won’t prioritise any active applications that interfere with the audio devices.
You can do that by following these instructions:
- Right-click Volume icon in the system tray.
- Click Sounds.
- Select your default device that is used in the game and open its Properties.
- Go to the Advanced tab.
- Disable Allow applications to take exclusive control of this device.
- Repeat the process for the Recording devices, as well.
-READ ALSO: FIX: USB Microphone not Working in Windows 10, 8.1
Solution 3 – Check VoIP and router ports
Some internet providers limit or even disable VoIP in certain areas. Make sure that VoIP is enabled.
Additionally, you’ll want to check if certain ports are opened, in order to make the in-game sound function flawlessly. These are the ports you should review:
- Ports 1119, 3724, 6113, 80 – TCP – for Overwatch.
- Ports 6250, 5062 and 5060 – UDP – for voice control signals.
- Ports 12000-64000 – UDP – for voice media.
- Ports 3478 and 3479 – UDP – to aid in setting up voice.
-READ ALSO: Top 6 VoIP software for gaming you should use right now
Solution 4 – Disable background applications
In some occasions, the background applications can interfere with the in-game audio. This is especially the case with the ones that are audio-related like Skype, TeamSpeak, Discord, Wire, Curse, Mumble, and others.
To prevent potential conflicts, be sure to disable them before you start Overwatch.
Solution 5 – Disable firewall
Firewall is an important security measure and disabling it is not advised. On the other hand, there are some reports that the game is malfunctioning because firewall blocks or slows down some of its features.
So, you should try to disable the firewall, to see if that makes any difference. To disable your Windows Firewall, follow the path:
- Go to Control Panel.
- Choose System and Security.
- Click Windows Firewall.
- Select Turn Windows Firewall on or off.
- You’ll need administrator privileges to interact.
- Turn it off.
-READ ALSO: Overwatch patch for Xbox One and Windows PC introduces bug fixes and new gameplay
Solution 6 – Check your in-game audio settings
After you’ve reviewed all of the possible hardware/software cause of audio disturbance, move on to the in-game settings. You should check out these settings:
- Open Options.
- Go to the Sound tab.
- Turn up both microphone and speaker sound.
- Set Group/Team chat to Auto-join.
- Try out switching between Default device and Comms if the option is available.
- Save settings.
Solution 7 – Reinstall the game client
The last resort for malfunctioning software of any kind is reinstalling. The game client lets you do it simply, but you can do it manually if thorough clean up is your cup of tea.
To reinstall Overwatch from your PC using a desktop app, do as follows:
- Open the Battle.net Desktop App.
- Choose the game you want to uninstall.
- Click Options.
- Select Uninstall.
- After the process is finished, restart your PC.
- To install the game again, run Battle.net Desktop App.
- Choose Overwatch.
- Click Install.
To reinstall the game in an old-fashioned way, follow these steps:
- Open Control Panel.
- Click Uninstall a program.
- Right-click the game icon and select Uninstall.
- After uninstalling, there may be game files remaining on your computer. You can use a cleaning tool to clear the registry and to prevent interference with the fresh install.
- To install the game again, run Battle.net Desktop App.
- Choose Overwatch.
- Click Install.
-READ ALSO: How to fix Overwatch FPS issues in Windows 10
These were our possible solutions for this issue. We hope they’ll help you resolve voice chat issues in Overwatch. However, if your problem is persistent, some of the upcoming patches may solve it.
Do you have some additional ideas how to address the problem, maybe? Feel free to share them with us in the comments section below along with any other questions you may have.
[wl_navigator]
[wl_navigator]
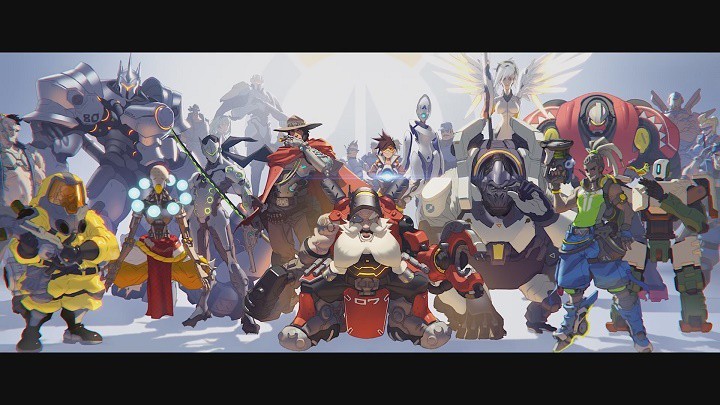

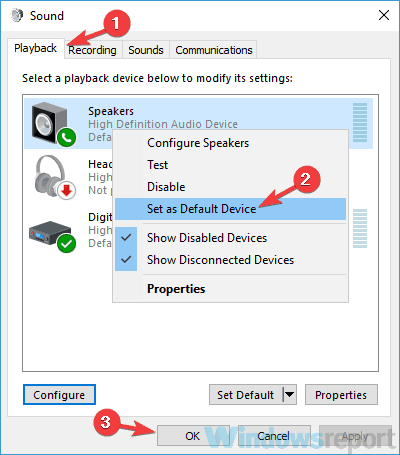
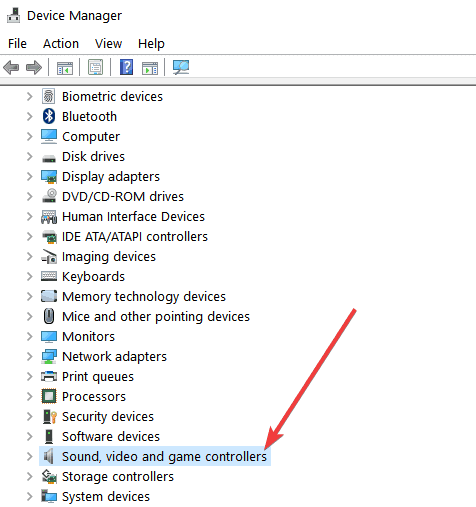
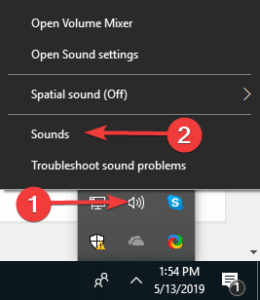
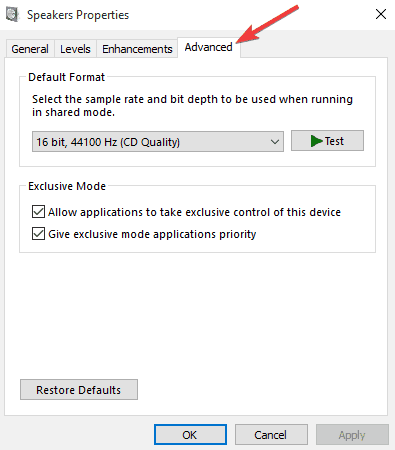

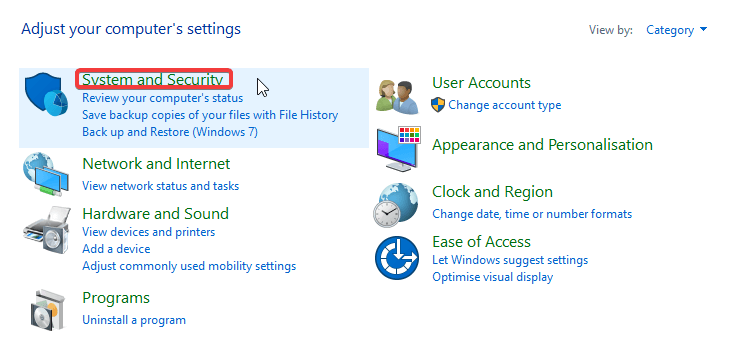


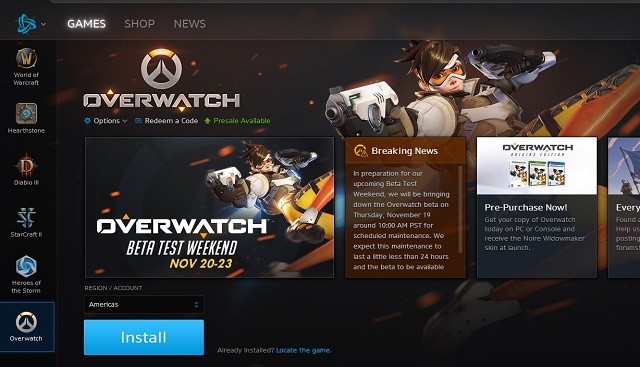
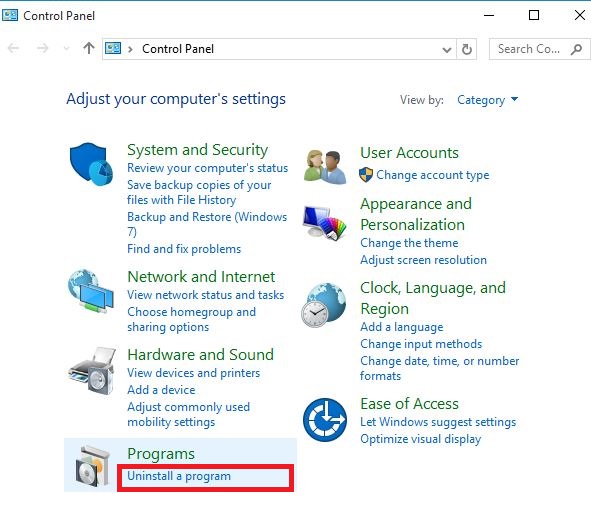


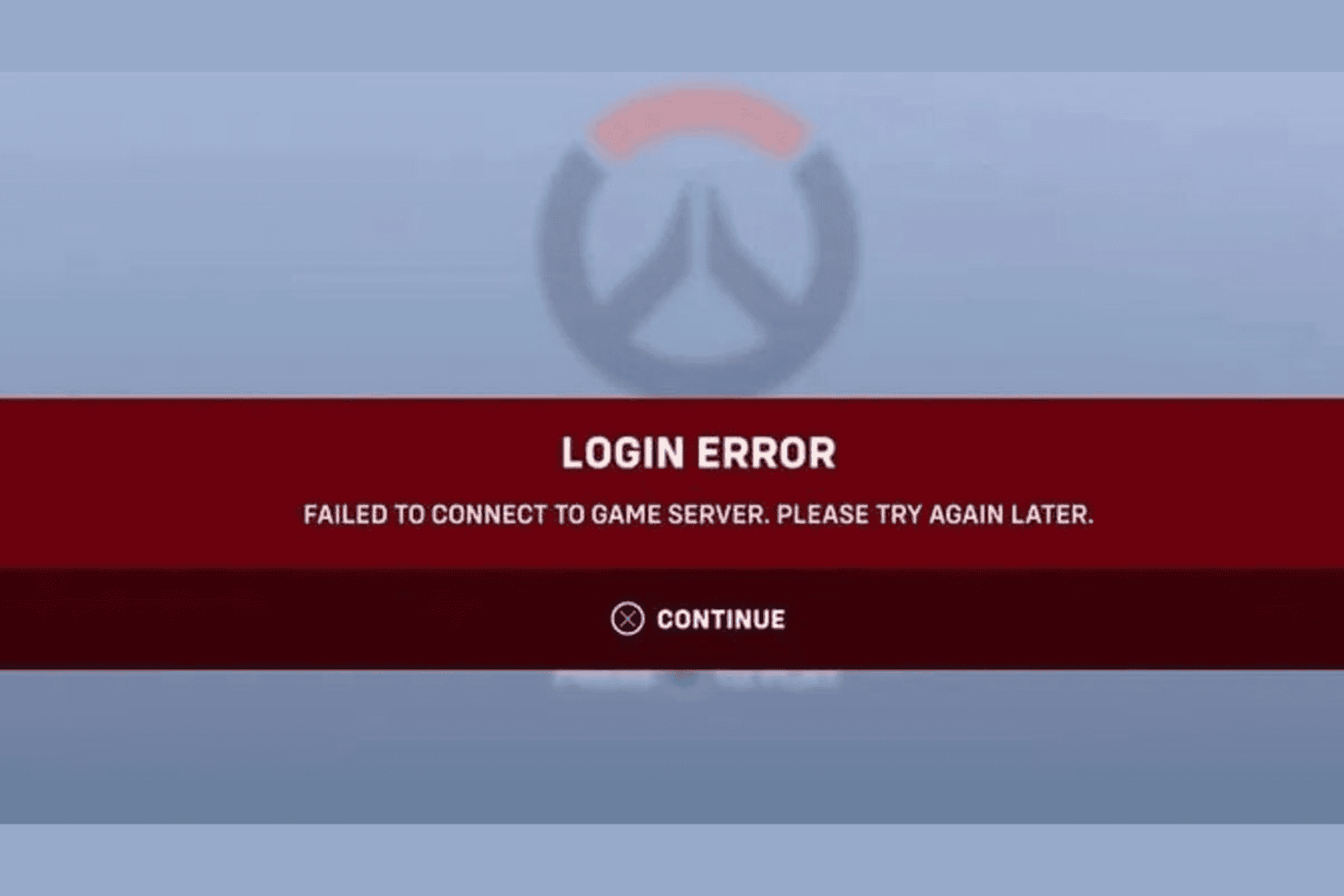




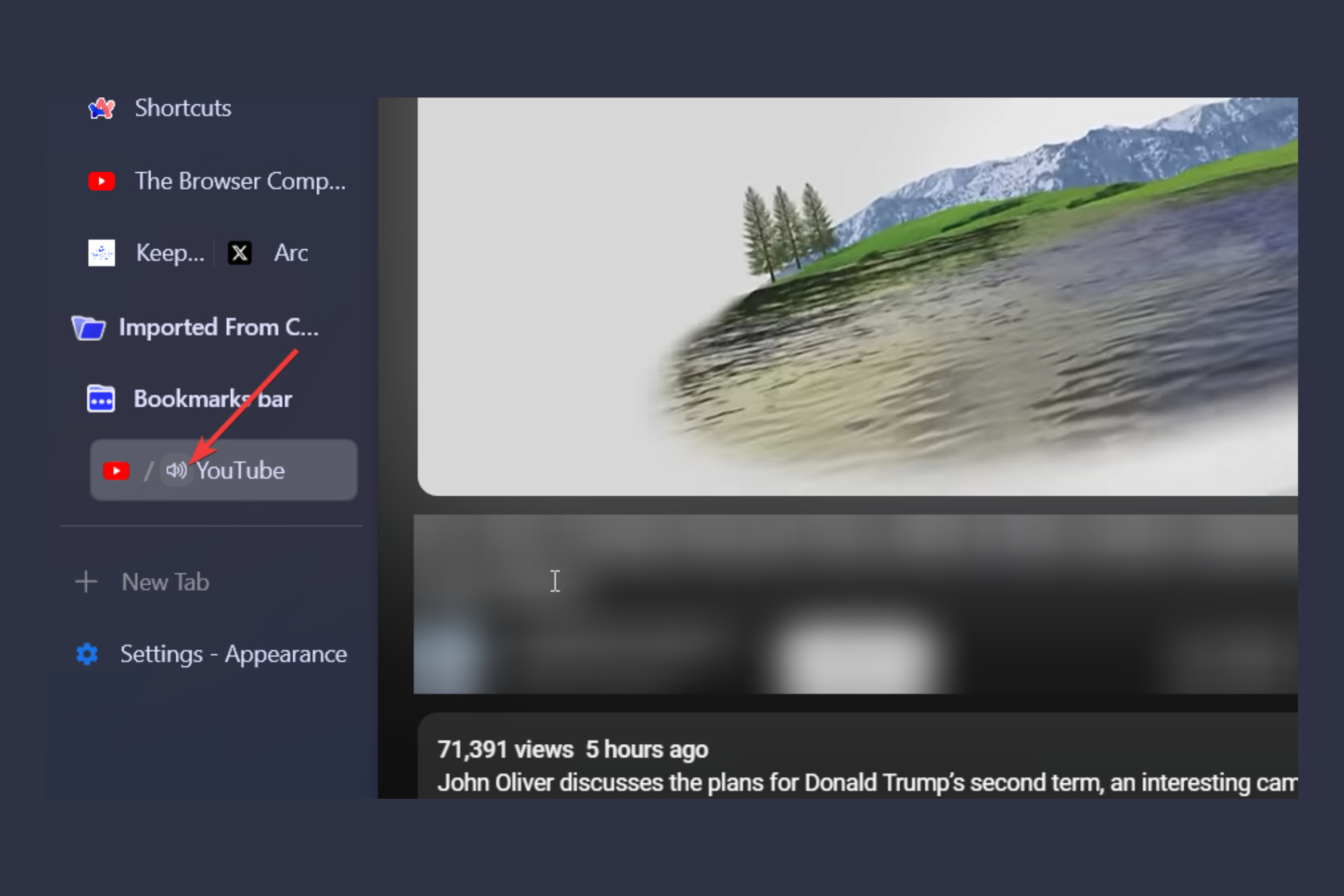
User forum
0 messages