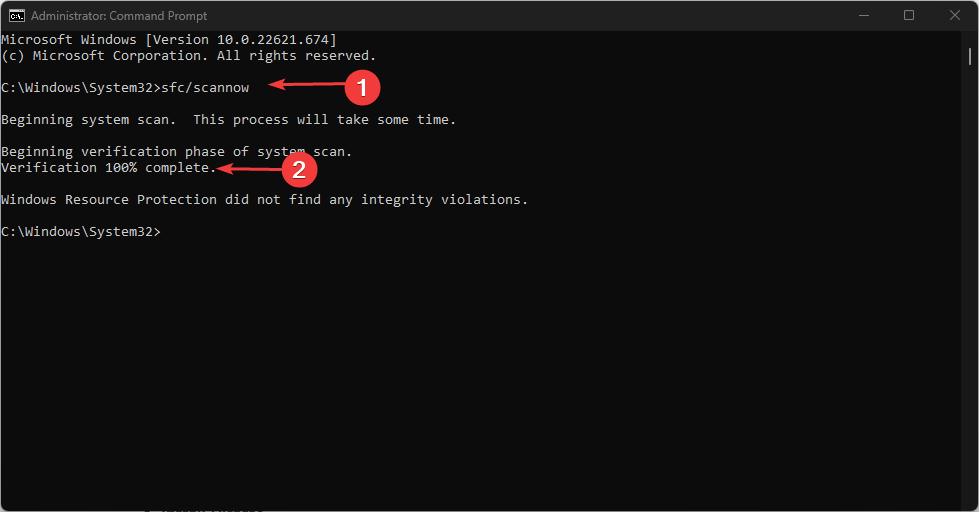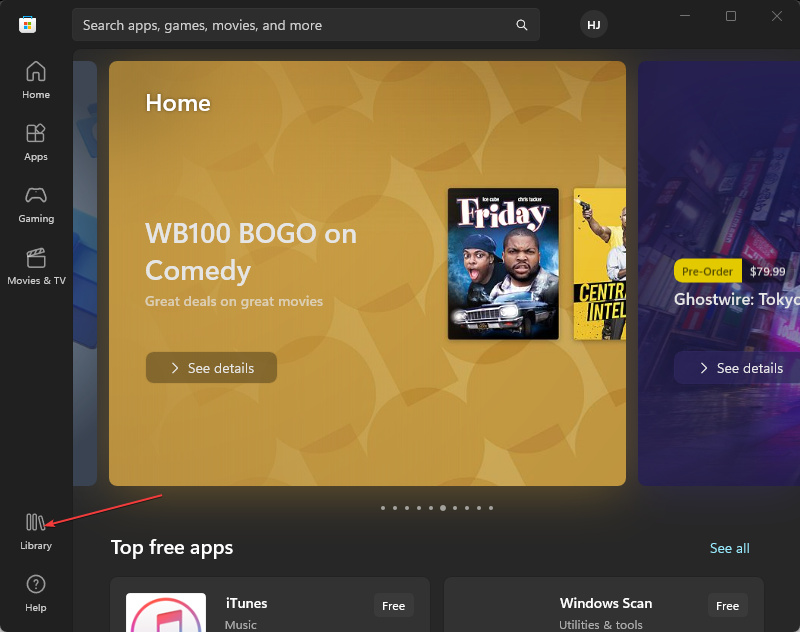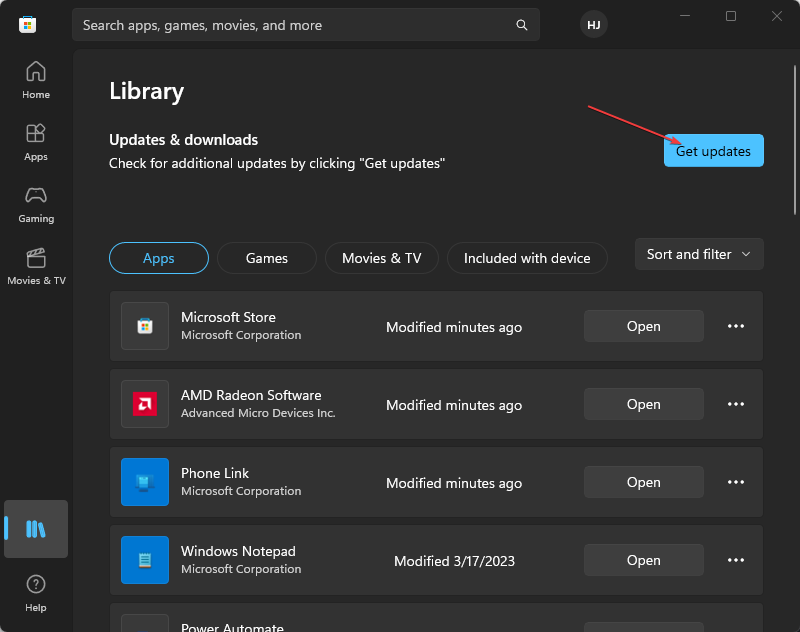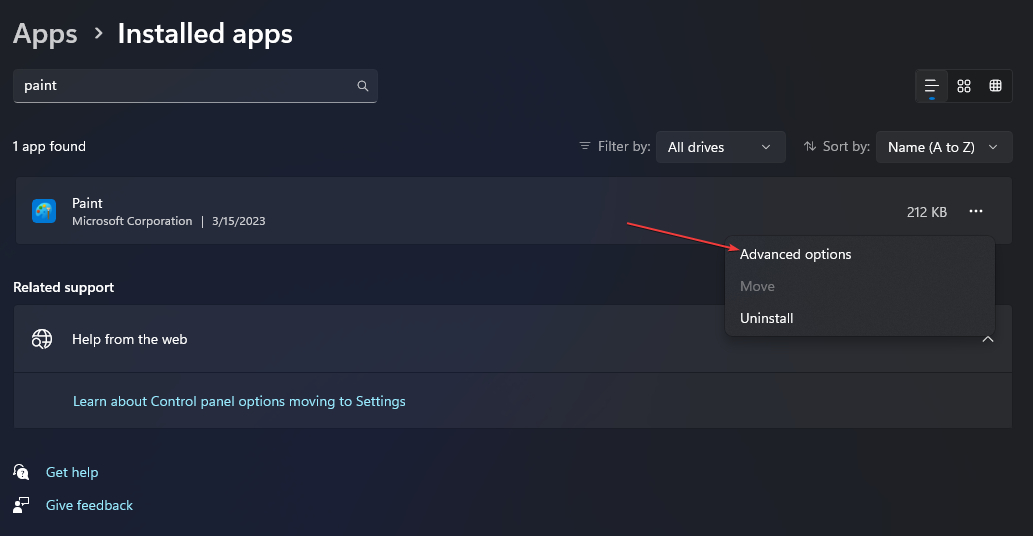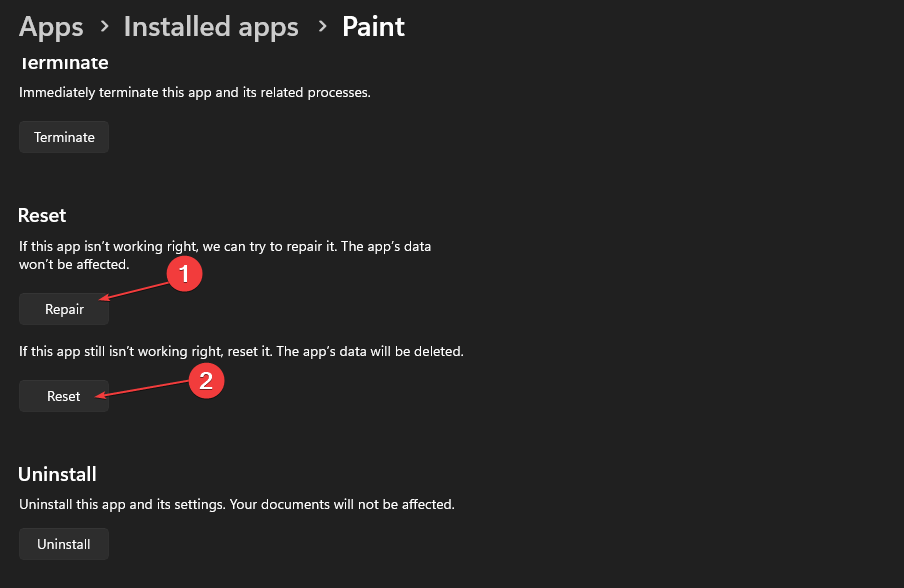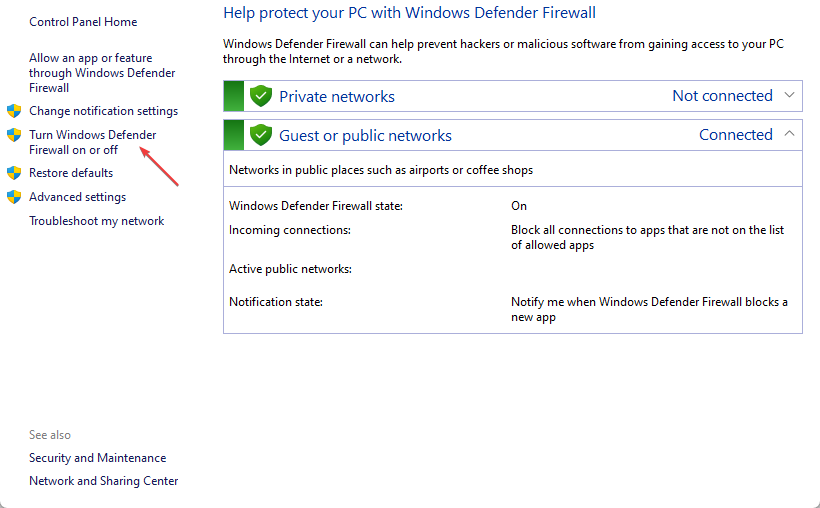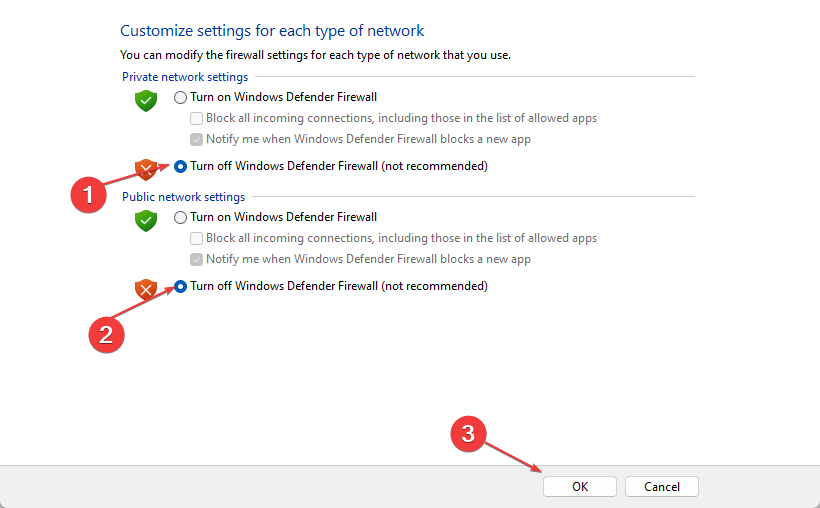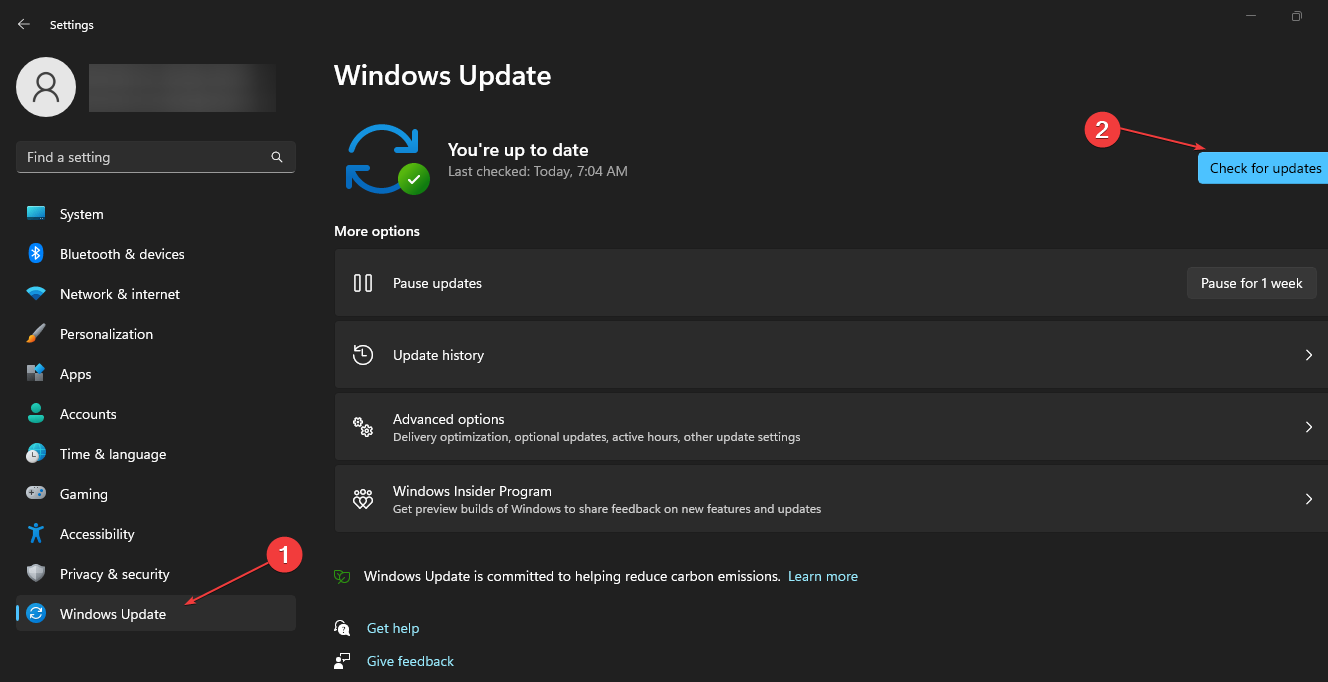Paint Cannot Read This File: 5 Ways to Fix This Error
Sometimes, corrupt image files may cause this error
5 min. read
Updated on
Read our disclosure page to find out how can you help Windows Report sustain the editorial team Read more
Key notes
- You can encounter the error saying Paint cannot read this file when opening an image file in MS Paint.
- The error is often because of an unsupported image file format or issues with the MS Paint app on your computer.
- Running a System File Checker scan and updating the Paint app are viable troubleshooting options.
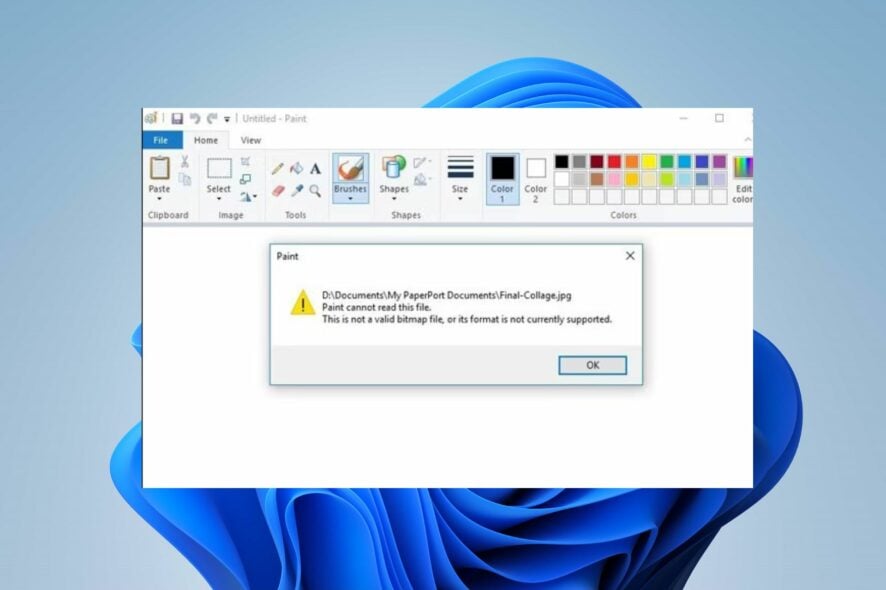
MS Paint is one of Windows’ best and oldest graphics editors and has many users to date. Sadly, almost everyone complains about running into Paint cannot read this file when opening a JPG or PNG image. Hence, we’ll discuss some steps to resolve the error on Windows 11.
Alternatively, many of our readers have reported that they cannot open the PNG files on their PC. Hence, check our solutions in this guide.
Why can’t Paint read this file?
Error message: Paint cannot read this file. This is not a valid bitmap file, or its format is not currently supported appears when opening a JPG or PNG image file you downloaded. Some of the factors responsible for this error are:
- Unsupported image file format – MS Paint is only compatible with JPEG/JPG, Bitmap (BMP), GIF, PNG, and TIFF formats. So, attempting to open an unsupported file format on it can cause the error to appear.
- Corrupt MS Paint app – The error can occur if the MS Paint app is compromised. It can be due to an outdated program preventing Paint from installing the necessary updates. Check out our file repair software recommendation to fix the app files.
- Corrupt image files – If the image file you’re trying to open in the MS Paint app is corrupt, it can affect how it interacts with the app. Hence, it results in an error because Paint cannot read or access the file.
- Outdated Windows OS – Running an outdated Windows Operating System on your PC can cause viruses or malware infection because of bugs. Do not hesitate to check what to do if Windows Update is not working here.
After accessing the error and its causes, we have devised some tested and effective solutions to resolve it below.
What can I do if Paint can’t read this file?
Before proceeding with any advanced steps, go through the following:
- Turn off background apps running on your PC.
- Check if the file format is supported.
- Run a virus and malware scan.
- Restart Windows in Safe Mode and check if the error persists.
- Try another software or convert the image file to a supported version – the last resort is to try opening the image file via another photo viewer on Windows 11. If it works, then the file format may be the issue.
If the error appears again, proceed with the solutions below:
1. Run an SFC scan
- Left-click the Start button, type Command Prompt, and click the Run as administrator option.
- Click Yes on the User Account Control prompt.
- Type the following and press Enter:
sfc /scannow - Restart your PC and check if the Windows update error persists.
An SFC scan will detect corrupt system files that can prevent the user profile from loading. You can check how to fix the run as administrator option if it’s not working on your PC.
2. Update Paint in the Microsoft store
- Left-click the Start button, type Microsoft Store, then click to open it.
- Click the Library in the top right corner, then select Downloads and updates from the drop-down.
- Click the Get updates button to prompt all your installed apps, including MS Paint to update.
Updating apps in the Microsoft Store will fix any compatibility issues and corrupt program files affecting its performance.
3. Repair the Paint app
- Left-click the Start button and click on Settings.
- Select the System and choose Installed apps.
- Select the three dots beside the Paint app and click on Advanced options.
- Locate and click on the Repair button or click on the Reset button if it fails to work.
By forcefully repairing the app, it should function better. Hence, if the file is supported, Paint 3D should open it with ease.
4. Disable Windows Firewall
- Click the Start button, type control panel, then press Enter to open the Control Panel.
- Select the Windows Defender Firewall option.
- Click the Turn Windows Defender Firewall on or off option from the left side.
- Go to the Private network settings and Public network settings, then click the radio buttons for the Turn off Windows Defender Firewall (not recommended) option.
- Exit the Control Panel and restart your PC.
Disabling the Windows Defender Firewall will fix any interference it is causing the Paint software or the image file.
5. Update Windows OS
- Press the Windows + I to open the Windows Settings.
- Click on the Windows Update category and click on Check for Updates. Wait for the Windows update result and click on Install Update if a Windows update is available.
Updating the Windows OS will install patches for fixing bugs and resolving compatibility issues liable to cause the issue.
However, you can convert or open the image file with one of the best photo editors for Windows 11 and check if it works in MS Paint.
Alternatively, we have a detailed guide about Paint Shop Pro compatibility issues and ways to fix them. Also, check the best painting software for Windows 11.
If you have further questions or suggestions, kindly drop them in the comments section.