How to Fix Corrupted or Damaged PDF on Windows 10 & 11
6 easy methods explained step-by-step
7 min. read
Updated on
Read our disclosure page to find out how can you help Windows Report sustain the editorial team. Read more
Key notes
- If your PDF files became unreadable or corrupt, you can recover your PDF documents using our solutions or a dedicated tool.
- Sometimes, the system or the reader can be the source of the problem so it's important to troubleshoot the cause first.
- Updating or repairing Adobe Acrobat is likely to fix the issue.
- There are dedicated software that can help you recover a damaged PDF file so read on to discover more about one of them.
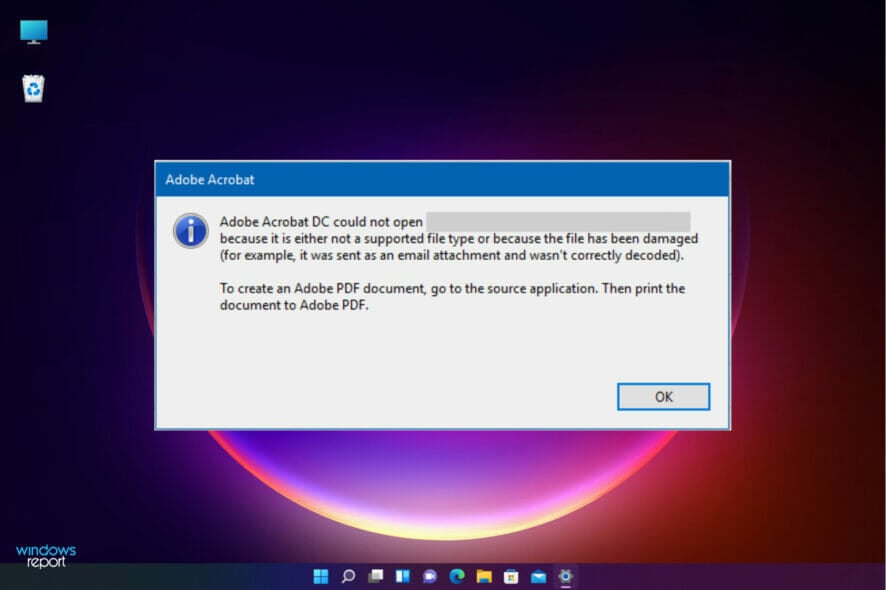
Everybody is using PDF documents, especially in the business sector because of their versatility and security features.
Unfortunately, these files can get damaged or corrupted during transfer, download, or due to catastrophic PC events and crashes.
Then the PDF document becomes unreadable, even with Adobe Acrobat or any other PDF reader you might use on your device. It’s more likely to stumble on file is damaged and could not be repaired error messages using the Adobe software.
Fortunately, nowadays there are special PDF recovery tools that allow you to fix damaged documents quickly and efficiently.
However, here, we will explore all possible solutions for fixing or restoring a PDF document on Windows 10 and 11.
How do I open a damaged PDF file?
There are many possible reasons why you can’t open a PDF file, so you can try to open corrupt documents by selecting the previous versions of the file from the backup storage of the PDF Reader.
Following up, before starting the troubleshooting methods, it’s important to perform a couple of verifications to pinpoint the issue.
➡ Open the file on another device
Send or copy the file to another PC and see if you can open it there. There is the possibility that something on your machine is malfunctioning and this way, you will rule it out.
Also, if you received the document via e-mail or online transfer, check with the sender if the file is OK on the other end, and if yes, reattempt the transfer in hopes that this time it will be received without any problems.
➡ Use a different PDF reader
This problem might be happening because of the reader you’re using, and not the file itself so you might want to try and open it with another PDF reader or with your browser.
Also, as you will discover from our guide below, it’s very important to make sure that the app you’re using to read the file is updated to the latest version.
How to fix or recover corrupted PDF files on Windows 10 & 11?
1. Update your Adobe Reader
- Open Adobe Acrobat.
- Click on the Help tab and select Check for Updates.
- If the app finds new updates, it will install them. If you have the latest version, hit the Close button.
Some of the reasons why you can’t access a PDF document or get an error message might be simply because Adobe Acrobat is not updated to the latest version.
Our solution covered the fix for Adobe Acrobat but if you’re using another PDF reader, go through its settings and update it to the latest version.
2. Repair Adobe Acrobat
1. Open the Adobe Acrobat app.
2. Select the Help option from the top, then choose Repair Installation from the drop-down menu.
3. The system will perform a repair operation on Adobe Acrobat and will fix any possible problems with the app.
4. Wait for the repairing process to finish.
5. When it is done, try to open the PDF file once again and see if the problem has been resolved.
If you tried updating Adobe Acrobat and it did not fix the issue, then you should try to repair it. This will fix any errors associated with it and can help you retrieve your corrupted PDF. You can manually repair the app using it’s built-in repair function.
3. Fix the PDF document with a professional tool
- Visit the Recovery Toolbox for PDF website and click on the Download button.
- You will get an executable file of the Adobe PDF repair tool and you need to run it after it finishes downloading.
- After the installation process, click the Finish button to start the app.
- Click on the folder button to select the PDF document you want to repair.
- After you have identified it, hit the Next button from the bottom-right corner of the window.
- Now, select the output file name. By default, the tool will save the document in the same location but with the suffix recovered but you can now change that.
- Lastly, you can select the PDF’s output version from the drop-down list, and compress it if you need that, then click the Save button below.
- In the last window, you will see all the details of the recovery with the time and date stamp so you can click the Finish button.
That’s it! The damaged PDF recovery is completed easily end effortlessly, with just a few clicks.
Recovery Toolbox for PDF is a very small tool that allows you to open a damaged PDF file and display a list of objects and data found in the damaged PDF file.
And after it does that, you can export the recovered data from the file to a new *.pdf file and this time, you will be able to open it with any PDF reader software.
So even if your PC suffered from a crash, a virus attack, or any other catastrophe that crippled your PDF documents, Recovery Toolbox for PDF will fix the file corruptions and save the data in a new document.
The developer says that their tool manages that feat of recovery by using a powerful data analysis engine that can extract the maximum possible data from a corrupt PDF file.
And as you probably noticed from our screenshots, if something is not clear, the How it works button from the bottom of every window will take you to a step-by-step guide created by the developer.
The only problem is that if you are using a Demo version, the tool will only save one page from the document. If you want to use it for unlimited pages, you will be redirected to the purchase page.
4. Repair the PDF file with the online service
- Visit the Recovery Toolbox for PDF website and click on the Repair Online button.
- Hit the Select File button to indicate the location of the corrupted file on your PC, enter your email address below and click on the Next Step button.
- In a few seconds, the process will be over, you will be able to hit the Preview button to see the recovered document and then click on the Next Step button.
- The last step is to click on the big credit card icon that will take you to the billing information for the purchase. After the payment, you will be able to download the file without any watermark.
This is how to repair PDF files online using a simple and friendly app that doesn’t need any installation or preparation.
Sometimes, it is faster and more convenient to use an Adobe PDF fixer online, especially if you don’t have a lot of them.
It’s also a good method if you don’t want or can’t install the desktop tool on the PC you’re working on.
There are a few online solutions you can use but we tested Recovery Toolbox for PDF and it worked flawlessly in just a few seconds.
It’s an easy method of how to repair damaged PDF files online, but it’s not free so it’s up to you to decide how important it is to recover certain files.
5. Restore a previous version of the PDF file
- Press the Windows key + E to start File Explorer.
- Navigate to the folder where the PDF file is located, right-click on it and select Restore previous versions.
- If there are any available older versions, select the one you want to recover and hit the Restore button from the bottom-right corner of the window.
- The older version of the file will be restored, and you will be able to see it now.
This solution is not ideal because you will hopefully recover an older version of the file and not the latest, which will still be unavailable through this method.
6. Reinstall your PDF reader
- Click the Windows Start button and select Settings.
- Choose Apps.
- Select your PDF-reader app from the list on the right and click on Uninstall.
- Now reinstall the app from the kit you already have or download the latest version from the developer’s website.
That’s it! You’re good to go and we hope that you succeeded in repairing your PDF files by using the solutions from our guide.
If you have any further problems, you should also learn how to fix a PDF document if Adobe can’t open it
For any other suggestions or new solutions that we possibly left out, leave us a note in the comments section below and we will get back to you.
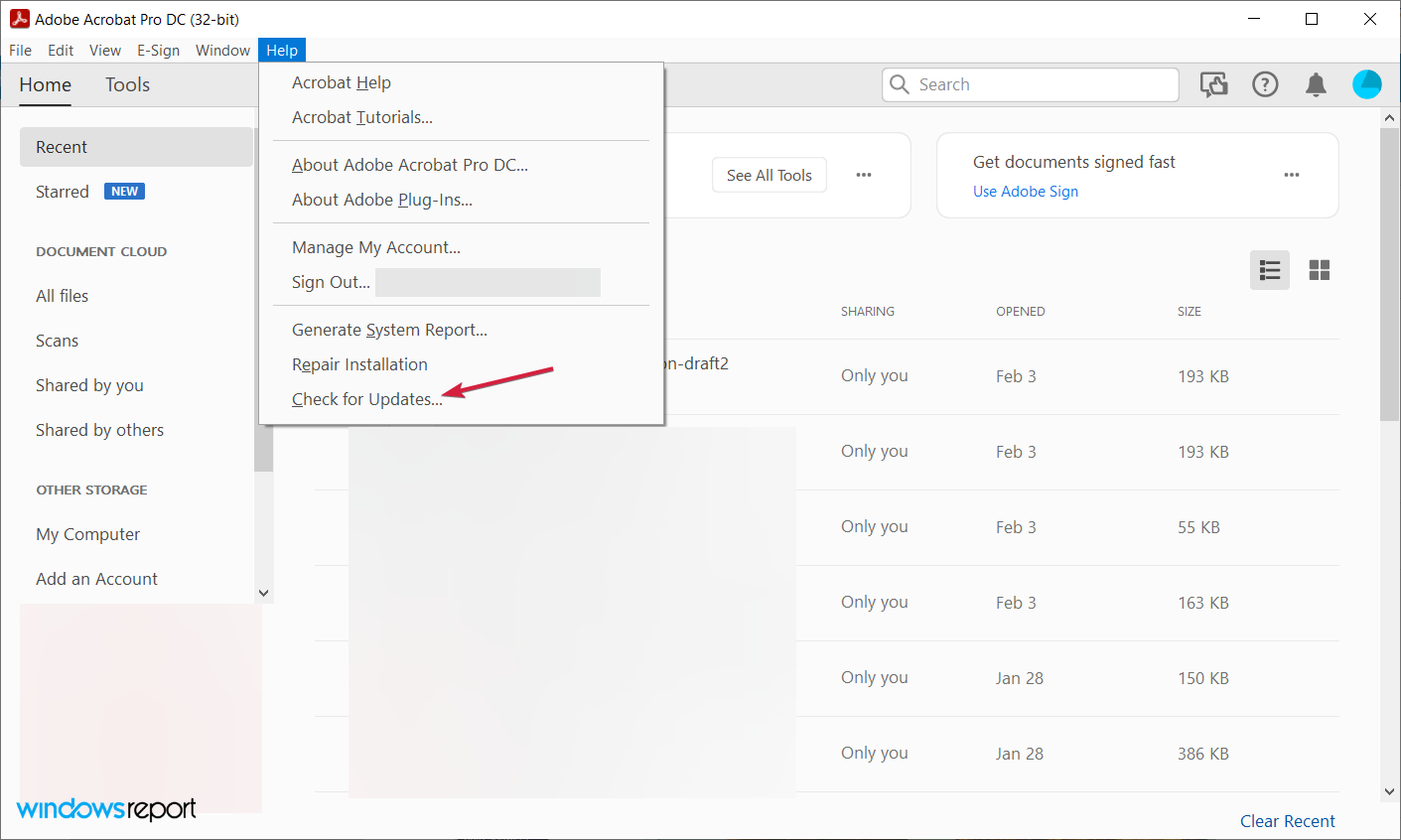
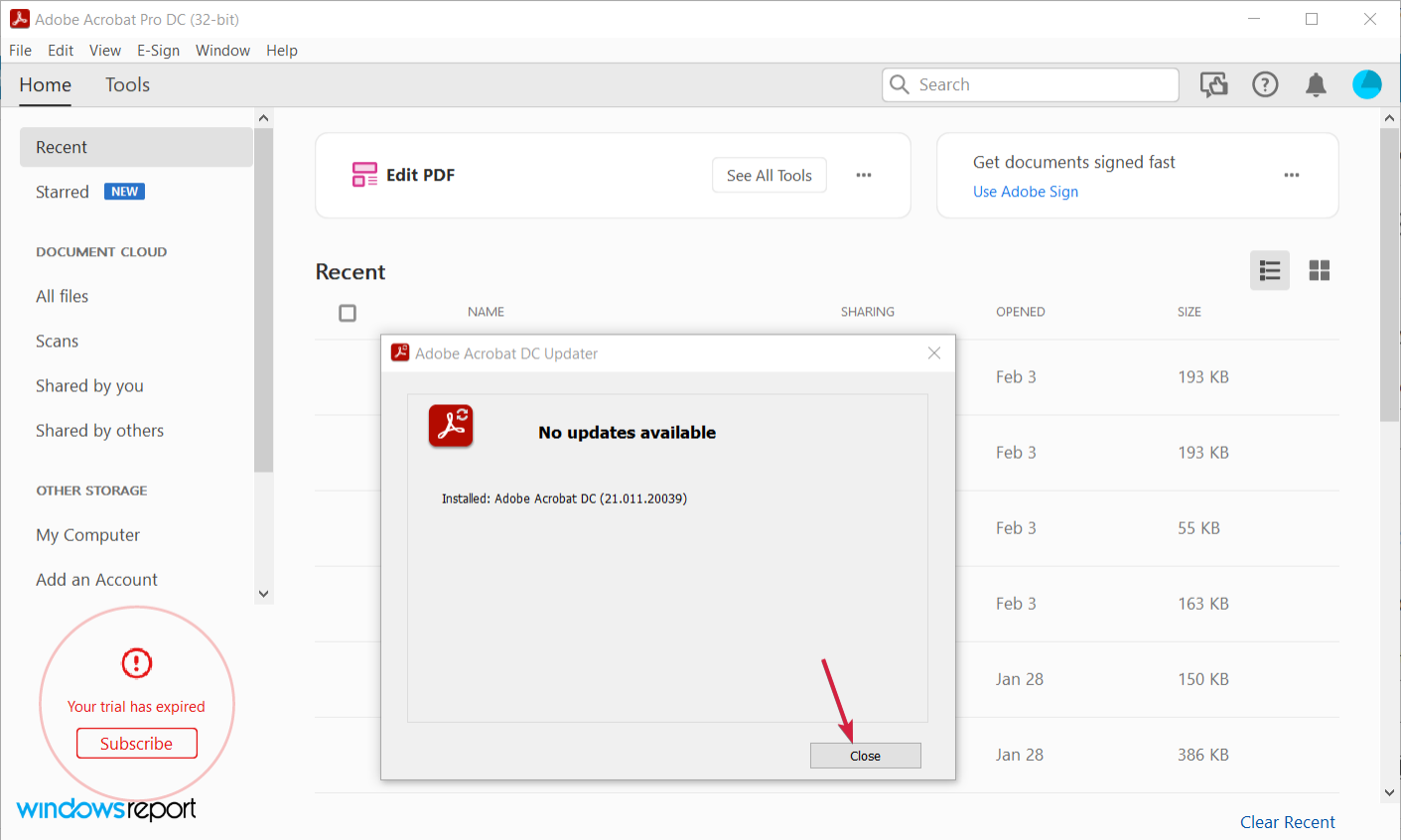
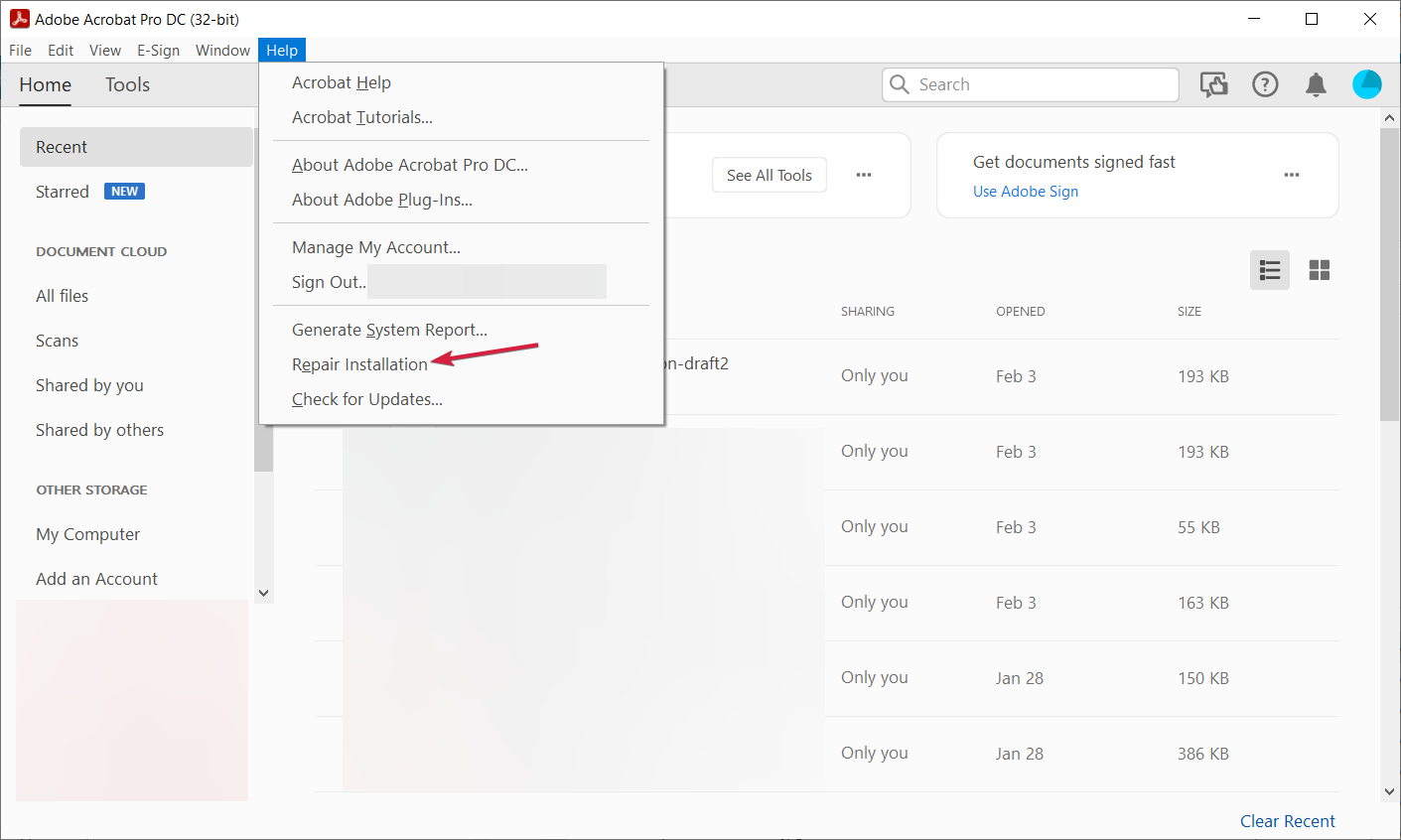
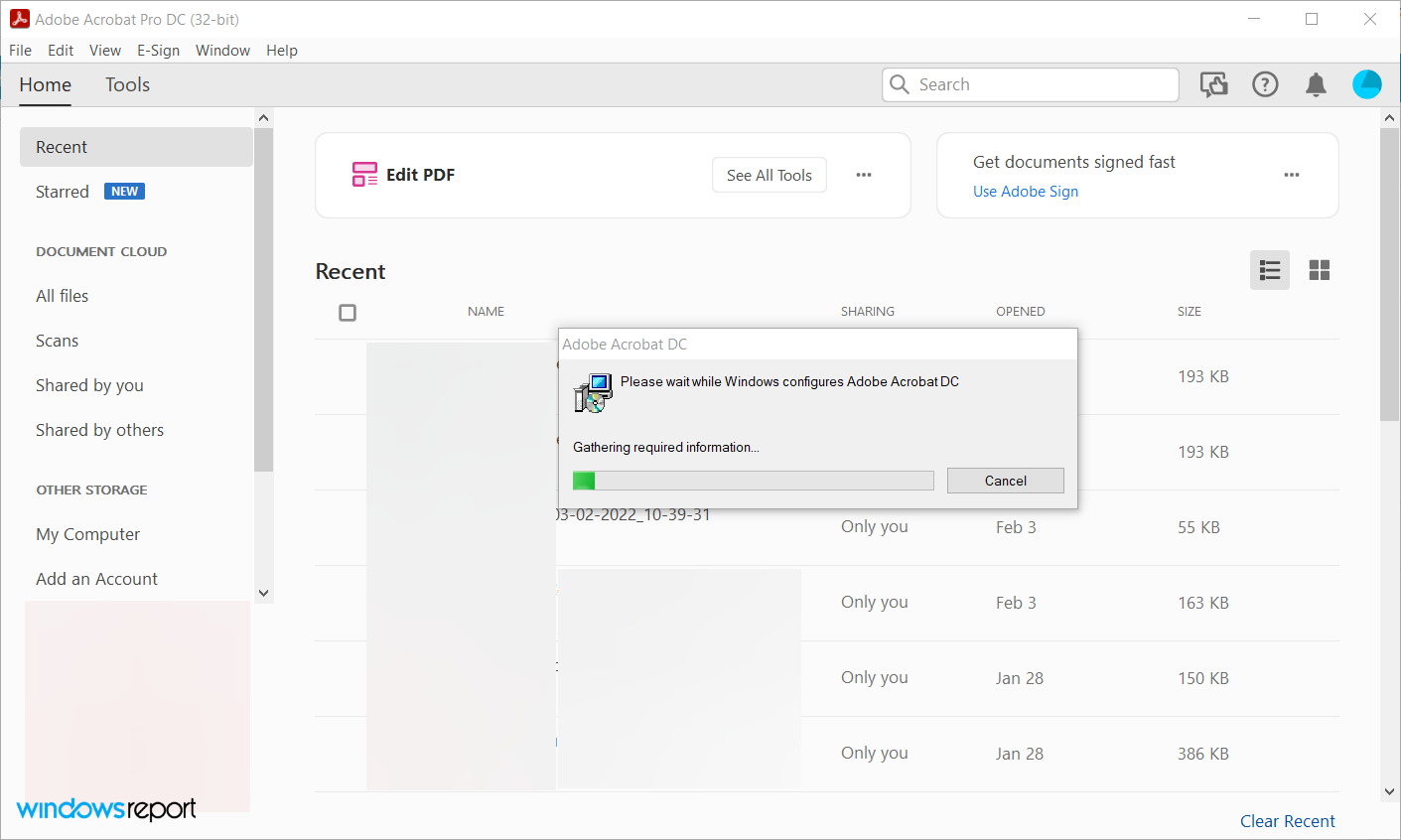
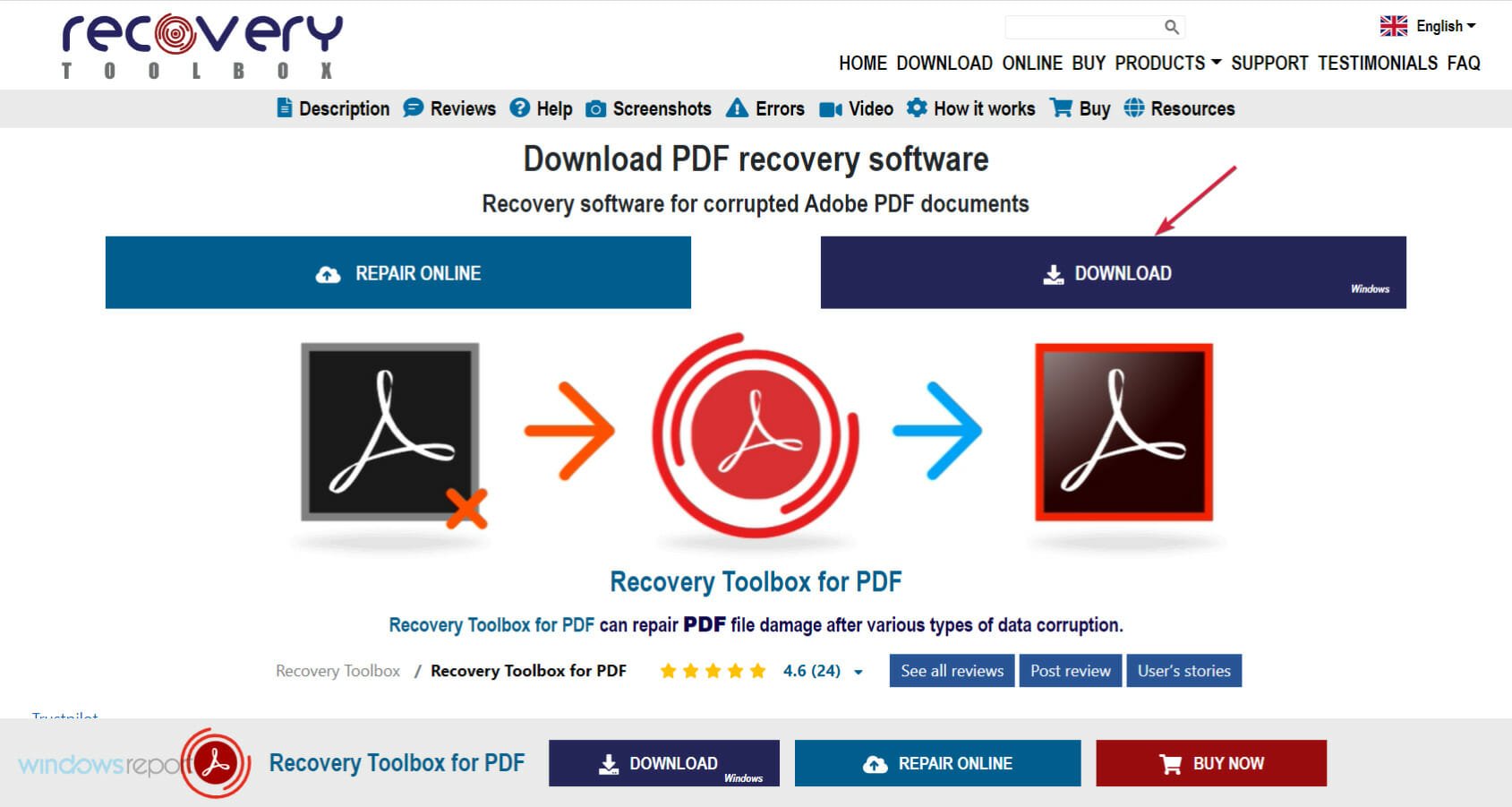
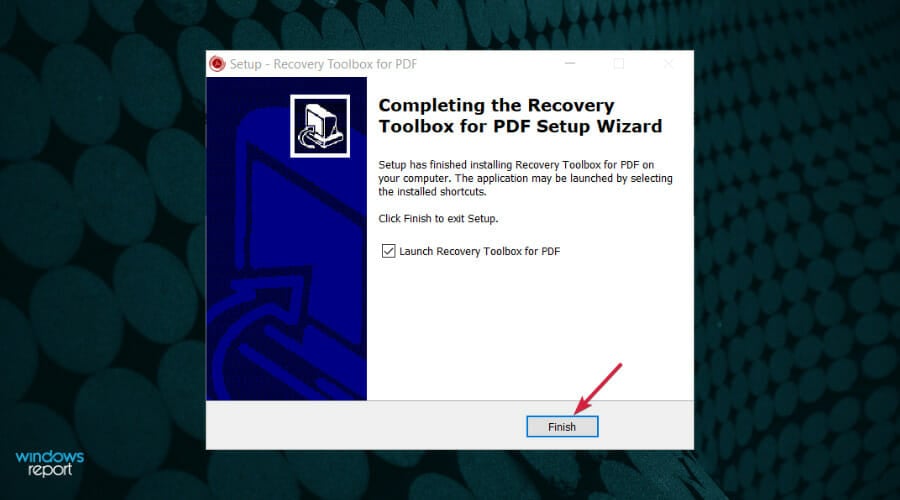


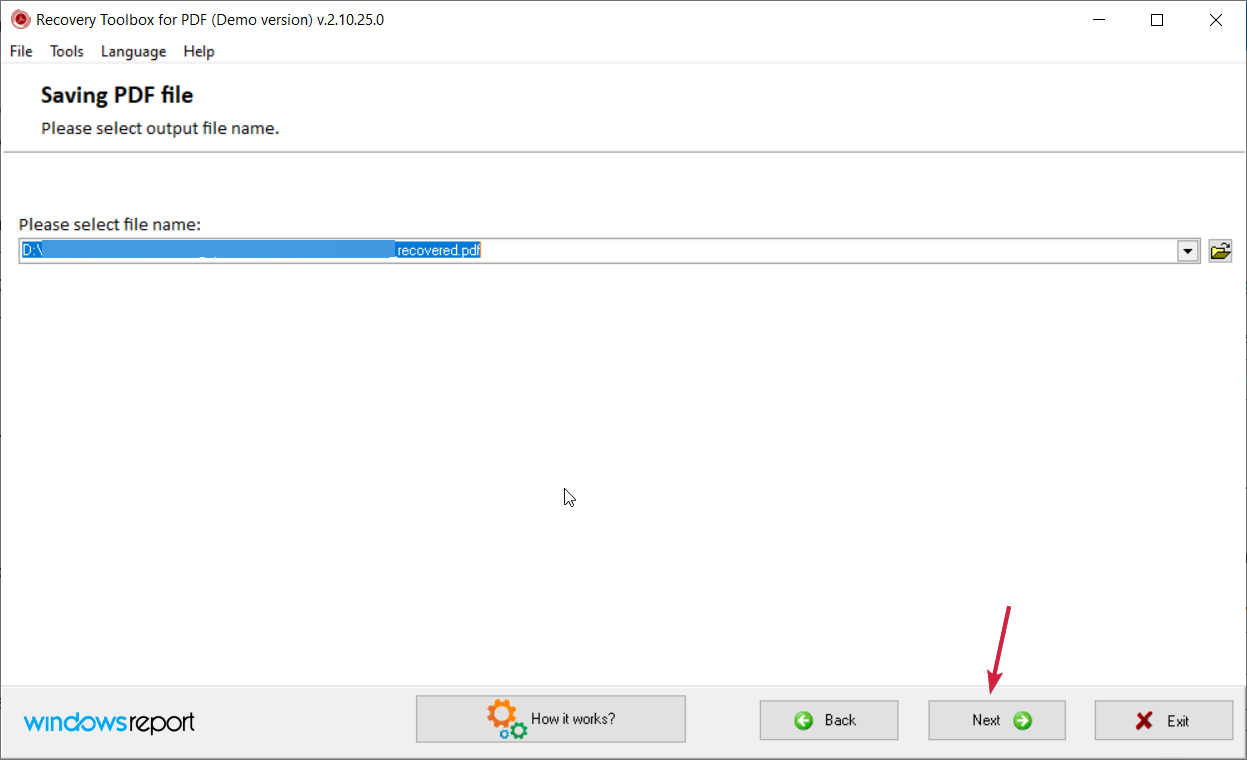

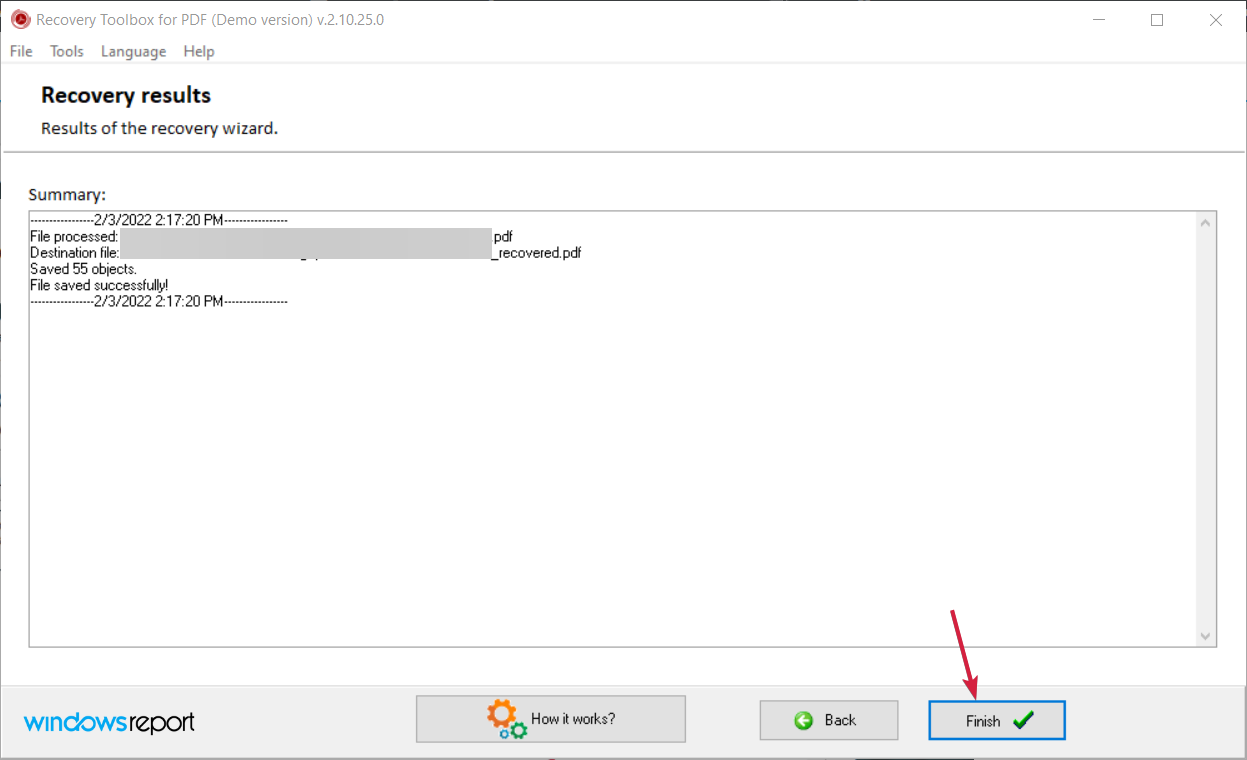
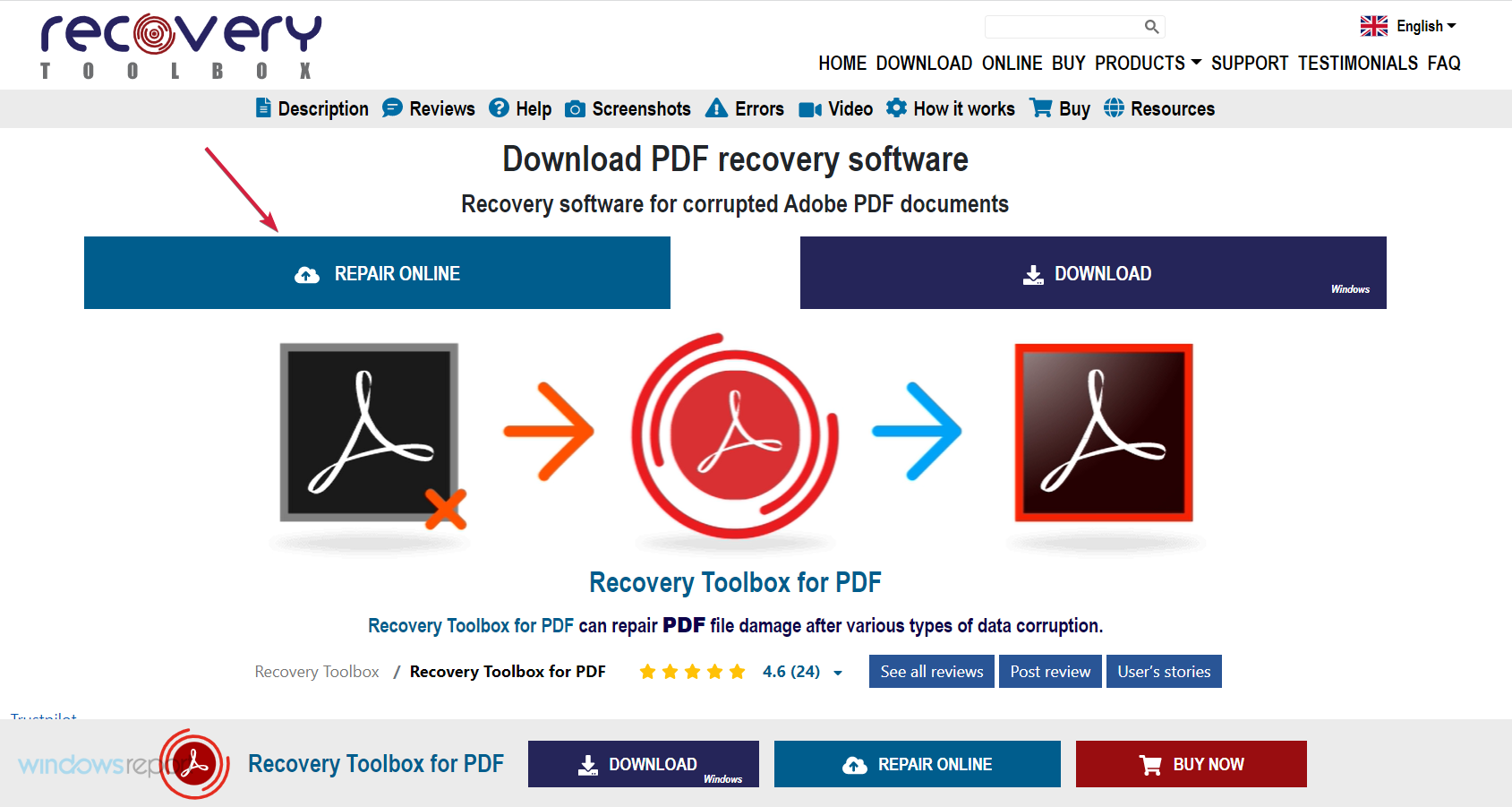
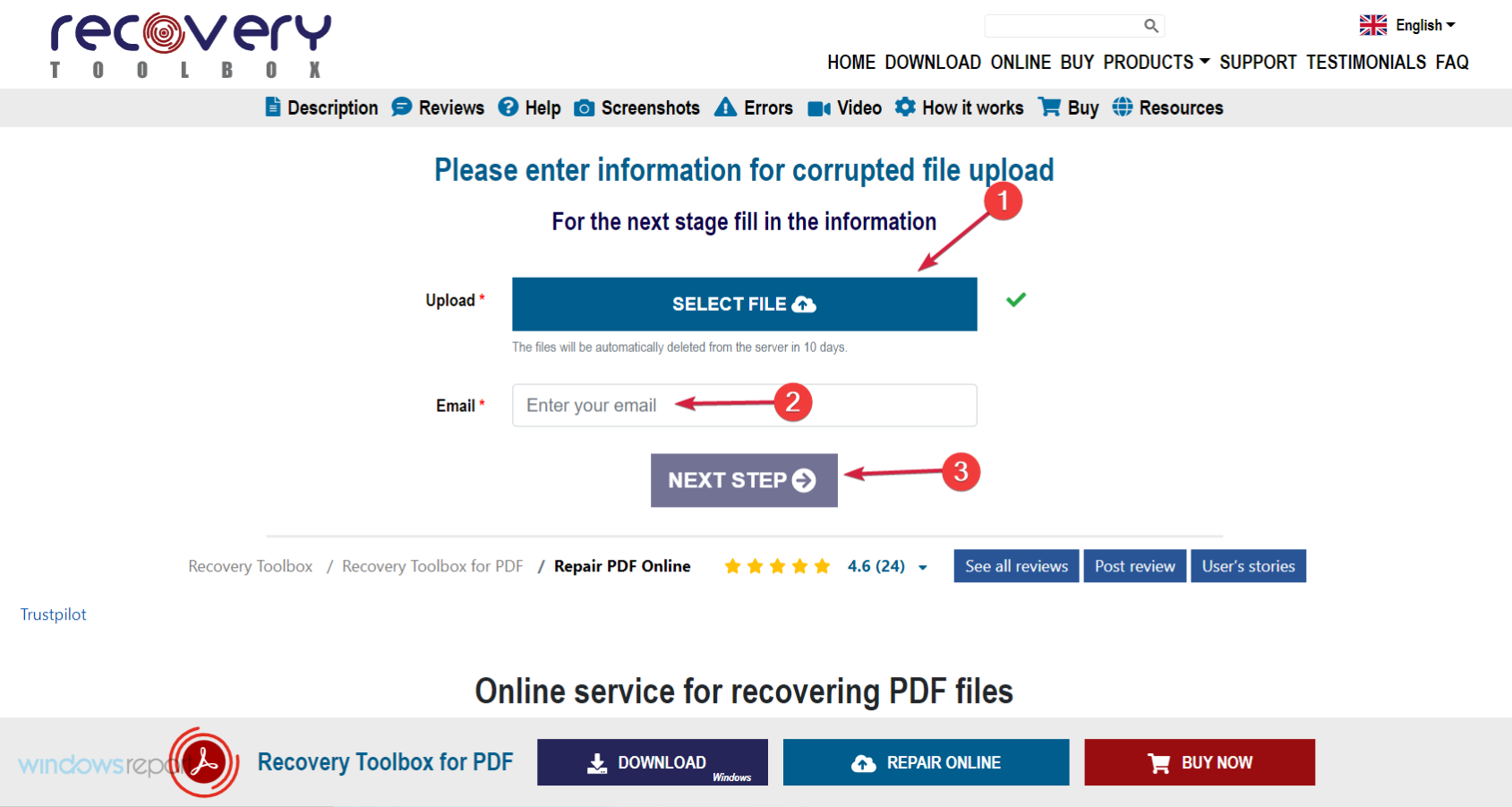

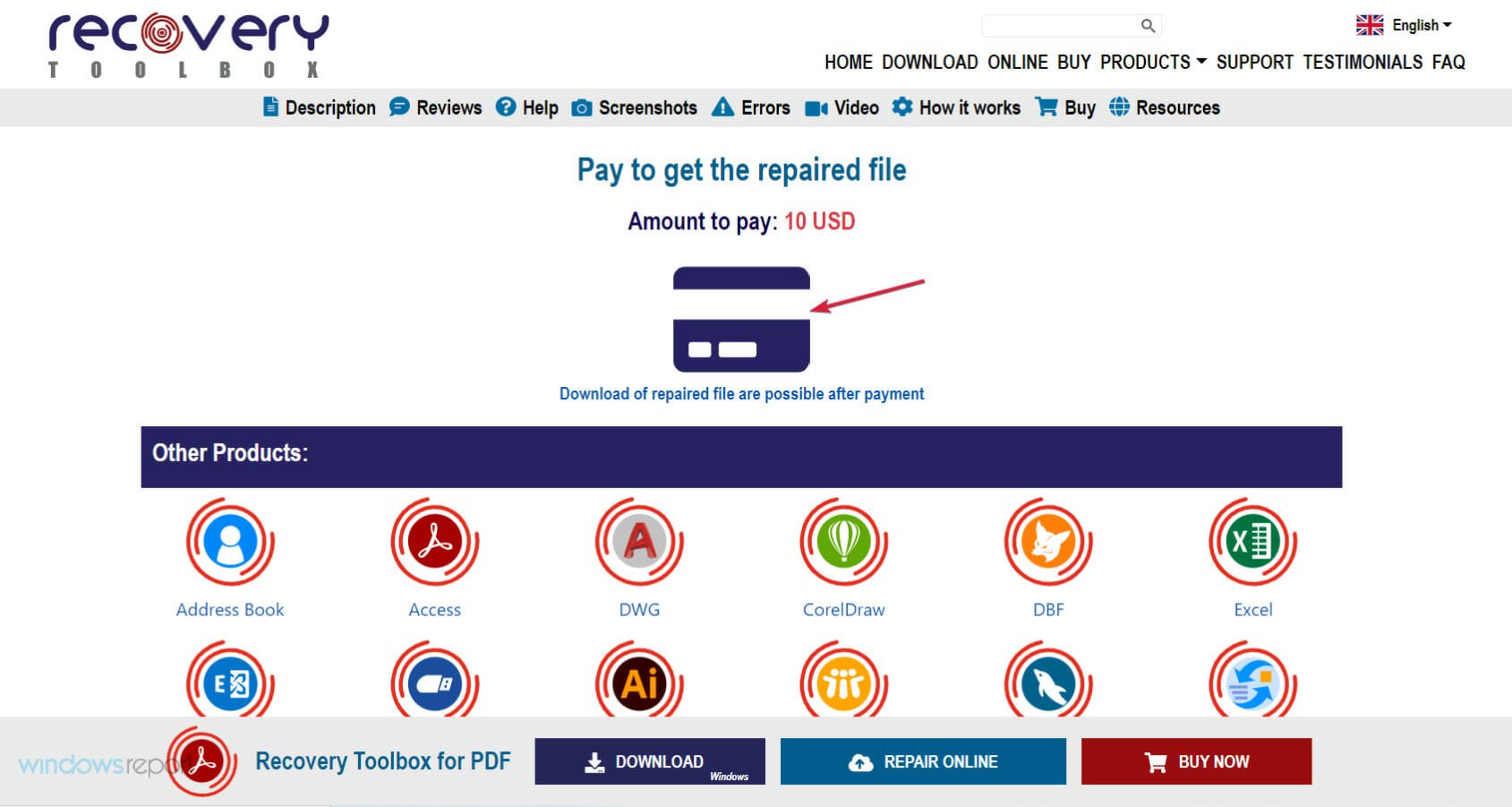
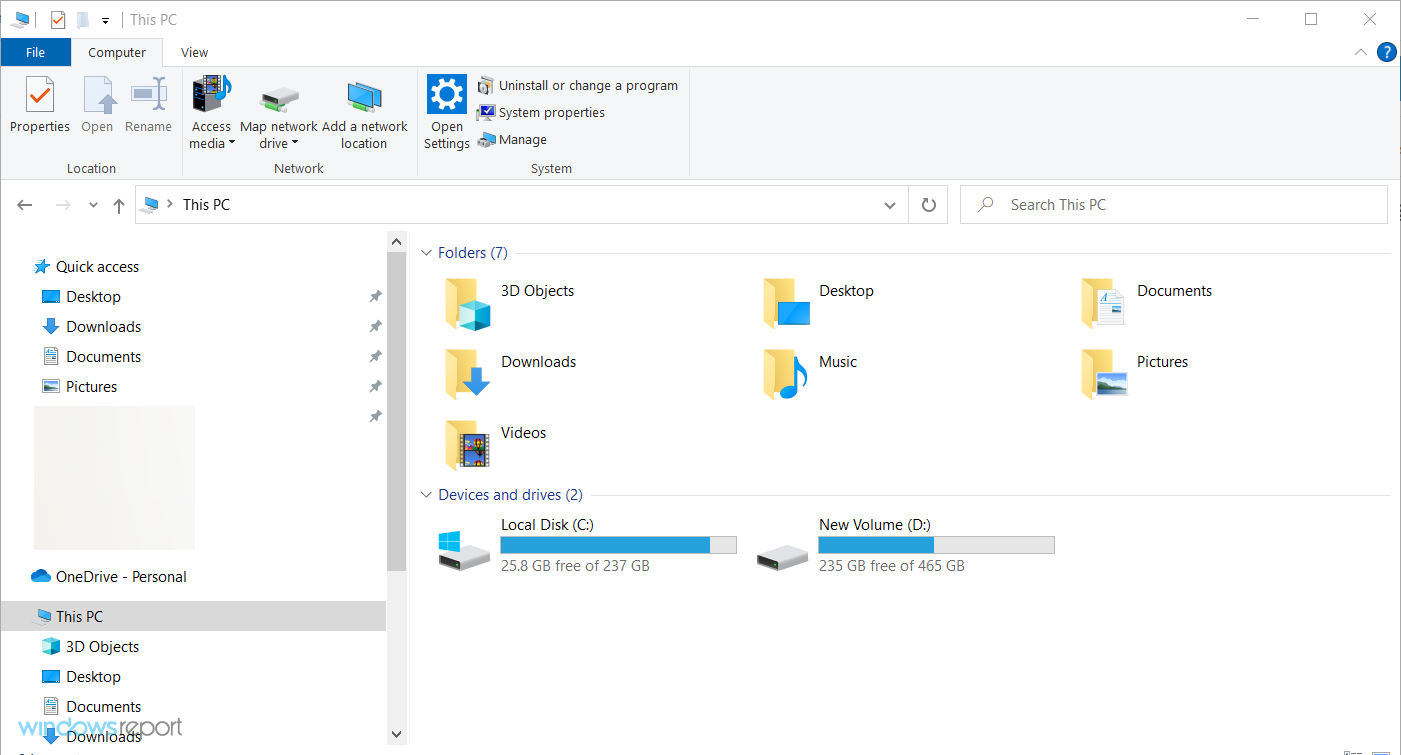
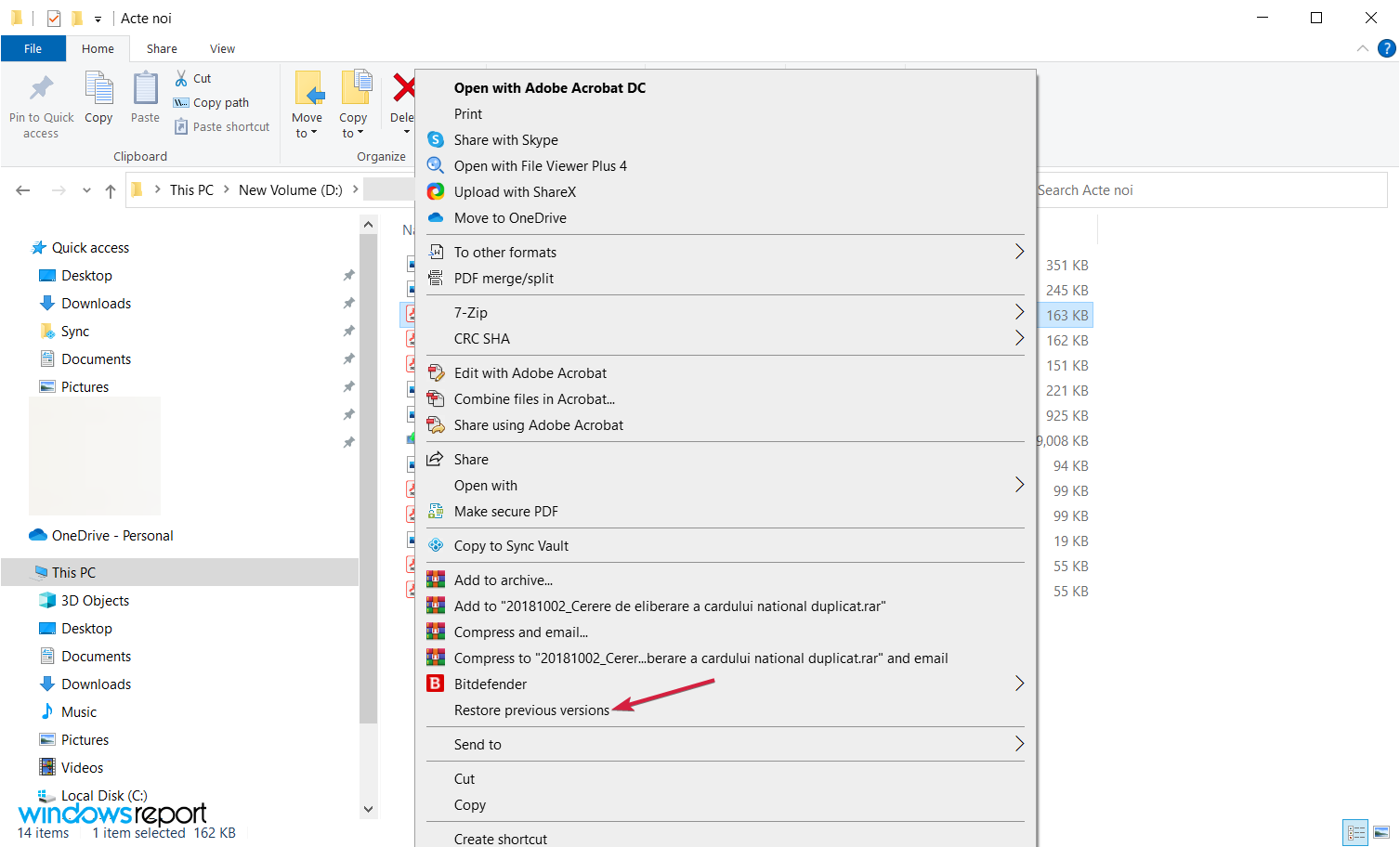

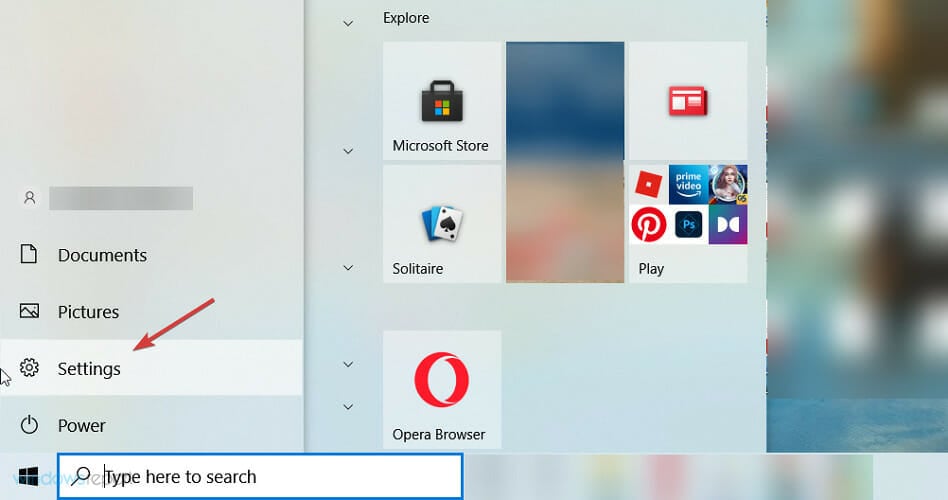

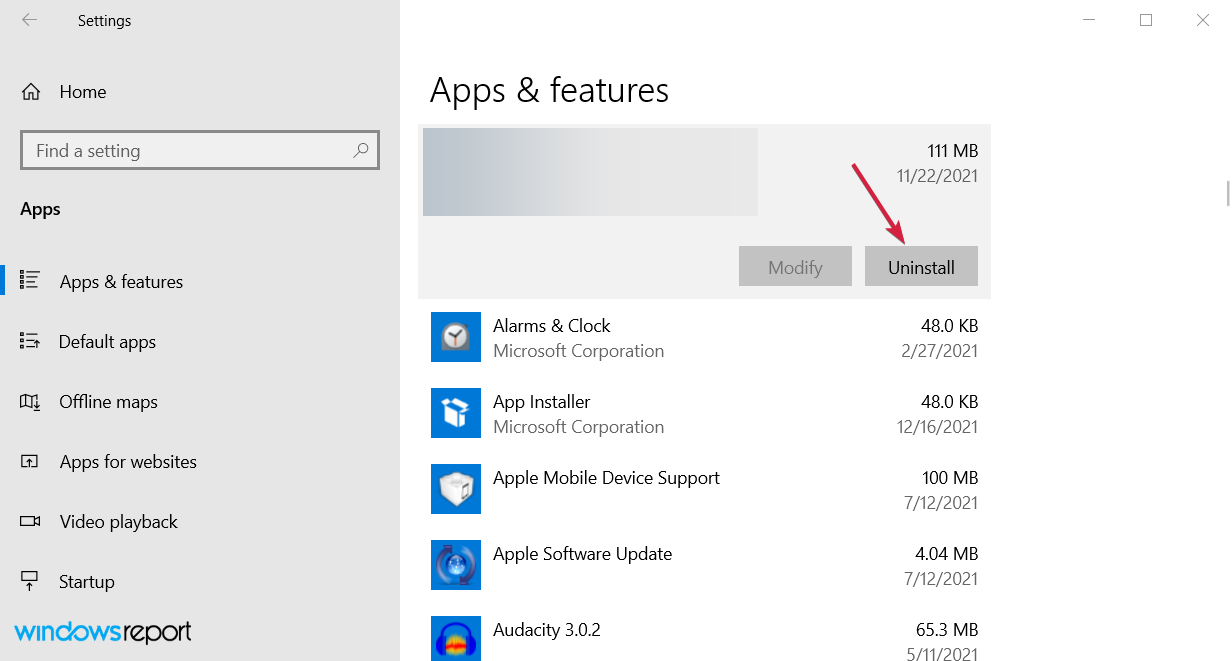








User forum
0 messages