Roblox Keeps Freezing and Crashing: Here's How to Fix It
A PC that lacks Roblox's minimum requirements will crash easily
4 min. read
Updated on
Read our disclosure page to find out how can you help Windows Report sustain the editorial team. Read more
Key notes
- Ensure to close background applications before running Roblox to prevent crashes.
- Run Roblox on the lowest graphics settings if you have a low-end PC.
- Reinstall Roblox as a last resort since you will lose your previous data.

On earlier versions of Windows, users reported errors that resulted in Roblox not opening in Windows. The same error trickled down to Windows 11. If you’re experiencing Roblox freezes or crashes on your computer, here are the best fixes to help you resolve the error.
Is Roblox compatible with Windows 11?
Roblox is compatible with all Windows versions, Windows 11 included. The application is natively supported by Windows 11, allowing you to crossplay with users from other platforms.
Why is Roblox freezing on my computer?
There are several reasons why Roblox keeps crashing on PC. They include:
- Outdated graphics driver: Roblox, like most games, requires graphics cards to operate. If your graphics card needs to be updated, Roblox might crash.
- Insufficient resources: If you’ve got too many running background apps or if your PC is right on the edge of minimum requirements to run the game, Roblox can crash and freeze on Windows 11.
- Antivirus software interference: Similar to firewall restrictions, antivirus software can cause a Roblox crash if it flags harmful tendencies in any of the app’s files.
- Poor Internet connection: Roblox requires a strong network connection for the game to run smoothly. If Roblox keeps crashing on Windows 11, your network connection might be the cause.
Now that we know why this happens, let’s fix the problems with the solutions below.
How do I fix Roblox if it freezes on my computer?
Before proceeding with advanced troubleshooting techniques, here are some quick fixes you can apply:
- Fix any network congestions on your PC and restart your router.
- Close any apps running in the background.
- Tune down the graphics settings from the game to maximize its performance.
- Temporarily disable Antivirus, including Windows Defender.
If Roblox crashes after attempting these tweaks, here are a few advanced fixes you can try.
1. Change Graphics quality
- Left-click the Start button, type roblox, and hit Enter.
- Click on the Menu bar and select Settings.
- Locate the Graphics Mode option and set it to Manual.
- Navigate to the Graphics Quality section and drag the slider to the left to reduce the quality.
- You can reduce the quality according to your preference.
- Relaunch Roblox after adjusting the graphics quality.
Ideally, computers with low specs should run Roblox at the lowest possible graphics settings to avoid persistent crashes with the app.
Also, running Roblox on a computer with low RAM could lead to Roblox white screen of death or freezing.
2. Update the graphics driver
- Press Windows key + R, type in devmgmt.msc, and click OK.
- Expand the Display adapter, right-click on the graphics card, and select Update driver.
- Click on Search Automatically for the drivers and restart your PC after the driver is installed.
Should you want to try other means to update the graphics driver if the Device Manager is not working, hop on our guide to fix it.
One of the easiest options to update your computer’s drivers is by using third-party driver updating software to perform this automatically.
3. Add Roblox to the Windows Firewall Allowed list
- Press Windows key + R to open a dialog box, type in firewall.cpl, and hit Enter to open Windows Defender Firewall.
- Select Allow an App through Windows Defender Firewall.
- Choose Change settings at the top of the new window and select the Allow another app button at the bottom corner.
- In the next window, select Browse, choose Roblox to add it to the list, and click Add.
- Click OK to save your changes and relaunch Roblox to see if the crashing persists.
Here is a guide that shows how to know if the Windows firewall is blocking a program. Hence, you can identify if you need to run this solution or not.
4. Reinstall Roblox
- Press Windows key + R, type in appwiz.cpl, and hit Enter to open the Programs and Features window.
- On the right pane, click Roblox from the list of options and select Uninstall.
- Press Windows key + E to open File Explorer.
- Navigate to this path
C:\Users\(Your Windows Username)\AppData\Local - Locate the Roblox folder and hit the Delete key on your keyboard.
- Download Roblox from Microsoft Store and reinstall the app.
- After installing Roblox, launch it to see if it keeps crashing.
This solution will clear all your previously saved data and cache of the game that may cause Roblox to freeze your computer. It is also an effective solution if Roblox is not opening on Windows 11.
If you’re running Roblox on Chrome, here are the best ways to fix Roblox if it’s not working on Chrome.
Some users also encountered errors while updating worn items on Roblox, but we discussed this issue in a separate guide.
Meanwhile, if you’ve got other tricks that helped you stop Roblox from crashing on your Windows 11 PC, do let us know in the comments.
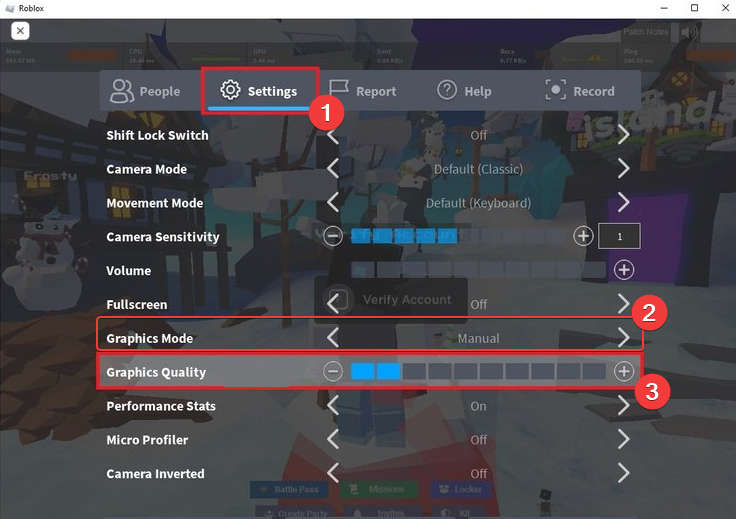
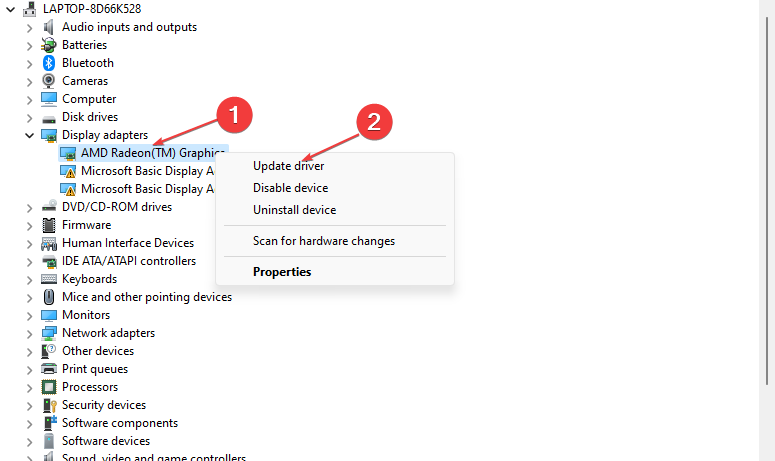
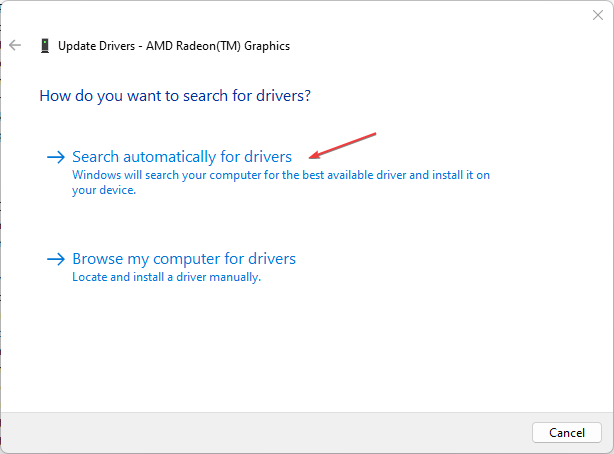
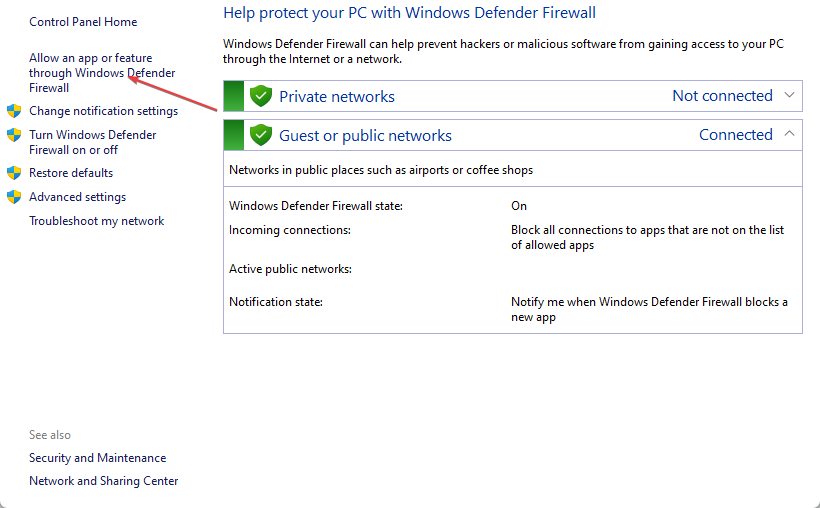
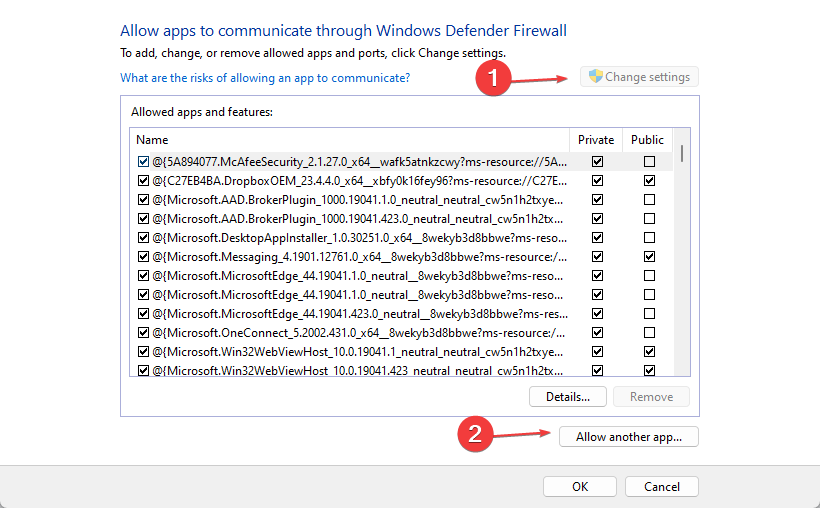
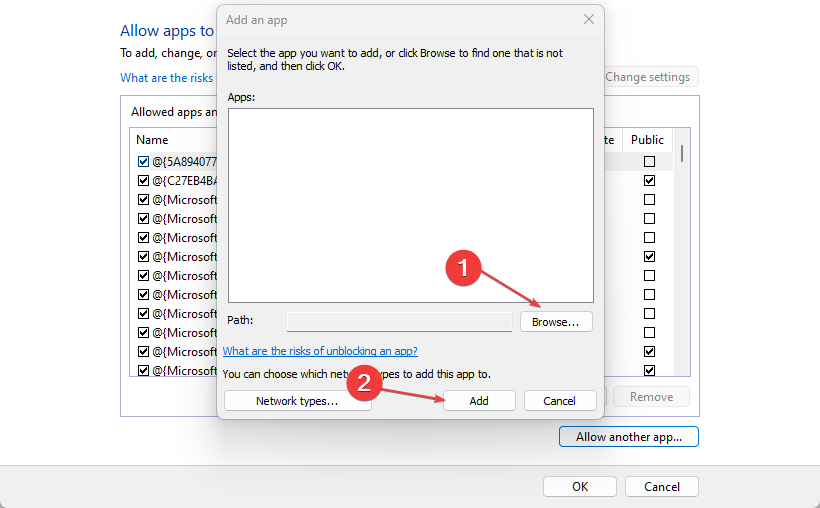
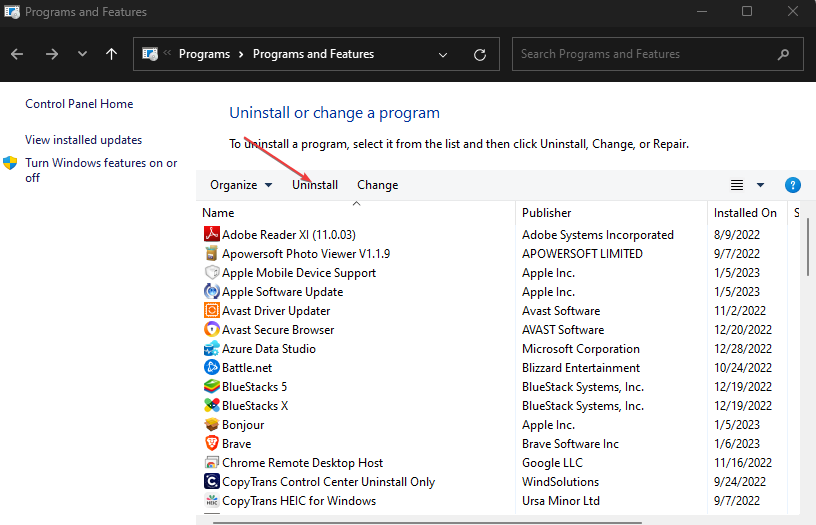
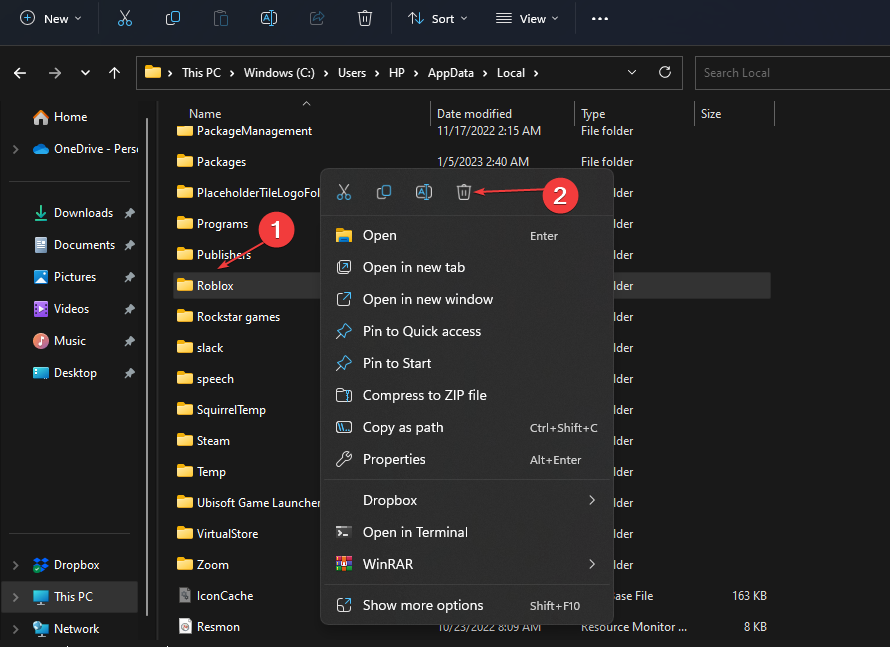
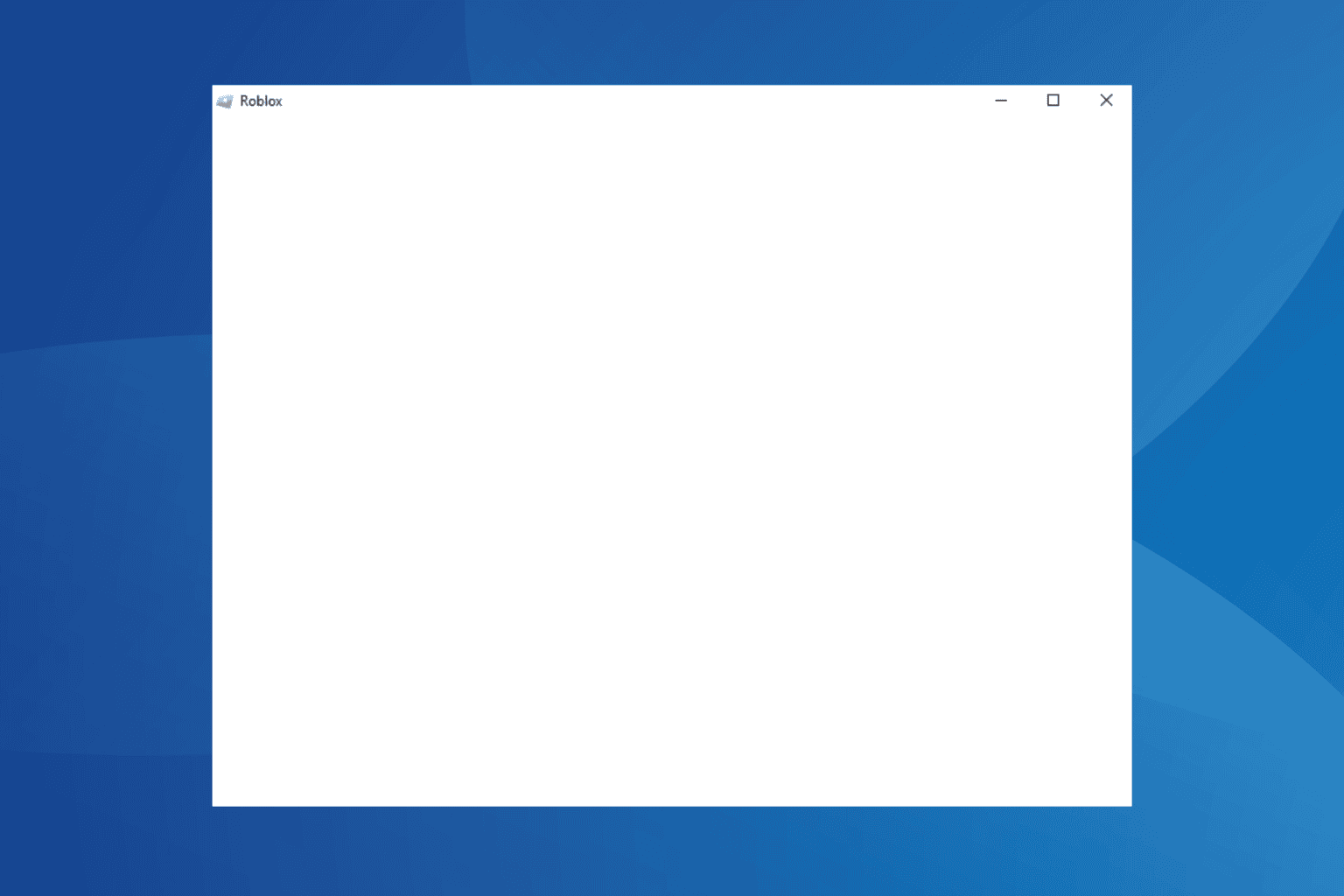


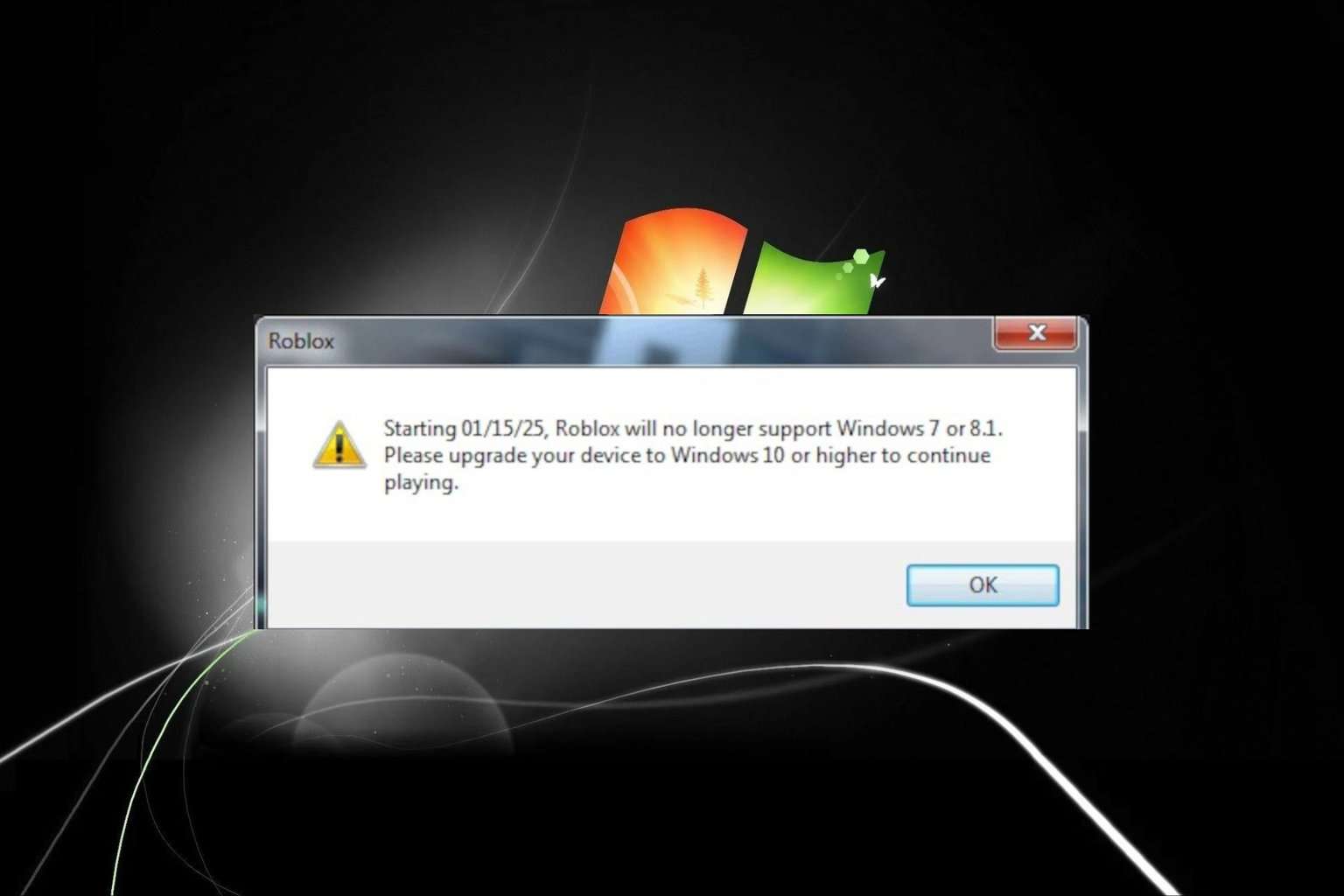
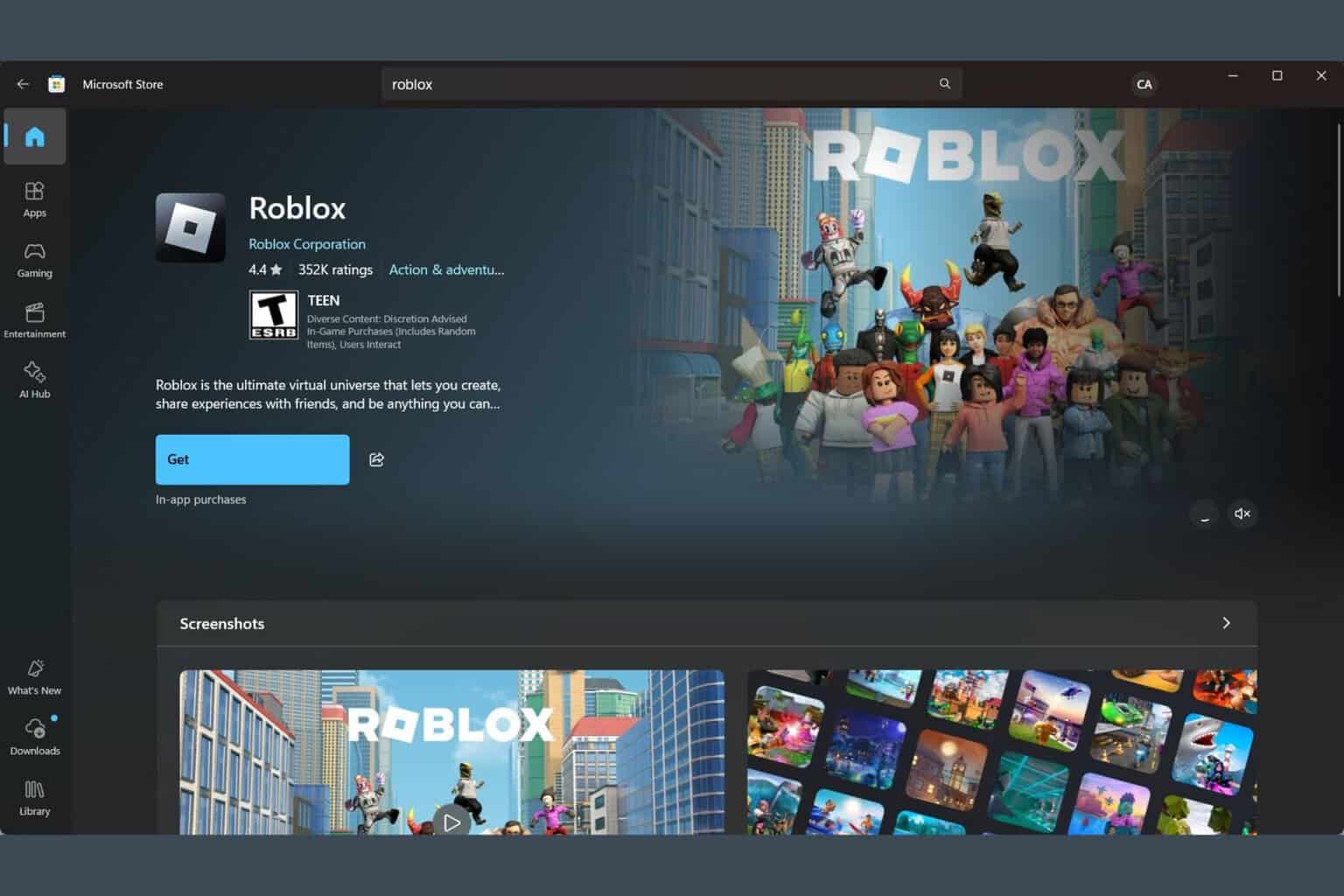



User forum
3 messages