Samsung Galaxy S6 / Edge can’t connect to Windows 10/11 [FIX]
7 min. read
Updated on
Read our disclosure page to find out how can you help Windows Report sustain the editorial team. Read more
Key notes
- Many of us transfer files from PC to smartphones frequently, and usually this is a simple and straightforward process.
- Change USB Power settings Users reported that this problem is caused by your USB power settings, but you can easily fix this problem by doing the following: Press Windows Key + S and enter power options.

Many of us transfer files from PC to smartphones frequently, and usually this is a simple and straightforward process. Unfortunately, a number of Windows 10 users reported that Samsung Galaxy S6 / Edge can’t connect to Windows 10.
How can I fix Samsung Galaxy S6 / Edge can’t connect to Windows 10? You can resolve connection issues easily by using an original Samsung cable. Many connection problems involve defective cables and USB ports. If this doesn’t fix your problem, uninstall Samsung composite device and change the USB Power settings.
What to do if Samsung Galaxy S6 / Edge can’t connect to Windows 10:
- Install Media Feature Pack for Windows N
- Use an original Samsung cable
- Connect your smartphone to the USB port on the back
- Uninstall Samsung composite device
- Change the USB options of your phone
- Download Samsung Smart Switch
- Install Smart Switch and change the registry
- Use Command Prompt
- Change USB Power settings
- Enable Developer mode and USB debugging on your phone
1. Install Media Feature Pack for Windows N
There are two versions of Windows available, a standard one, and a N version for European market. The N version of Windows 10 doesn’t come with Windows Media Player, Music, Video, Voice Recorder and Skype preinstalled.
In addition, certain media technologies are also missing from the N version of Windows 10. The lack of these technologies can cause issues with certain devices and one of these devices is Samsung Galaxy S6.
According to users, their smartphone isn’t recognized after connecting to Windows 10 PC, but you can easily fix that after downloading and installing Media Feature Pack for Windows 10.
2. Use an original Samsung cable
According to the users, their smartphone wasn’t recognized by the PC unless they were using an original Samsung USB cable from a different Samsung’s device.
Certain USB cables are just designed for charging and not for file transfer, and that can often cause all sorts of problems with your smartphone.
To fix this issue, be sure that you’re using an original Samsung cable that you got with your device.
PC can’t recognize your Android phone? Here’s how to quickly fix that!
3. Connect your smartphone to the USB port on the back
Front USB ports might be easier to access, but they are often slower when it comes to the transfer speed. In order to fix this issue, users are suggesting that you connect Samsung Galaxy S6 to the USB 3.0 port on the back of your PC.
These ports might not be as easy to access, but they offer better transfer speed. If you don’t have a USB 3.0 port on your PC, try connecting your smartphone to different USB ports on the back until you find the one that is working for you.
4. Uninstall Samsung composite device
Users reported that you can fix the connection problem with Windows 10 and Samsung Galaxy S6 by removing the Samsung composite device from your PC. To do that, follow these steps:
- Connect your Samsung Galaxy S6 to your PC.
- Press Windows Key + X to open Power User Menu and choose Device Manager from the list.
- When Device Manager opens locate the Samsung composite device, right click it, and choose Uninstall from the menu.
- Reconnect your smartphone to the PC.
Want to uninstall applications permanently from your PC? Here’s how to do that like a pro!
5. Change the USB options of your phone
According to Samsung’s support, you can fix this issue by connecting your phone to your PC, opening the notification menu and tapping the Connected for charging, touch for other USB options.
Select MTP from the list and your phone should be now recognised by Windows 10. If you don’t have MTP option, select Transferring Data Files option.
You can also change this option by going to the Settings > Developer Options > USB Configuration on your phone.
Bear in mind that this method works for all Android devices, therefore even if you don’t own Samsung Galaxy S6 you can try this solution if you have problems connecting your smartphone to your PC.
6. Download Samsung Smart Switch
Few users reported that this problem can be fixed by downloading and installing Samsung Smart Switch.
According to them, after installing the tool you just need to change your USB mode to MTP like we explained in the previous solution.
7. Install Smart Switch and change the registry
Users reported that they fixed the problem with Samsung Galaxy S6 and S6 Edge after installing Smart Switch. According to them, you need to install Smart Switch and make certain changes to the registry.
To edit your registry do the following:
- Press Windows Key + R and enter regedit. Click OK or press Enter on your keyboard.
- Once Registry Editor opens, go to
HKEY_LOCAL_MACHINESYSTEMCurrentControlSetControlClass{eec5ad98-8080-425f-922a-dabf3de3f69a}key in the left pane. - In the right pane, locate UpperFilter and delete it.
We have to mention that modifying registry can lead to system instability, therefore be extra cautious and be sure to create a backup of your registry in case anything goes wrong.
You can’t access Registry Editor on your PC? Don’t worry, there’s a fix available!
8. Use Command Prompt
According to users, you can fix this issue by using Command Prompt. To do that, follow these steps:
- Press Windows Key + X and select Command Prompt (Admin) from the menu.
- Enter net localgroup administrators local service /add and press Enter on your keyboard to run the command.
Now you just need to connect your Samsung Galaxy S6 and everything should be working without any problems. If the problem still appears, try to change USB options like in Solution 5.
9. Change USB Power settings
Users reported that this problem is caused by your USB power settings, but you can easily fix this problem by doing the following:
- Press Windows Key + S and enter power options. Select Power Options from the menu.
- Once the Power Options window opens, locate your currently active plan and click the Change plan settings.
- Now click on Change advanced power settings.
- Go to USB settings > USB selective suspend setting and set it to Disabled.
- Click Apply and OK to save changes.
10. Enable Developer mode and USB debugging on your phone
Few users reported that this problem was fixed after enabling Developer mode and USB debugging on their phone. To see how to enable these features, be sure to check your phone’s manual for detailed instructions.
Usually on Android, you’ll have to go your phone’s Settings > About phone > Build number and click 7 times on your build number. Now, in the System tab a new option called Developer Options should appear. Click on it, scroll down and check USB Debugging.
Not being able to connect Samsung Galaxy S6 or S6 Edge to Windows 10 PC can be a big problem, but we hope that one of our solutions helped you fix this issue.
If you’re looking for a full and updated guide on newer Samsung Galaxy products, check out these links:
- How to install Samsung Galaxy S7 drivers for Windows 10
- This Samsung Galaxy S8 running Windows 10 is modern sci-fi
- Samsung tablets drift away from Android in favor of Windows 10
Don’t forget to tell us in the comments section below what other issues with Samsung Galaxy s6/Edge have you encountered and we will be sure to take a look.
[wl_navigator]


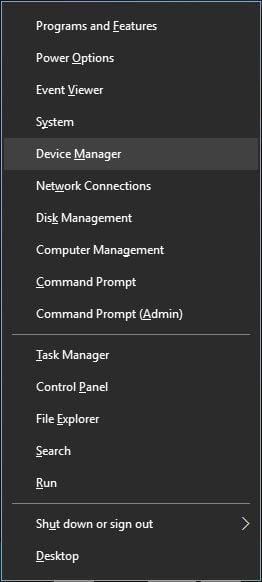
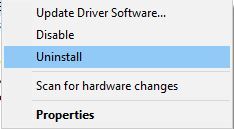
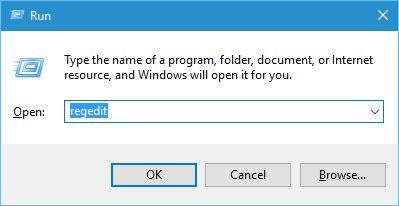
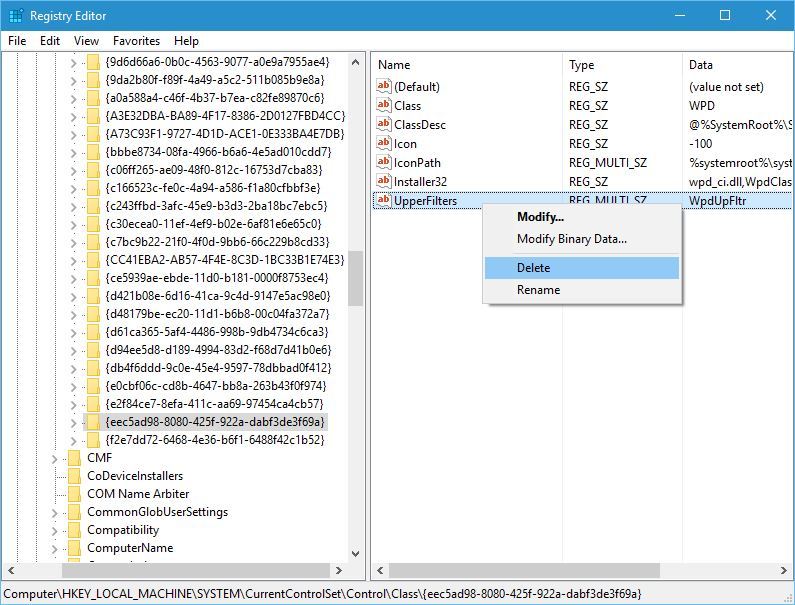

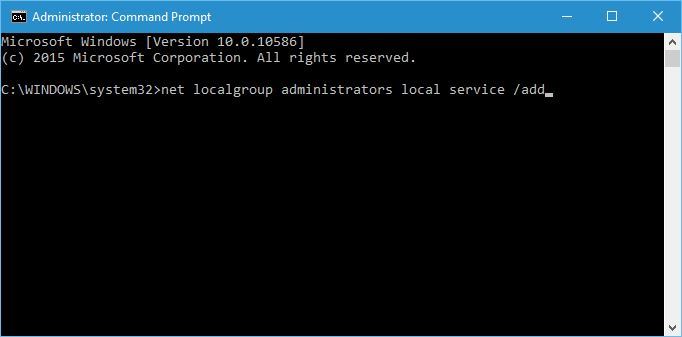
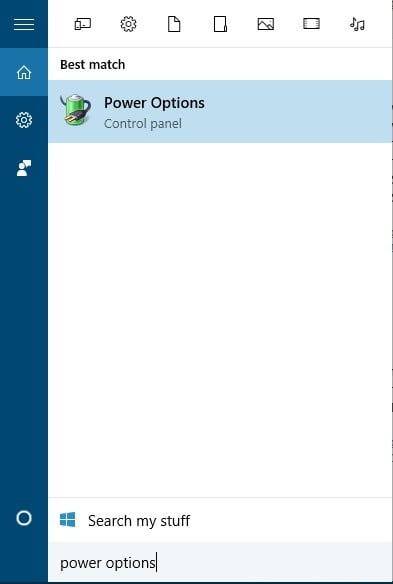
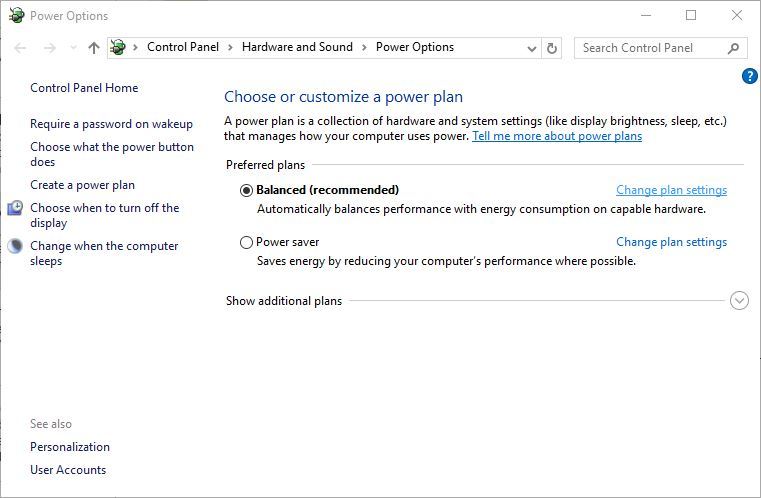

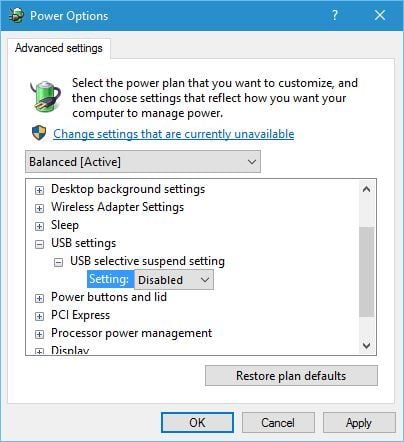








User forum
1 messages