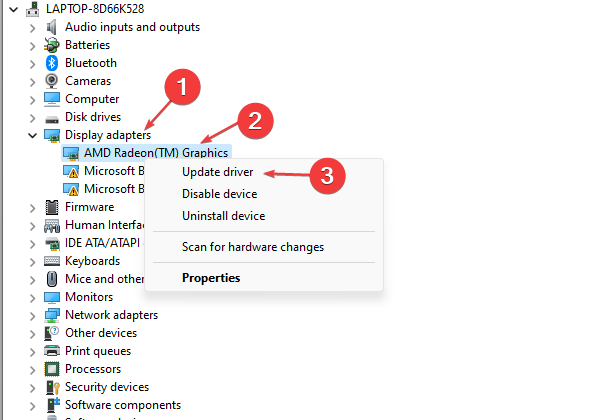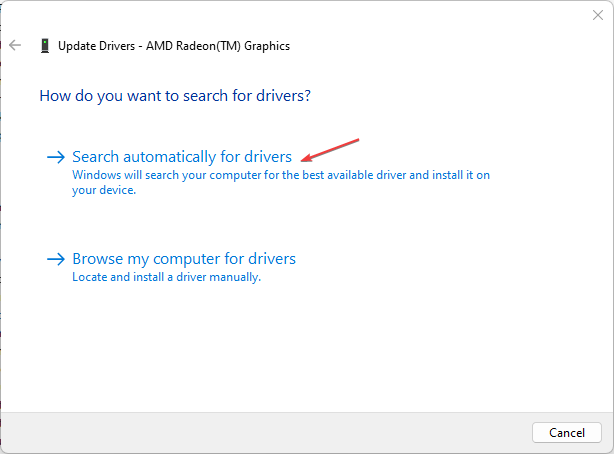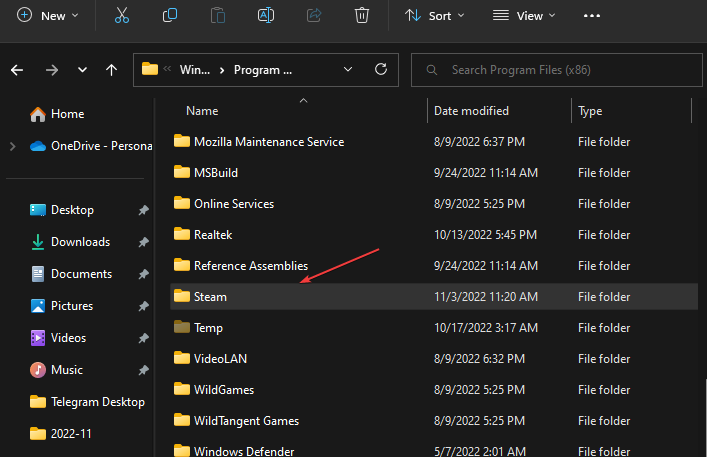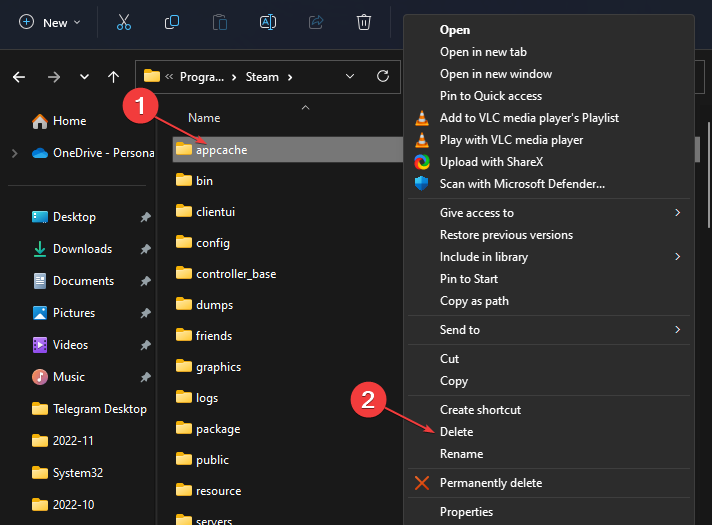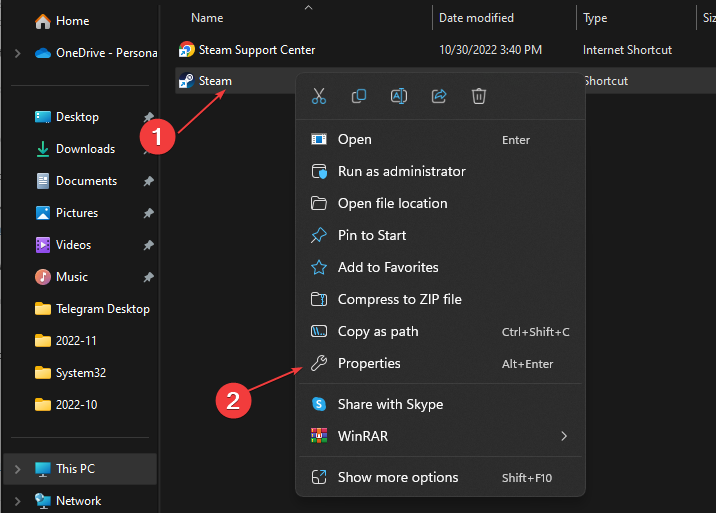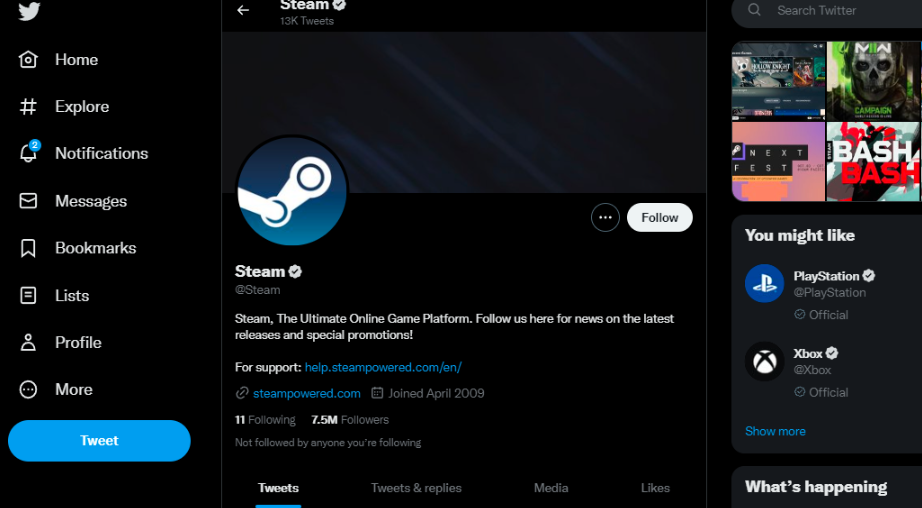Black Screen On Steam Library? 5 Ways To Fix It
Fix Steam Library black screen without hassles
4 min. read
Updated on
Read our disclosure page to find out how can you help Windows Report sustain the editorial team Read more
Key notes
- Black screen on the Steam library can occur for many reasons.
- Old Steam cache files can become corrupt and cause issues with the app.
- Updating the Steam client and the graphics driver on your PC can fix the problem.
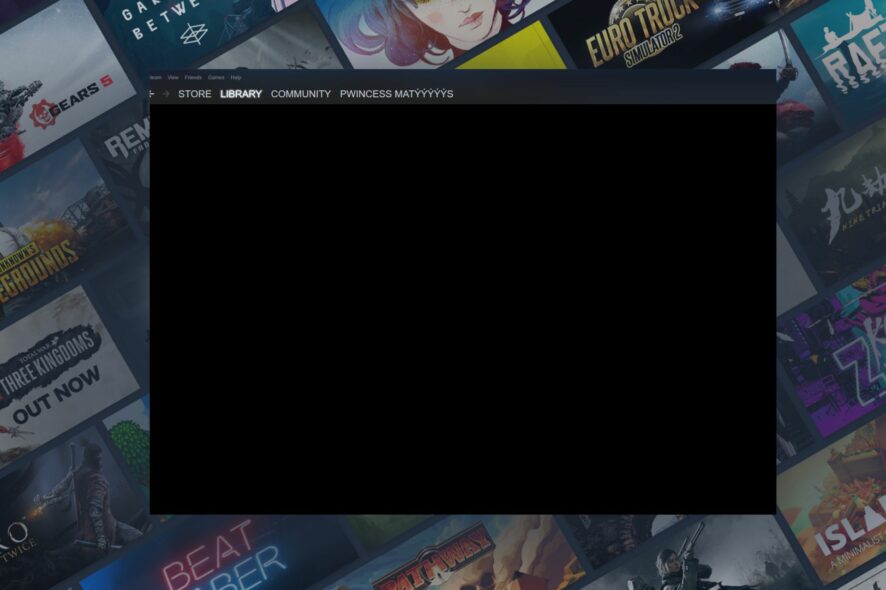
Not being able to access your Steam library is one frustrating thing that can happen to any gamer. However, many gamers complain about the Steam library showing a black screen, making it impossible to access.
Likewise, some report that the Steam game launches, but nothing happens after pressing the play button.
Why is there a black screen on the Steam library?
Many factors may be responsible for a black screen showing when accessing your Steam library instead of your games. Most times, not keeping the graphics driver updated on your computer can cause issues with apps like Steam.
However, other causes may prompt the problem with the Steam library showing a black screen. Some are:
- Issues with Steam servers – There are times when Steam servers are down for maintenance or due to some issues. The Steam client may not work or be accessible at the time so you can encounter problems. Check what to do if you encounter errors connecting to the Steam server.
- Steam cache files – The Steam cache files on your PC can corrupt, causing performance issues. So, you can experience some glitches when using the Steam client on your PC if you have old cache files.
- Outdated Steam client – Many issues may occur when Steam can’t fix bugs affecting it. It means it can’t get access to the needed patches and updates for fixing bugs and improving its performance.
The cause of the Steam client black screen issue can differ for various users. However, we’ll show you how to fix it.
How do I fix the black screen on the Steam library?
Before proceeding with any advanced troubleshooting, here’s what you should do:
- Fix network congestion on your computer.
- Close and relaunch the Steam client.
- Turn off background apps on your PC.
If you can’t resolve the problem, try the solutions below.
1. Update the Steam client on your PC
- Left-click the Start button, type Steam in the search bar, and launch it.
- Click the Steam Menu and select the Check for Steam client update option.
- Click on Update.
If there are updates available for your app, Steam will automatically install them. Updating the Steam client will fix bugs that can affect its performance.
If your Steam update is stuck, check how to resolve it following this guide.
2. Update your graphics driver
- Press the Windows + R key to open the Run window, type devmgmt.msc and click OK to open the Device Manager.
- Click on Display adapters, right-click the display driver you want to update, and click the Update driver option.
- Then select Search automatically for drivers, restart your computer, and check if the issue persists.
Check our guide on updating drivers on Windows 11 if you can’t get through the steps above.
Although updating your drivers manually is helpful, the easiest method is to use a dedicated tool because it can do this automatically.
Outbyte Driver Updater is our top pick here as it is capable of running a scan to see which drivers need to be updated and then show you the list and finally locate the correct and newest options for them.

Outbyte Driver Updater
Keep your graphics driver in a good shape by choosing Outbyte Driver Updater to find the most recent updates.3. Delete the Steam app cache
- Press the Windows + E key to open File Explorer.
- Navigate to Windows (C:), and select the Program Files (×86) folder.
- Then click Steam to go to the Steam directory.
- Right-click the appcache folder and select Delete from the drop-down.
- Close the File Explorer and launch the Steam client to check if the issue persists.
4. Run Steam Client as an Administrator
- Right-click on the Steam client icon and select Properties from the drop-down.
- On the Steam properties tab, go to Compatibility and check the box for Run this program as an administrator.
- Click OK to save the changes, restart your PC, and launch Steam to see if the issue persists.
Running Steam as an administrator will fix any permissions issues that impede its functionality. Check what to do if you can’t run apps as administrators on your PC.
5. Check Steam platforms for server updates
During a maintenance session or when there’s an issue with Steam servers, there will be an update on Steam’s Twitter page notifying users.
Hence, check if there’s any information about it. Peradventure there’s any, the only solution is to wait till the issue is resolved.
In conclusion, you can read our guide on permanently fixing the slow download speed on the Steam client on your PC.
Also, if you are having difficulties running Steam on Windows 10, check our guide for some quick fixes as well.
Let us know which solution worked for you in the comments area below.