Surface Pro 4 Keyboard Not Working? 7 Easy Fixes
Running the keyboard troubleshooter should solve this problem
9 min. read
Updated on
Read our disclosure page to find out how can you help Windows Report sustain the editorial team. Read more
Key notes
- Faulty drivers and connection problems can cause the Surface Pro 4 keyboard not working issue.
- The first thing to solve this issue is to check the functionality of the hardware.
- Another surefire solution for the Surface 4 keyboard not working problem is to run the keyboard troubleshooter and restart your PC afterward.
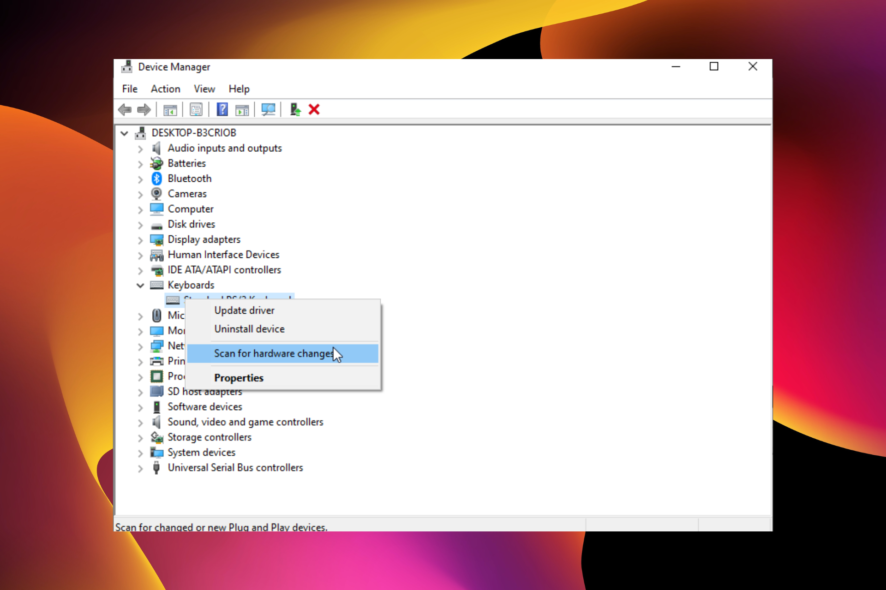
Surface Pro is a great device, but many users reported that the Surface Pro 4 Type Cover is not working for them.
This issue may arise for many reasons, including connection problems, corrupt drivers, or problems with your Windows 10 or Windows 11 keyboard settings.
The Surface Pro 4 keyboard not working can be a big problem, and today we’ll show you how to deal with this keyboard issue. The guide is updated for 2022 so that you can safely apply these solutions without any worries.
Why is my Surface Pro 4 keyboard not working?
Most users report having connectivity-related issues, such as an unresponsive keyboard or cursor. Another common problem is that the keyboard or type cover is slow to respond.
Some users also encounter sudden instances when the keyboard stops working without apparent reason and then randomly starts working again.
Moreover, for some, the Surface Pro 4 keyboard is not working, but the mouse does, or it stopped working after an update.
Below are some of the other variations of the error, as reported by users, and the potential causes:
- Surface laptop keyboard not working: This issue can be caused by both hardware and software problems. To test your keyboard, boot to UEFI and check if the keyboard works there.
- Surface Pro 4 type cover not detected, showing in Device Manager: This problem is usually caused by your drivers, so be sure to reinstall and update keyboard drivers and check if that solves the problem.
- Surface Book keyboard not working: This can occur for various reasons, but you should be able to fix the problem using one of the solutions in this guide.
How do I fix my Surface pro 4 type cover/keyboard not working?
1. Check your hardware
First and foremost, make sure that your keyboard/ type cover is in a good state. Even though it may seem obvious, ensuring the workspace is checked reportedly helped many users.
Make sure that your power source works appropriately. If you use your battery, check if it is charged. The keyboard draws its power from your laptop’s power source, so if you have battery issues, they may cause additional problems to your keyboard.
Users also noted that ensuring that your keyboard or type cover is clean and dust is essential. For this, we recommend you use compressed air.
A trick for type cover users is ensuring you type on a flat surface.
1.1. Check your connector
Some users also suggest checking your connector. We advise doing so carefully because if you press too hard, you may break it.
This procedure is a bit advanced, and it might cause damage to your Type Cover, so if you’re not comfortable with it and don’t know what you’re doing, perhaps it’s best to skip this solution.
If the Surface Pro 4 Type Cover is not working, the connector may have an issue. In addition, some users reported a plastic bump on their Type Cover.
According to them, they fixed the problem simply by pressing the plastic bump behind the connector.
This might sound a bit complicated, and if you don’t know how to do it, we suggest that you skip this solution.
1.2. Try using a Bluetooth Keyboard
Bear in mind that this is just a workaround, so it’s somewhat likely that the issue will reemerge.
If you still have this problem with the Surface Pro 4 Type Cover, perhaps you can try using a Bluetooth keyboard.
This is just a workaround and not a long-term solution, but it should allow you to use your Surface and troubleshoot the problem further.
2. Reinstall your drivers
- Type device in the search box and select Device Manager.
- Double-click the keyboards option to expand the list.
- Right-click on your Surface Pro 4 driver and select Uninstall.
- Click the Uninstall button when prompted to confirm the action.
- To reinstall the driver, right-click on the Keyboard category and select Scan for hardware changes.
- Now, your keyboard will automatically reinstall.
Windows 10 and 11 machines automatically detect peripherals connected to your system. For this reason, when you select Scan for hardware changes, the OS will identify your keyboard and install its driver.
This solution is essential if the Surface Pro 4 keyboard is not working for you, but the mouse or touchpad does. Remember to restart your PC after driver reinstallation.
Alternatively, for users that want to save some time and automate the task, we recommend using a third-party driver updater software.
Downloading and installing drivers manually can put your system at risk as you may download the wrong driver version. Be sure to use this tool if you are unsure about the drivers you need to update.
⇒ Get PC HelpSoft Driver Updater
3. Run the keyboard troubleshooter
- Press the Windows key + I to open the Settings app.
- Select the Update & Security option.
- Choose Troubleshoot in the left pane, followed by Additional troubleshooters.
- Select Keyboard, then click on Run troubleshooter.
Now, wait for the process to complete. You will get information about any issues detected and what you can do about them.
4. Check if the Type Cover works in BIOS and UEFI
4.1. Check Type Cover in BIOS
- Open the Settings app.
- When the Settings app opens, navigate to the Update & Security section.
- From the menu on the left select Recovery.
- In the right pane, scroll down to the Advanced startup section and click on Restart now button.
- Now select Troubleshoot > Advanced options > UEFI Firmware Settings. Click the Restart button.
According to users, you can determine if your hardware or software causes this problem. To do that, access BIOS on Surface Pro 4 and check if the Type Cover works.
To boot to BIOS, you need to press a specific key while your PC boots. Of course, this method isn’t always practical, but you can use the above method instead.
Once your system restarts, you’ll automatically enter BIOS. Now check if your Type Cover works in BIOS. If it does, the problem is caused by software issues, and you can proceed to the next solution.
4.2. Make sure that the Type Cover is enabled in UEFI
- Turn off your Surface Pro.
- Perform a two-button restart. To do that, hold the Volume Up and Power buttons together for 15 seconds.
- You should now see the UEFI screen. On the left side, select Devices from the list.
- List of devices will appear. Locate Type Cover on the list and disable it.
- After doing that, save changes in UEFI and exit.
- Shut down your Surface Pro and perform the two-button restart again.
- Once you enter UEFI, go to the Devices section, locate Type Cover and enable it.
- Save changes and restart.
If Surface Pro 4 Type Cover is not working, perhaps there’s a glitch with it in the UEFI. However, users reported that they fixed the issue simply by disabling and reenabling the Type Cover in UEFI.
This is relatively simple, and you can do it by following the above steps. After that, your Type Cover should start working again without any problems.
5. Disconnect the Type Cover and leave it overnight
According to users, if your Surface Pro 4 Type Cover is not working, you might be able to fix this problem with this workaround temporarily.
To fix the issue, some users suggest disconnecting the Type Cover from the Surface and leaving it without a power connection over the night.
The same goes for Surface Pro; leave it without power over the night. Then, once you connect the two in the morning, the Type Cover should start working again without problems.
6. Update your operating system
- In the search bar, type Update and open the Windows Update panel.
- Click on the Check for updates button.
- You will get a list of any updates available.
- Select Download and install and wait for the process to complete.
The issue may also be caused if you do not run the latest system updates. So, follow the steps above and update your Windows 10 or 11 system.
Generally, when you update your operating system, the drivers and firmware get automatic updates, if any are available.
However, Windows 11 users mentioned experiencing the Surface Pro 4 keyboard not working issue after the Update. If the problem persists, check your drivers as well, as presented in the second solution in this guide.
7. Reinstall Windows 10 or Windows 11
- Open the Advanced Startup screen. To do that, follow Steps 1-3 from Solution 4.
- A list of options should now appear.
- Pick Recovery> Reset this PC > Remove everything.
- If you’re asked to insert installation media, be sure to do so.
- Select your operating system. Go to the Only the drive where Windows is installed > Just remove my files.
- A list of upcoming changes will appear. Once you review them, click the Reset button to start.
- Now follow the instructions on the screen to complete the process.
If all other solutions failed, perhaps the only solution would be to reinstall Windows 10 or Windows 11. This is a drastic solution; you should use it only if other solutions don’t work.
Several ways to reinstall Windows 10 and Windows 11 operating systems exist. Still, we selected the Reset option because it is probably the most straightforward and user-friendly, giving the same results as the others.
Remember that this process will remove all files from your system drive, so you should back them up beforehand.
It’s also worth mentioning that you might need a Windows 10 installation media, so be sure to create one using Media Creation Tool for Windows 10 or the Media Creation Tool for Windows 11. Once you’re ready, you can reset Windows 10/11 as described above.
Once the reset is finished, check if the problem is still there. If the issue persists, perhaps you should consider performing a clean install.
If you want to learn more about reinstalling your operating system and seeing the alternative methods, check our How to reinstall Windows 10 and How to reinstall Windows 11 guides.
How do I reset my Surface Pro 4 keyboard?
The easiest way to reset your Surface Pro 4 keyboard is to uninstall and reinstall the drivers from the Device Manager.
We have shown how to do this in this guide. So check it out if you need to reset your keyboard.
If the Surface Pro 4 Type Cover isn’t working, that can be a big problem, but we hope that you’ll manage to fix that problem with one of our solutions.
Moreover, don’t hesitate to look at the best Bluetooth keyboards for Windows 10 and 11.
Similar problems may often appear, so feel free to bookmark this Computer Peripherals Hub.
Please let us know which solution worked for you in the comments below in fixing the Surface Pro 4 keyboard not working issue.
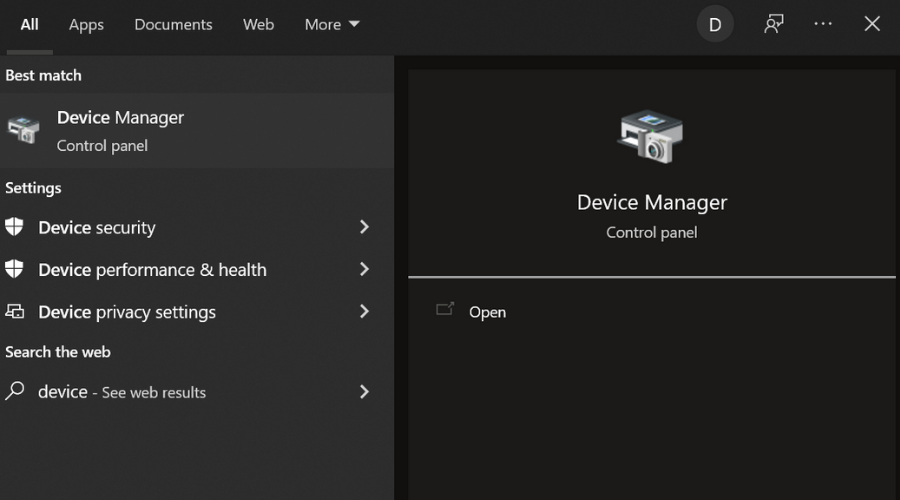
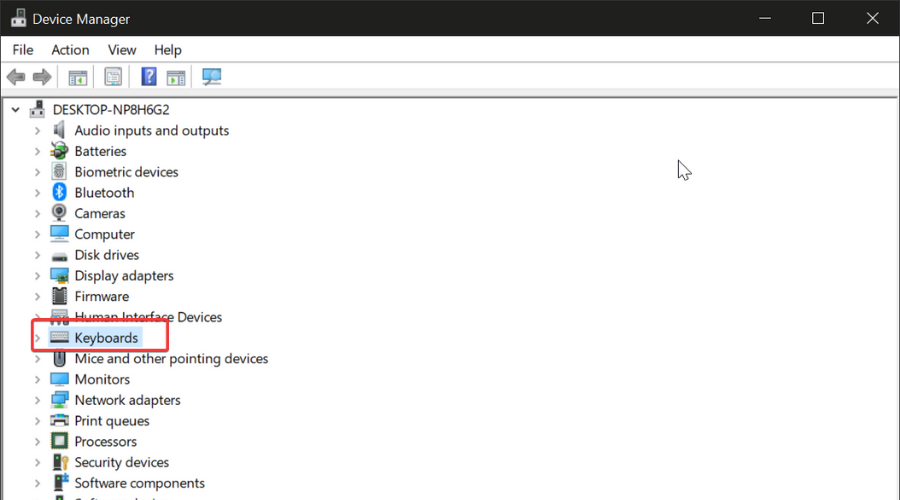
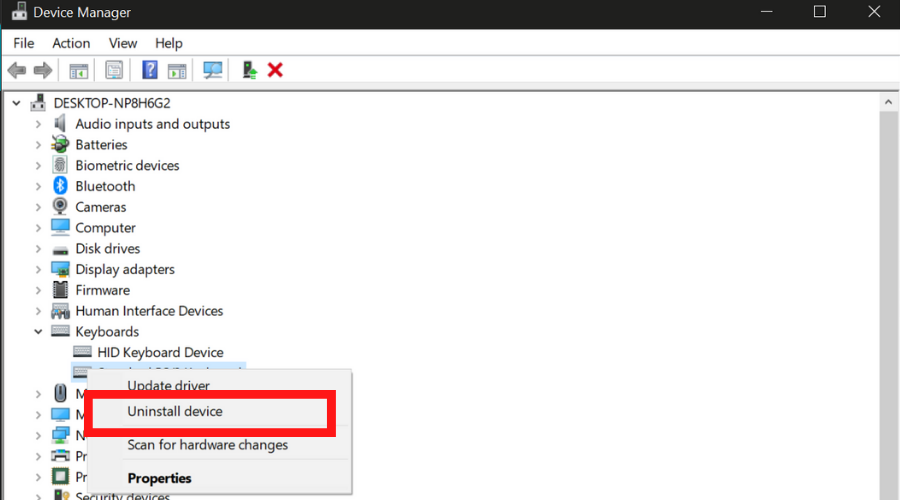
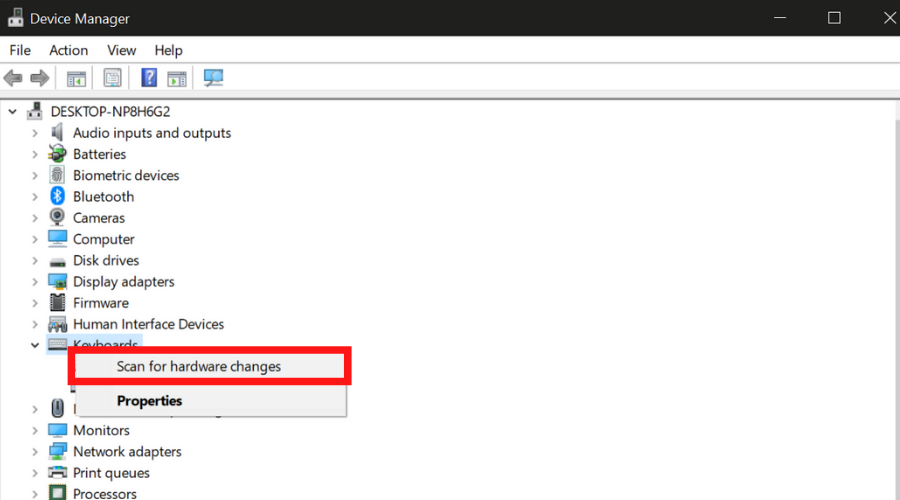
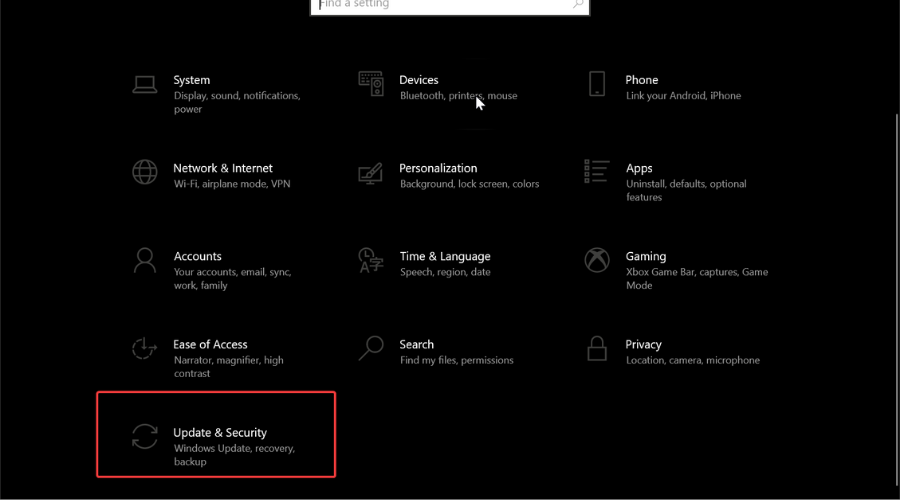
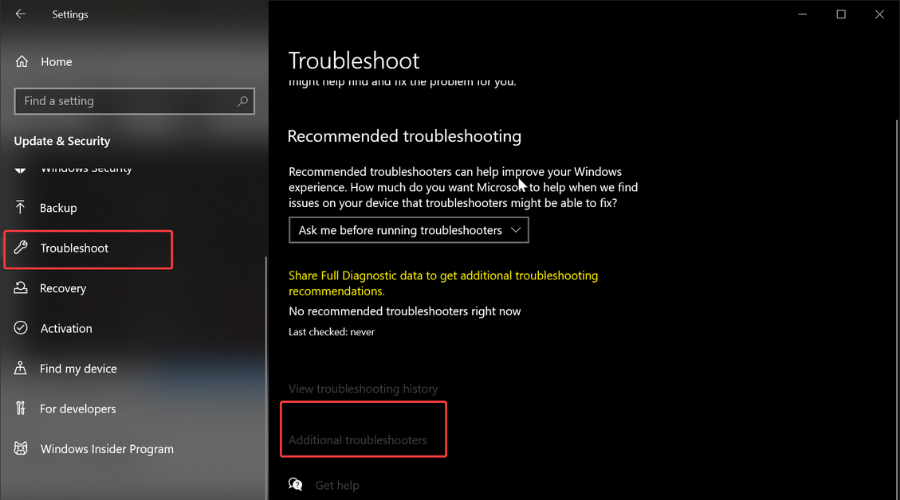
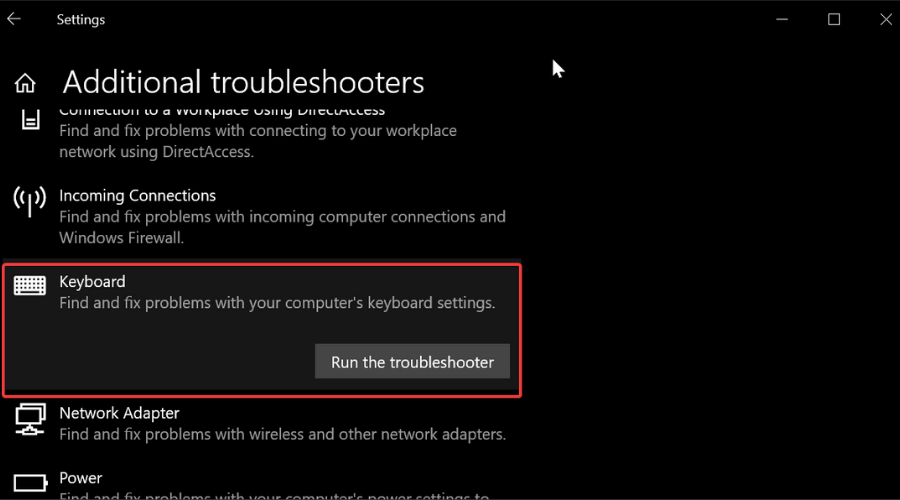
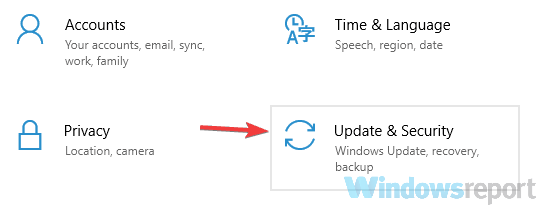
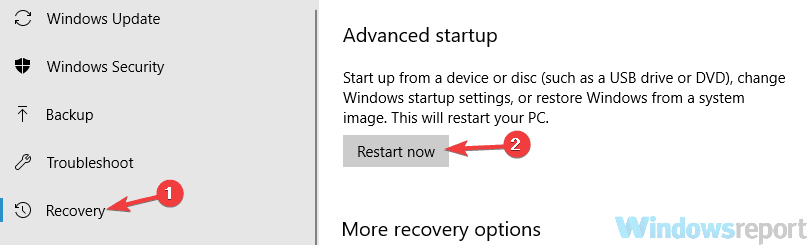

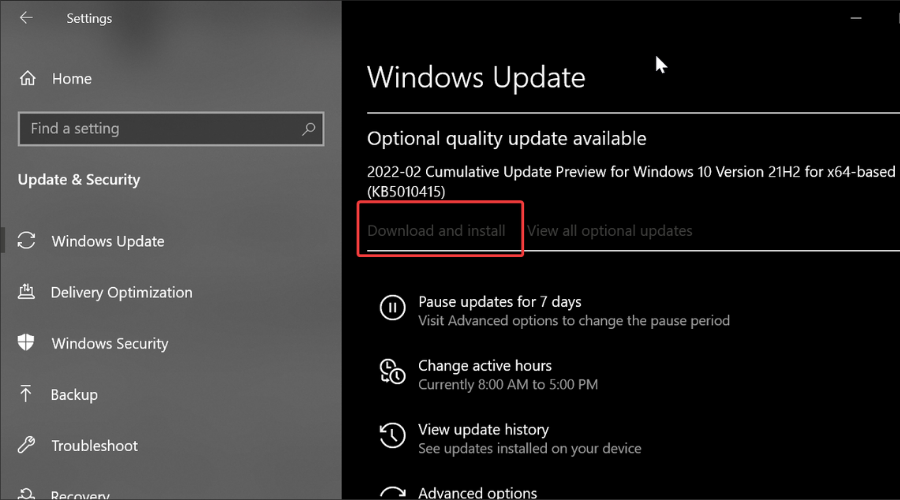
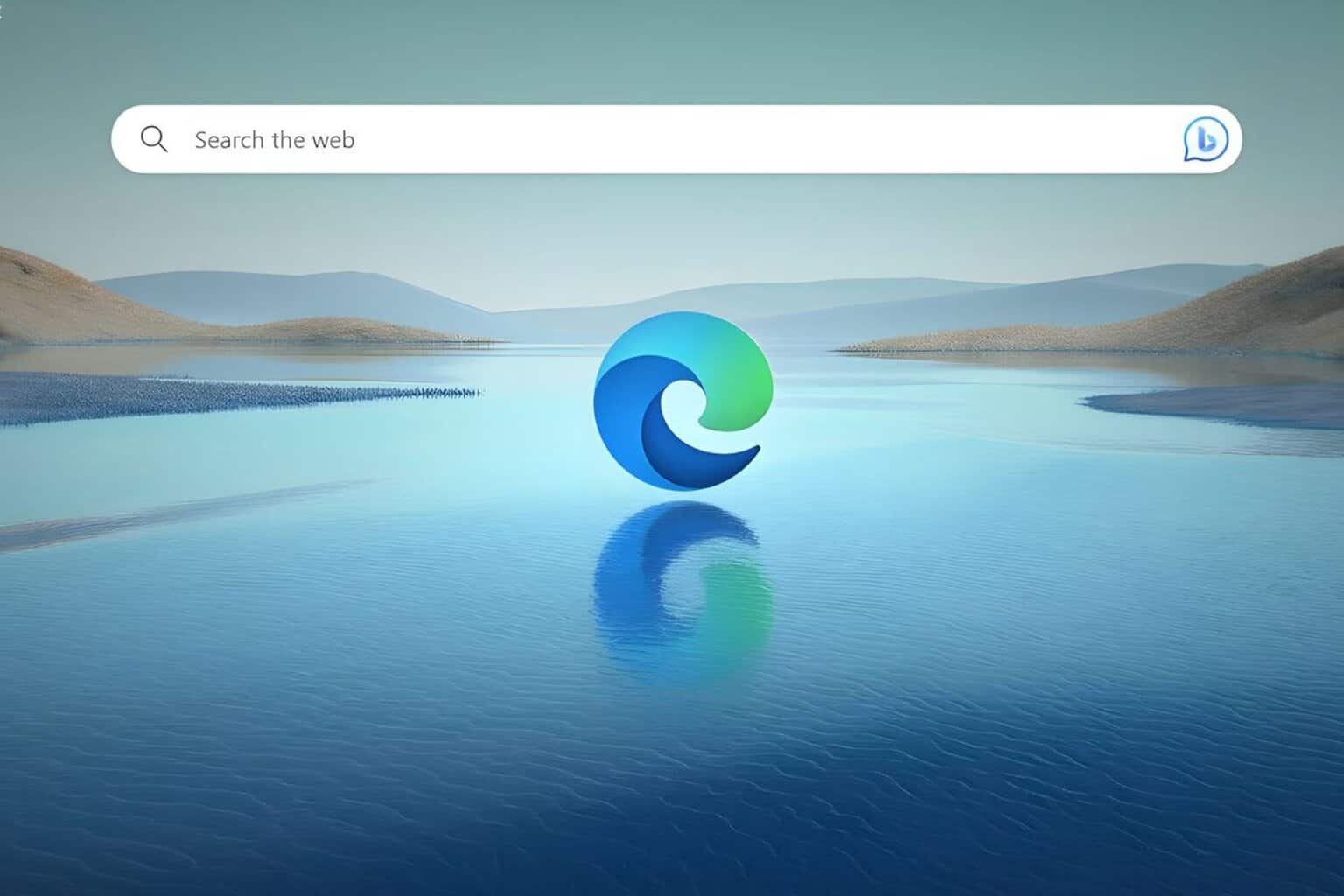







User forum
5 messages