Taskbar Is Not Working: 11 Simple Ways to Unfreeze It
Most Taskbar issues can be fixed by repairing system files
7 min. read
Updated on
Read our disclosure page to find out how can you help Windows Report sustain the editorial team. Read more
Key notes
- If your Taskbar is not working, first make sure that your system isn’t out of date.
- Corrupted system files can also cause this issue, so check for file damage.
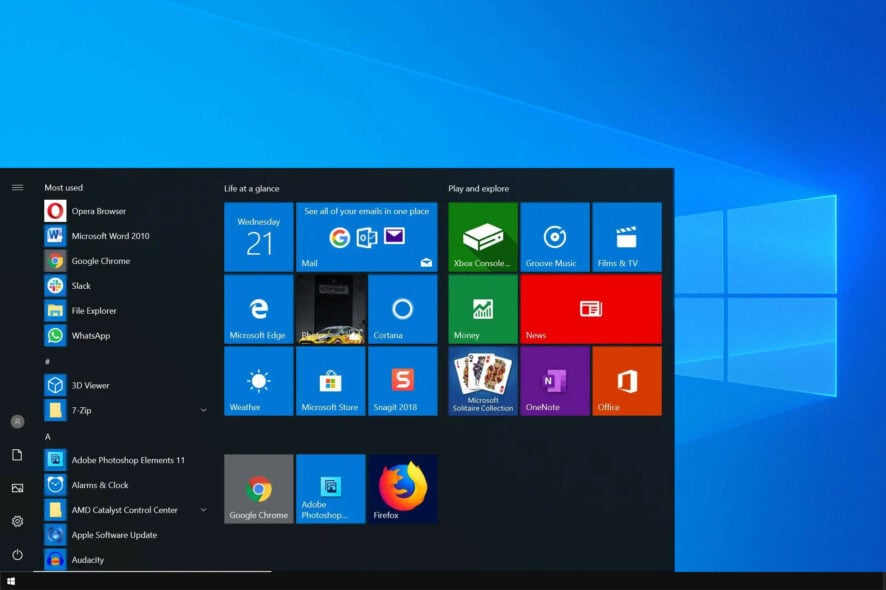
Problems with the user interface are common, not just in Windows 10, and many reported that Taskbar is not working for them.
So if your Taskbar is unresponsive or if it’s not working at all, this guide will help you fix it for good.
Why is my Windows 10 Taskbar not working?
There are many reasons for Taskbar issues, but the most common ones are the following:
- System glitches – Sometimes, your operating system can encounter a glitch causing this issue to appear. So if you’re having problems with File Explorer or other components, just restart the process.
- Corrupted components – Sometimes, Windows components can get corrupted. If this happens, you need to reinstall preinstalled apps to fix the problem.
- System services – Windows requires certain services in order to run properly. If they aren’t working, you need to open services.msc and start them manually.
What are other Taskbar issues that I can encounter?
- Unclickable Taskbar in Windows 10 – Many users reported that their Taskbar is unclickable. This can be a big problem since you won’t be able to use your Taskbar at all.
- Windows 10 Taskbar frozen – Sometimes your Taskbar might stop responding. In fact, several users reported that their Taskbar is completely frozen.
- Right click Taskbar not working – Several users reported that right click on their Taskbar isn’t working. However, you should be able to fix this problem by using one of our solutions.
- Taskbar thumbnails not working – According to users, it seems that Taskbar thumbnails aren’t working. If you have this problem, the Taskbar preview won’t work for you at all.
- Pin to Taskbar not working – Users tend to pin their favourite applications to the Taskbar in order to access them faster. However, many users reported that this feature isn’t working for them.
- Lock the Taskbar, autohide Taskbar not working – Another problem with Taskbar is the inability to lock or automatically hide the Taskbar. This is a minor problem, but you should be able to fix it using our solutions.
- Taskbar search not working in Windows 10 – Users reported that the search feature isn’t working for them. This can be a big problem, especially if you use the search feature frequently to access applications.
- Taskbar not working on startup – Several users reported that issues with Taskbar occur right on startup. This means that you won’t be able to use your Taskbar at all on Windows 10.
- Taskbar jump list not working – Several users reported that Jump lists aren’t working on their PC. This can be a problem if you use Jump lists frequently to open recently used files.
- Cortana Taskbar not working – According to some users, it seems that Cortana isn’t working on their Taskbar. Cortana is an integral part of Windows 10, and not being able to use it can be a big problem.
- Taskbar buttons not working – Another relatively common problem with Taskbar. A few users reported that Taskbar buttons aren’t working, but you should be able to fix this problem using one of our solutions.
So, let’s dive right in and see what you can do in order to fix your Windows Taskbar.
What can I do if the Taskbar is not working?
1. Check drivers
Although it seems unlikely, there’s a chance a bad driver is causing the problem. It is known that incompatible drivers can make quite a mess in Windows 10, and a disrupted taskbar is one of the possible issues.
So, make sure all your drivers are up to date and update any outdated drivers. This is a simple procedure, and you can perform it manually or automatically with specialized driver updating tools.
2. Restart Windows Explorer
1. Press Ctrl + Shift + Esc and choose to open Task Manager.
2. Navigate to the Processes tab.
3. Locate Windows Explorer in the list.
4. Right-click on it and select End task.
5. The task will re-launch itself after a couple of moments, so check if everything is okay with your taskbar now, after you restarted Windows Explorer.
Before we get to some ‘system-messing’ solutions that include Command Prompt and PowerShell, let’s try one simpler. A simple restart of the Windows Explorer will restore the functionality of the taskbar, and other user interface features.
So if your taskbar problem is not that serious, this solution should work just fine.
This solution might solve the problem, but only temporarily, so if the problem returns, try the solution below. Can’t open Task Manager? Don’t worry, we’ve got the right solution for you.
3. Perform a PowerShell fix
- Right-click on the Start Menu button and choose Windows PowerShell (Admin)
- Now paste the following command in press Enter key:
Get-AppXPackage -AllUsers | Foreach {Add-AppxPackage -DisableDevelopmentMode -Register "$($_.InstallLocation)AppXManifest.xml"}
- Now, close PowerShell, and go to the following folder:
C:/Users/your_username/AppData/Local/ - Locate and delete TileDataLayer folder.
- Now check if your taskbar is working, you don’t even have to restart your computer.
Okay, so if restarting Windows Explorer didn’t get the job done, or it just temporarily solved the issue, you can try some more advanced solutions.
4. Reinstall apps or ShellExperienceHost and Cortana
- Right-click the Start Menu, and choose Windows PowerShell (Admin).
- Enter the following commands (each command resets one feature) into PowerShell, and press Enter:
Get-AppxPackage Microsoft.Windows.ShellExperienceHost | foreach {Add-AppxPackage -register "$($_.InstallLocation)appxmanifest.xml" -DisableDevelopmentMode}Get-AppxPackage Microsoft.Windows.Cortana | foreach {Add-AppxPackage -register "$($_.InstallLocation)appxmanifest.xml" -DisableDevelopmentMode}
- Wait for the process to finish.
If you don’t want to reinstall all of your apps, your best bet is to just re-register Cortana, and ShellExperienceHost.
5. Modify your registry
- Press Windows key + R and enter regedit.
- Now navigate to the following key:
HKEY_LOCAL_MACHINE\SOFTWARE\Policies\Microsoft\Windows\ - Look for Windows Feed key and navigate to it. If it’s not available, right-click Windows key and choose the new Key option. Now name it Windows Feed.
- Once you enter Windows Feed key, double-click the EnableFeeds DWORD and set it to 0.
- If it’s not available, right-click the right pane and choose the option to create a new DWORD (32-bit Value) and name it EnableFeeds. The new DWORD will automatically be set to zero.
6. Perform System Restore
- Type Recovery in the Search bar and select Recovery from the list.
- Select Open System Restore.
- System Restore window will now open.
- Click on Next to proceed.
- If available, check to Show more restore points.
- Select the desired restore point, and click on Next.
- Follow the instructions on the screen to complete the restoration process.
7. Use Troubleshooter
- Go to the Settings app and go to Update & security section.
- Select Troubleshoot and then click on Additional troubleshooters.
- Select Windows Store apps and click on Run the troubleshooter.
8. Start Application Identity Service
- Go to Search, type services, and open Services.
- Find Application Identity service.
- Right-click on it, and choose Start.
There are some reports that suggest starting the Application Identity service will fix the taskbar issue.
9. Use DISM
- Press Windows key + X and select Windows PowerShell (Admin).
- Type the following command:
DISM.exe /Online /Cleanup-image /Restorehealth - Wait for the process to finish.
10. Create a new user account
- Press Windows key + I to open the Settings app. Next, go to Accounts.
- In right pane and select Family & other users in the right pane. Next, click on Add someone else to this PC.
- Choose I don’t have this person’s sign-in information.
- From here, select Add a user without a Microsoft account.
- Enter a username, password, and password hint, and click the Next button.
Once the new account is created, switch to it and check if the problem is resolved.
11. Perform a clean install
- Open the Settings app by using Windows key + I shortcut. Next, go to Update & security.
- Next, go to Recovery and click the Get started button in the Recovery section.
- From the list of options, choose Remove everything or Keep my files. We suggest using the latter, but if that doesn’t work, use the option to remove everything.
- Follow the instructions on the screen to complete the process.
What can I do if the Taskbar is not working on Windows 10 after an update?
- Press Windows key + I to open the Settings app.
- Navigate to the Windows Update section and select View update history.
- Now click on Uninstall updates.
- Locate the update you want to remove and click on Uninstall.
That’s all for this article, I hope at least one of these solutions helped you to restore the functionality of your taskbar.
This isn’t the only issue that you can encounter, and if your Taskbar is flickering, be sure to try the solutions from our dedicated guide.
If you have any comments, questions, or maybe some other solution for this problem that I didn’t manage to find, please write that down in the comments section below.
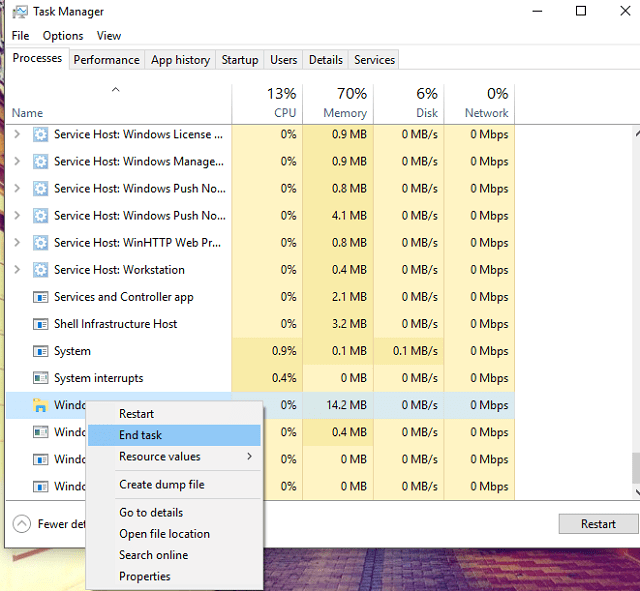
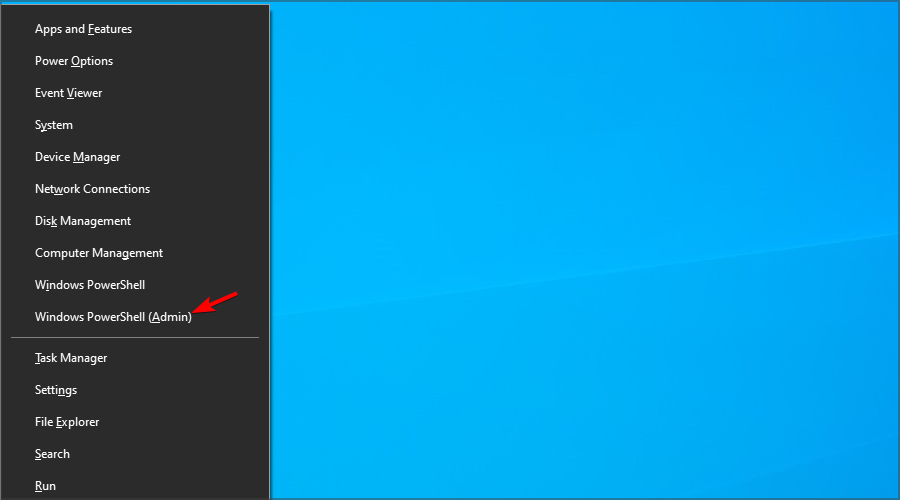

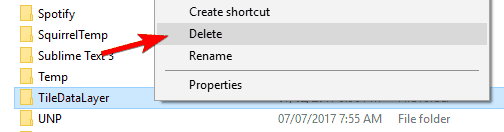


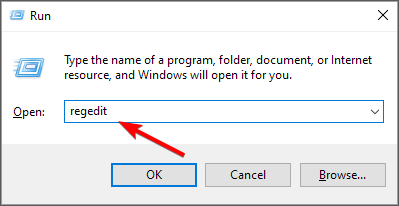
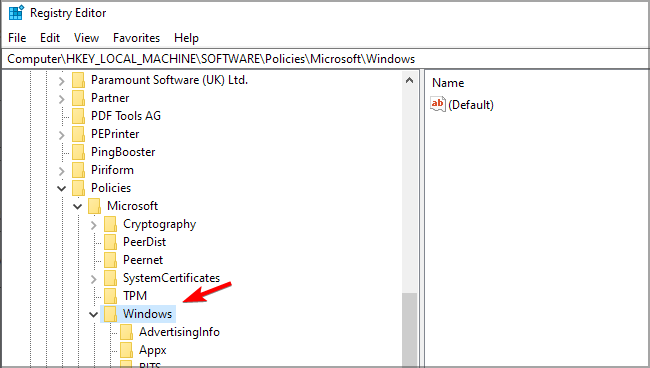
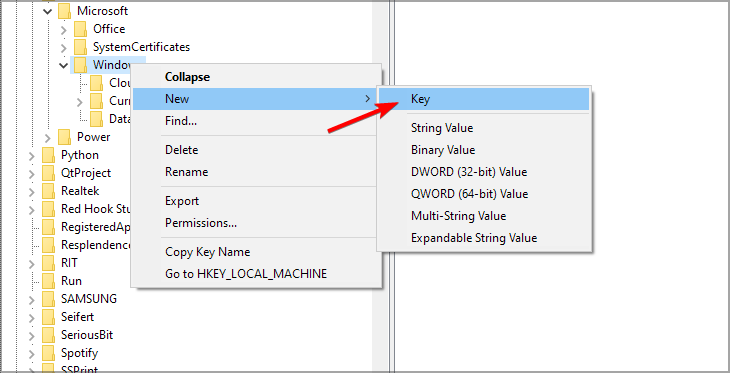

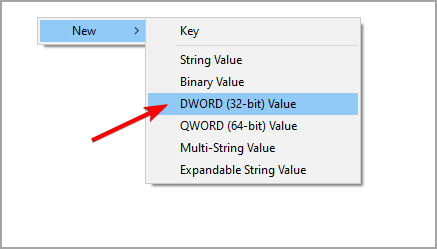
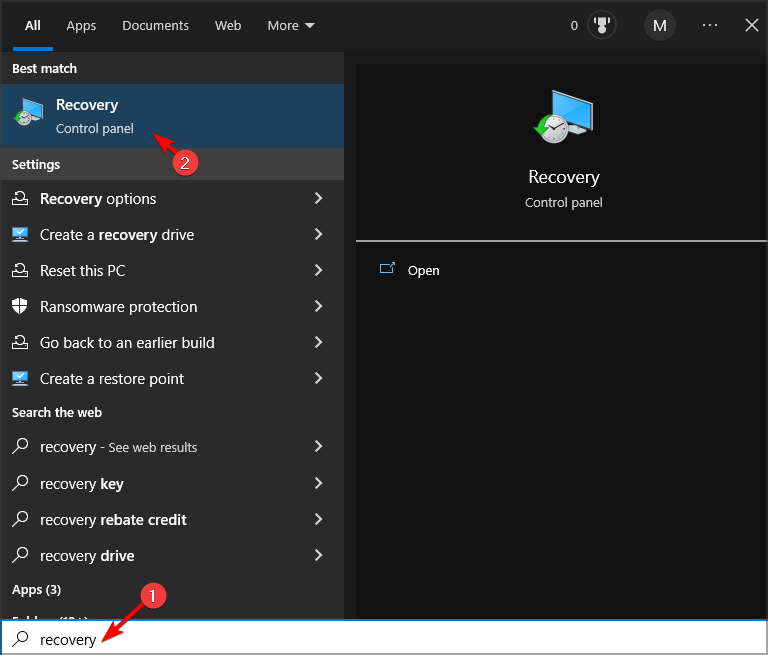
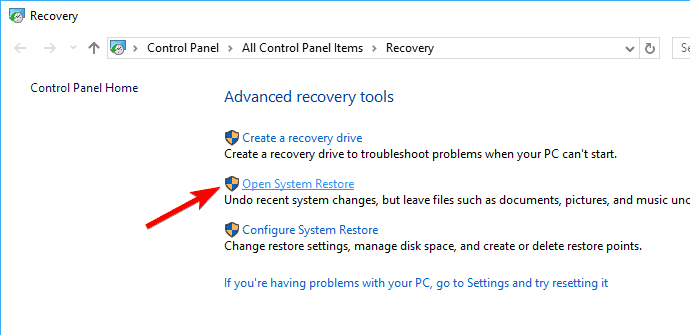
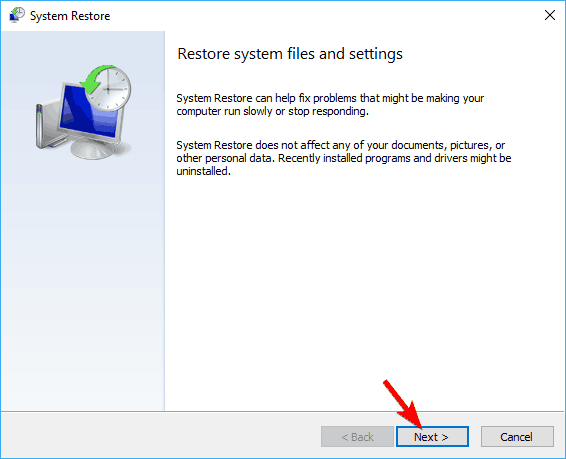

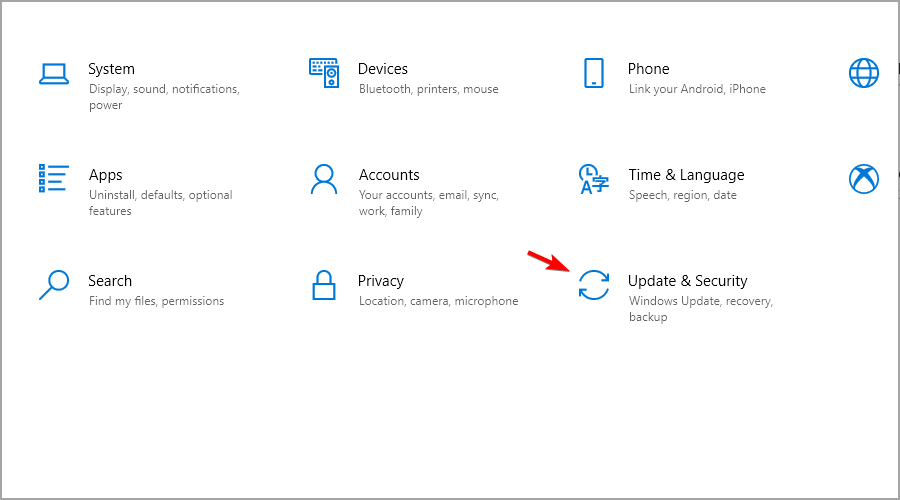

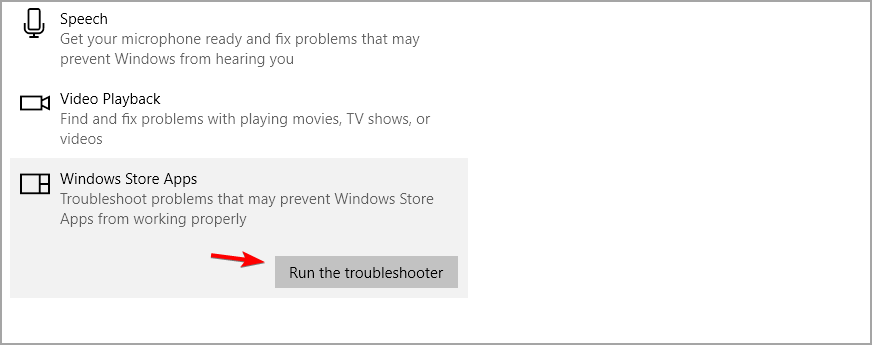
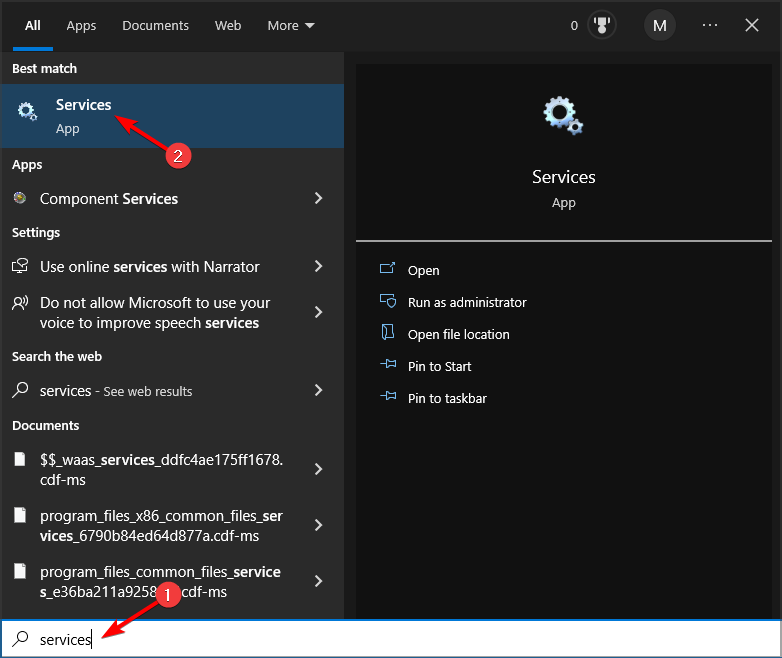
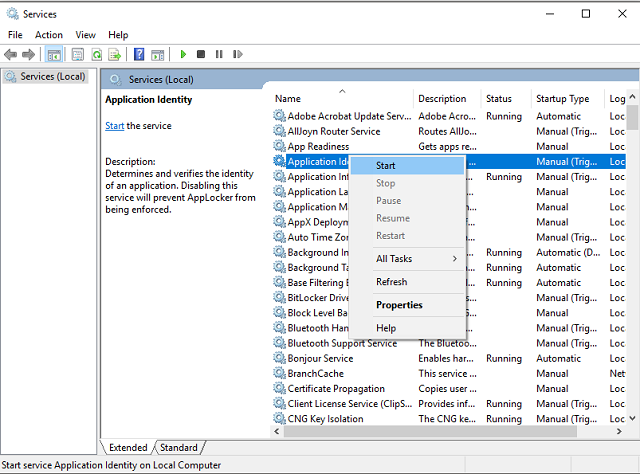

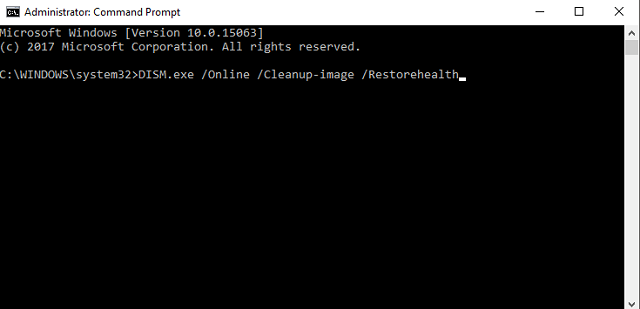
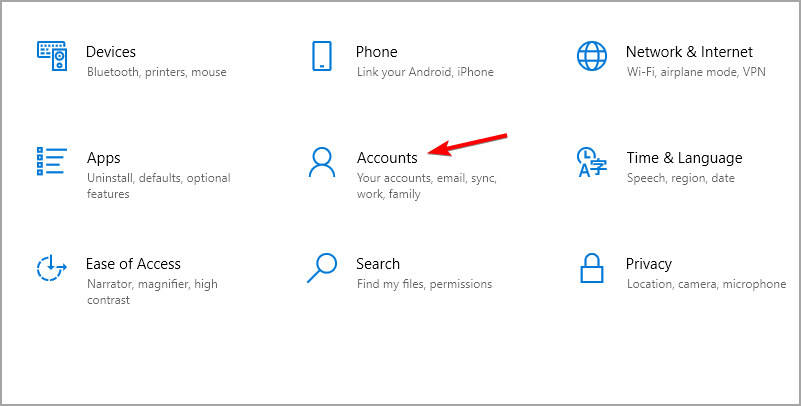
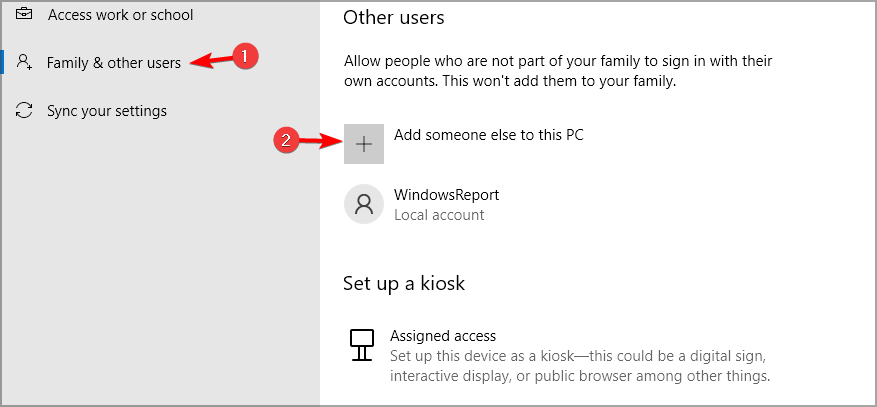
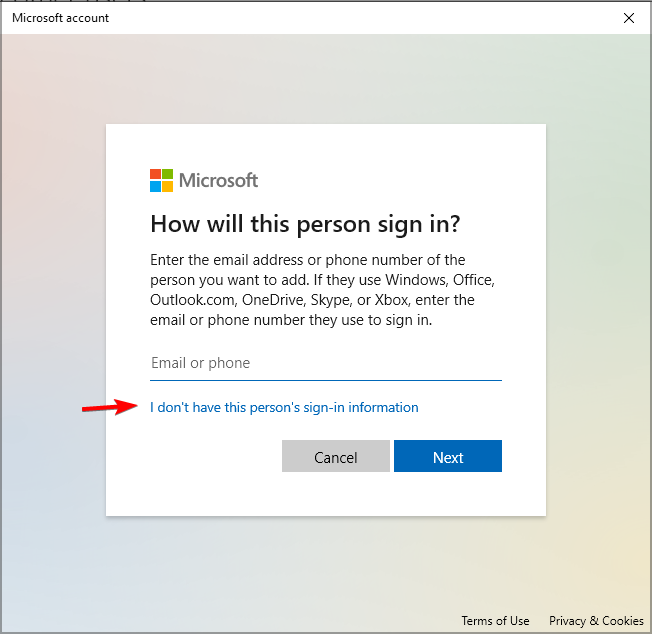
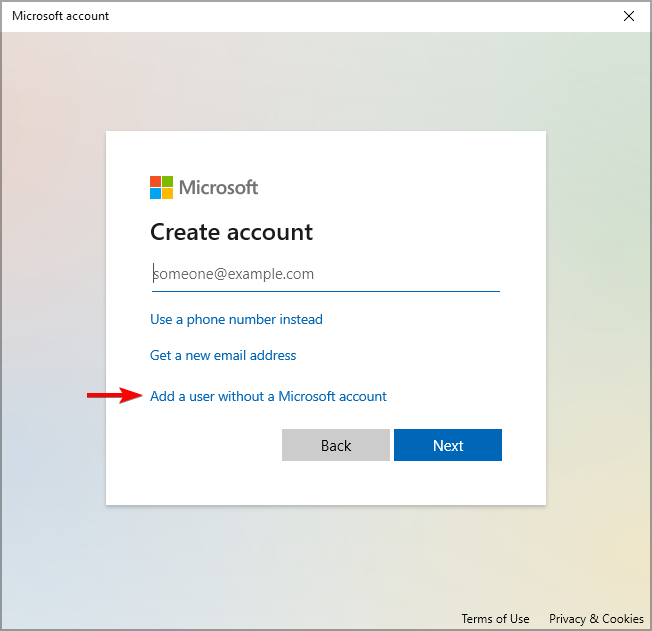
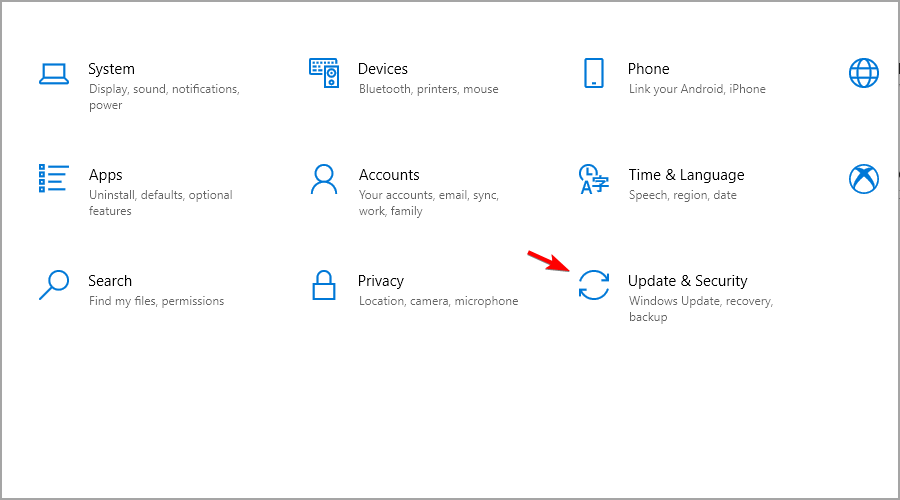


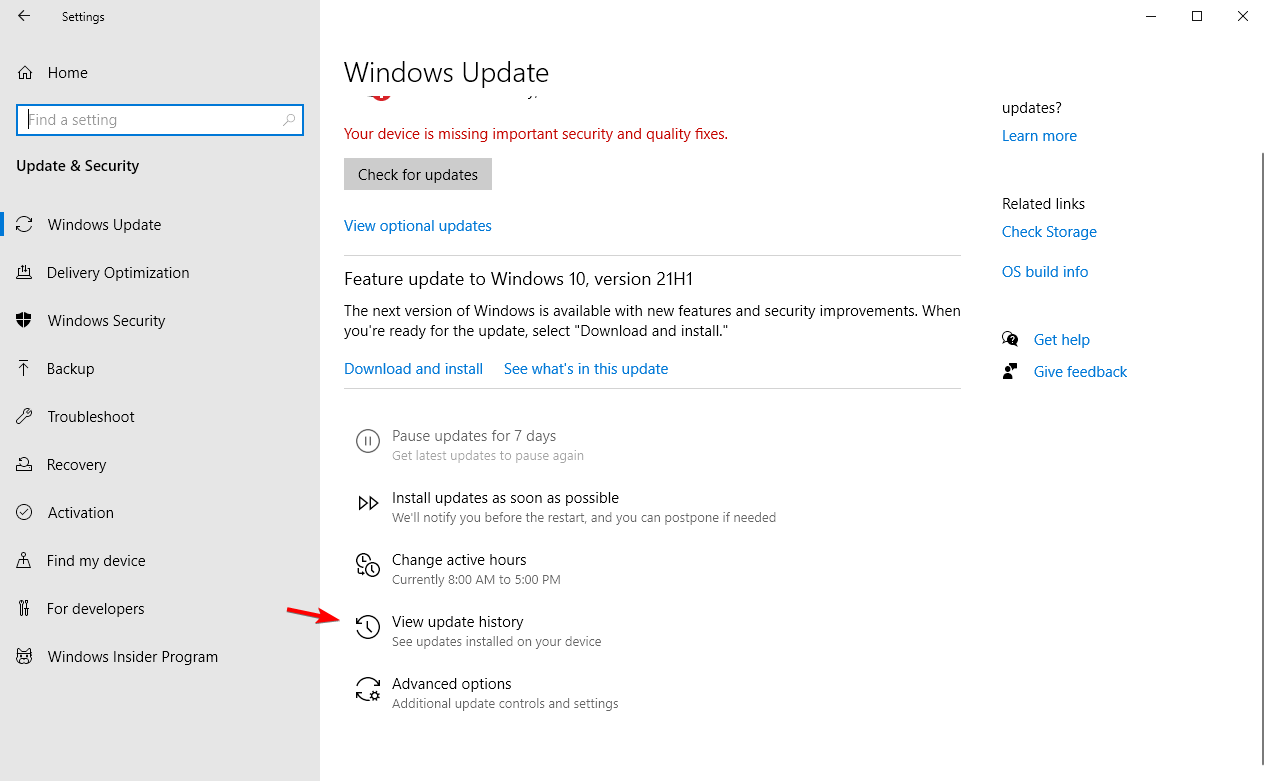










User forum
11 messages