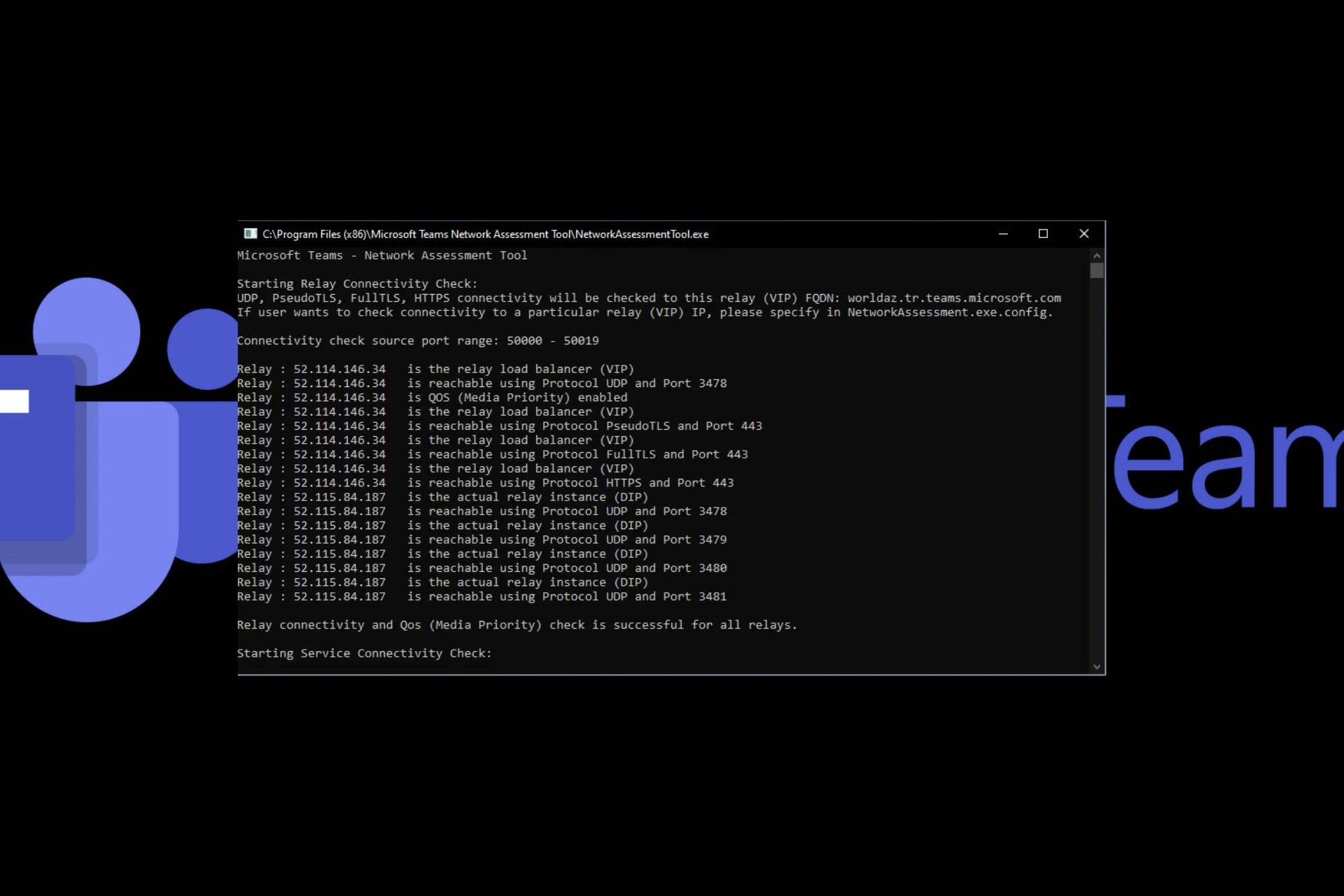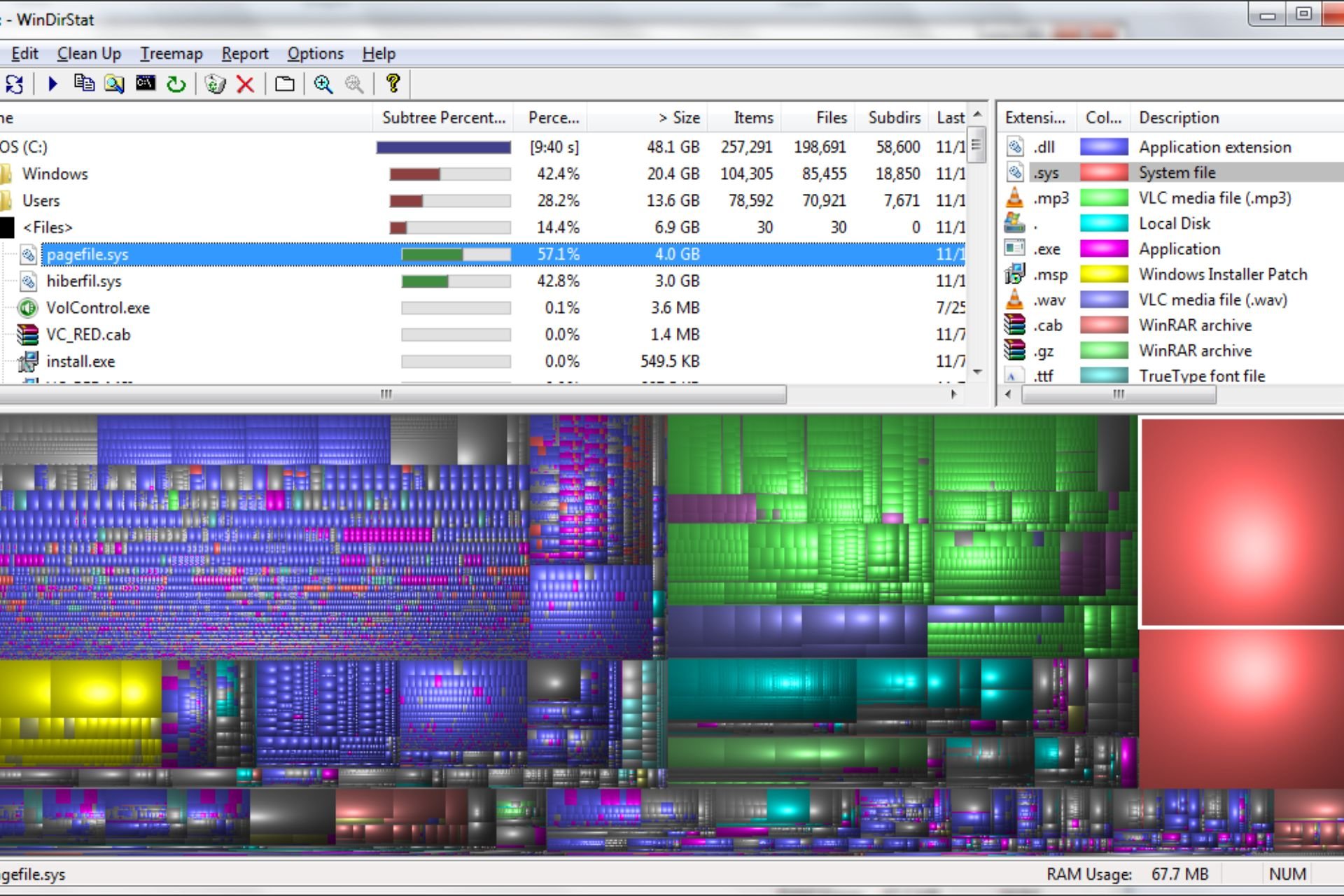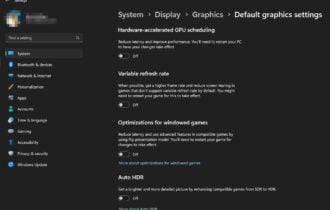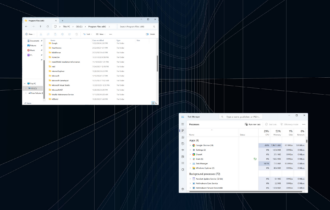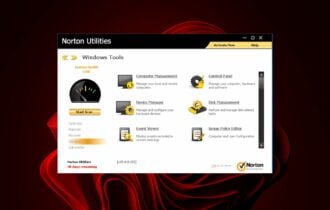What is Uninst.exe & Should You Remove It?
Uninstall the associated app to remove this file
5 min. read
Updated on
Read our disclosure page to find out how can you help Windows Report sustain the editorial team Read more
Key notes
- Exe files that are non-system processes can be removed from your PC without dire consequences.
- You need to check the source program first to ensure it is not a critical app you’re using before removing it.
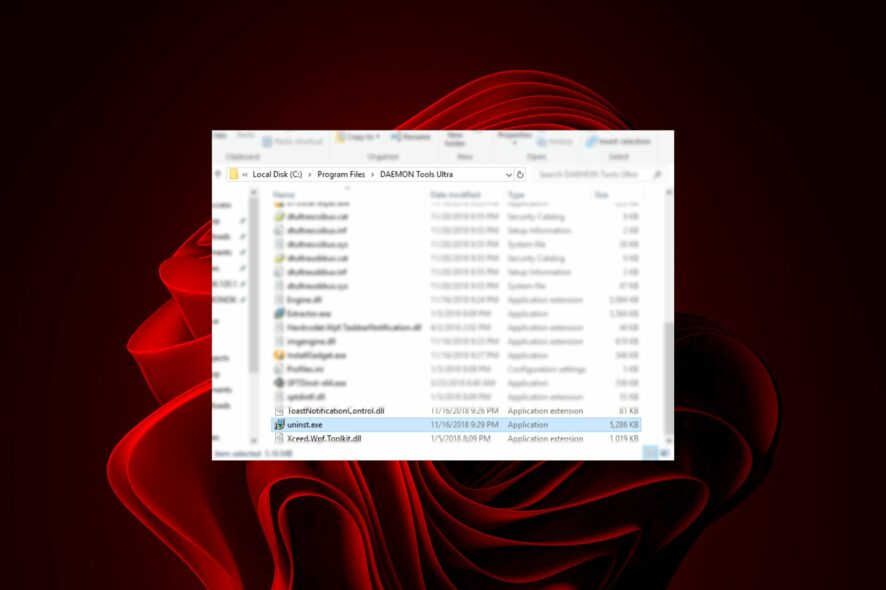
Uninst.exe is a process file that belongs to the software NCH Software. This process monitors system changes and helps you install, update, and uninstall software on your computer.
It’s a small file that doesn’t require special permissions or privileges to be executed on your computer so you can run it anytime. The big question is whether you should keep it on your PC, so let’s find out.
Should I remove uninst.exe from my PC?
If you are having problems with your computer, and you think that this program may be causing them, then it is recommended that you remove it from your computer.
However, before removing it, try updating drivers and firmware for any external devices connected to your PC, run Disk Cleanup, check for disk fragmentation,try cleaning up unnecessary Startup items, check for registry errors by running a registry cleaner, and restart your PC to clear any temporary files.
1. Uninstall the associated program
- Click on the Start Menu icon, type Control Panel on the search bar, and click Open.
- Select Uninstall a Program under Programs.
- Find the DAEMON Tools Lite Program, click on it, and select Uninstall.
- Confirm uninstallation in the next pop-up.
2. Run DISM and SFC scans
- Hit the Start Menu icon, type cmd in the search bar, and click Run as administrator.
- Type the following commands and press Enter after each one:
DISM.exe /Online /Cleanup-Image /Restorehealthsfc /scannow
3. Scan for viruses
- Press the Windows key, search Windows Security, and click Open.
- Select Virus & threat protection.
- Next, press Quick scan under Current threats.
- If you don’t find any threats, proceed to perform a full scan by clicking on Scan options just below Quick scan.
- Click on Full scan, then Scan now to perform a deep scan of your PC.
- Wait for the process to finish and restart your system.
As removing unwanted programs is essential to the health of your computer we recommend using specialized software to ensure its security. A tool such as ESET Home Security is able to perform more in-depth scans of your system and it also provides long-term protection against future threats.
⇒ Get ESET Home Security Essential
4. Perform a System Restore
- Press the Windows + R keys, type rstui, and hit Enter.
- The System Restore window will open. Click on Next.
- Select the restore point you wish to revert to and click on Next.
- Now click on Finish.
What is uninst.exe?
Keep in mind that uninst.exe is a non-system process used by the DAEMON Tools Lite program to remove files and uninstall programs. It is part of the NCH Software that provides audio, video, photo, and document processing tools.
Some of the roles it plays include:
- Uninstall an application from your system – Uninstalling an application using this utility will delete all files associated with it, as well as delete registry entries and other settings.
- Install an application – When installing a new program on your system, you can use this utility to ensure that all necessary files are copied over correctly and ready for use by the end user.
Is the uninst.exe file necessary?
There are a lot of non-system processes on your Windows PC, and you may never get to interact with them. However, some may occasionally appear as errors when you start up your PC or as runtime errors.
In such cases, you may have to remove them. Exe files don’t generally cause problems, but there are some signs to look out for that could help you decipher whether they are causing issues. These signs include:
- A program crashed unexpectedly after opening it
- The program was downloaded from a website other than the official website of the software developer
- The name of the file contains strange characters or numbers
- The size of the file is significantly larger than expected for its purpose
- You receive an error message when trying to open the file
- The program attempts to install other programs without your permission
Some of the errors you may come across related to the uninst.exe file include the following:
- uninst.exe failed
- Cannot find uninst.exe
- uninst.exe Application Error
- uninst.exe not found
- uninst.exe is not running
- uninst.exe is not a valid Win32 application
If you find yourself with a slower-than-usual machine, these files should be the first place you look for the source of the problem.
With exe files, the problems are varied, and sometimes you may be unable to open these files. If so, look no further than our detailed guide on how to fix such errors.
Hopefully, this article has helped unpack the uninst.exe file, and you’re now in a better position to decide whether to keep it or remove it.
In case you encounter a similar unknown file, we have a great guide that explains if you should remove distnoted.exe, so don’t miss it.
For any feedback, leave a comment down below.