How to Update Drivers on Windows 11 [5 Ways]
Keeping your drivers up to date is mandatory for a good device performance
5 min. read
Updated on
Read our disclosure page to find out how can you help Windows Report sustain the editorial team. Read more

Though Windows automatically updates drivers, there might be instances when you’ll have to do it manually. Luckily, there are plenty of ways to do this.
So, since skipping can cause errors and all sorts of mishaps – it’s not an option. If you want your hardware to smoothly sync with your OS, check the options below and pick the one that’s best for you.
How do I update drivers in Windows 11?
1. Via Windows Update
1. Click the Start button and then select Settings.
2. Go to Update & Security.
3. Click on Windows Update.
4. Press on the Check for updates button.
5. Wait for Windows Update to complete the search. If it finds newer driver updates, it will prompt you to download and install them.
Your system will regularly check for new updates related to Windows, so you will most likely receive a notification about it sooner or later.
If you wish to speed up the process, you can actually manually check for updates by going to the Windows Update menu. If it finds any new updates, you will be prompted to download and install them on your PC.
2. Use the Settings app
- Press the Windows key, then type Windows Update Settings and click on it.
- Select Advanced options.
- Click on Optional updates.
- On the available drivers shown list, checkmark the driver you want to install.
- Click on Download & install.
3. Try Device Manager
- Press the Windows Key + S and type in Device Manager.
- Open Device Manager.
- Expand the section related to the driver you want to update.
- Right-click on the needed driver, then click on Update driver.
- Select Search automatically for drivers.
There, you will have the latest driver available coupled with all the changes that it brings. Additionally, you’ll find some detailed useful instructions about the updating process.
If you have problems with a specific driver, you can also reinstall it from Device Manager:
- Press the Windows Key + S, then type in Device Manager.
- Open Device Manager.
- Expand the section related to the driver you want to update.
- Rich-click on the needed driver, then click on Uninstall device.
- Restart your PC.
- After this, Windows should now reinstall the latest version of the driver.
If your operating system is not able to find a new driver, you should consider visiting the manufacturer’s website.
4. Visit the manufacturer’s website
- Identify the manufacturer and model of the hardware you want to update.
You can do this using the Device Manager: Open Device Manager> Select the driver category you want to update> Expand the list> See the actual name of the manufacturer and version you have. - Go to the manufacturer’s official website and find the driver update section.
- Select the exact version for your device and download the files on your PC.
- Follow the install wizard and finalize the action by restarting your PC.
While this process may take some time, it’s a great choice when Windows doesn’t keep up with your manufacturer’s developments.
However, you have to be extremely careful when you pick the version of the driver. Installing an incompatible one could cause more harm than good. To avoid that risk:
5. Use driver updating software
If the devices you use are regularly missed by the Windows built-in methods or your PC can’t download drivers, consider using a separate software.
This is helpful when your device maker releases a new driver. Windows tests new drivers first and might not install the newest version right away.
With dedicated driver update software, you can manage all your drivers. All you have to do is by select the driver you want to update – or multiple, and the tool will do its magic.
To find the best drivers for your computer, you should also take a look at the Microsoft Drivers Download Center.
Why is it bad to have outdated drivers?
Drivers help your computer recognize and connect to other devices. Updating them is important to avoid compatibility problems and get new features.
For example, if you have a fancy new gaming mouse with customizable buttons, but your computer’s driver doesn’t recognize those buttons yet, updating the driver would make those buttons work as intended.
Not updating could lead to all sorts of stuff that take more time to fix than updating drivers. The BsOD for instance might need third-party tools to fix.
Which driver version should I choose?
If you decided to go on the manufacturer’s website and manually choose a driver from their list of available ones, we suggest picking the latest version.
Sometimes, developers release WIP builds to the public for testing to flush out any problems that bypass the internal testing.
We do not recommend installing those, since they are still a work in progress, and might bring more problems than they manage to solve.
Generally, only download drivers are released by big companies that can pour resources into developing stable ones so early.
We wrote an extensive article dedicated to Windows 11 drivers compatibility if you wish to learn more.
When should I update my Windows 11 drivers?
As a general rule, you should keep your PC and its components updated at all times. Regular driver updates also bring security measures and should ultimately help you avoid any problems.
Windows automatically checks your device for new software updates. This happens frequently, to ensure that you won’t miss out on any security updates.
As you see, the methods to recondition your drivers look the same as the ones used to update drivers on Windows 10. The ones presented above are the easiest to update drivers on Windows 11.
To make this process faster, check our GetMyDrivers review and learn how third-party tools can help you with that.
If you have any other additional questions, just leave a comment in the section below.





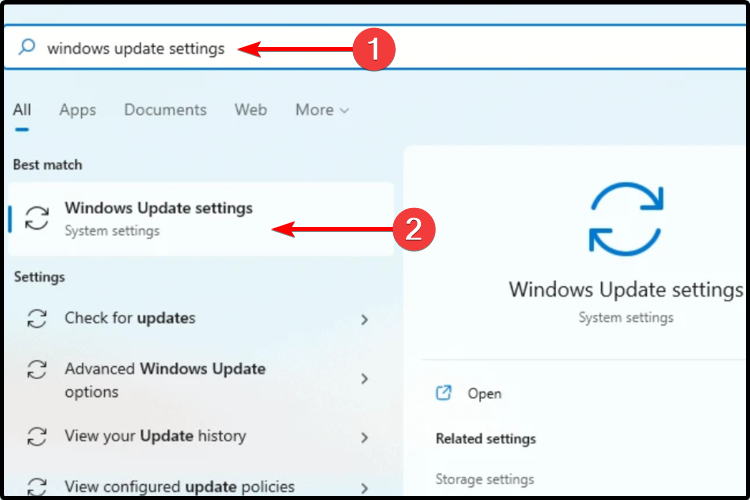
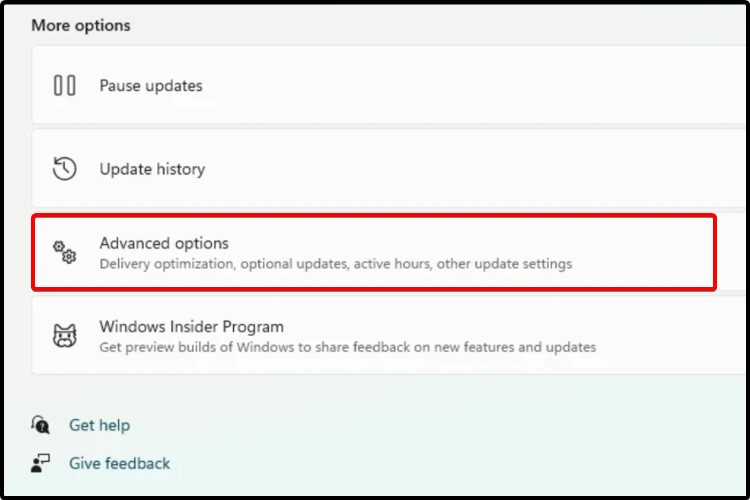
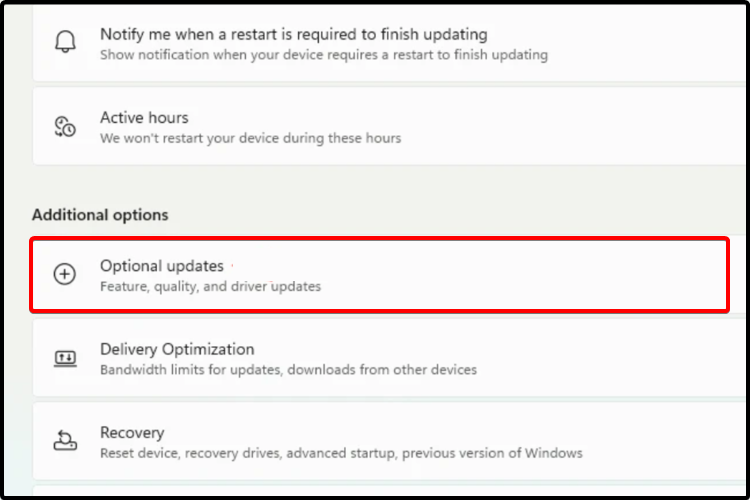
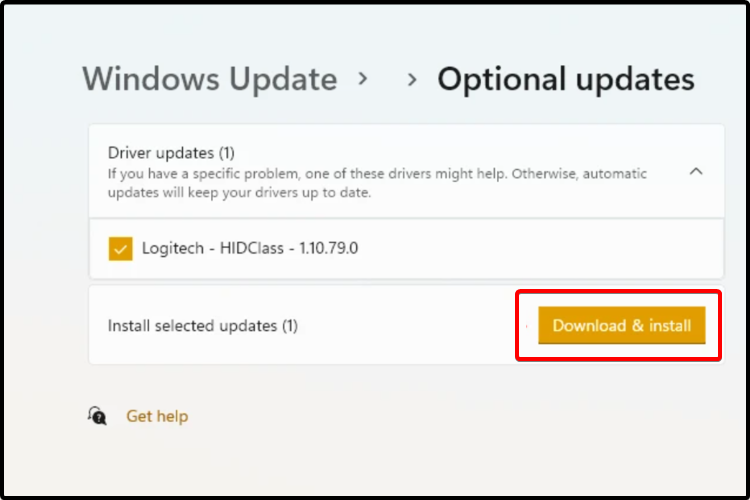
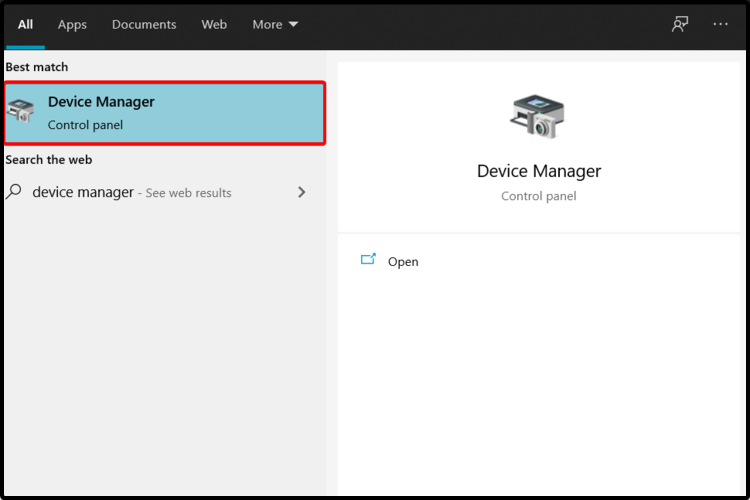
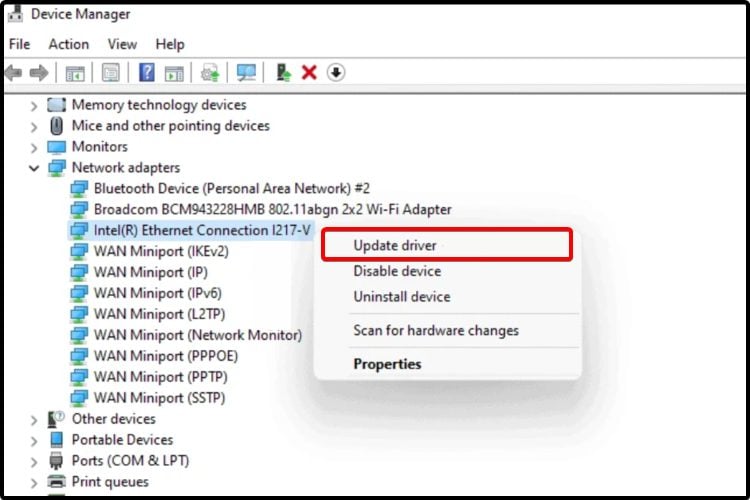
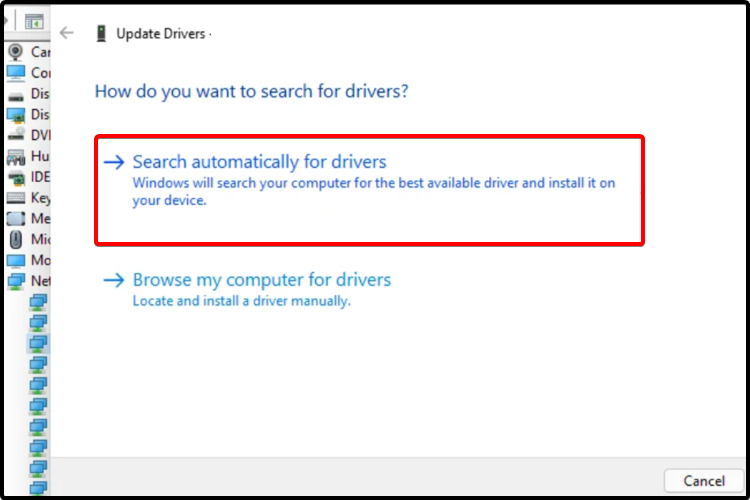
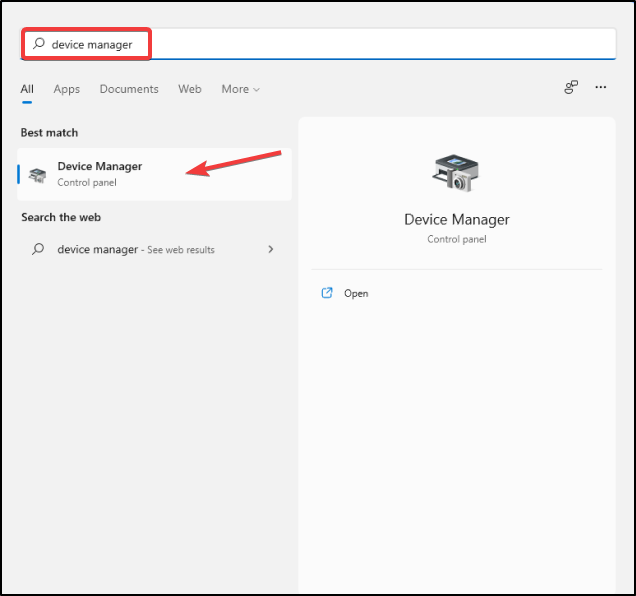
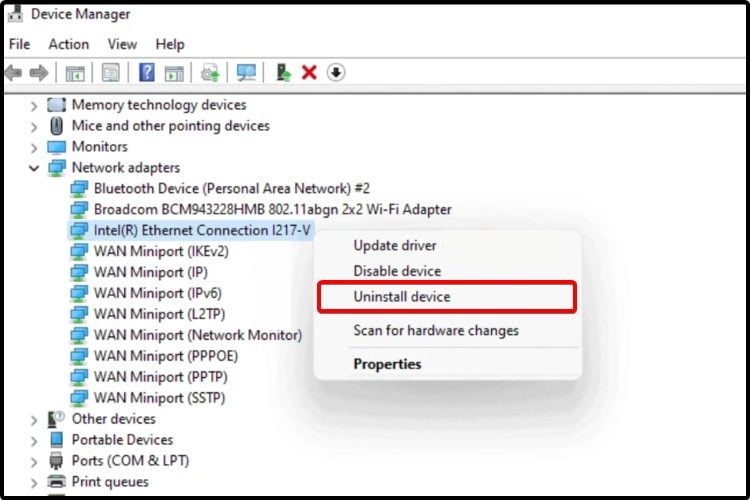
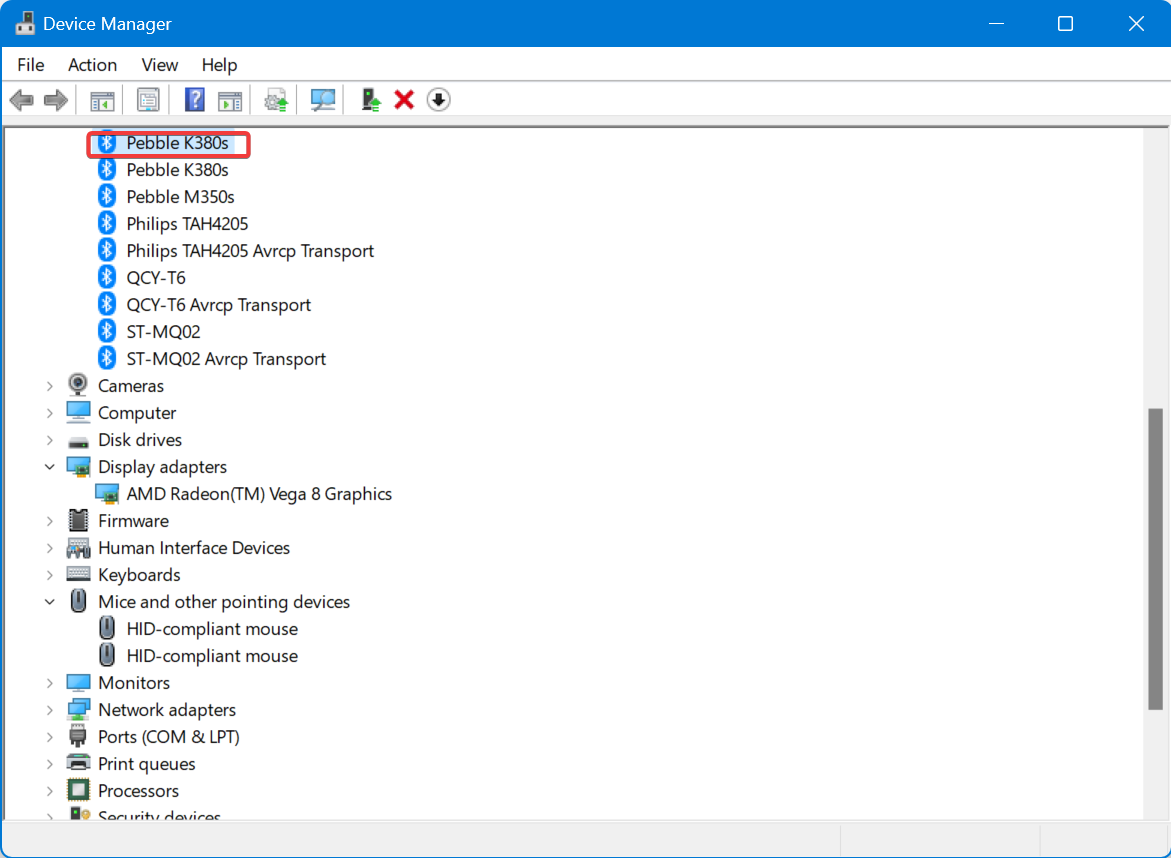
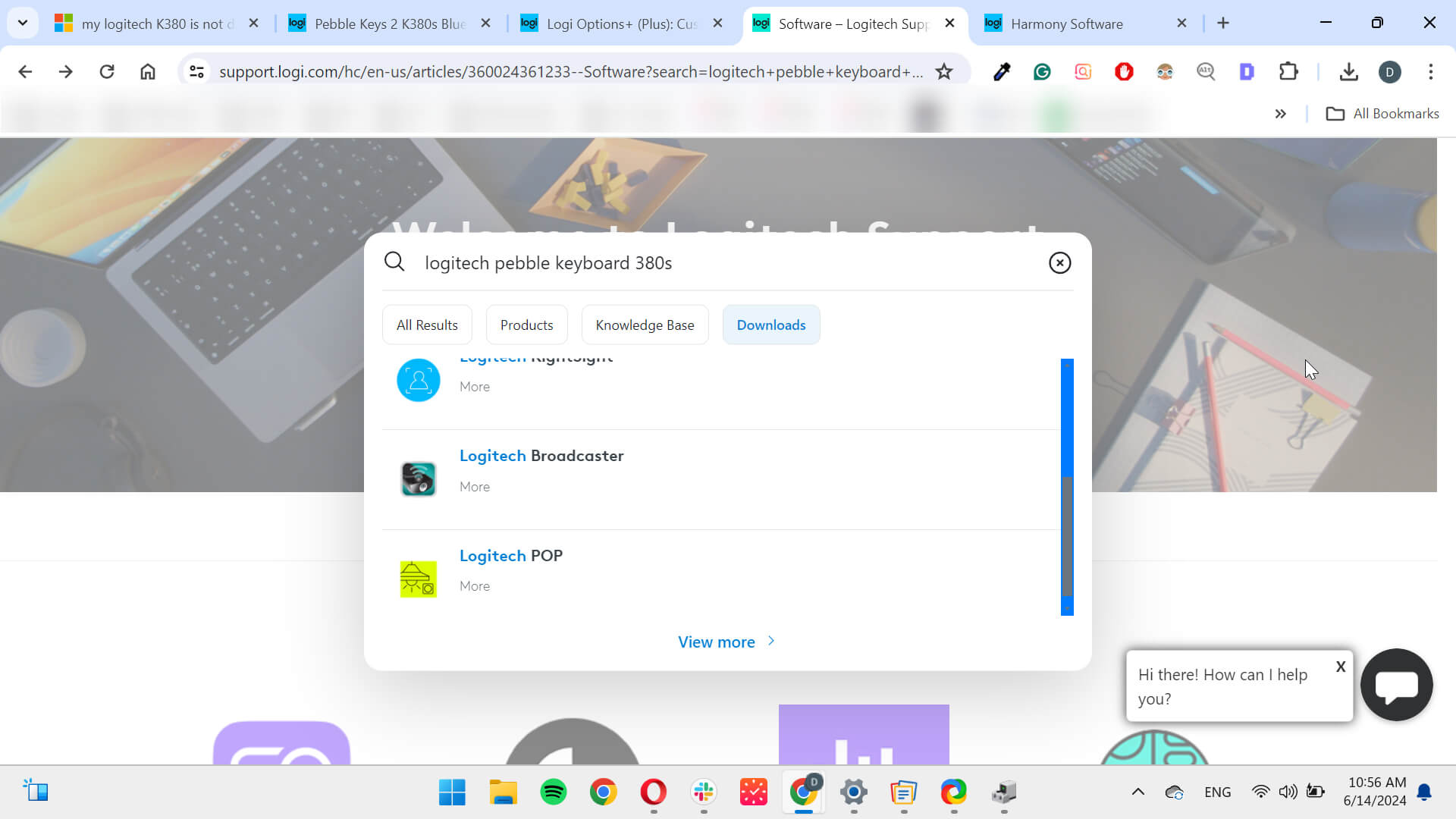
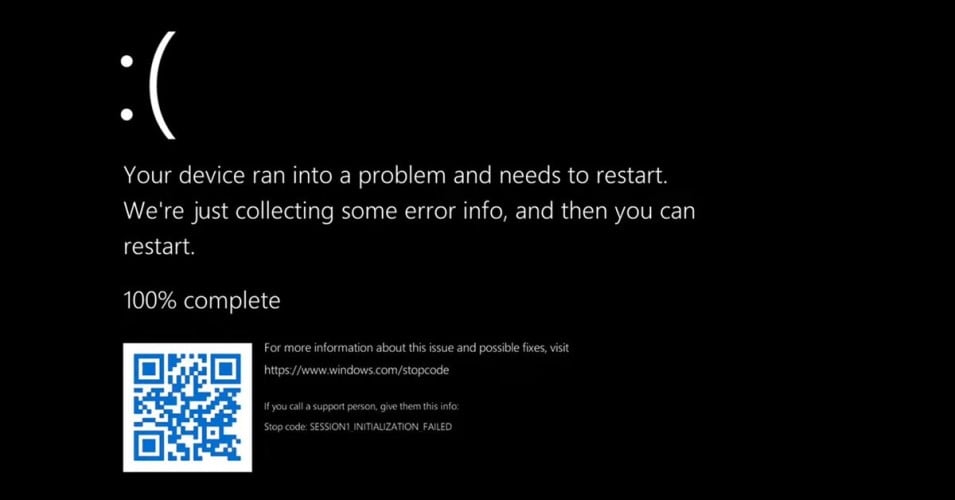










User forum
0 messages