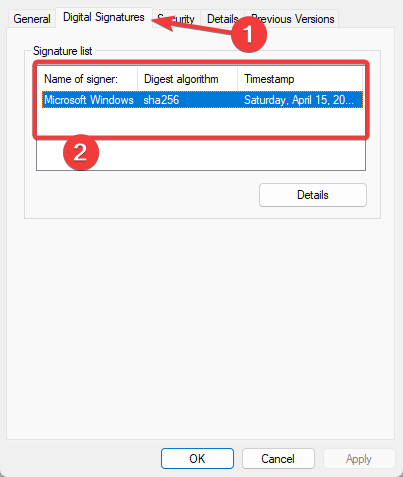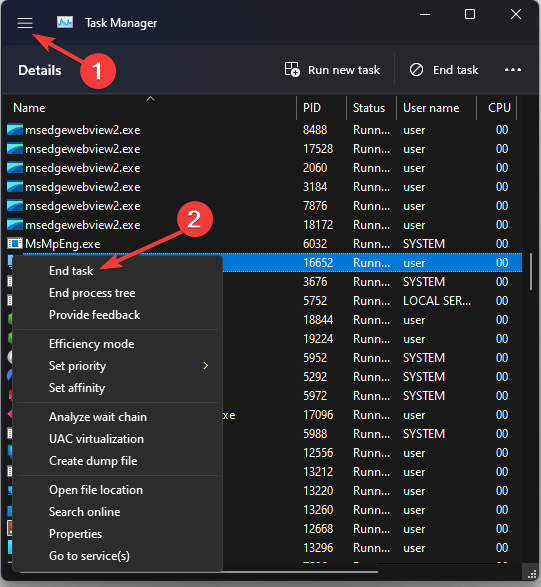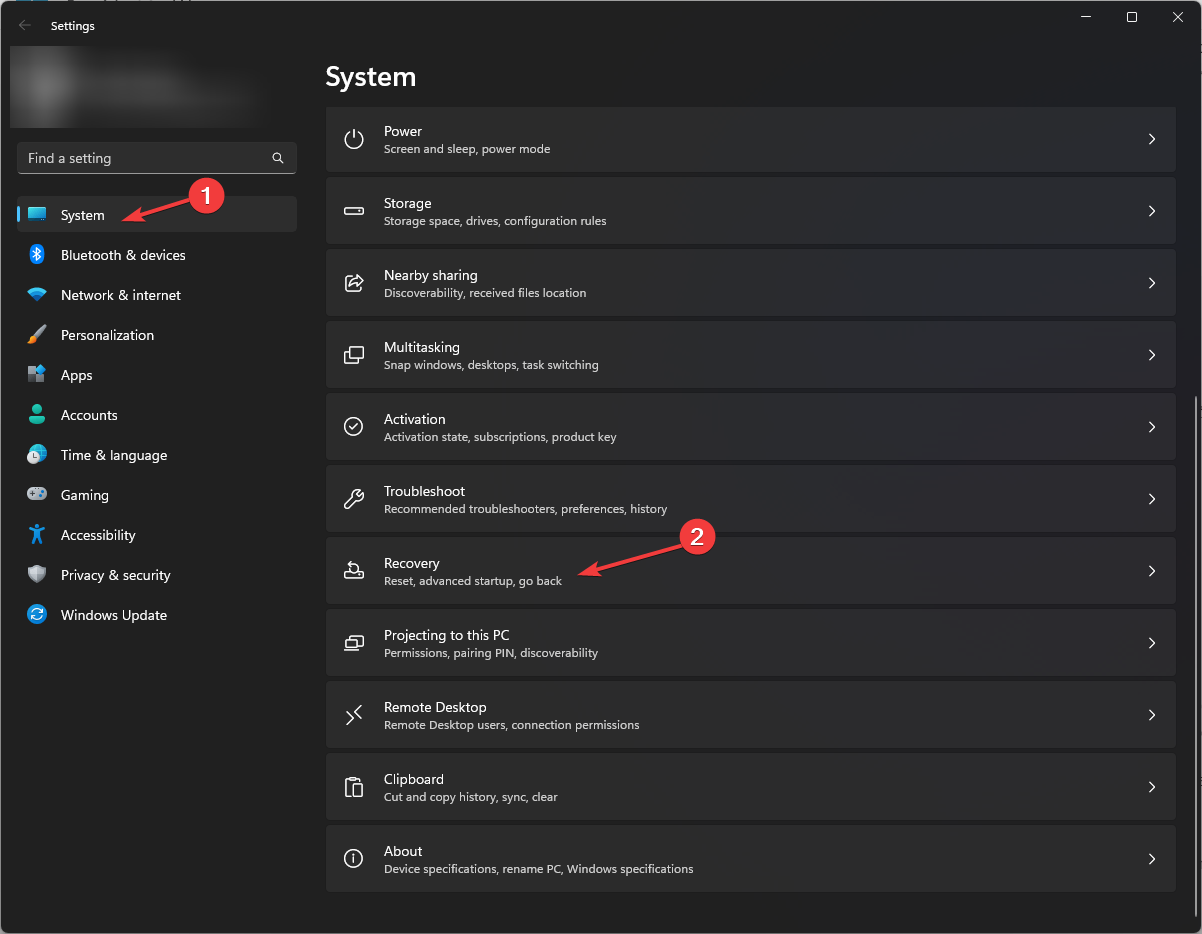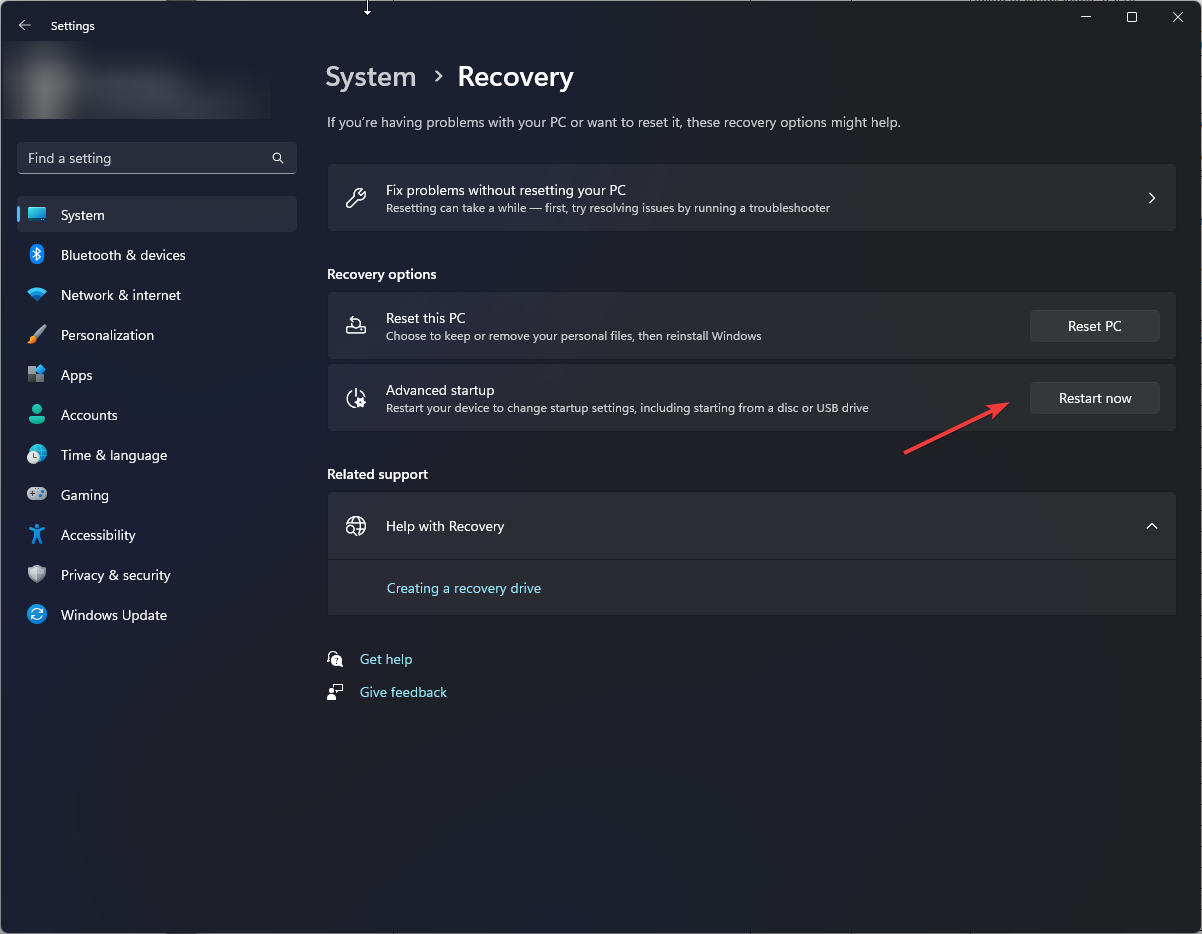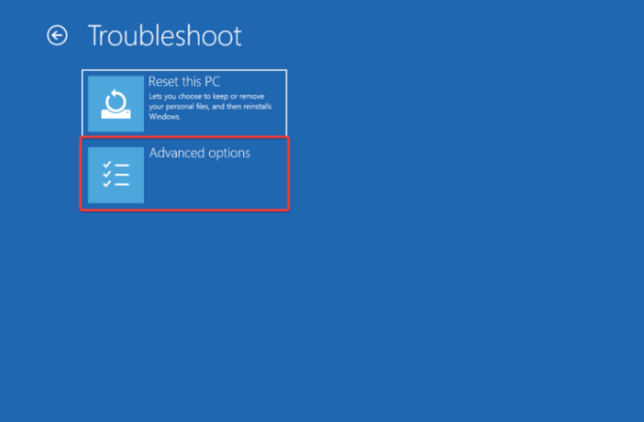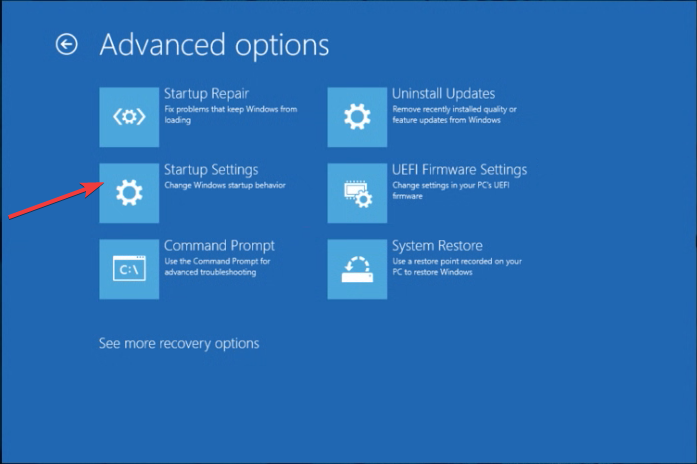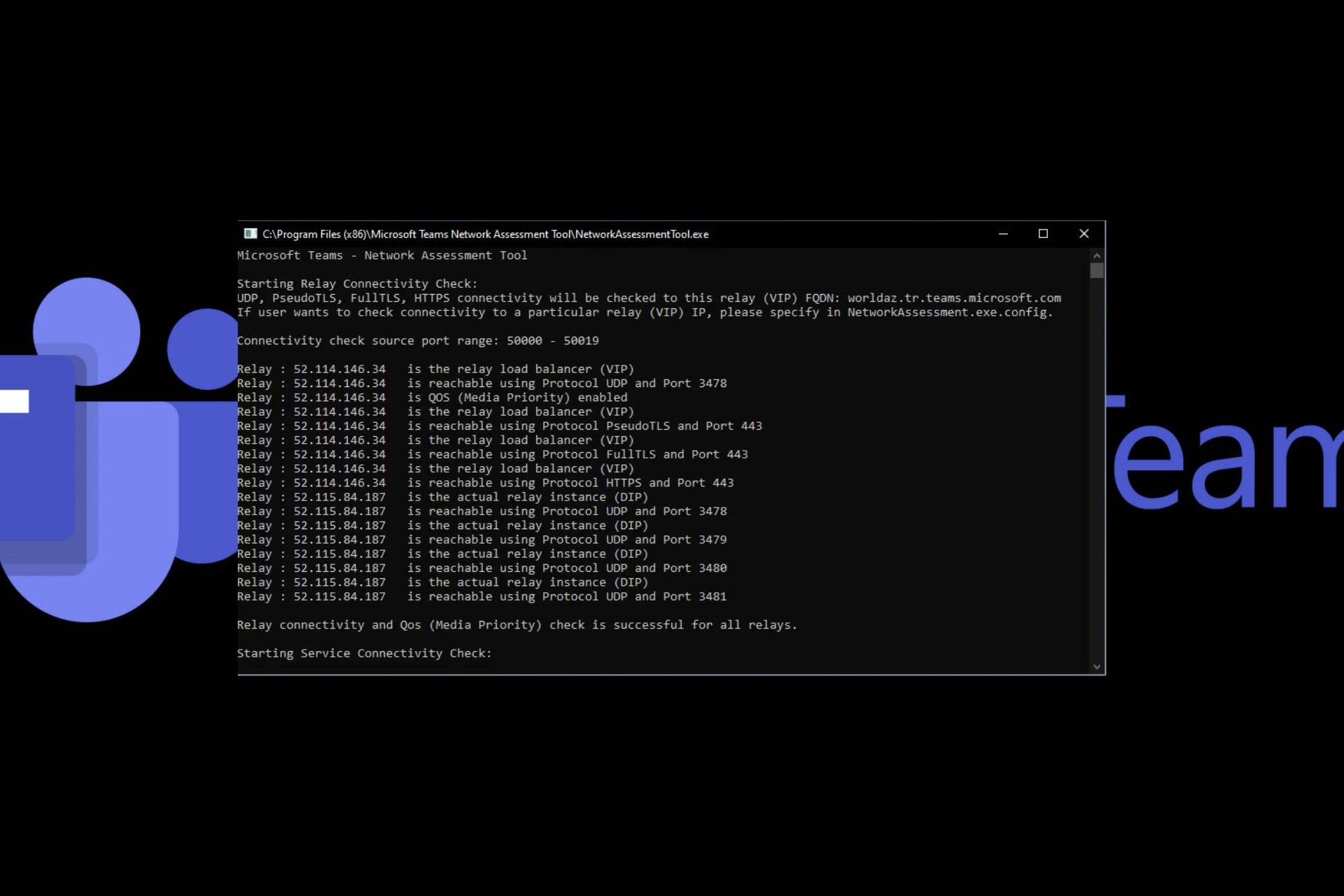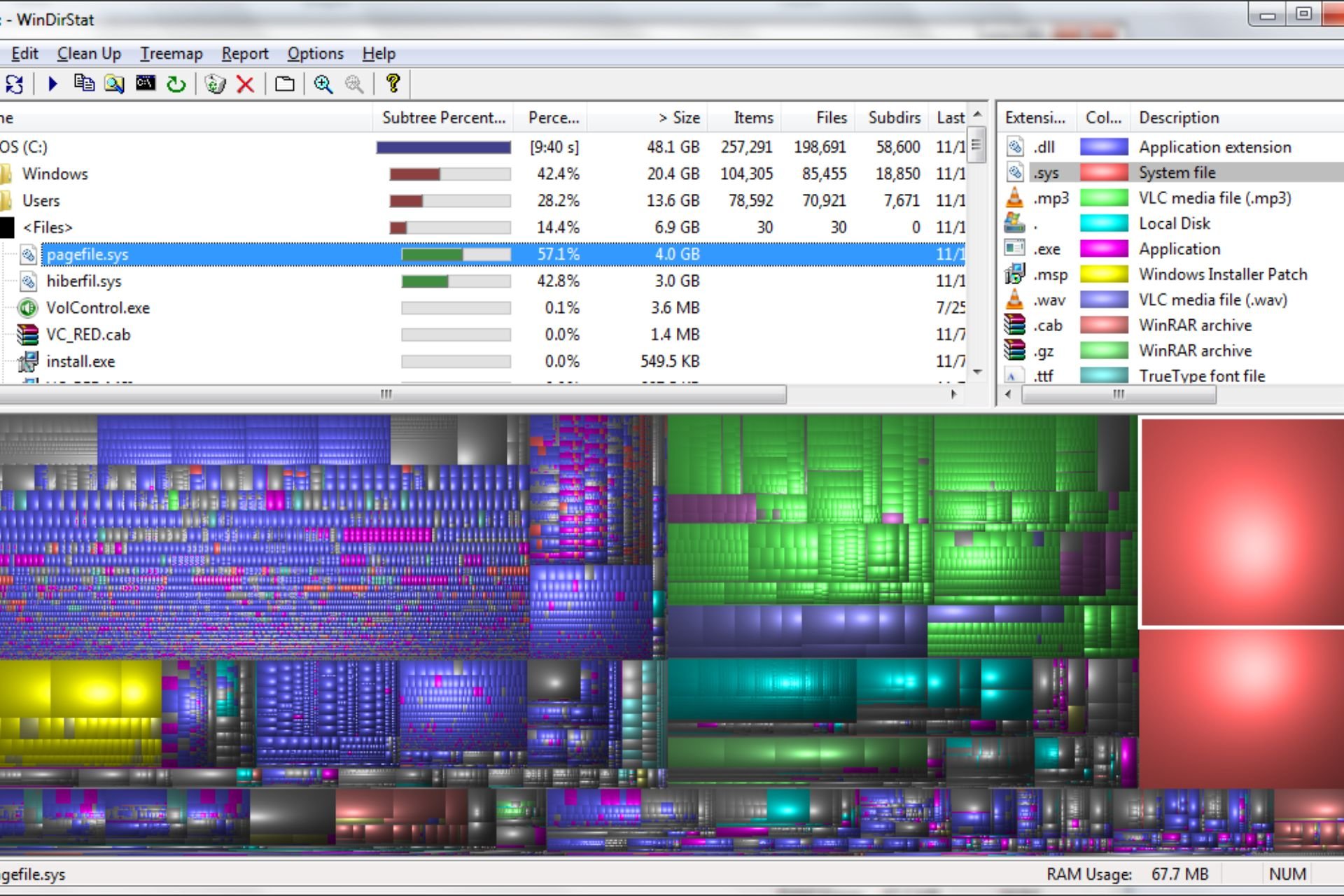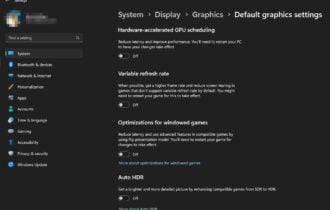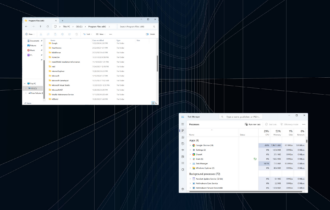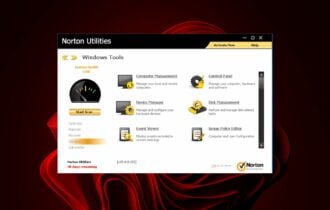What is Vdsldr.exe & How to Quickly Fix Its Errors?
Uninstall your virtualization software to get rid of related errors
5 min. read
Updated on
Read our disclosure page to find out how can you help Windows Report sustain the editorial team Read more
Key notes
- The vdsldr.exe file is part of the virtualization software you've downloaded so it is important in your system.
- However, if you encounter related errors, especially during startup, you may have to remove it by uninstalling your virtualization software.
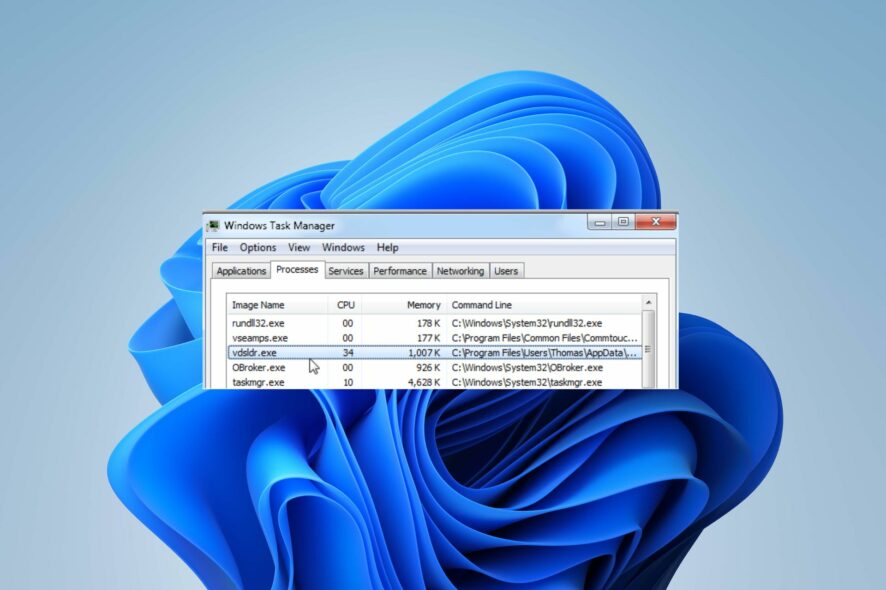
Vdsldr.exe is a software component that runs in the background and enables users to access their virtual disks. Virtual disks are created by virtualization programs such as VMware.
You’ll probably not need this file on your PC if you don’t have any virtualization software, so if you spot it in your PC and it is throwing errors, we show you how to remove it.
What is the vdsldr.exe file?
The vdsldr.exe process is a component of the Virtual Disk Service Loader. This service allows users to create virtual disks for use with virtualization software.
It’s a Microsoft Windows component that can be used by other programs or services to interact with the Virtual Disk Service Loader.
The file is created when you install your virtualization software and any other services it needs to run properly.
For example, if you’ve installed a virtualization program like VMware Workstation, you’ll have already installed this service and its associated process on your computer.
It is used by the application to connect to the virtual disk service to access and modify virtual hard disks stored on physical disks.
We recommend checking its digital signature if you’re unsure if you should be worried about it. This can be done by following the steps below:
- Press Windows + E to open File Explorer and navigate to the path where you have the file.
- Right-click on it and select Properties.
- Click on the Digital Signatures tab to see a list of signatures in the Signature list section. The genuine publisher is Microsoft Windows Operating System. Any other name or unverified entry should be cause for alarm.
- Consequently, you can also check its location. You must remove the file to prevent damage if it is found somewhere other than the following path:
C:\Windows\System32
What are some of the vdsldr.exe errors?
There are many vdsldr.exe errors, and not all of them are easy to understand. If you are experiencing a problem with your computer, you may want to check the list below to see if it matches up with your problem.
- vdsldr.exe – Bad Image
- Cannot find vdsldr.exe
- vdsldr.exe Application Error
- Error starting program: vdsldr.exe
- vdsldr.exe could not be found
- Faulting Application Path: vdsldr.exe
- vdsldr.exe could not be installed
- The file vdsldr.exe is missing or corrupt
- vdsldr.exe could not be launched. Class not registered
- Windows failed to start – vdsldr.exe
- vdsldr.exe could not be started
- vdsldr.exe failed to initialize properly
- vdsldr.exe has encountered a problem and needs to close. We are sorry for the inconvenience
- vdsldr.exe is not a valid Win32 application
- vdsldr.exe is not running
Aside from these, you may also experience performance degradation where your PC becomes extremely slow when running this file or process. Sometimes, you may also be unable to access other files or open programs because it is a virus masquerading as the real thing.
If you notice any of these symptoms, it is best to remove this file, and we show you how to do so below.
How do I fix vdsldr.exe errors?
1. Disable the file manually
- Press Ctrl+Shift+Esc to open the Task Manager.
- Go to the Details tab, locate and right-click vdsldr.exe and select End task.
- Now go to the file location and delete the file.
2. Run DISM and SFC scans
- Hit the Start Menu icon, type cmd in the search bar, and click Run as administrator.
- Type the following commands and press Enter after each one:
DISM.exe /Online /Cleanup-Image /Restorehealthsfc /scannow
3. Scan for viruses
- Press the Windows key, search Windows Security, and click Open.
- Select Virus & threat protection.
- Next, press Quick scan under Current threats.
- If you don’t find any threats, proceed to perform a full scan by clicking on Scan options just below Quick scan.
- Click on Full scan, then Scan now to perform a deep scan of your PC.
- Wait for the process to finish and restart your system.
4. Restart your computer in Safe Mode
- Press Windows+ I to open Settings.
- Go to System, then click Recovery.
- Now under Advanced startup, click Restart now.
- On the Choose an option screen, click Troubleshoot.
- Now on the Troubleshoot page, click Advanced options.
- On the Advanced options screen, select Startup settings.
- Click Restart. Once your computer restarts, you will be given options to boot. Choose the one which takes you to Safe Mode.
- Now locate the file and delete it.
5. Perform a System Restore
- Press the Windows + R keys, type rstui, and hit Enter.
- The System Restore window will open. Click on Next.
- Select the restore point you wish to revert to and click on Next.
- Now click on Finish.
And with that, we wind up our article. If, at this point, you’re yet to resolve the vdsldr.exe errors, we suggest uninstalling your virtualization software or performing a clean install.
We also have a rich list of exe files in our library, so if you spot any you’re unfamiliar with, such as the Poqexec.exe file, we explain what they are and how to remove them.
Let us know in the comment section below if you have any concerns.