Full Fix: Windows 10 Boot Loop After Update
8 min. read
Updated on
Read our disclosure page to find out how can you help Windows Report sustain the editorial team. Read more
Key notes
- Many users have reported Boot loops after updating their Windows 10 PCs.
- We’ve created the article below just for that’s the scenario, so go ahead and follow the steps.
- We have an entire Boot Errors Hub filled with such similar articles, so visit that as well.
- For other non-Boot-related error fixes, go to our Troubleshooting section.
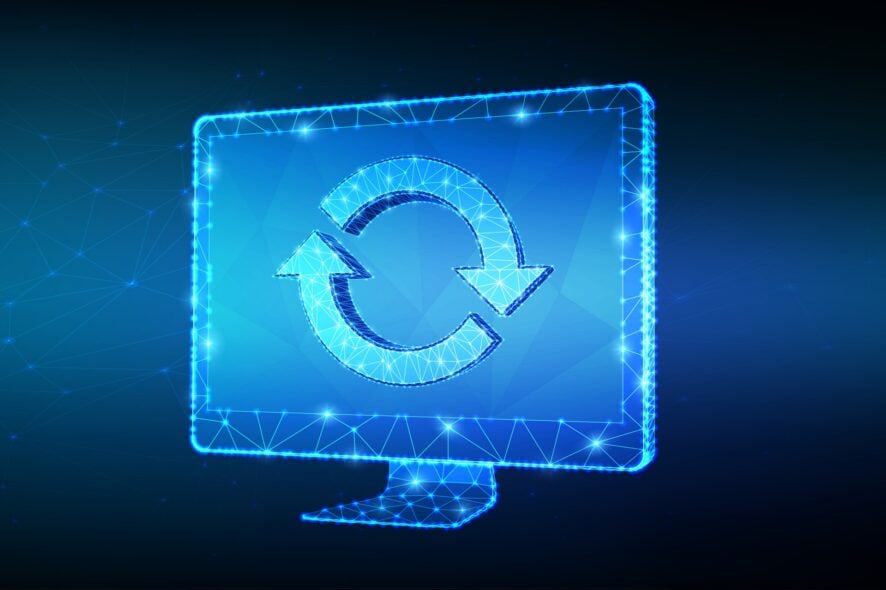
Windows 10 was a fresh new iteration to the lineup of the Windows operating system for PC, laptops, and other systems.
Windows 10 came with some really nice features that were not only great for desktop users but, this time, Microsoft had actually found a proper way to integrate support for touch-based system on Windows 10, and both desktop, as well as touch experiences, were kept separate from each other this time which allowed users to use Windows 10 the way they want to use it.
But even Windows 10 wasn’t perfect at release. Several bugs made sure that people run into all sorts of issues from time to time.
But Microsoft has been quite active in releasing fixes related to these bugs. One such bug was of an update that made many PC and laptops go on a spin after the update was installed.
The systems on which the update was installed were facing issues related to the boot loop where the PC would keep rebooting and not really going past the boot process.
This made many systems useless and of course, people who were facing this problem were quite pissed. Let us see what caused this issue and how Microsoft managed to fix it.
How do I fix a Boot Loop after a Windows update?
Boot loop in Windows 10 can be quite problematic and prevent you from accessing Windows. Speaking of boot issues, here are some common issues that users reported:
- Reboot loop Windows 10 – This is a relatively common problem, and it’s usually caused by a problematic update. If you’re having this issue, simply remove the problematic update and install it again.
- Windows 10 boot loop after reset – Sometimes you might get stuck in boot loop due to your drivers. Outdated drivers can cause this problem, and in order to fix the issue, you need to update them and check if that helps.
- Windows 10 continuous reboot – Sometimes this issue can occur if you’re having issues with damaged system files. However, you can fix that simply by running a couple of commands in Command Prompt.
- Windows 10 boot loop automatic repair – Your BIOS settings can also cause this issue to appear. Several users reported that the Secure Boot feature caused this issue, and in order to fix it, you just need to disable this feature.
- Windows 10 boot loop blue screen, black screen, BSOD – Sometimes a blue screen can appear and force your PC to restart. To fix that, you’ll need to write down the error message and do a bit of research to see how to properly fix the problem.
1. Use Command Prompt
- Restart your PC few times during the boot sequence.
- Now go to the Troubleshoot > Advanced Options > Command Prompt.
- When Command Prompt opens, enter the following commands:
C:cd WindowsSystem32configMD backupcopy *.* backupcd regbackcopy *.* ..
Sometimes you might encounter a boot loop due to corrupted system files. However, there’s a way to fix this issue. Windows makes a copy of certain system files, and if anything goes wrong, you can easily restore your system files.
When asked to overwrite the files, just press the A key and then press Enter. After the process is finished, type exit and the issue should be resolved.
2. Use Safe Mode
- Let your PC restart a couple of times during the boot sequence.
- Now you should be presented with a list of options. Select Troubleshoot > Advanced options > Startup Settings from the menu. Now click Restart to proceed.
- Once your PC restarts, you’ll be presented with a list of options. Select Safe Mode with Networking by pressing the appropriate key on your keyboard.
If you’re stuck in a boot loop on your PC, you might be able to solve the problem simply by using Safe Mode. As you know, Safe Mode is a special segment of Windows that runs with default settings, and in case you have a problem with Windows, Safe Mode is a perfect place to start troubleshooting.
Once you enter Safe Mode, check if the problem is still there. If the issue doesn’t appear in Safe Mode, you can use the Safe Mode in order to troubleshoot the issue further.
3. Make sure that your drivers are up to date
If you’re stuck in a boot loop, the problem might be your drivers. According to users, outdated drivers can cause this issue to appear, and in order to fix it, you need to update your drivers to the latest version.
The issue is usually caused by graphics card drivers, but your hard drive or SSD drivers can cause this issue as well.
To be on the safe side, it’s advised to update as many drivers as you can and check if that solves the problem.
Updating your drivers manually can be a tedious task, especially if you have to update multiple drivers. However, you can speed this up by using PC HelpSoft Driver Updater.
This is a special application that will scan your PC for outdated drivers and then update them automatically with just a couple of clicks.
More so, if you have drivers that are either broken or missing altogether, PC HelpSoft Driver Updater will handle those as well thanks to the massive associated database that powers it.
All you need is a stable Internet connection, a system Restart once PC HelpSoftDriver Updater does its job, and you’re done.
4. Disconnect the unnecessary USB devices
We all use all sorts of USB devices on our PCs, but sometimes these devices can cause a boot loop to occur. However, you can fix the problem simply by disconnecting unnecessary USB devices from your PC.
As a rule of thumb, you should keep only the default devices connected to your PC during the update process.
Devices such as external hard drives, Wi-Fi adapters and similar can cause this issue to appear, so be sure to disconnect them.
Several users reported that a USB dongle for wireless keyboard caused this issue to appear, but after disconnecting it, the issue was resolved completely.
Once the problematic device is disconnected, your PC should be able to boot and the problem with boot loop will be fixed.
5. Disable Secure Boot in BIOS
If you’re stuck in a boot loop after Windows Update, the problem might be your BIOS. The most common cause for this problem is a Secure Boot feature, and in order to fix the issue, you just need to find and disable this feature.
To do that, you just need to follow these steps:
- Let your PC restart a couple of times during the boot sequence.
- Now choose Troubleshoot > Advanced options > UEFI Firmware Settings. Click the Restart button.
- Once your system restarts, you’ll boot directly to BIOS.
- Locate Secure Boot feature and disable it. In addition, you can also disable the TPM feature.
After making these changes in BIOS, you should be able to boot to your PC.
6. Disable your Internet connection
According to users, sometimes you might get stuck in boot loop due to your Internet connection.
Sometimes the update process can fail, but if you’re connected to the Internet, your PC will try to download the update again causing you to get stuck in boot loop.
This can be a problem, but you can fix it simply by disabling your Internet connection. If you’re using an Ethernet connection, simply unplug the cable from your PC and try to boot your PC again.
In case you’re using a wireless network, simply turn off your router during the update process.
After you disable your Internet connection, the upgrade process will be completed and you’ll be able to boot to your system.
7. Remove the problematic updates
- Start Windows 10 in Safe Mode.
- Open the Settings app by using Windows Key + I shortcut.
- Now go to the Update & Security section.
- Select View update history.
- You should now see the list of recent updates.
- Write down or memorize a couple of recent updates and click Uninstall updates.
- List of updates will appear.
- Double-click the update you want to uninstall and follow the instructions on the screen to complete the process.
According to users, this issue appeared after installing a certain update. To fix the problem, you just need to find and remove the problematic update.
According to users, KB3081424 was the cause of this problem, but keep in mind that almost any other update can cause this problem to appear. If you’re having issues with the aforementioned update, simply install KB3081436 update and the problem will be resolved.
If you decide to remove an update, keep in mind that Windows 10 might try to install it again automatically. By default, Windows 10 will automatically install the missing updates, so be sure to block Windows from automatically installing the updates.
Being stuck in a boot loop can be a big problem, but we hope you managed to fix this issue using one of our solutions.

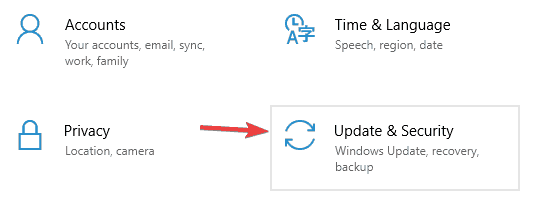
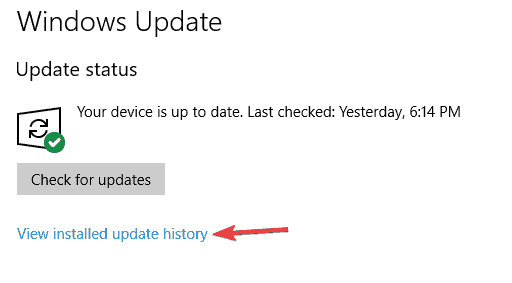
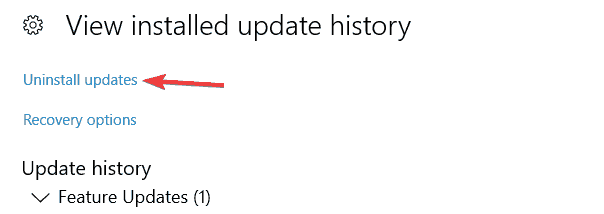
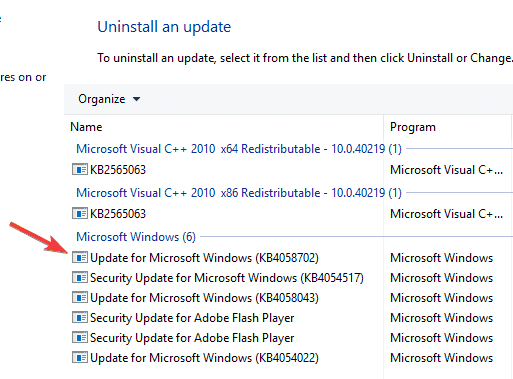








User forum
4 messages