Disk at 99% in Windows 10? You Can Fix It in 8 Steps
Check expert ways to reduce disk usage and improve performance
7 min. read
Updated on
Read our disclosure page to find out how can you help Windows Report sustain the editorial team. Read more
Key notes
- When faced with 99% or higher disk usage in Windows 10, the computer will slow down significantly.
- The problem may arise when too many processes are running, or the system is infected with malware.
- To fix things, disable the third-party antivirus, update Windows, or reset the Virtual Memory, amongst other solutions.
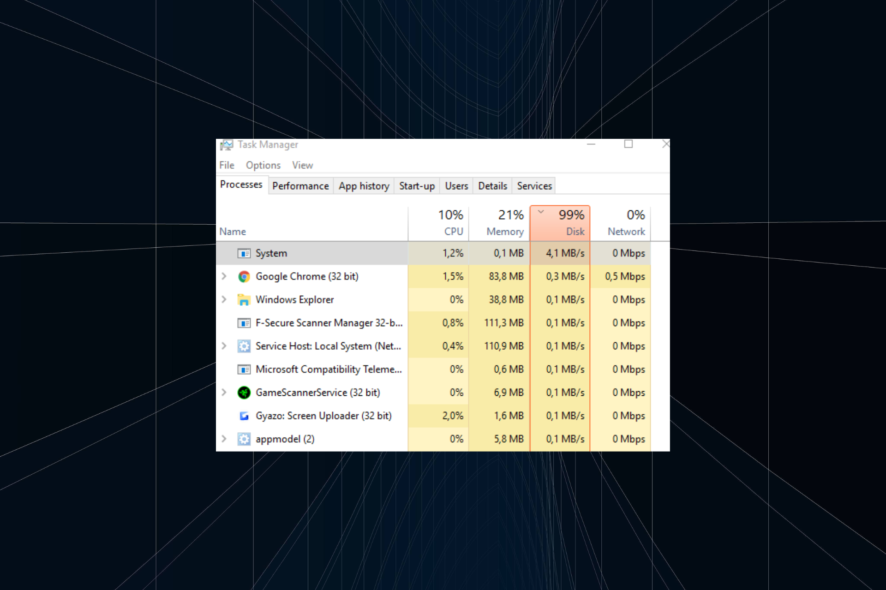
The disk is an integral part of the computer and is used to store files. High disk usage typically refers to a situation where a large part of the disk is being actively used by the PC to run programs and tasks. And problems appear when disk usage hits 99% in Windows 10.
Anything above 90% can affect the PC’s performance and significantly slow it down. Some even reported Windows 10 high disk usage on startup. No matter the case or when you face the problem, there are a few solutions that might help. Keep reading to find out!
Why is my disk running at 99 in Windows 10?
Here are a few reasons you are witnessing 99% disk usage in Windows:
- Too many background processes: When several background processes are running, it’s bound to take up disk space and lead to poor performance.
- Windows services consuming resources: For many users, the built-in Windows services led to high disk usage, and disabling these fixed 99% disk usage in Windows 10.
- Startup programs: If too many programs are configured to load when you boot Windows, it may result in high disk usage on startup.
- Issues with the disk: Oftentimes, problems with the disk, be that bad sectors or physical damage, can render certain space unusable, which leads to perforce-related errors.
- Malware or virus infection: A system infected with malware or virus will also exhibit signs of a slowdown, and the Task Manager may show a high CPU usage in Windows 10.
How do I fix 99% disk usage in Windows 10?
Before we head to the slightly complex solutions, here are a few quick ones to try:
- Restart the computer.
- Verify whether a background process is active when the disk touches 99% in Windows 10. It’s often the Windows updates or automatic scans by the antivirus to blame.
- Scan the PC for malware using the built-in Windows Security or a reliable antivirus solution.
- Check for pending Windows updates and install them.
- If the problem appeared recently, uninstalling the apps installed in the last couple of days should help.
- Disable any third-party antivirus installed on the PC.
- In case you see 100% disk usage in Windows 10 only while running certain programs, update them individually.
If none work, move to the fixes listed next.
1. Manually terminate programs
- Press Ctrl + Shift + Esc to open the Task Manager.
- Click the Disk option to list the processes in decreasing order of disk usage.
- Select the programs that consume the maximum disk individually, and click on End task.
When terminating programs and processes, make sure not to kill a critical one, as it might affect the device’s functionality. For instance, if you terminate the process pertaining to audio, there will be no sound on the PC.
2. Disable non-critical services
- Press Windows + R to open Run, type services.msc in the text field, and hit Enter.
- Locate the Sysmain service, right-click on it, and select Properties.
- Select Disabled from the Startup type dropdown menu, and then click on the Stop button.
- Once done, click on Apply and OK to save the changes.
- Similarly, disable the following services as well:
- Windows Update (disables automatic updates)
- Windows Search (disables indexing, takes longer to search for apps and files)
Once done, restart the computer and verify whether the 99% disk usage in Windows 10 reduces to normal levels. And don’t look at the immediate effect. Rather, monitor it over an extended period for accurate results.
3. Turn off notifications and tips
- Press Windows + I to open Settings, and click on System.
- Go to the Notifications & actions tab, disable the toggle for Get notifications from apps and other senders, and then untick the checkbox for Get tips, tricks, and suggestions as you use Windows.
The notifications and Windows tips and tricks often result in increased CPU usage, sometimes as high as 99% in Windows 10. Disabling it did the trick for most users!
4. Run the CheckDisk utility
- Press Windows + S to open Search, type Command Prompt in the text field, and click on Run as administrator.
- Click Yes in the UAC prompt.
- Paste the following command and hit Enter:
chkdsk /r - Now, press Y and hit Enter to confirm running the scan the next time you reboot the PC.
- Finally, restart the computer and let the utility kick in.
Check Disk is a built-in utility in Windows that helps fix errors that appear while scanning the disk and repairs corrupt sectors. Both may result in 100% disk usage even when nothing is running. So, it’s imperative that you run the Check Disk utility to fix disk issues.
5. Repair the corrupt system files
- Press Windows + R to open Run, type cmd, and hit Ctrl + Shift + Enter.
- Click Yes in the prompt that appears.
- Paste the following commands individually and hit Enter after each:
DISM /Online /Cleanup-Image /CheckHealthDISM /Online /Cleanup-Image /ScanHealthDISM /Online /Cleanup-Image /RestoreHealth - Next, execute this command to run the SFC scan:
sfc /scannow
Corrupt system files, too, may affect the functioning of the device and lead to 99% disk usage in Windows 10. In this case, the DISM commands and SFC scan should do the trick.
6. Perform a clean boot
- Type System Configuration in the Search bar, and click on the relevant search result.
- Navigate to the Services tab, tick the checkbox for Hide all Microsoft services, and click on Disable all.
- Press Ctrl + Shift + Esc to open the Task Manager, and head to the Startup tab.
- Select the programs configured to load at startup individually, and click on Disable.
- Go back to System Configuration, and click on Apply and OK to save the changes.
- Click Restart in the confirmation prompt that appears.
Once the PC restarts, check whether 99% disk usage in Windows 10 subsides. If it does, one of the disabled startup apps or services is the underlying cause.
Again, open System Configuration, enable them one at a time, restart the computer after each, and verify whether there’s an increase in disk usage.
As soon as you notice a change, the service/program enabled last is the culprit. So, have it disabled, at least for the time being, until an update is released.
7. Reset the virtual memory
- Press Windows + S to open Search, type View advanced system settings, and click on the relevant result.
- Click the Settings button under Performance.
- Navigate to the Advanced tab, and click on Change under Virtual Memory.
- Tick the checkbox for Automatically manage paging file size for all drives, and then click OK to save the changes.
While many recommend increasing the Virtual Memory, it’s often best to let Windows set the right size. Change it only when you are facing issues pertaining to performance or the RAM usage is high.
8. Perform an in-place upgrade
- Go to Microsoft’s official website and download the Media Creation Tool.
- Run the Windows 10 Setup and wait for things to get ready.
- Click Accept to agree to Microsoft’s license terms.
- Choose Upgrade this PC now, and click on Next to proceed.
- Wait for Windows to download and then follow the on-screen instructions to complete the in-place upgrade.
A repair upgrade is often used as a last resort but helps fix various issues with Windows. It replaces the current OS installation with a new one without affecting the stored data, installed apps, or configured settings.
Now that you have fixed 99% or higher disk usage in Windows 10, check some quick tips to increase the data transfer speed on the PC.
For any queries or to share which solution worked for you, drop a comment below.
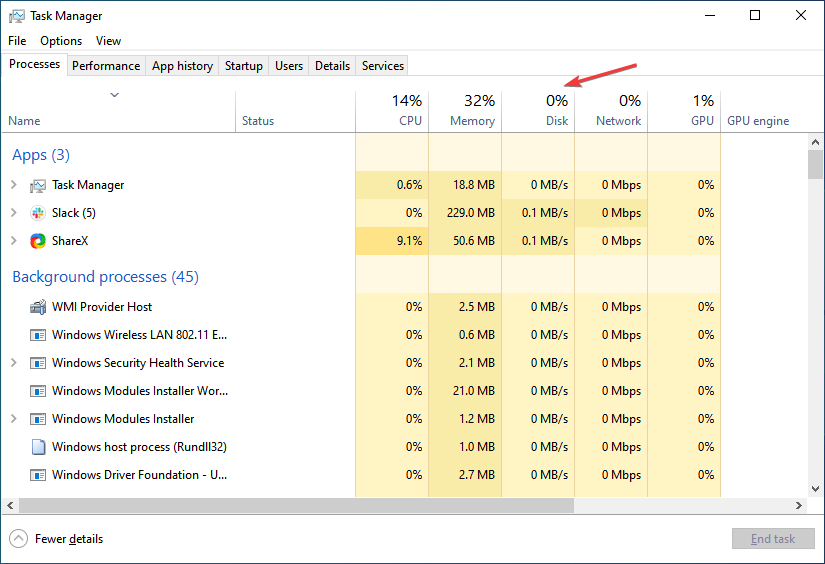
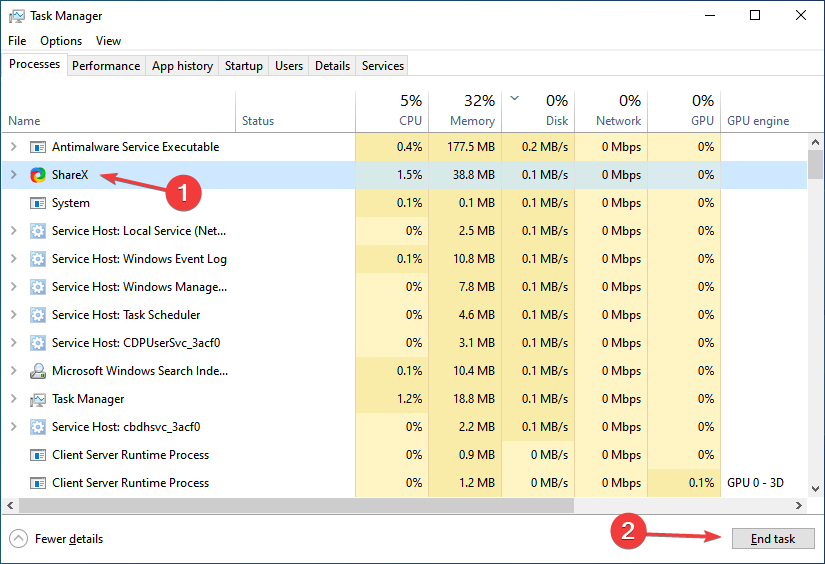
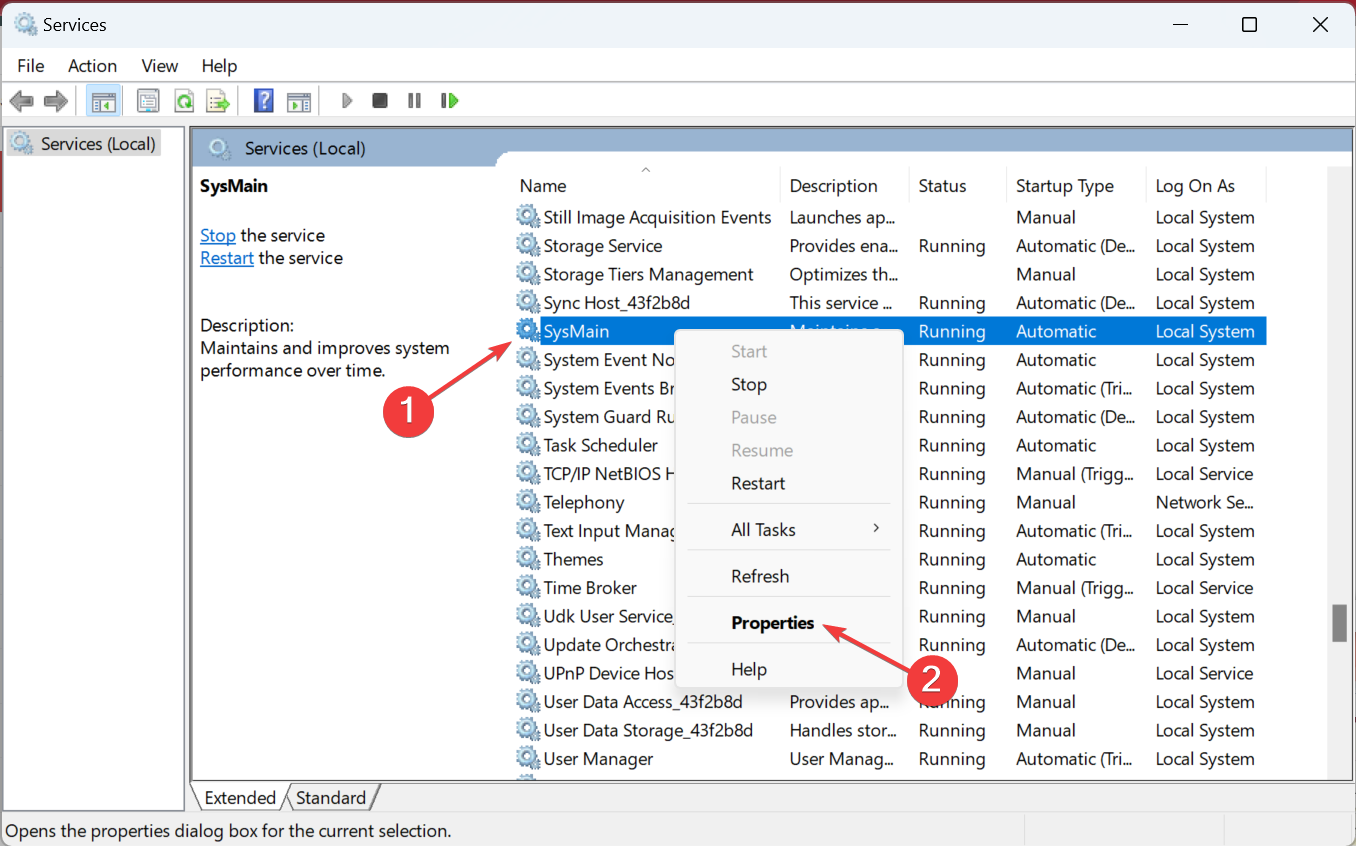
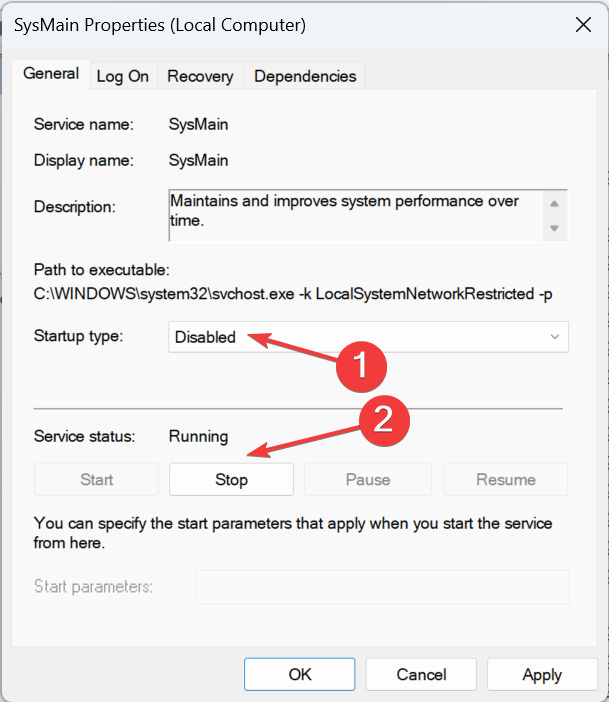
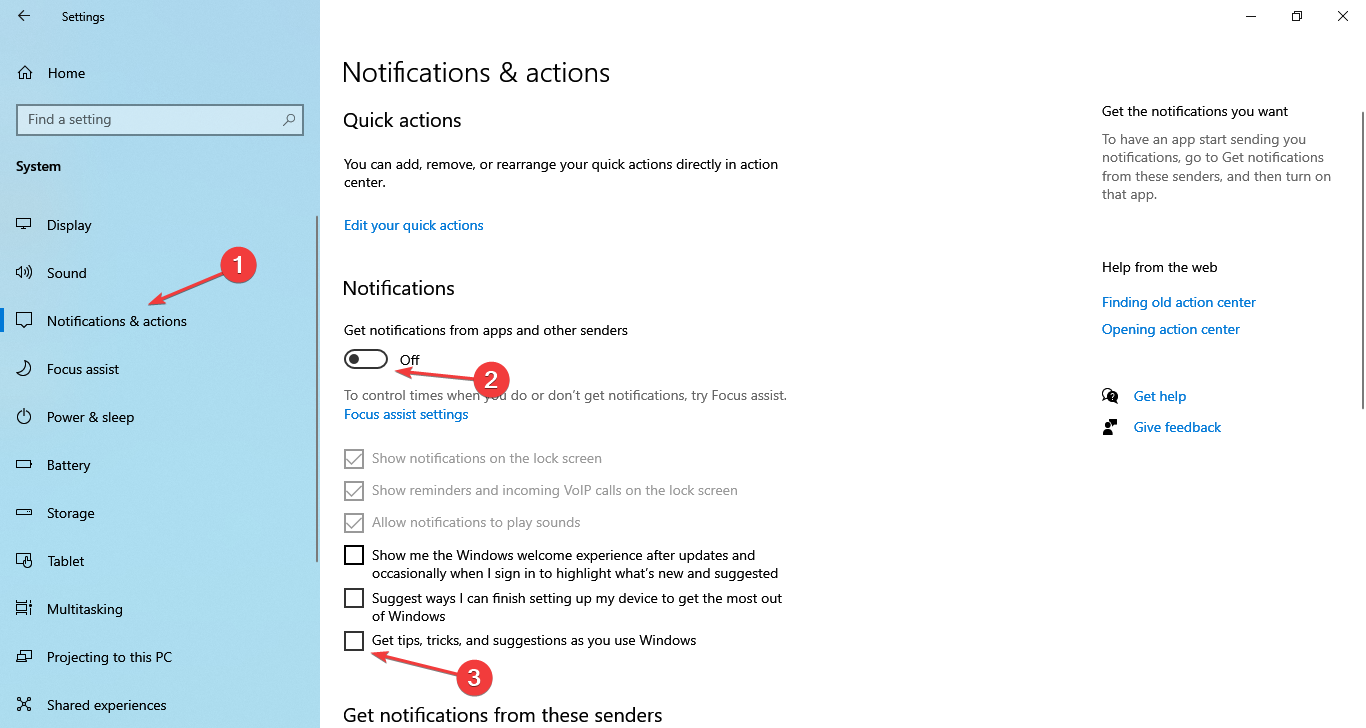
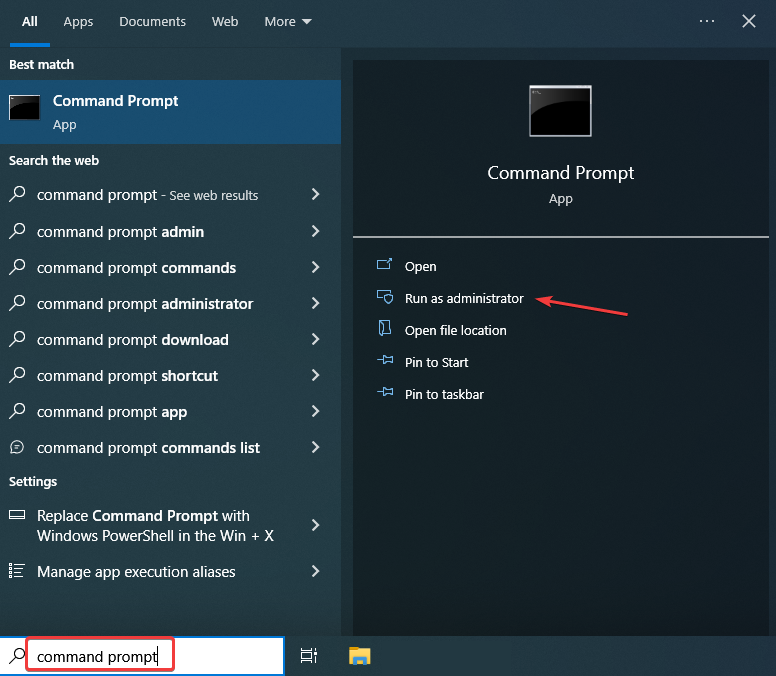
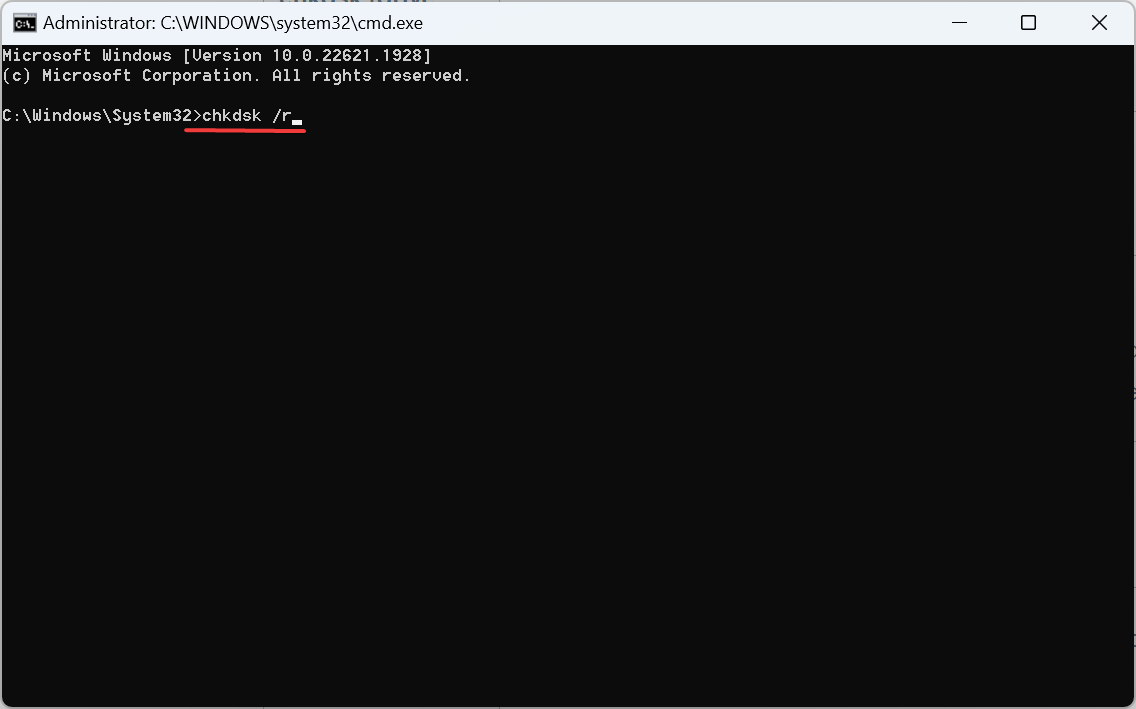
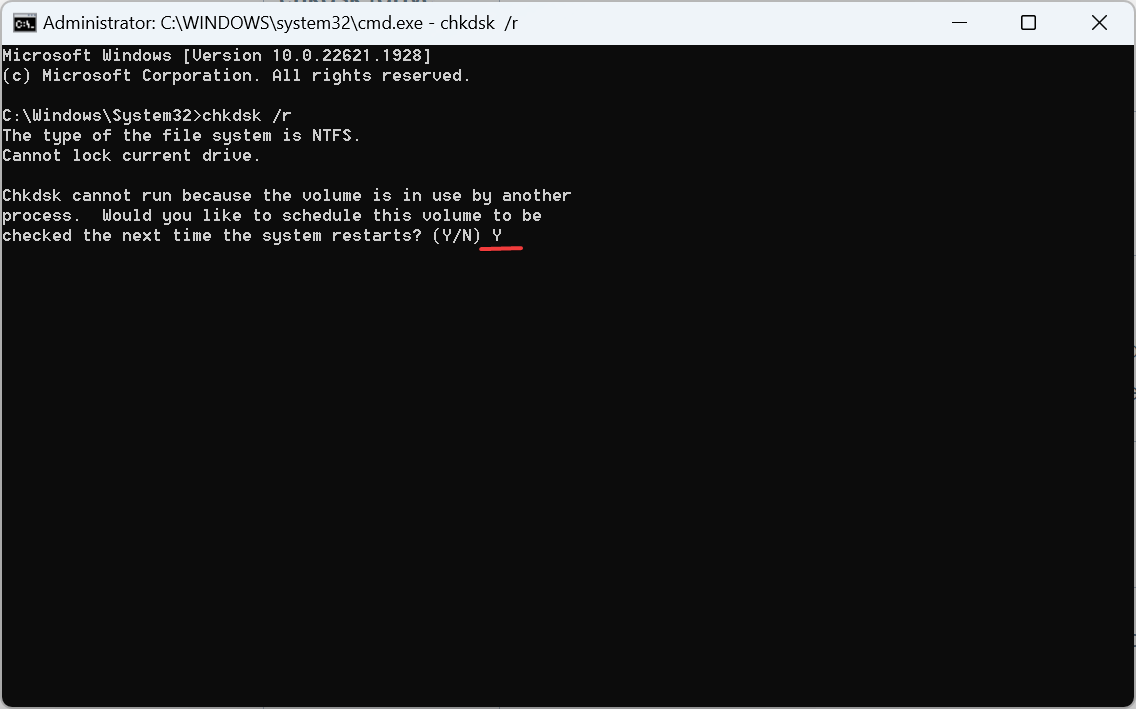
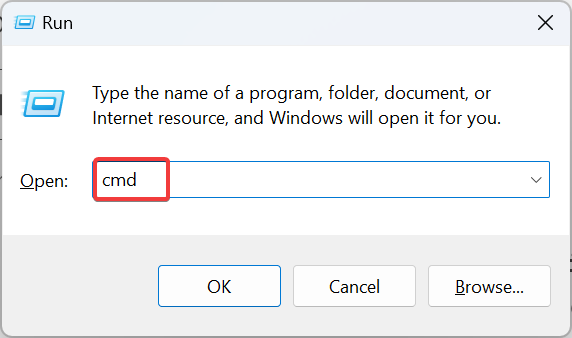
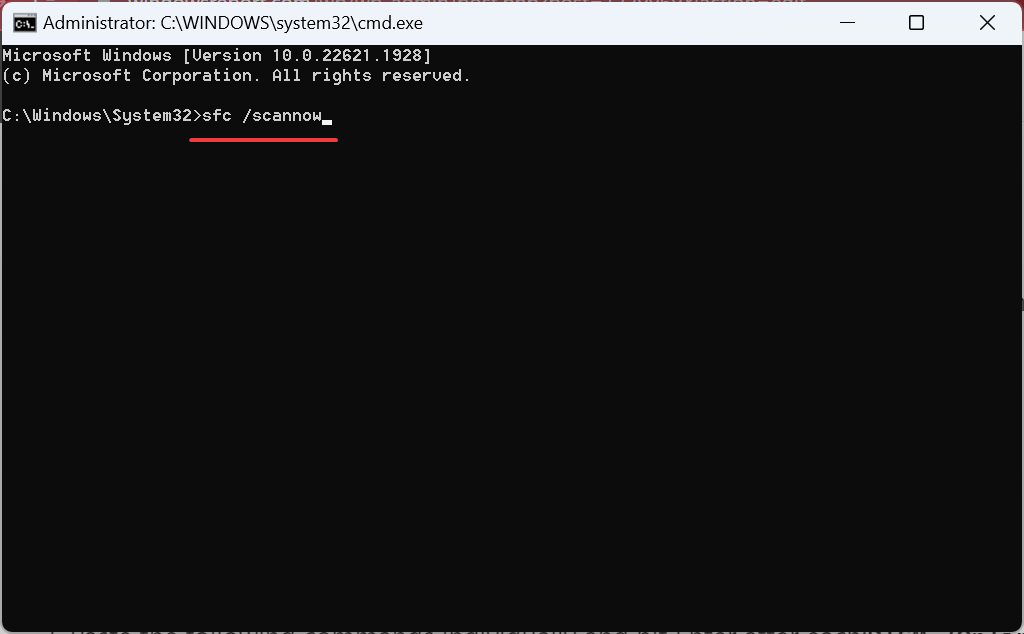
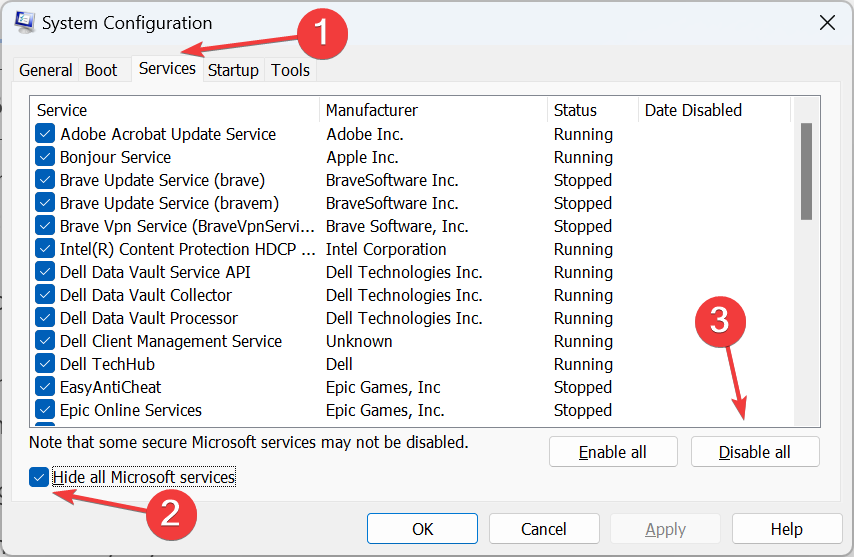
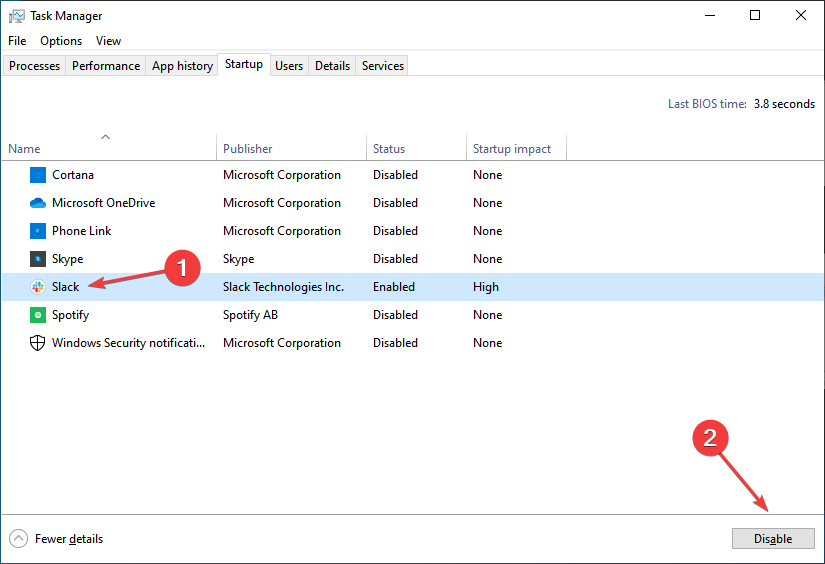
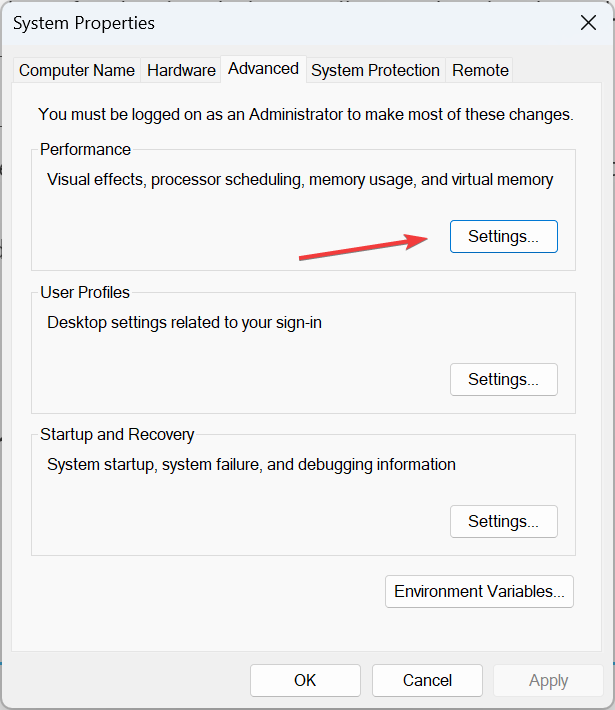
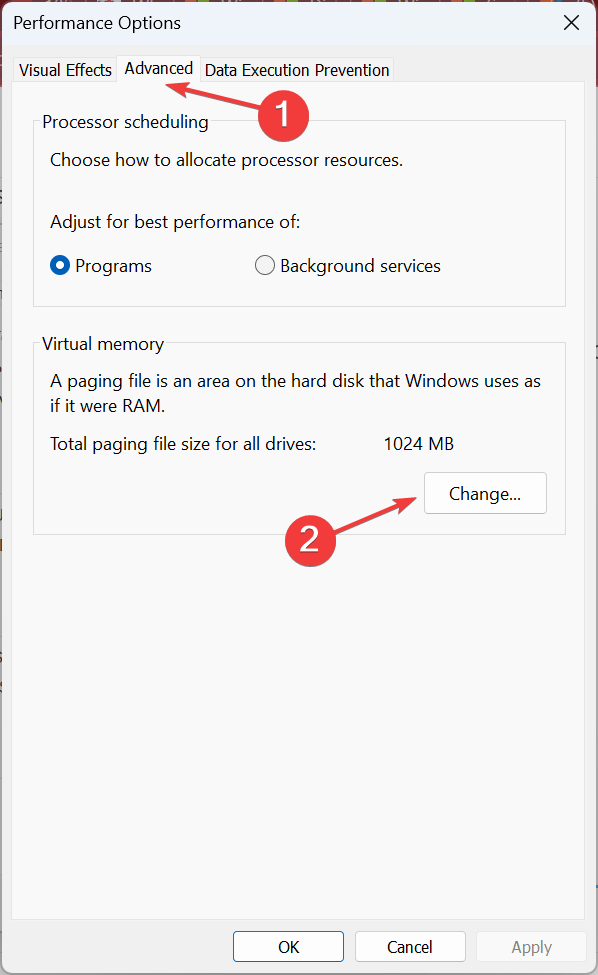
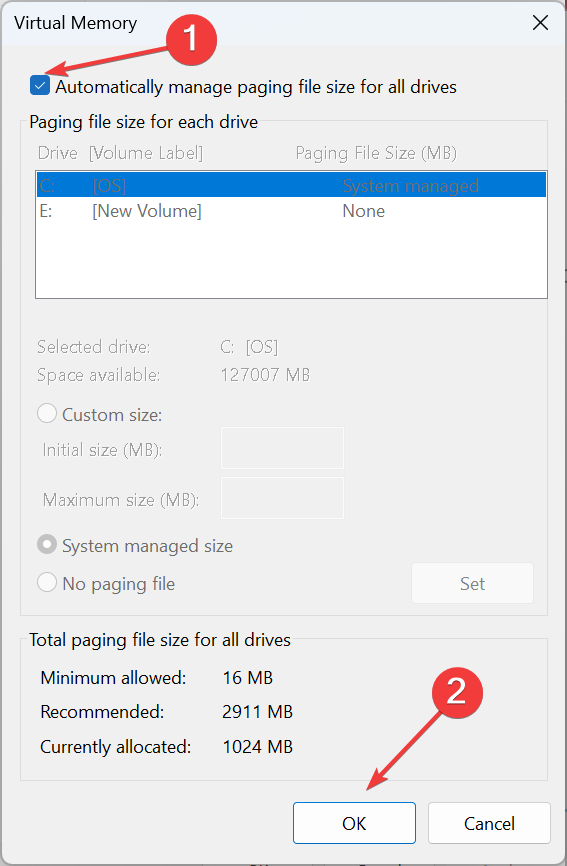
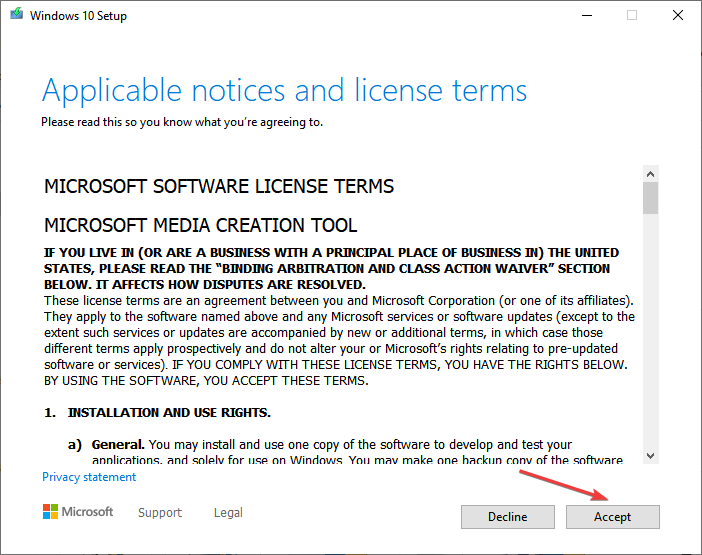
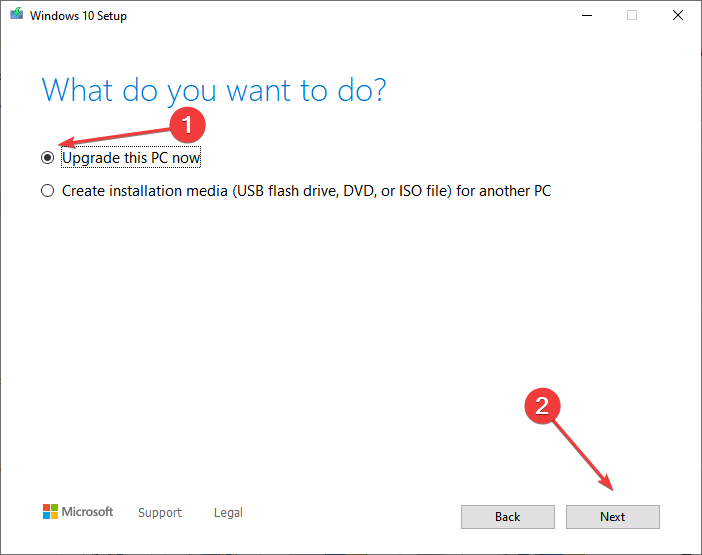








User forum
0 messages