How to fix Windows 10 update error 8024a112
7 min. read
Updated on
Key notes
- Many Windows 10 users reported that the error 8024a112 prevents them from installing updates.
- Check your antivirus, as it can interfere with your system and prevent you from updating it.
- Note that you can also download the update manually with the proper update code.
- Remove problematic entries from your registry by following our step-by-step guide below.

If you use Windows 10 the way it should be used, you’re probably installing updates on a regular basis. Or trying to. Windows 10 update issues are one of the most common problems that bother users, as almost every cumulative update, Preview builds, or major update fails to install on at least some computers.
This time, we’re going to talk about Windows 10 update error 8024a112 that prevents users from installing new updates, or Preview builds. This is, more or less, a common problem in Windows 10, but luckily, it’s solvable. And in this article, we’re going to show you how to do it.
How to fix Windows 10 update error 8024a112?
Update error 8024a112 can be problematic and in some cases, it can leave your system vulnerable. Speaking of these kinds of issues, here are some similar problems that users reported:
- Windows Update failed – Windows Update can fail due to your antivirus, so if you’re having this problem, be sure to disable or to remove your antivirus software.
- Windows restart error 0x8024a112 – Sometimes this problem can occur while your PC restarts. To fix this problem, disable all startup applications and try to install the update again.
- Windows 10 update error code 0x8024a112 – This problem can occur due to Windows Update services, but you can fix the issue simply by restarting Windows Update components.
1. Restart your computer
The most common solution for this update problem can’t be simpler. All you need to do is restart your computer, and run Windows Update again. Microsoft mentioned this solution when some users failed to install Windows 10 Preview build 15060, and it proved as a good one.
So, before you try anything more serious, simply restart your computer, and try to download updates again. If it works now, you’re done. If not, check out some of the solutions listed below.
2. Reset Windows Update components
Update error 8024a112 can sometimes appear if Windows Update components aren’t working properly. To fix this issue, it’s advised that you reset update components. There are several ways to do that, but the simplest one is to use the command line. To do that, follow these steps:
- Open Win + X menu and choose Command Prompt (Admin) from the list. You can do that by pressing Windows Key + X shortcut.
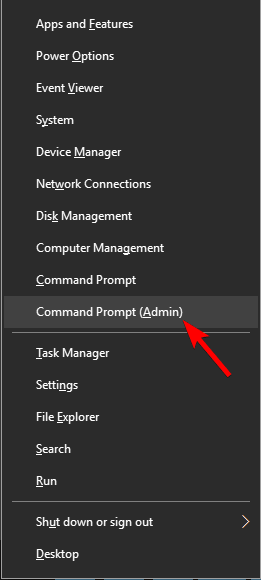
- Once the Command Prompt opens, run the following commands:
- net stop wuauserv
- net stop cryptSvc
- net stop bits
- net stop msiserver
- Ren C:WindowsSoftwareDistribution SoftwareDistribution.old
- Ren C:WindowsSystem32catroot2 Catroot2.old
- net start wuauserv
- net start cryptSvc
- net start bits
- net start msiserver
After running these commands, check if the problem is resolved. If this process seems a bit complicated, you can always fix the issue by creating a reset script. Read through our article to find out how to create a WUReset script.
3. Disable antivirus
One cause for update error 8024a112 can be your antivirus software, and if you keep getting this error, we advise you to temporarily disable your antivirus software. If that doesn’t help, your next step would be to uninstall your third-party antivirus. Users reported that this error was caused by Avira and Norton, so if you’re using any of these tools, you might want to remove them.
Even if you uninstall your antivirus, you’ll still be protected by Windows Defender, so there’s no need to worry about your online safety. If removing the antivirus solves the issue, we suggest that you switch to a different antivirus solution.
4. Remove entries from your registry
According to users, sometimes update error 8024a112 can occur due to problems with your registry. However, you can fix the issue simply by removing the problematic entries. This is relatively simple, and you can do it by following these steps:
- Press Windows Key + R and enter regedit. Now press Enter or click OK.
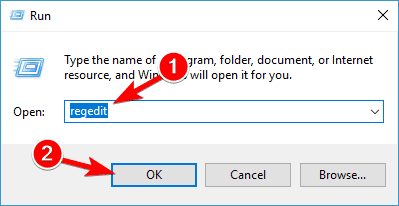
- In the left pane, navigate to the HKEY_LOCAL_MACHINESOFTWAREMicrosoftWindowsCurrentVersionWindowsUpdateAuto UpdateRequestedAppCategories key and expand it.
- Right-click 8B24B027-1DEE-BABB-9A95-3517DFB9C552 key and remove it. Before removing the key, it’s a good idea to extract it just in case anything goes wrong.
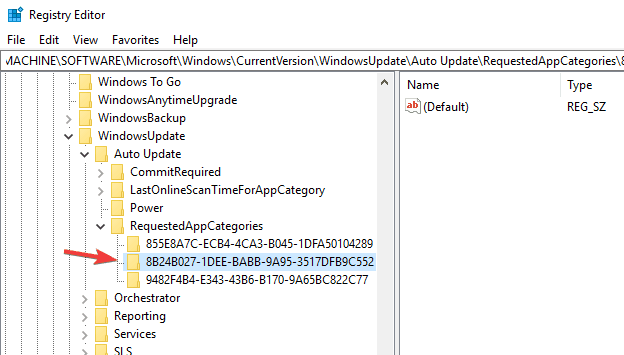
After removing this key, restart your PC and check if the problem still appears.
5. Perform a Clean boot
If you keep getting update error 8024a112 on your PC, it’s rather likely that a third-party application is interfering with your system and causing this issue to appear. However, you might be able to fix this issue simply by disabling all startup applications and services. To do that, just follow these steps:
- Press Windows Key + R and enter msconfig. Now press Enter or click OK.
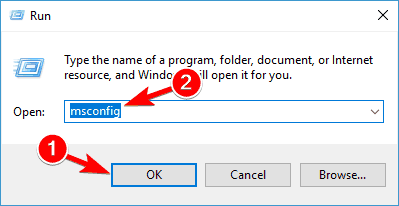
- When System Configuration window opens, go to the Services tab. Now check Hide all Microsoft services and click the Disable all button.
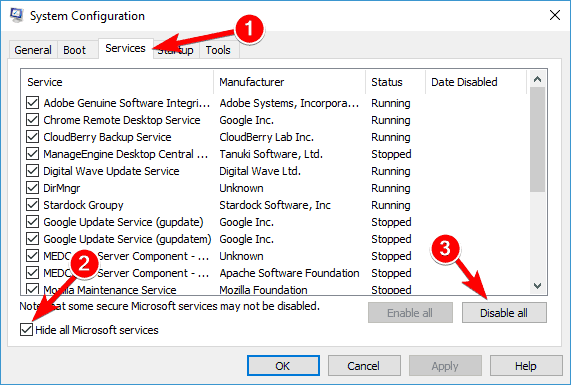
- Navigate to the Startup tab and click Open Task Manager.
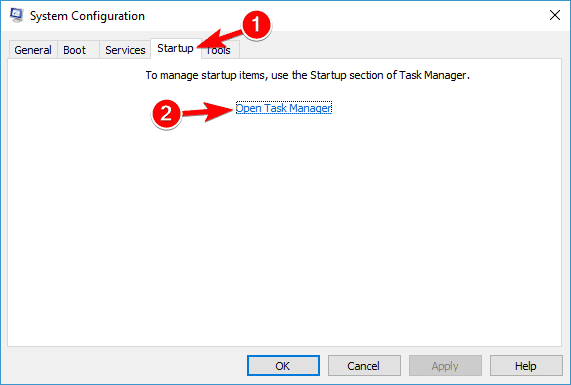
- Task Manager will now show you a list of startup applications. Right-click the first entry on the list and choose Disable from the menu. Repeat this step until you disable all startup applications.

- Navigate to the System Configuration window. Now click Apply and OK to save changes and restart your PC.
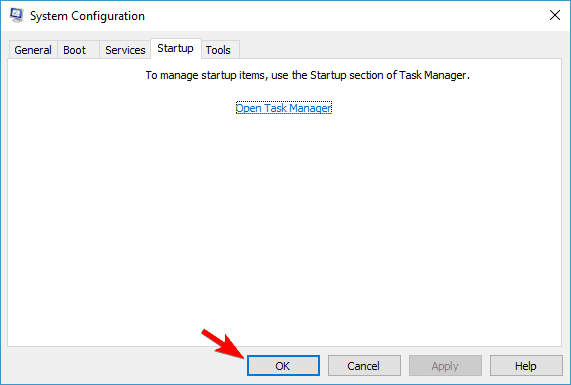
After your PC restarts, try to perform a Windows update once again. If you manage to download and install the update, repeat these steps once again, but this time enables all startup applications and services.
6. Check your proxy
Another common cause for update error 8024a112 can be your proxy. According to users, the proxy can sometimes interfere with your system and cause this and many other errors to appear. However, you can fix this issue by doing the following:
- Open the Settings app. Navigate to the Network & Internet section.

- Select Proxy from the menu on the left. Disable all options in the right pane.
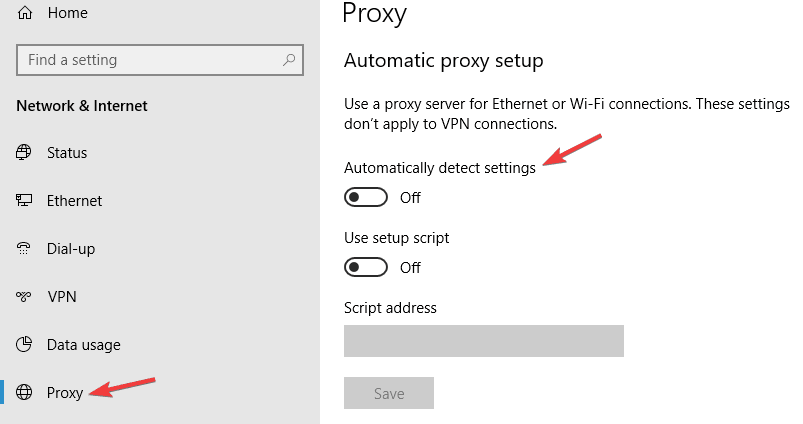
After doing that, check if the problem is still there. If you still want to protect your privacy online, a better choice would be a VPN.
7. Download the update manually
If you can’t update your PC due to update error 8024a112, you might be able to fix the problem by downloading the update from Microsoft’s Update Catalog. Before you can do that, you need to find the updated code of the update you want to download.
The update code has KB at the beginning, followed by an array of numbers. Once you find the updated code, you can download the update manually by doing the following:
- Navigate to Microsoft Update Catalog website.
- Enter the update code in the search box.

- List of matching updates will now appear. Locate the update that uses the same architecture as your system. Click the Download button next to the update to download it.
- Once you download the update, run the setup file and follow the instructions on the screen.
Once you install the update, the issue should be resolved and everything will start working again. Keep in mind that this method might not fix the core problem, but it will allow you to download and install the missing update.
8. Perform an in-place upgrade
If other solutions didn’t fix the update error 8024a112, your last option is to perform an in-place upgrade. Basically, this process will reinstall the latest version of Windows, while keeping all your files and applications intact. To perform an in-place upgrade, you just need to do the following:
- Download and run Media Creation Tool.
- When Media Creation Tool starts, choose Upgrade this PC now option.
- Now choose Download and install updates (recommended) and click Next.
- Wait while the setup downloads the necessary files.
- Once the updates are downloaded, you just need to follow the instructions until you reach Ready to install screen. Now click Change what to keep.
- Be sure to pick Keep personal files and apps and click Next.
- After doing that, follow the instructions on the screen to complete the process.
Once you complete the in-place upgrade, you’ll have the latest version of Windows installed, and the problem with Windows update should be completely resolved.
That’s about it, in most cases, the first solution will be enough. But we listed more solutions, just to get you covered. So, we certainly hope at least one of our workarounds helped you to deal with the Windows 10 update error 8024a112.
If you have any additional comments, questions, or suggestions, feel free to let us know in the comments section below.









User forum
0 messages