Download Error 0x800f0806: How to Fix it on Windows 11
Tested and trusted solutions to fix System file corruption
4 min. read
Updated on
Read our disclosure page to find out how can you help Windows Report sustain the editorial team. Read more
Key notes
- Windows 11 error 0x800f0806 indicates issues with update download.
- Resetting Windows Update components can fix the issue.
- Reboot your PC in Safe Mode to fix boot errors affecting Windows updates.
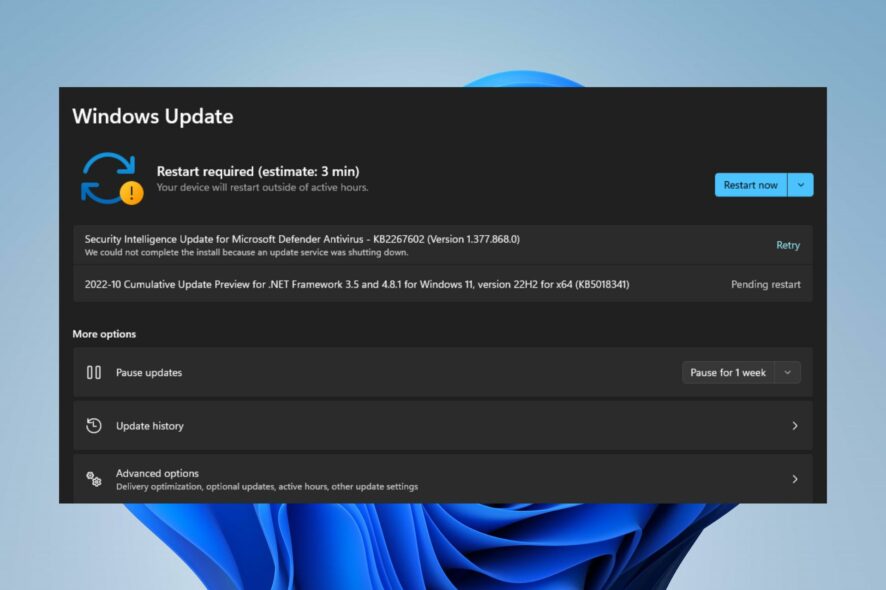
Some of our readers encounter update errors like error 0x800f0806 in Windows 11. Updating Windows allows you access to updates and patches for fixing bugs, upgrading security, and adding features to Windows.
Likewise, you can encounter Windows error 0x800f0900 during an update. So, we will provide the possible ways to solve the issue.
What causes Windows 11 0x800f0806?
The most common cause of the issue is system file corruption. When system files are inconsistent or corrupt, they affect almost every part of the system, resulting in errors.
Moreover, some other factors that can cause the Windows 11 update error 0x800f0806 are:
- Boot errors – These occur when there is an irregularity in how the computer is powered up. Boot errors can affect the Windows update process, resulting in update error 0x800f0806.
- Issues with Windows Update services – The Windows update services on your PC can run into some problems that affect its performance.
The above causes are a few factors that can prompt Windows 11 download error 0x800f0806. As we go further into this article, we’ll take you through what you can do to get Windows update running on your PC.
How do I fix the error 0x800f0806 in Windows 11?
Fixing the Windows 11 download error 0x800f0806 is a technical process, so we recommend you observe the following preliminary checks before proceeding:
- Connect your PC to a stable and fast network connection.
- Stop all other download processes on your PC.
- Close apps running on your computer.
- Restart Windows and try downloading updates.
These preliminary checks should help you get through the Windows updates download. If you can’t fix the issues, proceed with the troubleshooting steps below.
1. Reboot your PC in Safe Mode
- On the sign-in screen, press the Shift key while holding the Power button.
- Hold the Shift key to open the Advanced Recovery Options page, click on Troubleshoot, then select the Advanced options.
- Click on Startup Settings and select Restart.
- Press 4 to Enable Safe Mode.
The computer should reboot in safe mode. Rebooting your computer in Safe Mode can fix the system’s issues, causing it not to download Windows updates.
2. Run the Windows Update troubleshooter
- Press the Windows + I key to open the Settings app.
- Go to the System menu, then click on the Troubleshoot tab.
- Click on the Other Troubleshooters button.
- Click the Run button next to the Windows Update to initiate the troubleshooting process for the error 0x800f0806.
Follow the on-screen prompts to complete the troubleshooting process. It will help you detect and fix issues causing the Windows Update error on your PC.
3. Repair corrupted system files through SFC and DISM scans
- Press the Windows key, type cmd in the search box, and click on Run as Administrator.
- On the Command Prompt page, paste the following in the command bar and press Enter:
sfc /scannow - Then type the following in the command bar and press Enter to fix the result of the health scan above:
Dism /Online /Cleanup-Image /RestoreHealth
Wait until the Command Prompt completes the process. Running SFC and DISM scans identifies the issues on your system and repairs the corrupt system files in Windows 11.
Read how to repair and restore corrupted system files on Windows 11 for more help.
4. Reset Windows update components
- Press Windows + R keys to prompt the Run dialog box, type cmd in the text box, then press Ctrl + Shift + Enter to launch an elevated Command Prompt.
- Input the following consecutively and press ENTER after each to stop Windows update services:
net stop wuauservnet stop cryptSvcnet stop bitsnet stop msiserver - Delete and rename the SoftwareDistribution and Catroot2 directories using the following commands:
ren C:|Windows|SoftwareDistribution SoftwareDistribution.oldren C: Windows|System32|catroot2 Catroot2.old - Run the command below to enable the earlier disabled services:
net start wuauservnet start cryptSvcnet start bitsnet start msiserver - Restart your computer and check if the issue persists.
Resetting updated components will force them to generate usable and safe copies of the components.
5. Perform a system restore
- Click Start and search for Create a restore point and launch it.
- Press the System Restore option, select the appropriate option, and then follow the on-screen prompts.
It will reboot your PC and begin the restore process. Learn how to create and use a System Restore Point in Windows.
These are the best solutions for the Windows 11 0x800f0806 error. Ensure to follow the steps strictly for optimal results.
In conclusion, you can read about what to do if a Windows update deletes apps from your PC. Likewise, we have a detailed guide on uninstalling an update on Windows 11.
For further questions and suggestions, kindly leave them in the comments section below.

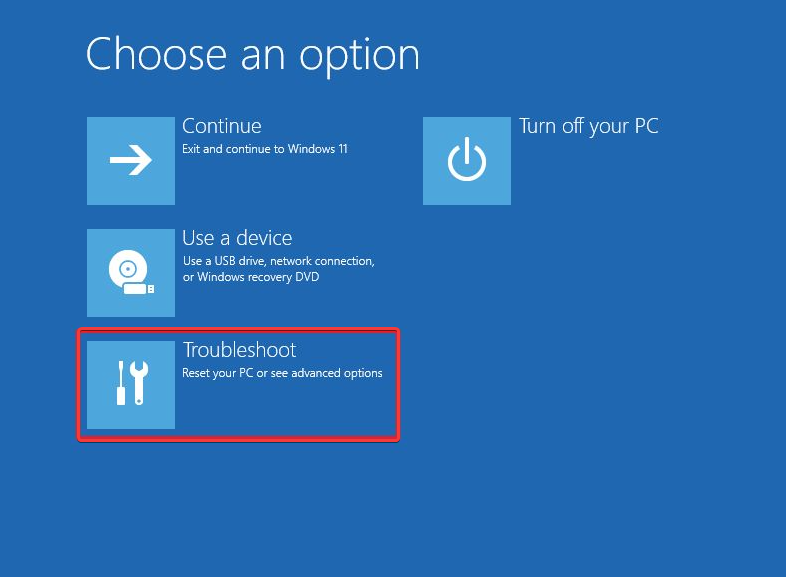
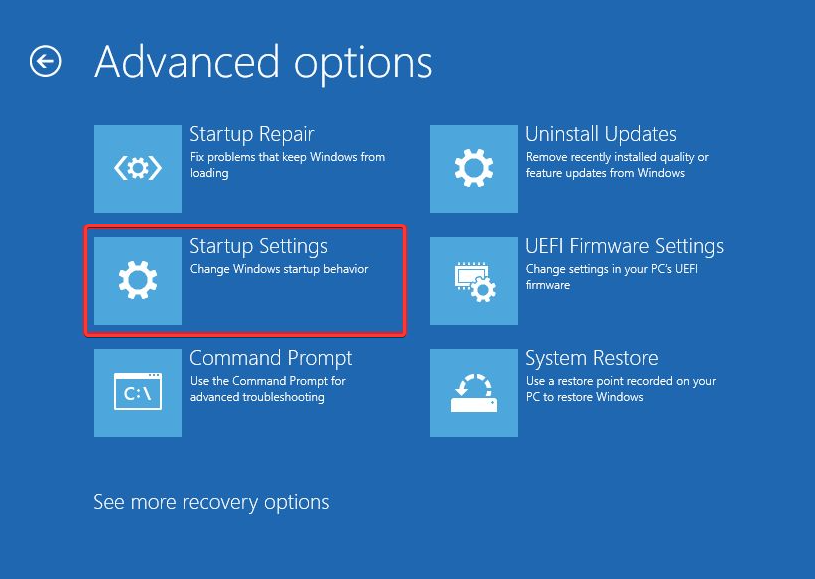
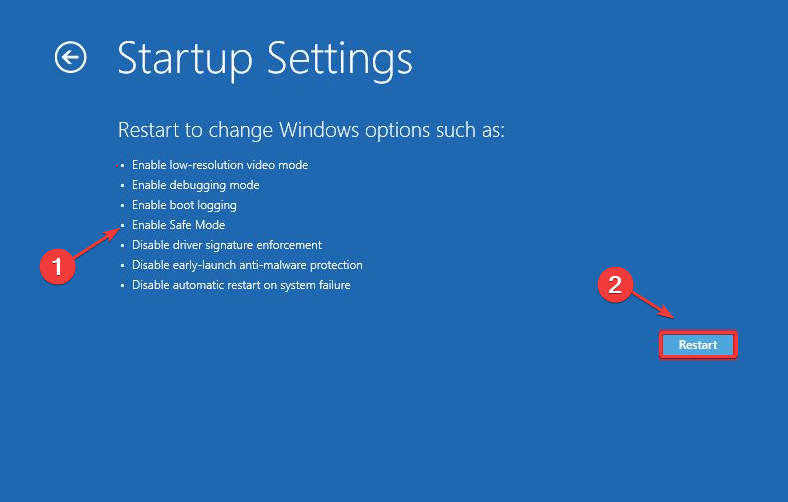

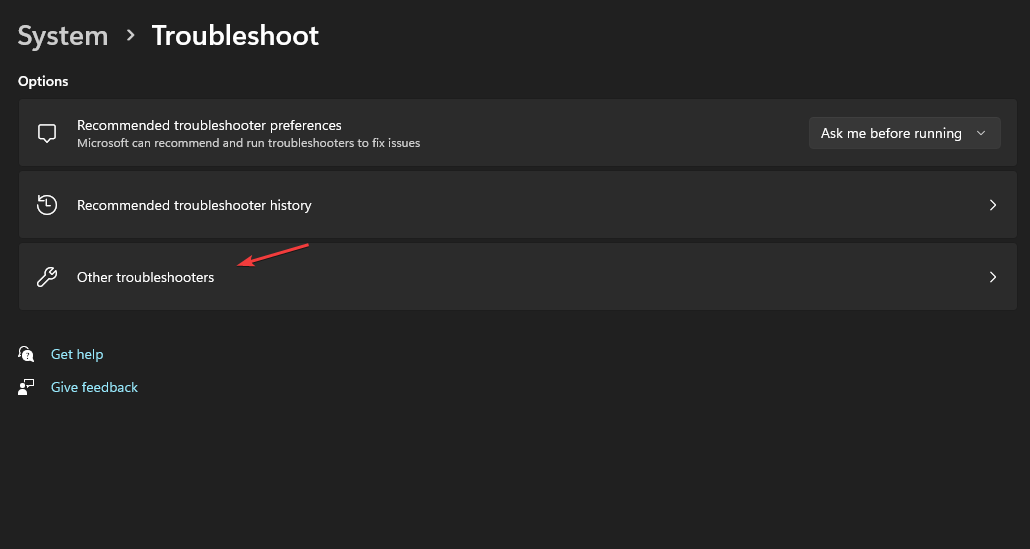
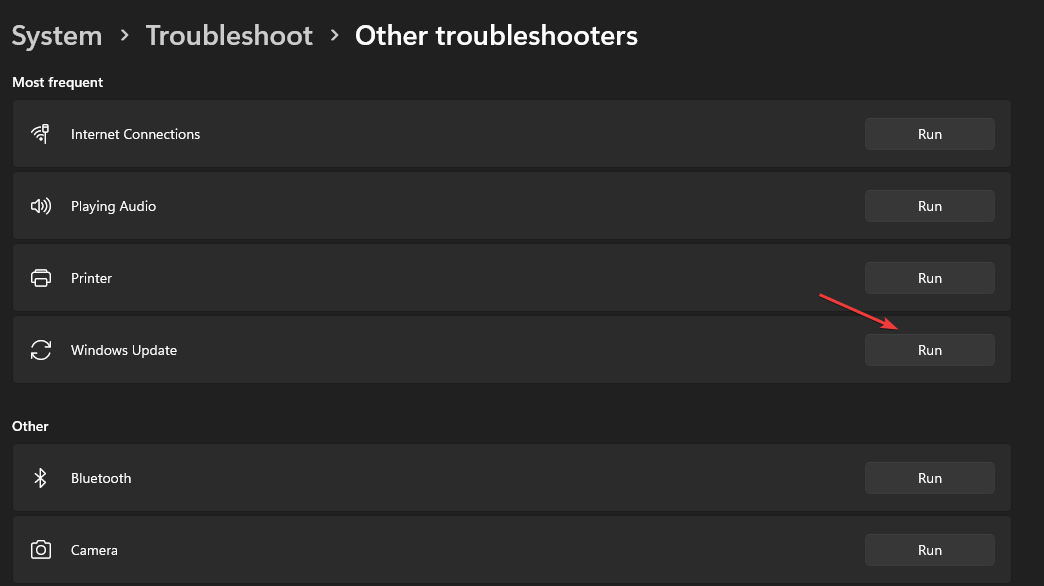
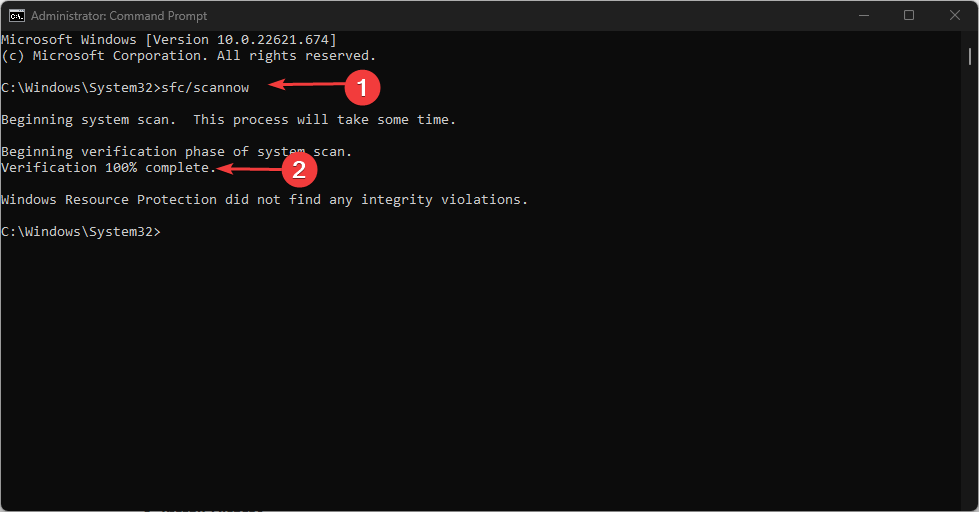
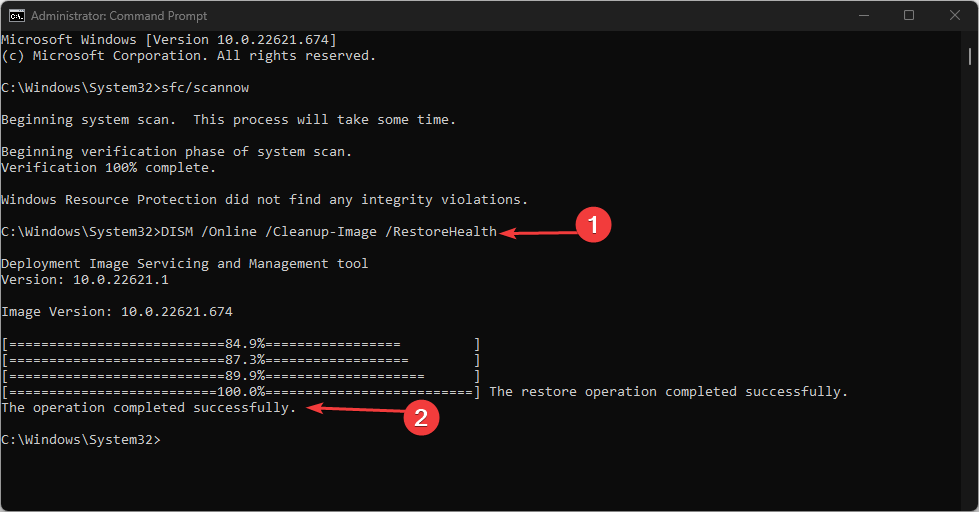
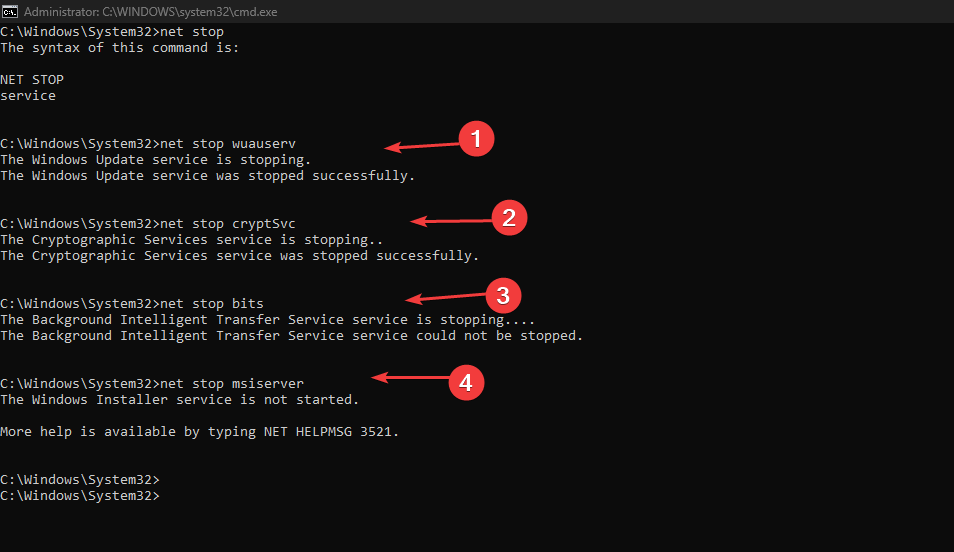
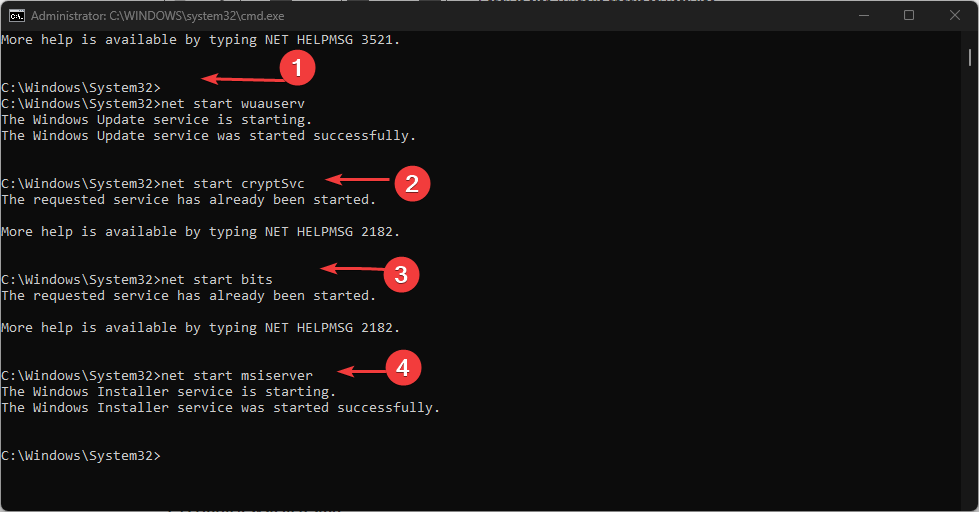
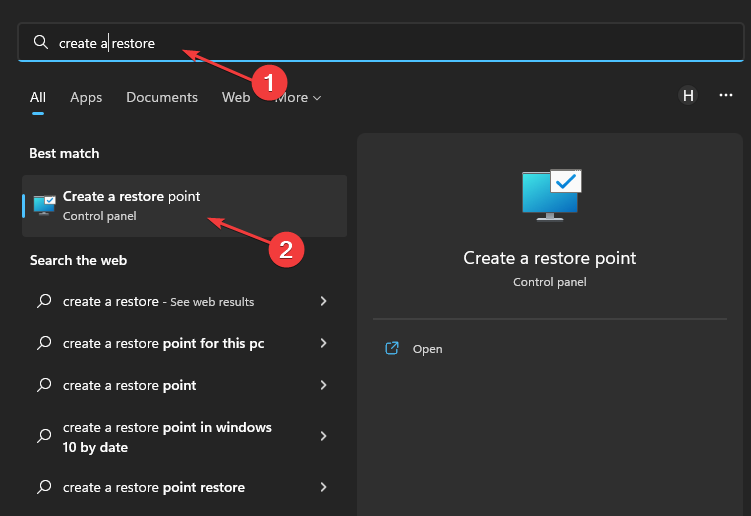









User forum
0 messages