How to retrieve your files from Windows.old
4 min. read
Updated on
Read our disclosure page to find out how can you help Windows Report sustain the editorial team. Read more

You just upgraded your system to Windows 10, and now you want to retrieve your old files from Windows.old?
Well, you better hurry up, because Windows.old is not going to be there for ever. If you don’t get your files on time, they’ll be gone forever.
What is Windows.old, and how do you recover files and data with it
So what is the Windows.old folder exactly?
Well, when you upgrade your system from one version to another, all files and data from your old system are stored in Windows.old folder. So, you can access them, even after the upgrade to the newer version of Windows.
But, Windows.old folder only appears if you perform an upgrade. If you clean install Windows, and perform a hard drive format before that, you won’t get Windows.old folder
As we said, data and files from your old Windows are stored in this folder, so you can retrieve from there. Files from Windows.old are also used for Recovery option in Windows 10.
Window.old indeed takes some space on your HDD, and deleting it will give you some extra free memory.
But there’s a catch, maybe you won’t even need to delete it manually. Windows will delete it automatically after some time to free up some disk space.
And that’s the topic of our article actually. We saw a lot of people complaining on Microsoft forum how their Windows.old folder just disappeared. Also, they’re unable to retrieve their valuable files.
Well gentlemen, if these files are so valuable to you, what took you so long to just copy them to another folder?
So, if you also have valuable files in Windows.old folder, copy them to a safer location as soon as possible. Windows will automatically delete this folder after 30 days.
As you can see when you go to Settings>Recovery>Go back to Windows 7/8/8.1, you can see the message which tells you that this option will only be available for 30 days.
So basically, as long as you have this option in your Settings, Windows.old is still present on your computer, because they’re tightly connected, as we said before.
Microsoft says that it’s impossible to retrieve files once the Windows.old folder is deleted, and we tend to believe in that.
Some people say that installing some third-party software for file recovery. Since no one actually confirmed that using such kind of program to get Windows.old folder back, we advise you not to waste your time with that.
If you don’t know how to get files from Windows.old to your computer, it can’t be simpler.
You need to search through Windows.old folder for a certain file, or more files you want to get back. Then, simply copy them to another location.
On the other hand, if you’re sure you’ve copied everything from this folder, or you have nothing to copy at all, you can delete Windows.old folder by yourself. This will free up to 20GB of disk space.
Unfortunately, you can’t delete this folder normally, like any other folder in Windows. So, you’ll have to do a couple of things to delete it, and here’s how to do that:
- Go to Search, type disk cleanup, and open Disk Cleanup
- Choose C:/ and press Enter
- Click Cleanup system files
- Find Previous Windows installation(s) in the list, and check it
- Click OK and wait a few moments
That’s about it, after performing this, Windows.old will be gone from your computer. So, you can delete it by yourself, or you can let Windows delete it automatically, it’s completely up to you.
Once again, if you have meaningful files in Windows.old, don’t be lazy, don’t wait more than a month to move them to another location, because there’s a chance you’ll lose those files forever.
However, if you don’t have valuable files in this folder, you don’t have to wait for Windows to delete it, you can delete it by yourself and free up some space, right now.
Read Also:
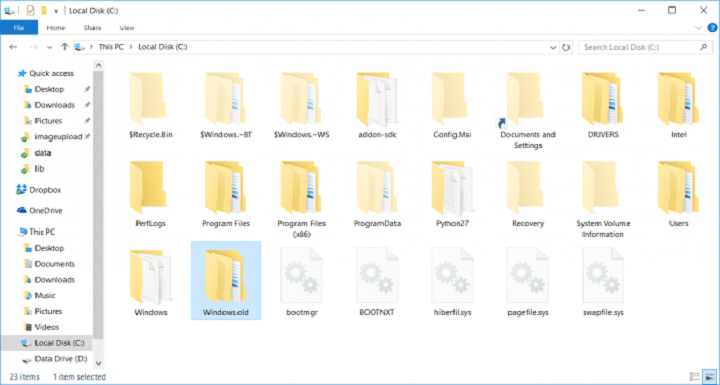
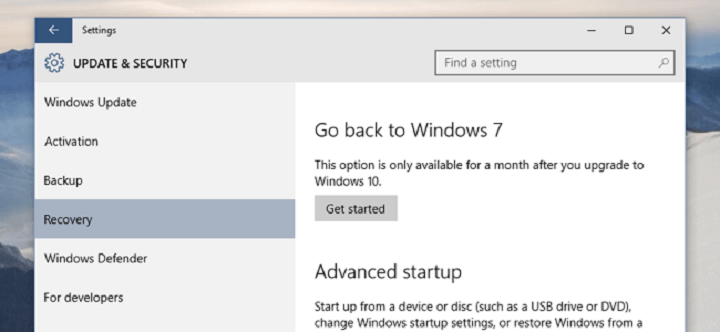
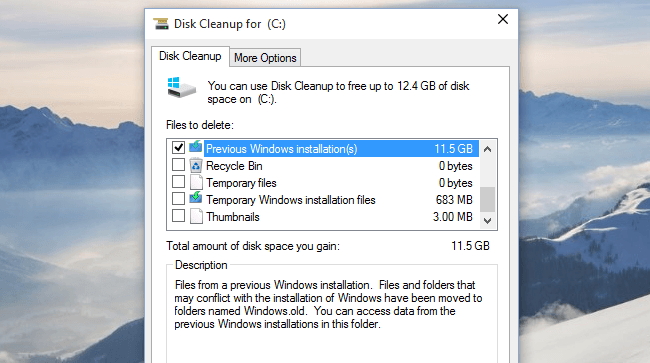








User forum
2 messages