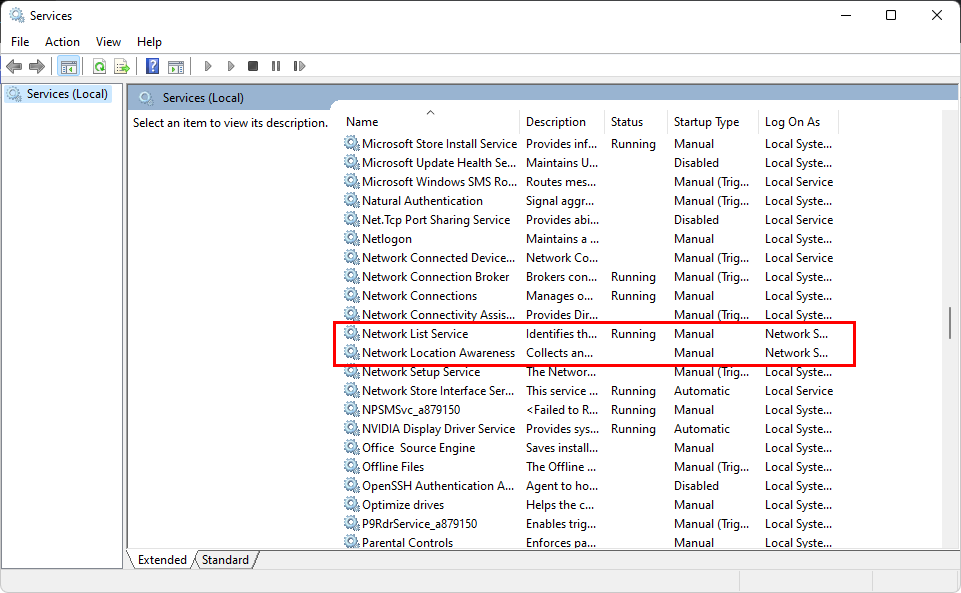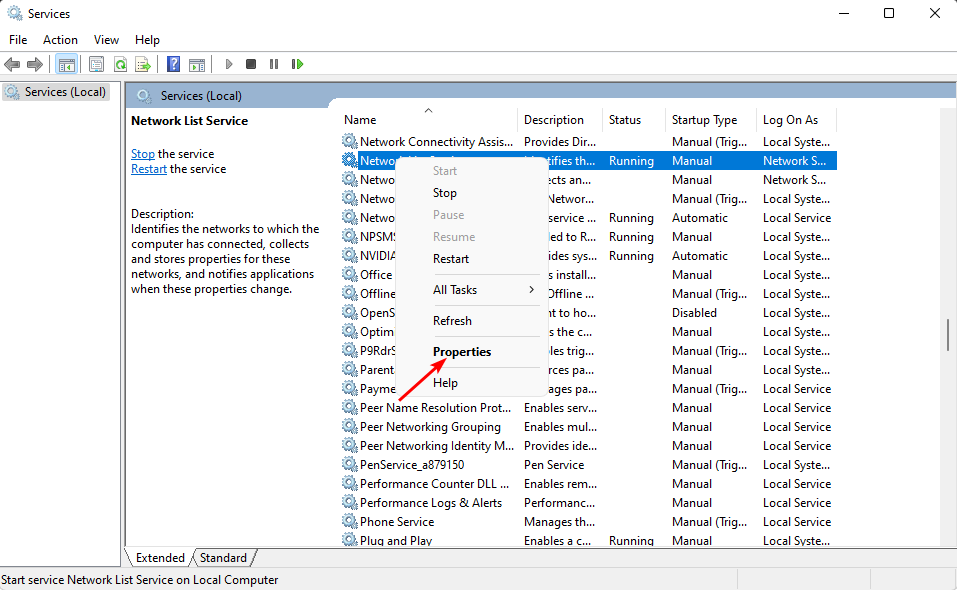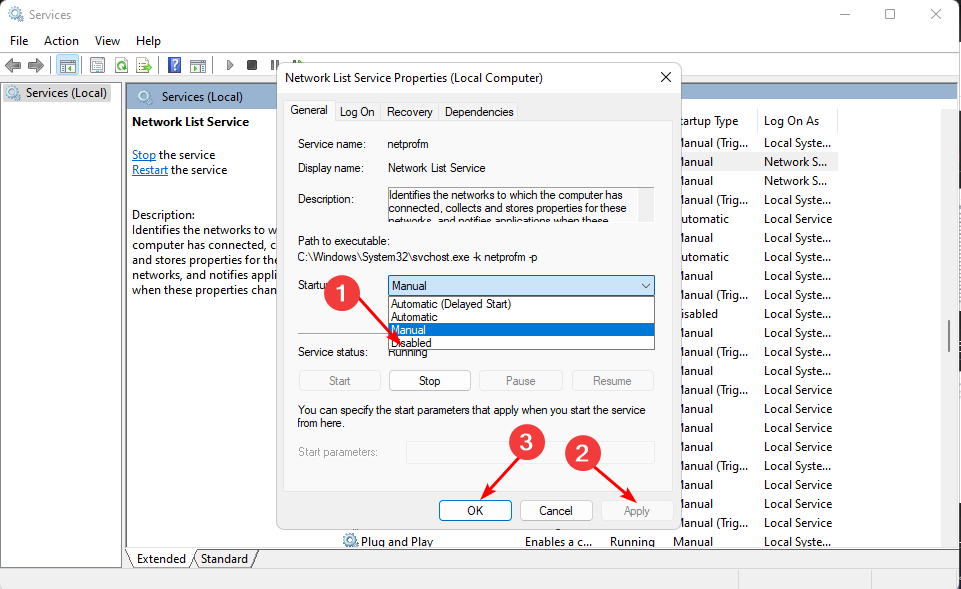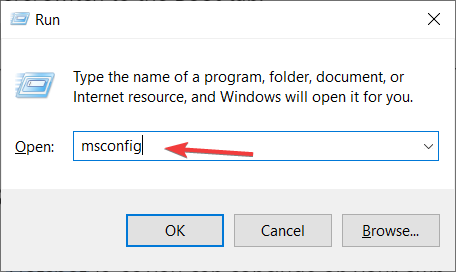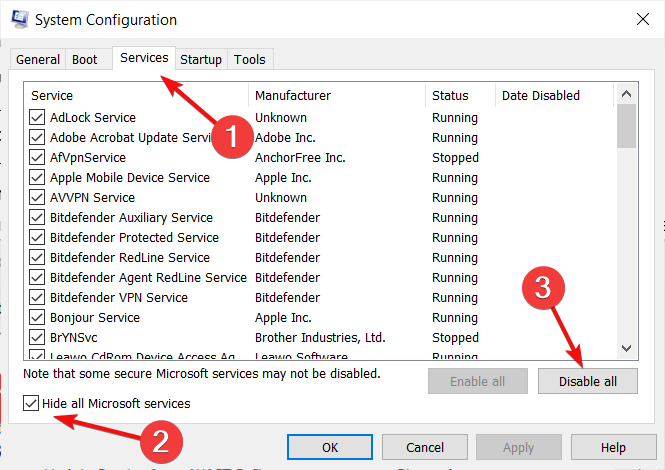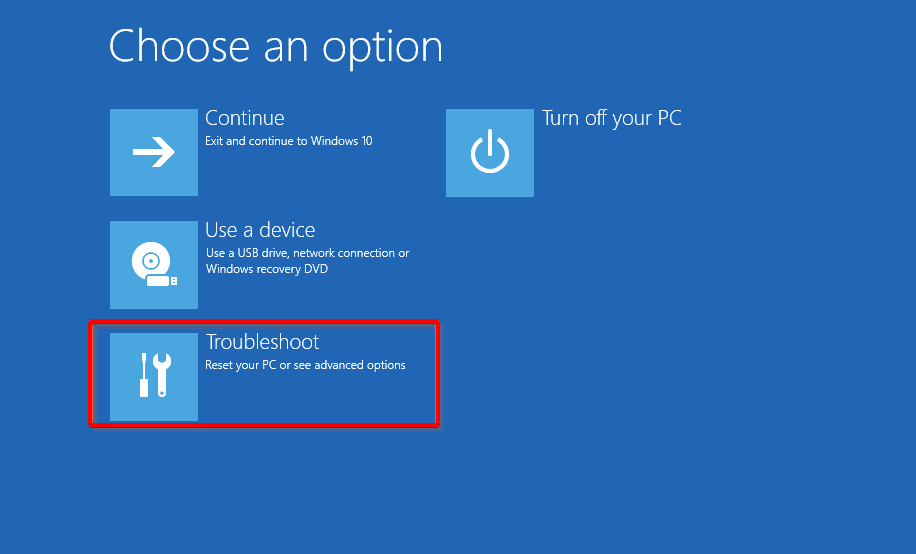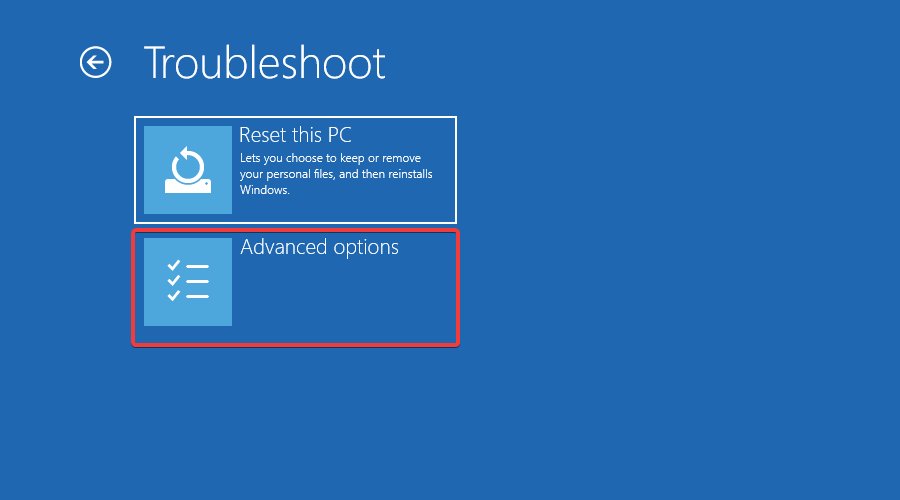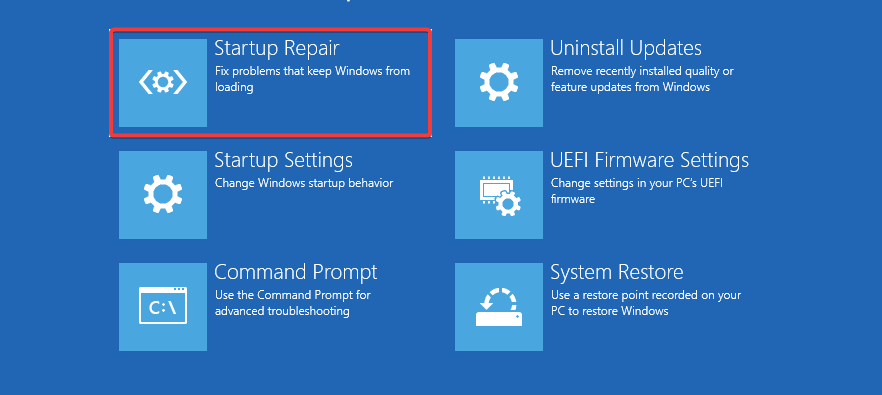Windows Is Stuck on Please Wait: How to Get Past It
Don't hesitate to perform a clean boot to restore your PC
4 min. read
Updated on
Read our disclosure page to find out how can you help Windows Report sustain the editorial team Read more
Key notes
- Windows stuck on please wait is a common error that occurs when the Windows installation process is interrupted.
- If you're having trouble getting online or your computer gets stuck on this screen, try restarting your computer again.
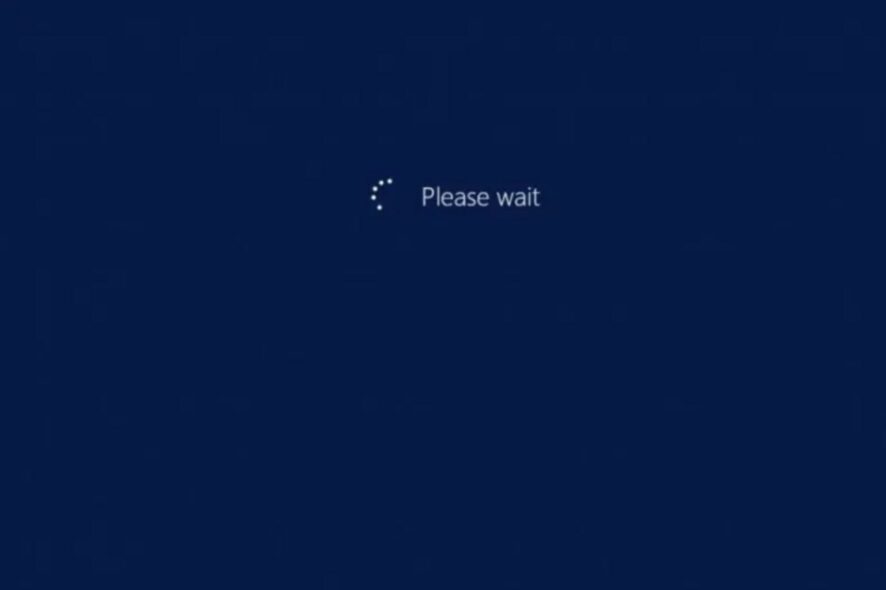
Windows updates are a critical process to the running of your system, but sometimes, they can cause your PC to get stuck on the please wait screen. If something like a power surge interrupts the update process, the next time you try to start your PC may be a long wait.
Still, it could be a slow boot issue, but if you’re stuck for more than 10 minutes, there might be another problem affecting your PC. If you have come across this issue, in this article we explore various ways to get past the please wait screen.
Why is Windows stuck on the Please Wait screen?
Windows can get stuck on a please wait screen for many reasons. Below are some of the most common ones:
- Unsuccessful update – You might get stuck on the please wait screen because of an unsuccessful update or a pending install.
- New software issues – If you have updated any software recently, then it may be causing problems with your PC.
- Malware infection – This can affect your operating system and make it so that it doesn’t respond as it should. Always ensure you have a comprehensive antivirus.
- Hardware failure – This can happen if there are problems with the motherboard or other parts of your system. It’s also possible that a hardware device has been added or removed that is causing problems.
- Corrupt hard drive – You may also see this message if the hard drive is corrupted and cannot boot properly through the operating system.
- A damaged or missing DLL file – If Windows can’t find some DLL files required for programs to run properly, it displays this message if one is missing or damaged in certain circumstances.
- App crashes – Sometimes, this can be caused by an application crashing or having trouble accessing the internet.
Other similar instances where Windows may get stuck include:
- Windows 11 stuck on Just A Moment
- Getting Windows ready stuck
- Windows stuck on login screen
- Please wait while Windows configures
What do I do if my laptop is stuck on the please wait screen?
A few preliminary checks to try out first include:
- Unplug all USB devices from your computer, including the keyboard and mouse.
- Make sure that all cables are correctly connected and securely fastened into place on both ends.
- Before restarting your PC, remove the network cable and plug it in once logged in. Also, check out what to do if your Ethernet cable is not working.
1. Run DISM and SFC scans in Safe Mode
- Start the PC in Safe Mode.
- Hit the Search icon, type cmd, and select Run as administrator.
- Type the following commands and press Enter after each one:
dism /online /cleanup-image /restorehealthsfc /scannow - Now restart your PC normally.
2. Disable Network services
- While your PC is still in Safe Mode, hit the Windows + R keys to open the Run command.
- Type services.msc and hit Enter to open.
- Locate the Network List Service and Network Location Awareness.
- For each, right-click on it and select Properties.
- Navigate to the Startup type, in the drop-down menu, select Disabled then click Apply and OK.
- Proceed to repeat the steps for the other service.
- Once completed, restart your PC normally and see if the issue persists.
3. Perform a clean boot
- While still in Safe Mode, hit the Windows + R keys to open the Run command.
- Type in msconfig and hit Enter.
- In the System Configuration window that opens, navigate to the Services tab and check Hide all Microsoft services option.
- Click on Disable all.
- Press OK, then restart your PC normally.
4. Perform a Startup Repair
- Hold the Shift key down and press the Power button simultaneously.
- Continue holding the Shift key, while the machine is powered on.
- When the PC restarts, you’ll see a screen with a few options. Click on Troubleshoot.
- Next, click on Advanced options.
- In the Advanced options menu, choose Startup Repair.
- Next, choose an account. You’ll need an account with Administrator privileges to continue.
- After entering the password, click Continue.
- Wait for the process to finish and restart your PC normally.
While these options have proven to work for some users, others may be down on their luck, and none of these solutions work. If that’s the case, it’s probably time to contact your PC’s manufacturer. They should be able to fix your laptop remotely if necessary.
Aside from Windows, the Microsoft Store update may also get stuck on pending. If you encounter the issue, don’t hesitate to check out our detailed guide on how to fix it.
Hopefully, this guide has helped get you out of the please wait screen. For any additional thoughts on this topic, feel free to comment below.