5 Simple Ways to Fix Zoom if it is Not Launching
Maybe it's the cache, maybe it's the app version
5 min. read
Published on
Read our disclosure page to find out how can you help Windows Report sustain the editorial team. Read more

Ever clicked endlessly on your Zoom app but it wasn’t budging? Well, this is a classic case of your Zoom app not launching.
When an app fails to launch, it could be a myriad of issues ranging from insufficient permissions, installation errors, failure to meet system requirements, outdated apps or even insufficient resources.
What can I do if my Zoom desktop app is not launching?
1. Force stop Zoom
- Press the Windows key + X and select the Task Manager option.
- Right-click the Zoom app.
- Now, select the End task option and relaunch Zoom.
- Navigate to the Zoom app on your desktop, right-click on it, select Properties on the menu and click on Shortcut.
- Next, click on Advanced.
- Select the box that says Run As Administrator and click on Apply.
- Try launching the Zoom app and see if the issue persists.
If you don’t have the requisite permissions or you’ve set up security settings to prevent other users from launching apps, your computer may block Zoom from launching. Launching it as an admin bypasses these settings.
2. Clear Zoom app cache
2.1 Clear Zoom cache and cookies on a Web browser (Chrome)
- Launch your Chrome browser and click the three vertical ellipses in the top right corner.
- Select Settings.
- Click on Privacy and security, then select Clear browsing data.
- Check Cookies and other site data and Cached images and files, then hit Clear data.
2.2 Clear Zoom cache and cookies on Windows
- Press the Windows + E to open the File Explorer window.
- Navigate this path after replacing the Username with your user profile name:
C:/Users/Username/AppData/Roaming/Zoom - Locate and select the data folder, then click the Delete icon to clear the Zoom cache.
While you’re clearing the cache, also do overall housekeeping on your PC. Check whether it is low on memory and do a Disk Cleanup. This will ensure your Zoom app has enough resources to launch and run.
3. Add Zoom to the Firewall exception list
- Press the Windows key, type control panel, and click Open.
- Select View by as Category and click System & Security.
- Click Windows Defender Firewall.
- Now click Allow an app or feature through Windows Defender Firewall.
- Click Change settings.
- Select Allow another app.
- Click the Browse option and select Zoom.
- Next, click the Add option.
- Make sure for the Zoom Video Conference app, Private and Public options are select
- Click OK to close the window.
An overzealous antivirus software may quarantine Zoom as a risky app and prevent it from launching. You can start off by temporarily disabling your antivirus and try launching Zoom. If it works, turn it back on and whitelist it.
4. Reinstall the Zoom client
- Press Windows + I to open the Settings app.
- Go to Apps, then click Installed apps.
- Locate Zoom, click the three dots icon, and select Uninstall.
- Click Uninstall to confirm the action.
- Go to Zoom’s official website, locate Zoom Desktop Client, and click Download.
- Once the executable file is downloaded, double-click it to install the app.
It is possible that your current Zoom app is not launching because of a corrupt update that did not install properly or has some missing files. Reinstalling it afresh can help resolve this issue.
5. Install an older app version
 NOTE
NOTE
- Uninstall your Zoom app and remove any software leftovers.
- Launch your web browser and navigate to the Uptodown site.
- Scroll down and click on Older versions.
- Search for a specific version number you may have noted down using the CTRL + F combination then paste it to locate it faster. If you don’t have a specific version, simply pick the second one from the top.
- Wait for the download to complete then follow the on-screen prompts to install Zoom.
If Zoom is now launching after downgrading your version, it is possible the current update is buggy. It is also possible that there is a hardware compatibility issue and your device no longer meets the system requirements for the new Zoom app.
If you’re sure your device is up to par, try contacting Zoom support and see what they have to say about it not launching. However, in the meantime, you can try Zoom on your web browser. It may not have the same features as the desktop app but it does the job.
You can also explore other alternatives to Zoom. Having a variety of tools to choose from will ensure you stay productive because Zoom may launch but once you’re logged in, it may fail to detect the camera or become unresponsive.
Have you encountered this issue before? What would you say was the best solution to fix it? Share your thoughts with us in the comment section below.
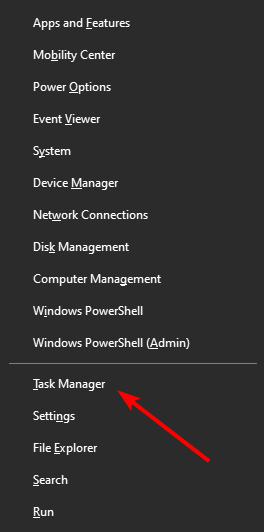
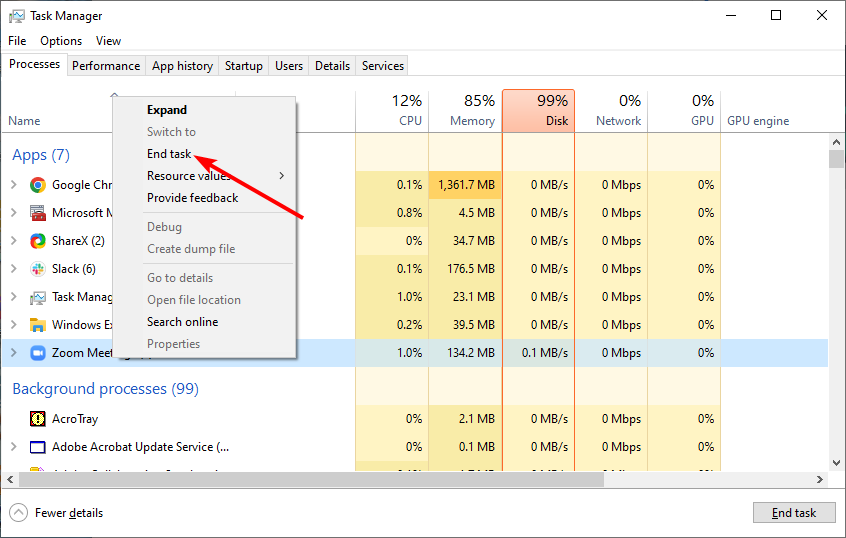




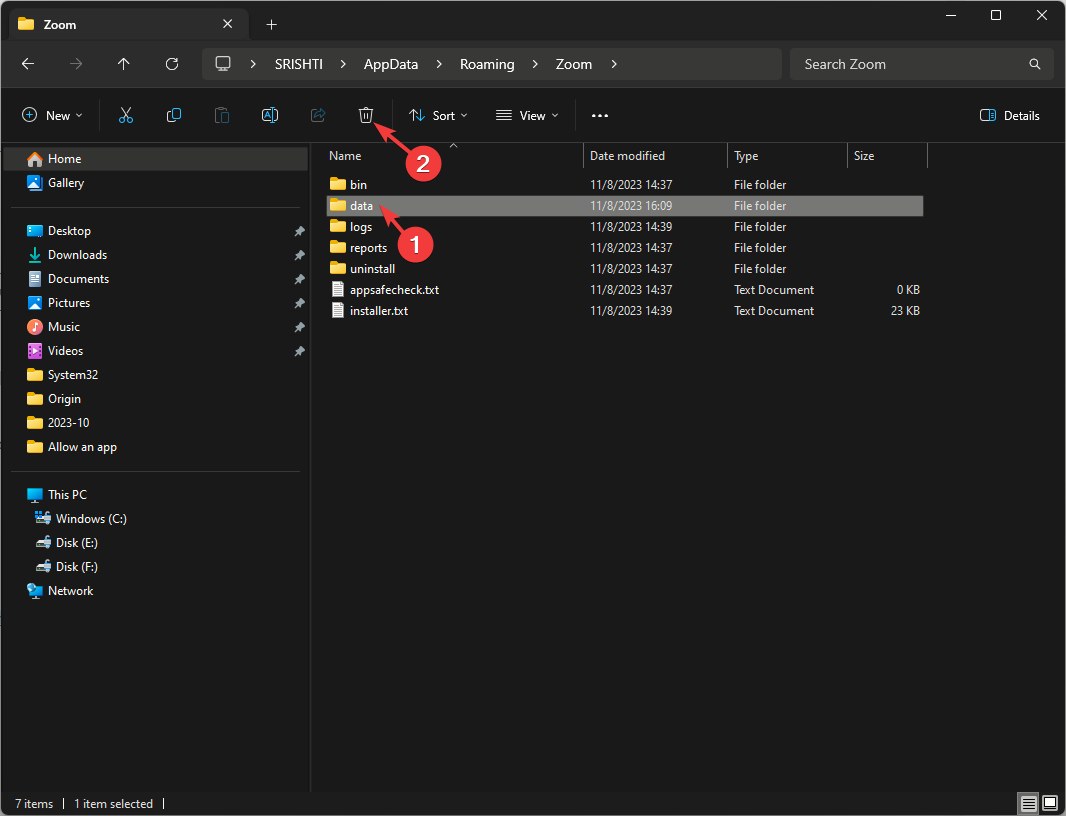
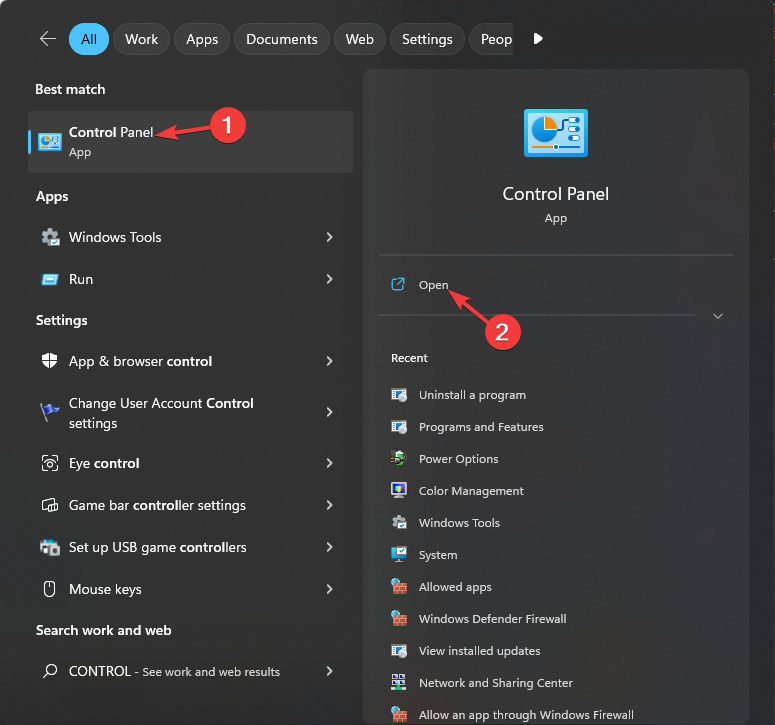
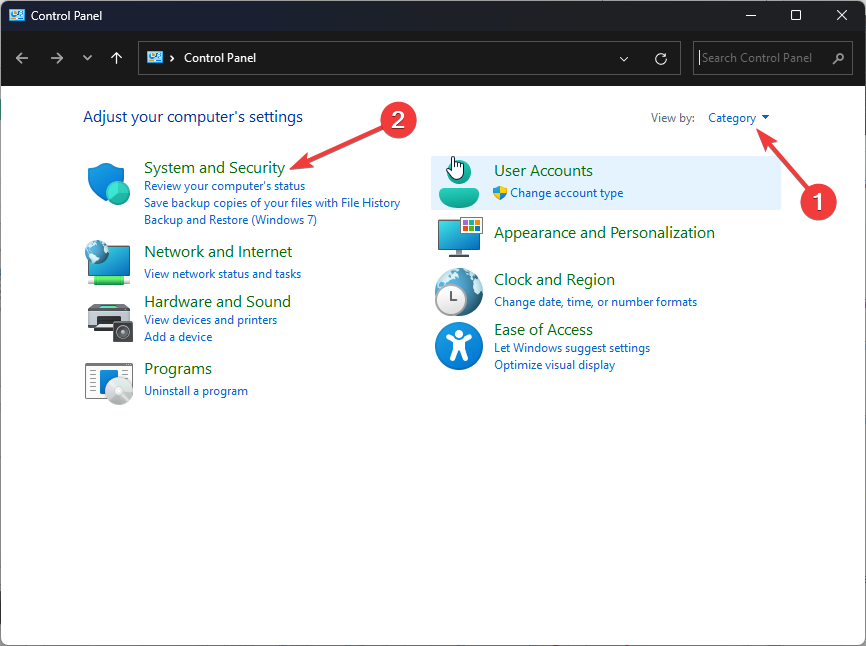
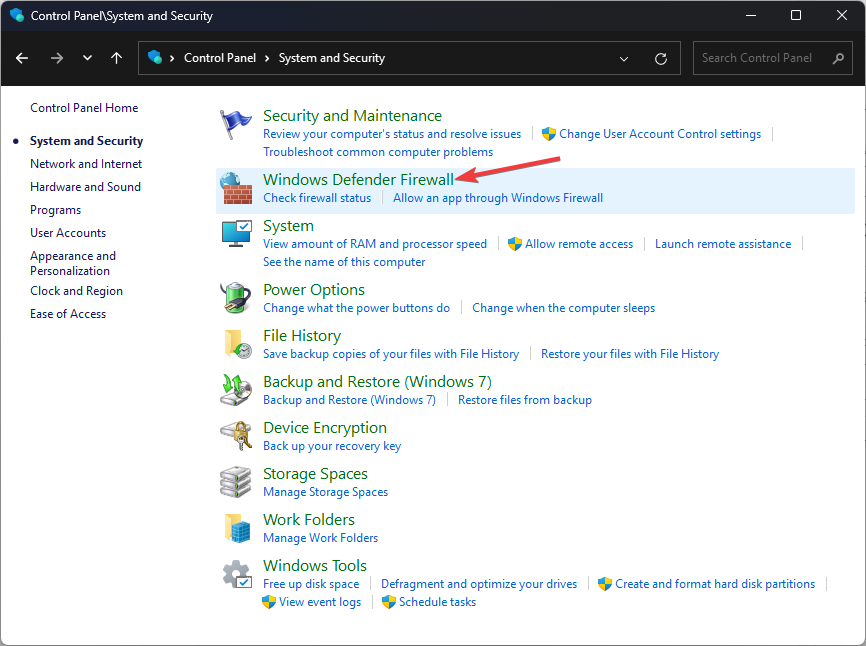

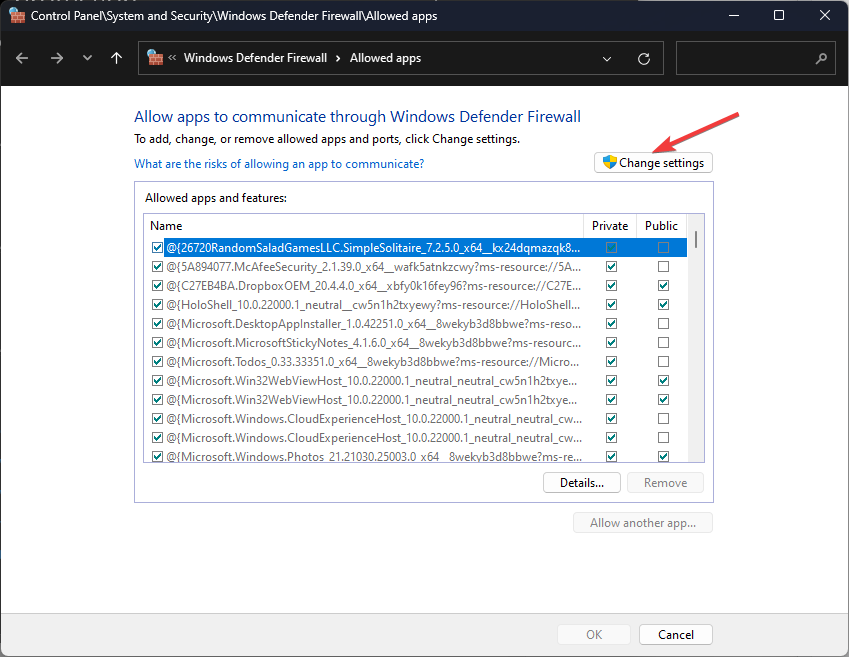

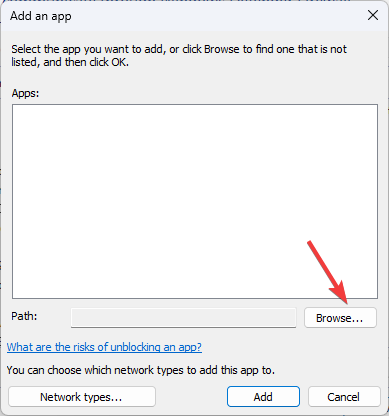
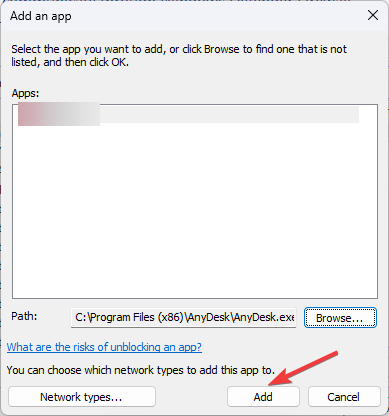
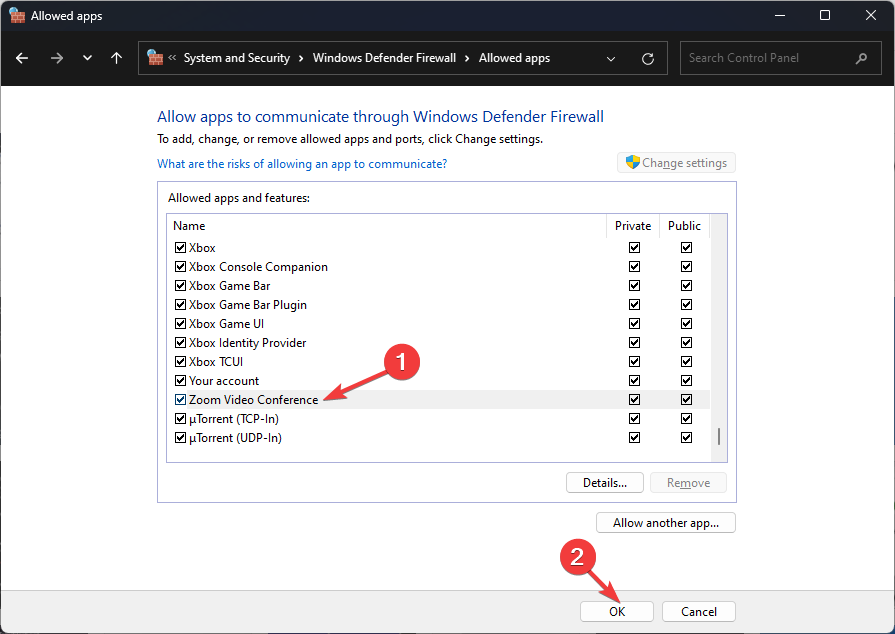
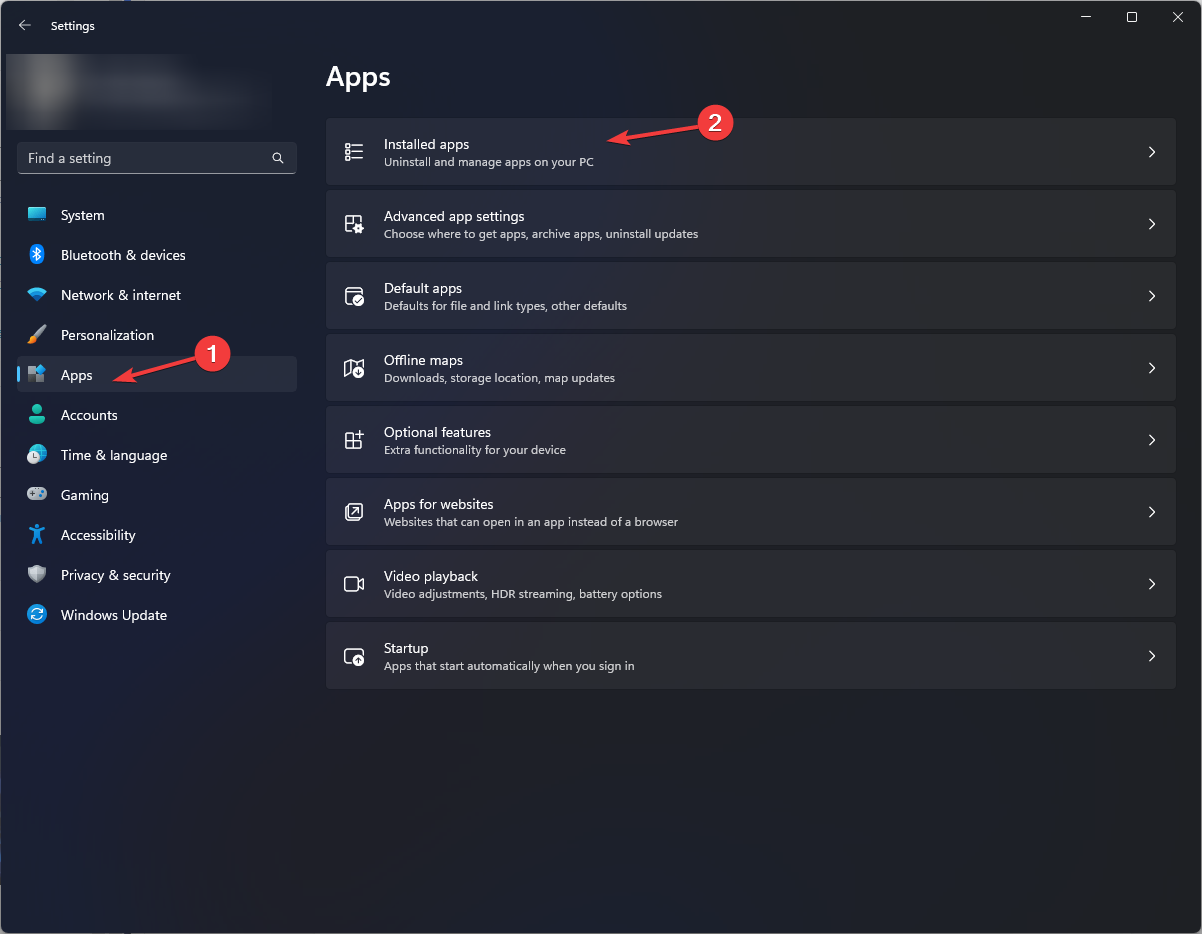
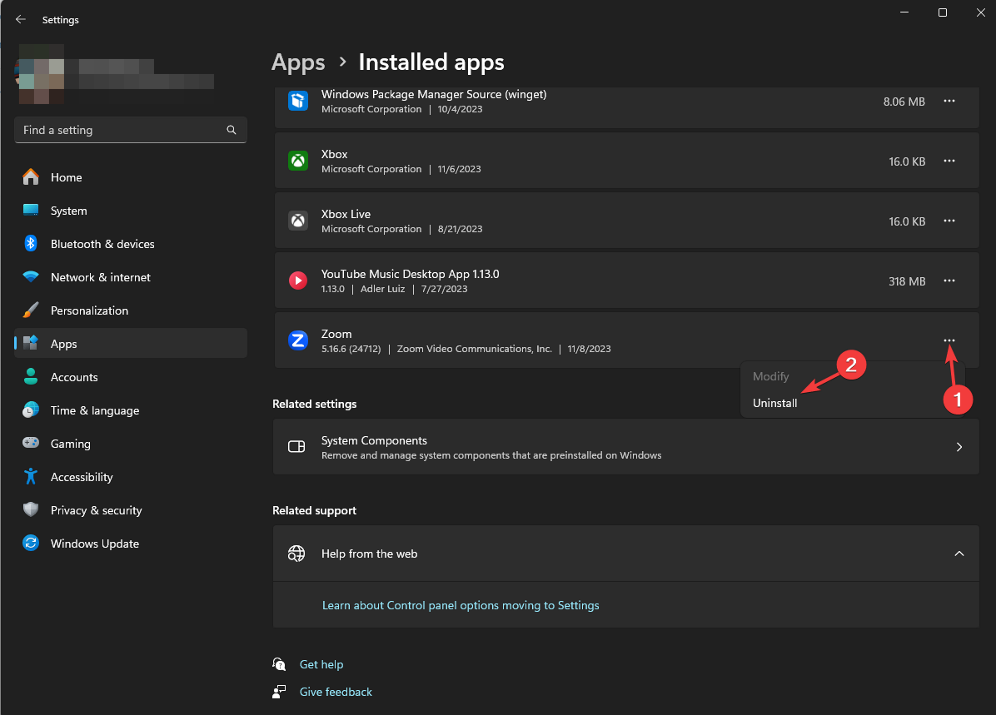
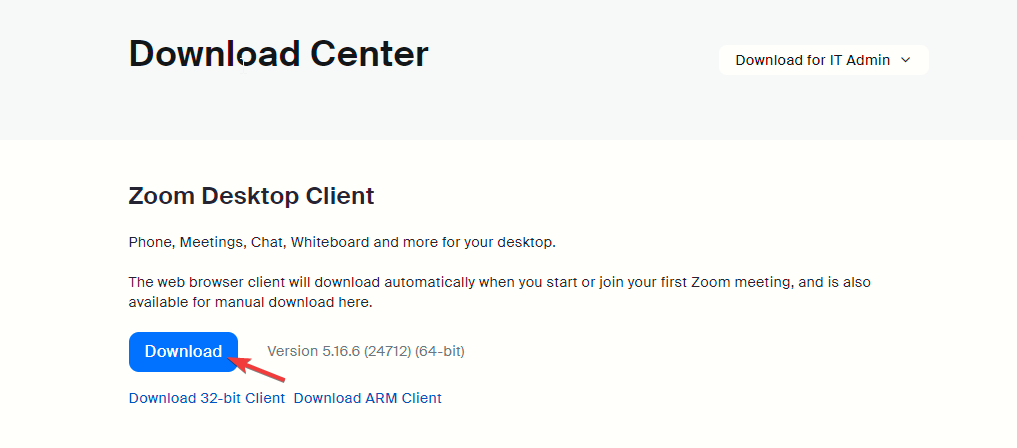
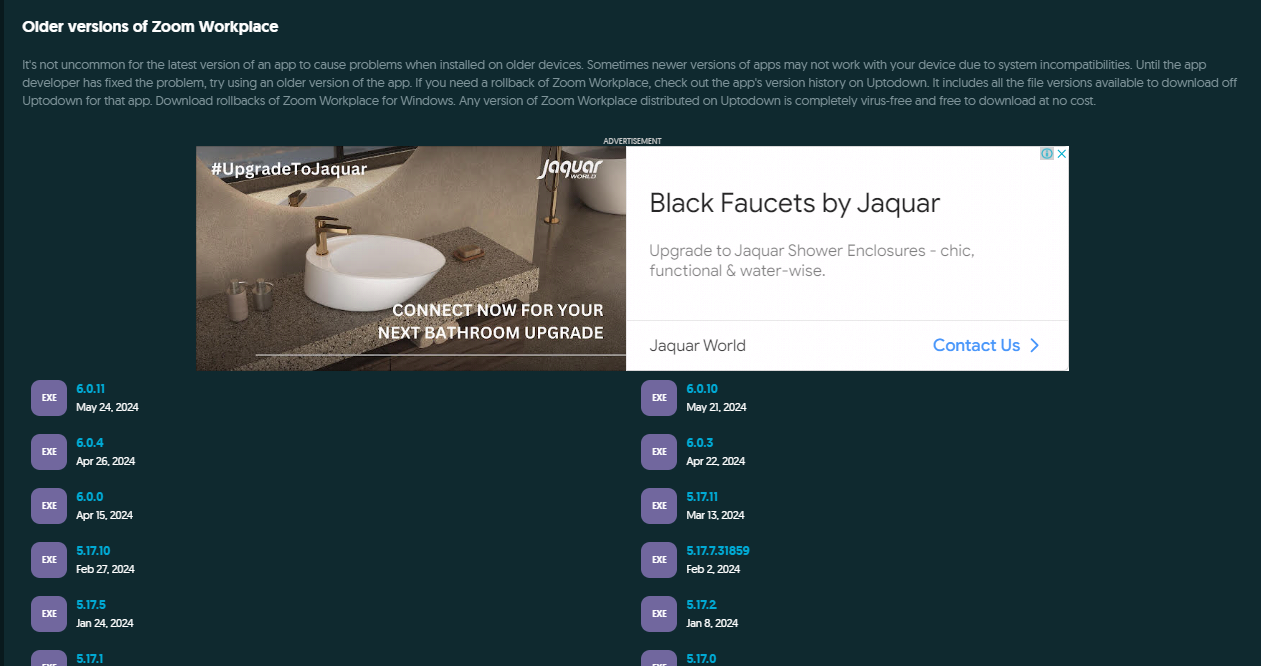








User forum
0 messages