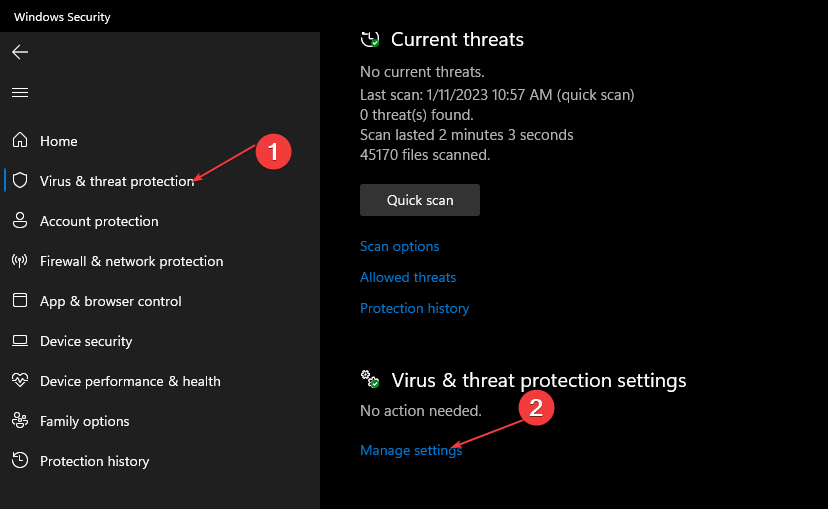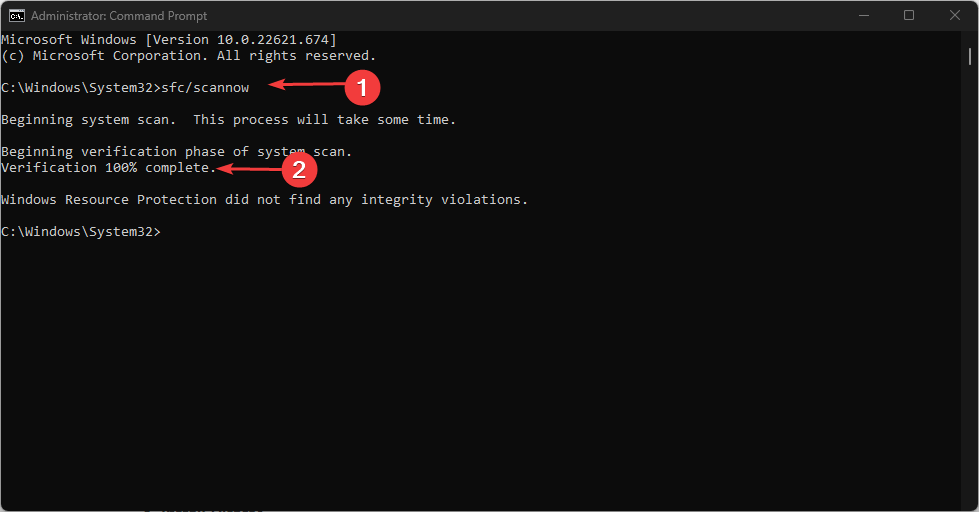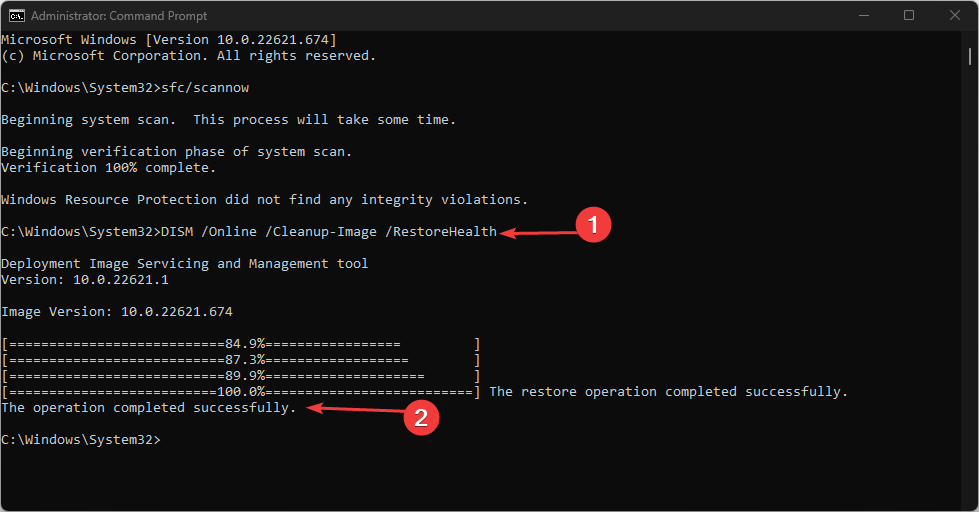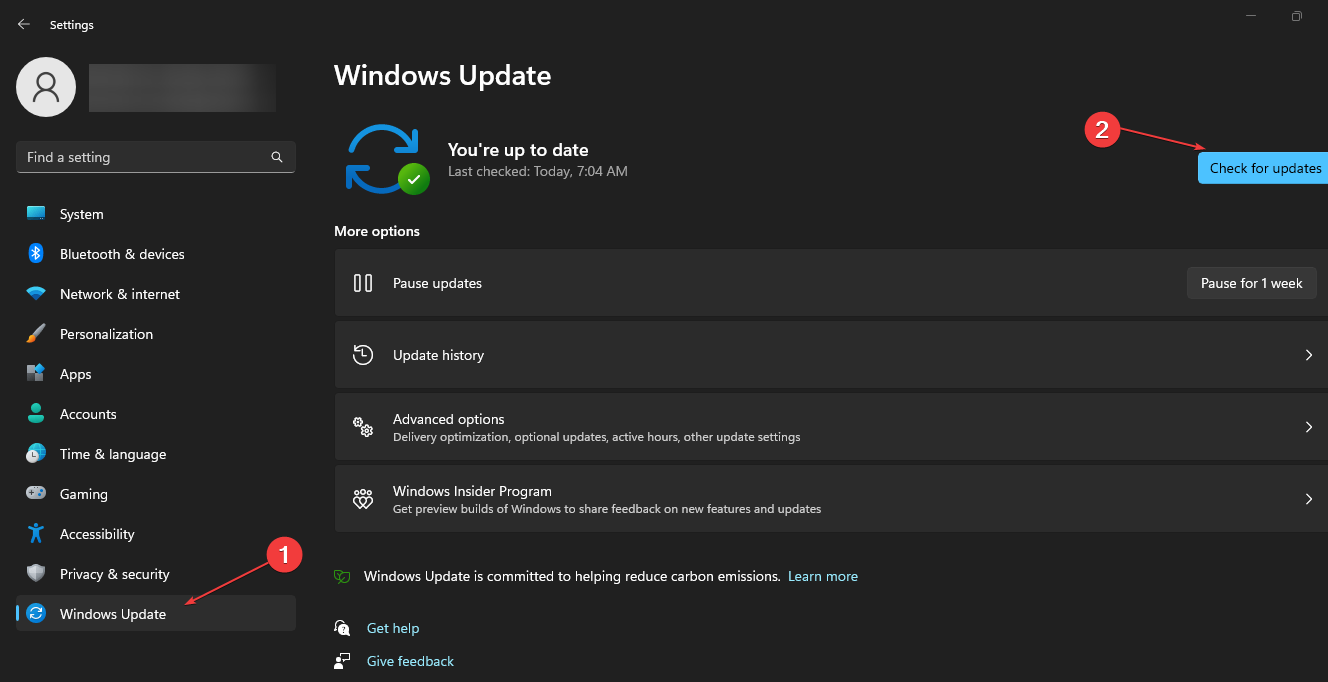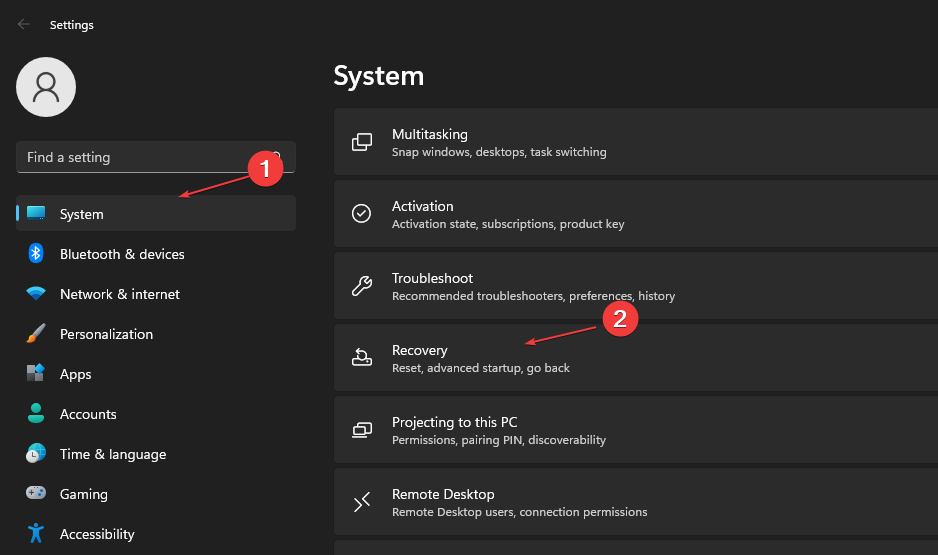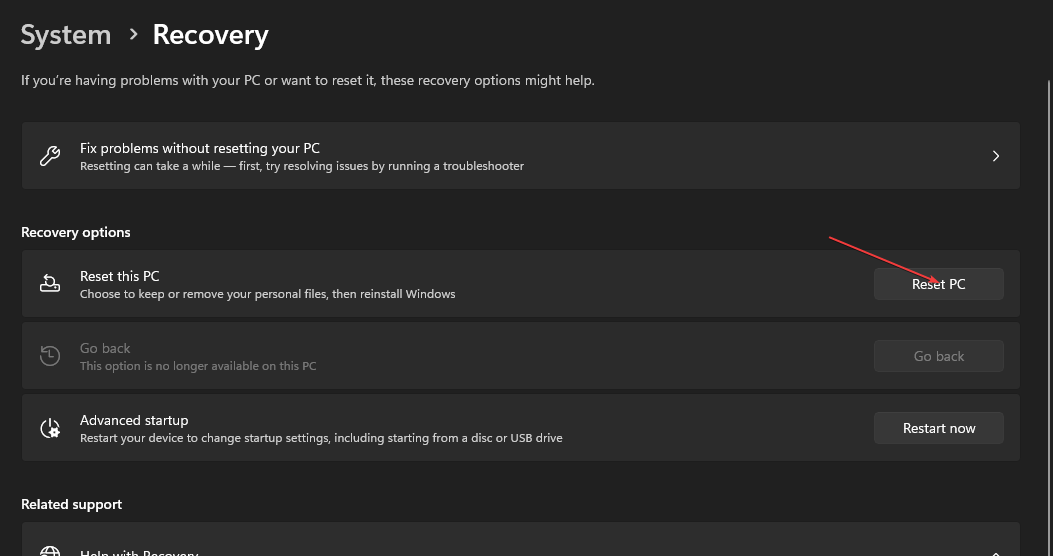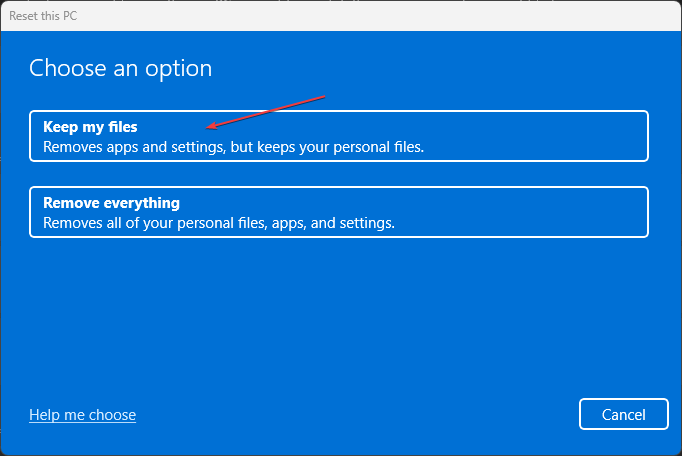Fix: Windows Autopilot Reset Error 0x80070032
Windows Firewall may interfere and prompt this error
4 min. read
Updated on
Read our disclosure page to find out how can you help Windows Report sustain the editorial team Read more
Key notes
- Windows Autopilot Reset feature allows IT administrators to reset Windows devices to factory settings without physical access.
- A corrupt system file and insufficient storage capacity can cause the Windows Autopilot to reset error 0x80070032.
- Performing an SFC and DISM scan should be a worthy alternative to troubleshoot this issue.
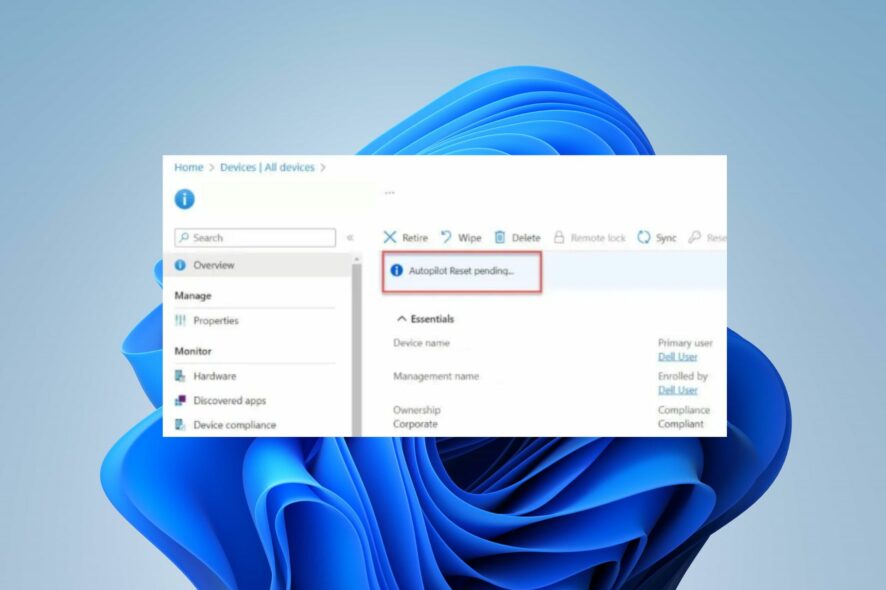
Some of our readers complain about having issues using their computers’ Windows Autopilot Reset feature. The error code 0x80070032 while resetting the device is the most common among them. Thus, we will discuss solutions to fix the Windows Autopilot reset error 0x80070032.
Alternatively, you can read about how to fix Autopilot.dll WIL Error that was reported on Windows 11.
What causes the Windows Autopilot Reset Error 0x80070032?
Various factors can cause the Windows Autopilot Reset Error 0x80070032, some are listed below:
- Insufficient Storage Space – When resetting a device using Windows Autopilot, the process requires enough storage space to create a temporary copy of the device’s current state. Without enough storage space on the device, the process will fail and generate the error code 0x80070032.
- Network Connectivity Issues – If there is a problem with the network connectivity, such as an unstable or network congestion, the reset process may fail.
- Windows Autopilot Configuration Issues – The system may fail when using the Windows Autopilot feature due to configuration errors.
- Firewall or Security Software – Sometimes, the security software or firewall settings on your device can interfere with the Windows Autopilot reset process resulting in the error code 0x80070032.
- Corrupted System Files – If the device has corrupted system files or registry entries, it can cause issues with the Windows Autopilot reset process, resulting in the error code 0x80070032.
Nonetheless, you can fix the issue by following the detailed steps outlined below.
How can I fix Windows Autopilot Reset Error 0x80070032?
Apply the following preliminary checks before proceeding with advanced troubleshooting:
- Check the storage space on your device.
- Fix network congestion issues on your device.
- Disable all background running apps.
- Restart Windows in Safe Mode and check if the error persists.
Try the following advanced troubleshooting if the error persists.
1. Temporarily disable Windows Defender
- Press Windows, type Windows Security and launch it.
- Select Virus and Threat Protection and click Manage Settings.
- Toggle off the switch under the Real-time protection option.
- Restart your PC and check if you can use Autopilot.
Temporarily disabling Windows Real-time protection will stop any interference from the Windows Defender when running Autopilot.
You can read about how to disable windows defender if you encounter issues with it.
2. Perform SFC and DISM scans
- Left-click the Start button, type Command Prompt, then click Run as administrator.
- Click Yes on the User Account Control (UAC) prompt.
- Type the following and press Enter:
sfc /scannow - Type the following commands and press Enter:
DISM /Online /Cleanup-Image /RestoreHealth - Restart your PC and check if the error persists.
Running an SFC/DISM scan on your PC will locate and fix the corrupt system file causing the error. Check our complete guide about how to fix SFC scannow not working on your Windows devices.
As an alternative, you can utilize dedicated software that can solve this Windows error and address additional PC issues such as:
- Damaged system files
- Hardware issues
- HDD and low memory problems
3. Update Windows OS
- Press the Windows + I key to open the Windows Settings.
- Select Windows Update and click the Check for updates button. Wait for the process to complete, and select the Download & Install button if an update is available.
Updating the Windows OS will fix bugs, install security patches, and resolve compatibility issues that can cause the Windows Autopilot Reset Error 0x80070032.
4. Reset Windows
- Press the Windows + I key to open the Windows Settings.
- Select System and click on Recovery.
- Then, select the Reset PC button from the right pane.
- Select the Keep My Files option, delete apps, and reset settings to default after reinstalling.
- Select the Remove everything option, to perform a full Windows reset.
The process above will fix the Windows Autopilot Reset error code 0x80070032. Check how to fix errors with the Recovery Environment that could not be found on Windows PCs.
In addition, you can read our guide about how to install RSAT on Windows 11 on your PC. Also, read about how to open Windows 11 computer management on your PC.
If you have further questions or suggestions, kindly drop them in the comments section below.