How to RAID External Hard Drives on Windows 11
It's a cost-effective solution even for regular users
6 min. read
Updated on
Read our disclosure page to find out how can you help Windows Report sustain the editorial team. Read more
Key notes
- RAID was a popular choice earlier amongst administrators, and it still finds wide application.
- Windows 11, like the previous iteration, allows users to RAID external hard drives.
- Read this guide to find out the various ways you can RAID hard drives.

RAID, or Redundant Arrays of Independent Disks, is a data storage technology where multiple external drives are combined into one. It was widely employed when large hard disks were expensive, but many still prefer the approach to RAID external drives.
There are several levels of RAID, each meant for a specific purpose. Remember, regular users don’t have to understand the intricacies and a simple setup of RAID 0 or RAID 1 should work fine.
Reasons to consider raiding external drives:
- Improved performance of PC
- Easy to configure and cheaper than available alternatives
- Faster reading and writing of data
- An effective backup solution due to mirroring
How do I RAID external drives on Windows 11?
Before you RAID external hard drives, here are a few prerequisites to be aware of:
- Two external drives for RAID 0 and RAID 1, three for RAID 5, and 4 hard drives for RAID 10. The drives should be unformatted and of the same make (preferably), size, and speed.
- RAID clears all existing data, so make sure you back up the drive beforehand.
Once you have it all ready, choose any method to set up RAID systems.
1. Via Settings
- Press Windows + I to open Settings, and click on Storage on the right in the System tab.
- Expand Advanced storage settings and click on Storage Spaces.
- Click the Add button next to Add a new Storage pool.
- Enter a name for the storage pool in the text field, select the desired disks from the list, and click on Create.
- Type a name for the storage space, enter the desired size (it can be greater than the size of disks, but we recommend against it), and choose a Resiliency type from the following:
- Simple (no resiliency)
- One-way mirror
- Two-way mirror (preferred due to data loss protection)
- Parity (preferred)
- Once done, click on Create.
- Enter a label name, choose the drive letter and file system, then click on Format. You could check the Advanced options to configure more settings.
- Once done, the RAID setup will be accessible from File Explorer.
- Also, you can reconfigure or optimize the storage pool from the Storage Spaces settings.
That’s how you can connect multiple external hard drives together with RAID and use them for data storage with advanced protection measures. Remember, it’s best to keep the RAID options simple or go with the default choice for an error-free experience.
2. Use a third-party software
The easiest and fastest way to create a RAID Array with your external drives is of course to use dedicated partition management software. These tools are easy to use and most of the settings for optimization and data loss prevention are only one click away.
For this task, we recommend using AOMEI Partition Assistant as it is a professional tool offering many features that will help you optimize your disk.
Besides allowing you to set up your RAID accurately, this software also allows you to recover, clone, convert, and many other disk operations. It is altogether a powerful and complete software.

AOMEI Partition Assistant
Easily set up your RAID Array on external drives with this professional software.3. From Control Panel
- Press Windows + S to open Search, type Control Panel in the text field, and then click on the relevant search result.
- Click on System and Security.
- Click on Storage Spaces.
- Now, click Create a new pool and storage space.
- Click Yes in the UAC prompt.
- Tick the checkboxes for the disk you want to add to the storage pool, and then click Create pool.
- Now, enter a name, choose the drive letter and file system, select a Resiliency type (preferably Two-way mirror), configure the pool size, and click the Create storage space button.
- The created Storage Space will now be listed under the dedicated section in the Control Panel and File Explorer. You can modify the settings, rename the pool, add drives, or delete the storage space here.
That’s how you can set up a RAID array with 2 external hard drives. Remember, it only works for RAID 0 and RAID 1. The other more advanced types require a higher number of drives.
4. Through Command Prompt
 NOTE
NOTE
4.1 Convert to dynamic
- Press Windows + R to open Run, type cmd, and hit Ctrl + Shift + Enter.
- Click Yes in the UAC prompt.
- Paste the following command and then hit Enter to launch the Diskpart utility:
diskpart - Run the following command:
list disk - Now, execute these commands to convert the disks you want to add to the RAID system to a dynamic type while replacing X with the number assigned to the disk:
select disk Xconvert dynamic - Repeat it for all such disks.
4.2 RAID external hard drives
- Run this command to select the first disk while replacing X with the disk number:
select disk X - Next, execute this command to create a RAID volume (for more disks, list them, too, in the command):
create volume RAID disk 1,2,3
4.3 Format the external drives
- Run the following command to identify the number assigned to the RAID volume:
list volume - Execute this command while replacing X with the assigned number:
select volume X - Next, run this command to format and then assign a label:
format fs=NTFS label=Storage Volume - Lastly, run this command to assign a drive letter of your choice (replace X):
assign letter= X
You can easily RAID external drives in Windows 11 via the Command Prompt or Windows PowerShell, but with these commands, it will be a RAID 0 level. To set up another level, you will need to run several additional commands.
Remember, Diskpart is an advanced tool and helps eliminate any errors encountered earlier.
RAID levels – understanding your options
There are several RAID Levels, each categorized under Standard, Nested, and Non-standard. The Standard RAID category was the first to be released and find extensive use even today. It comprises:
- RAID 0: Best performance but minimum protection.
- RAID 1: Data storage is duplicated, increased read performance.
- RAID 2: Employs striping but has gone obsolete over the years.
- RAID 3: One drive is used to store parity information and also employs striping.
- RAID 4: Employs large stripes and eliminates I/O overlapping
- RAID 5: Minimum three disks, preferably five. Allows the RAID array to function if one drive fails.
The Nested RAID levels are a combination of standard levels, for instance, RAID 10 (RAID 1 + RAID 0).
Remember, you don’t necessarily need external drives for the process. You can RAID 1 external hard drive by creating virtual drives on it! Now that you know how RAID works be sure to check our guide on RAID 0 vs RAID 1 to learn all the differences between the two.
Besides, if you encounter any issues, download the RAID controller driver for seamless performance.
For any queries or to share how RAID benefits your setup, comment below.
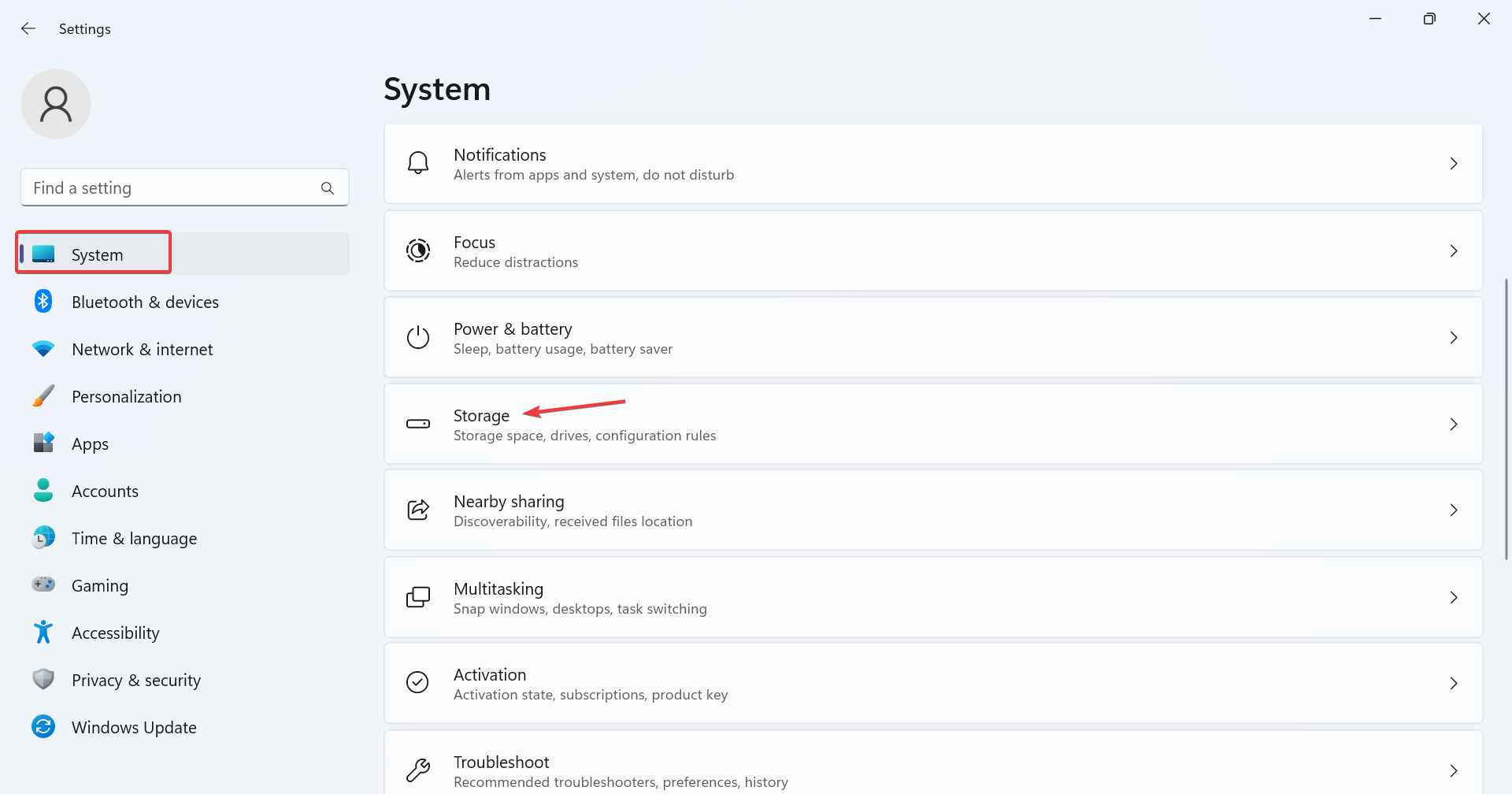
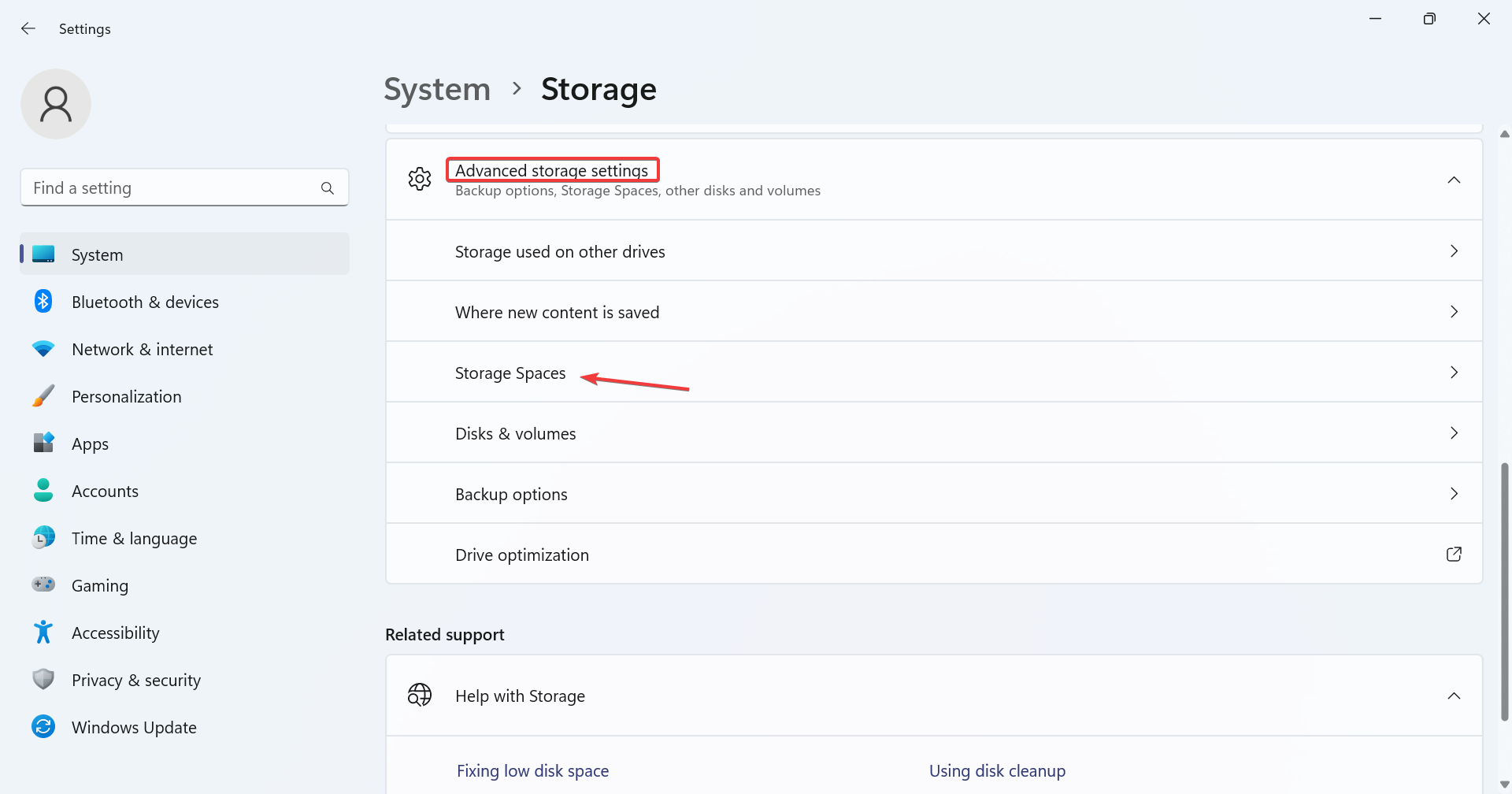
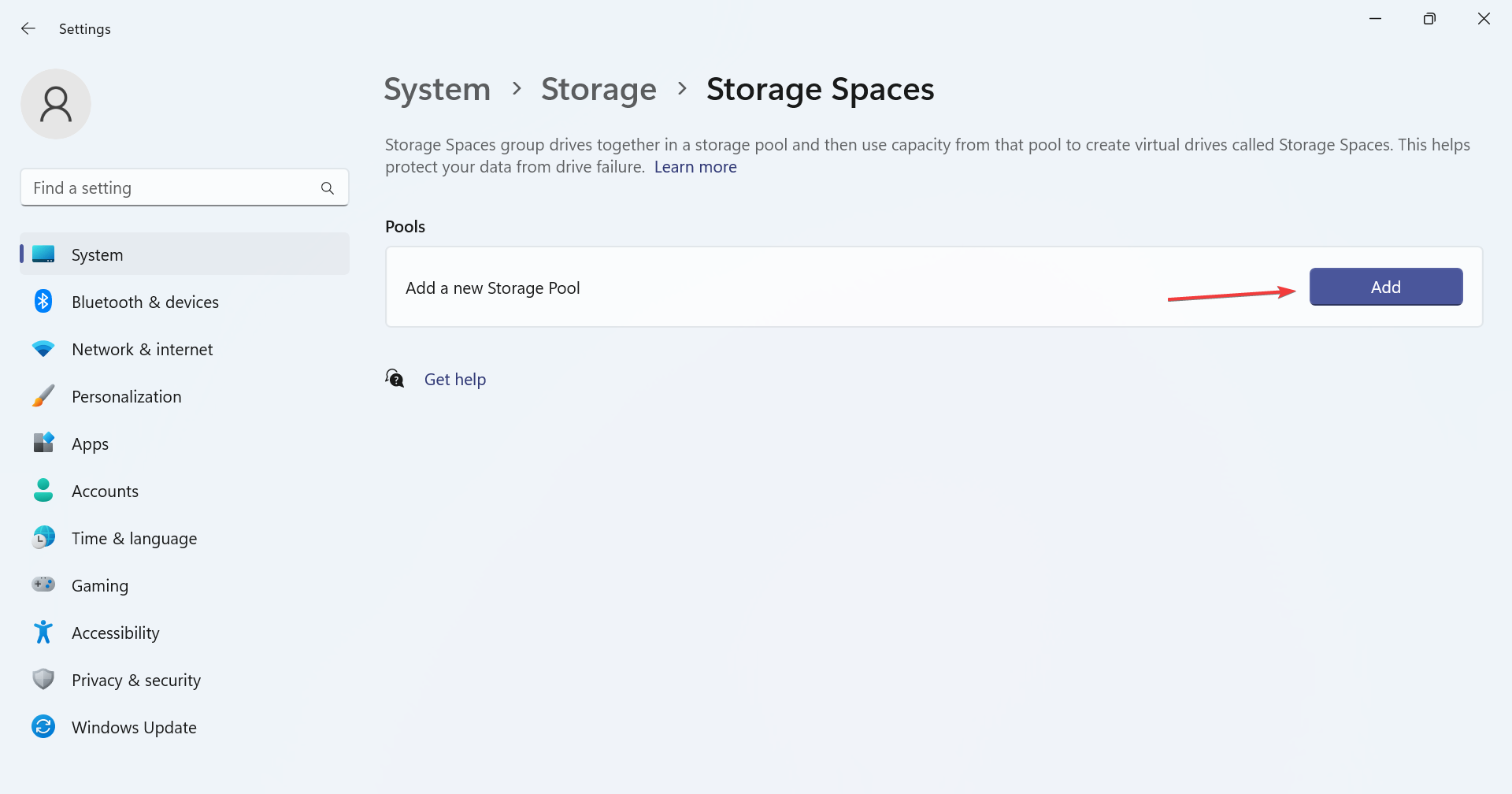
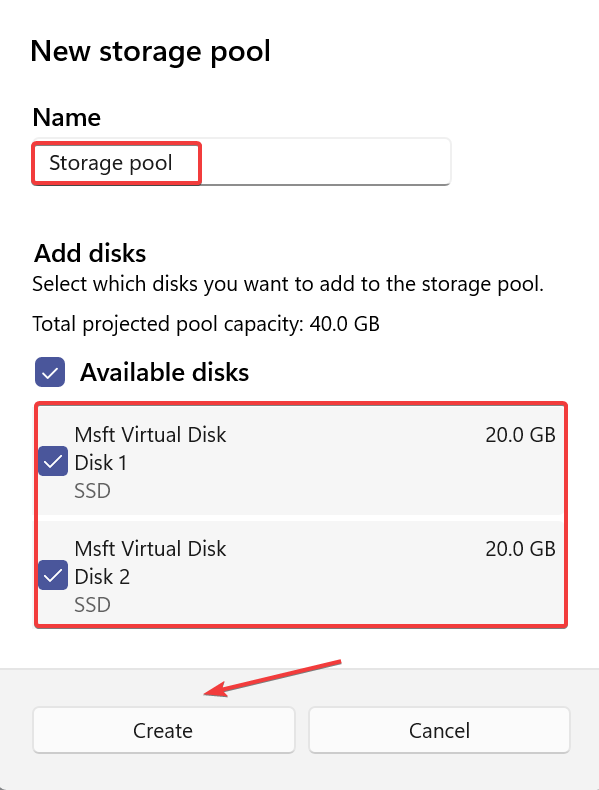
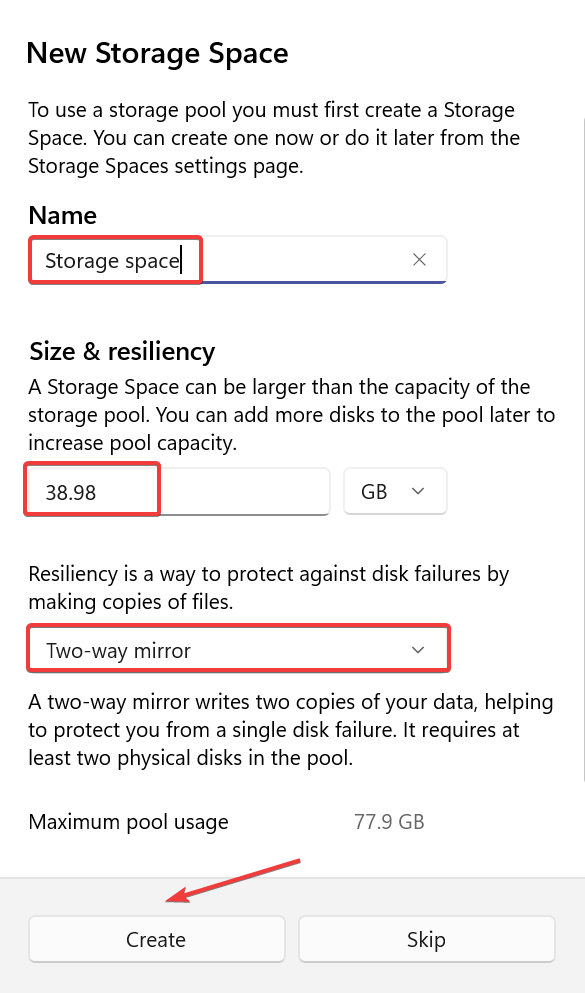
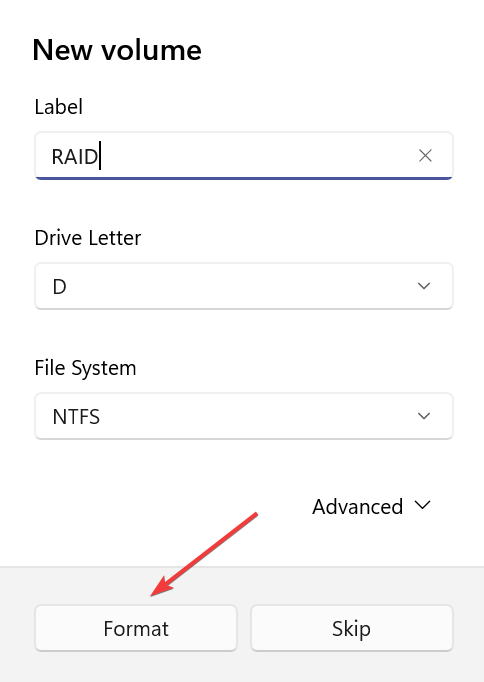
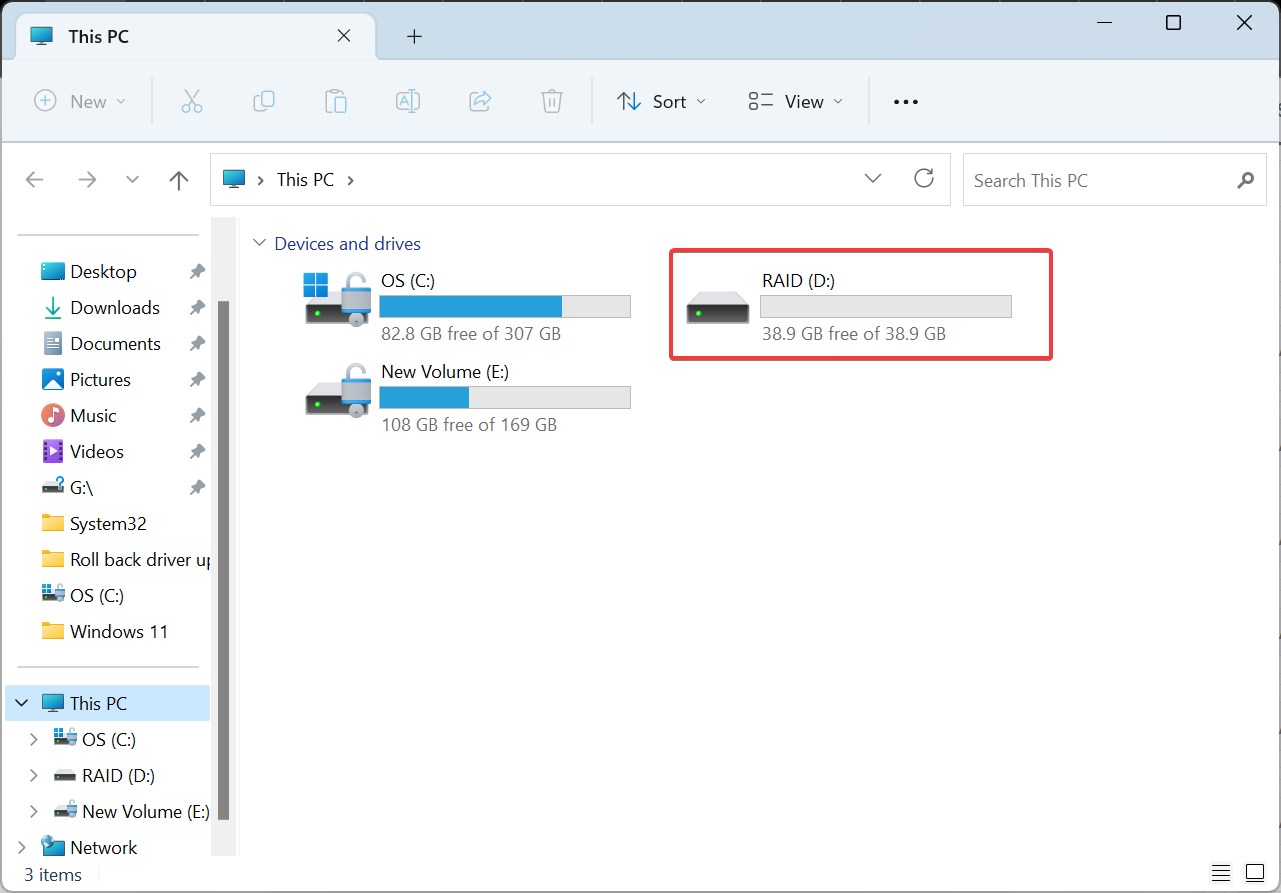
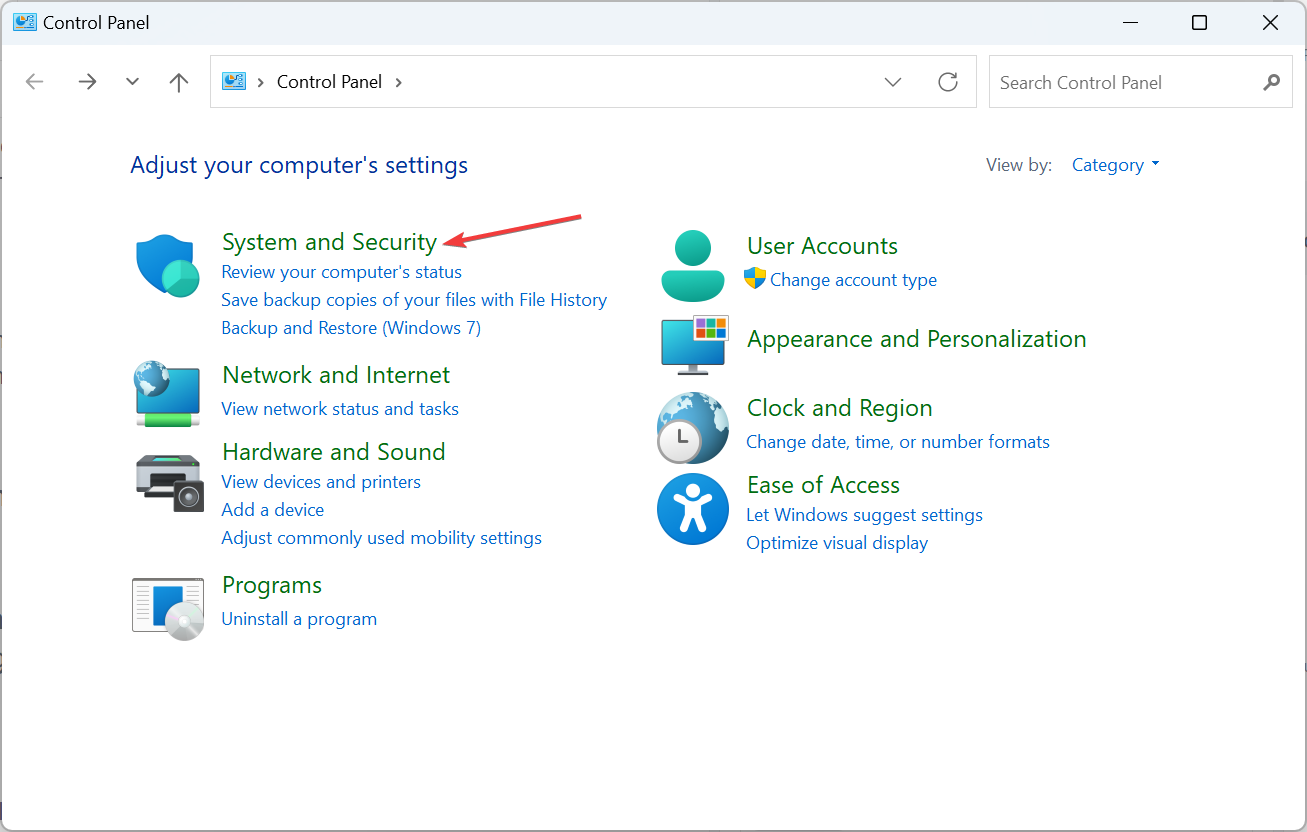
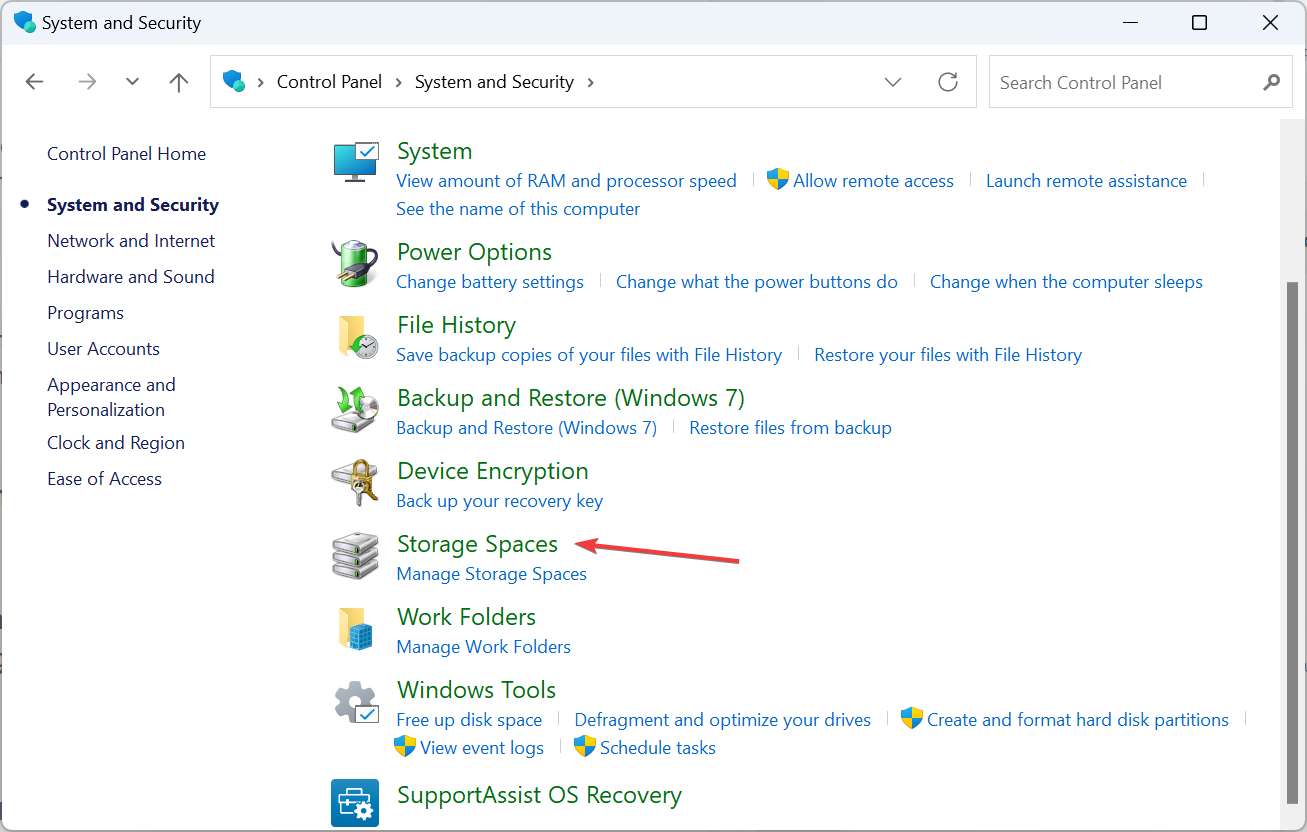

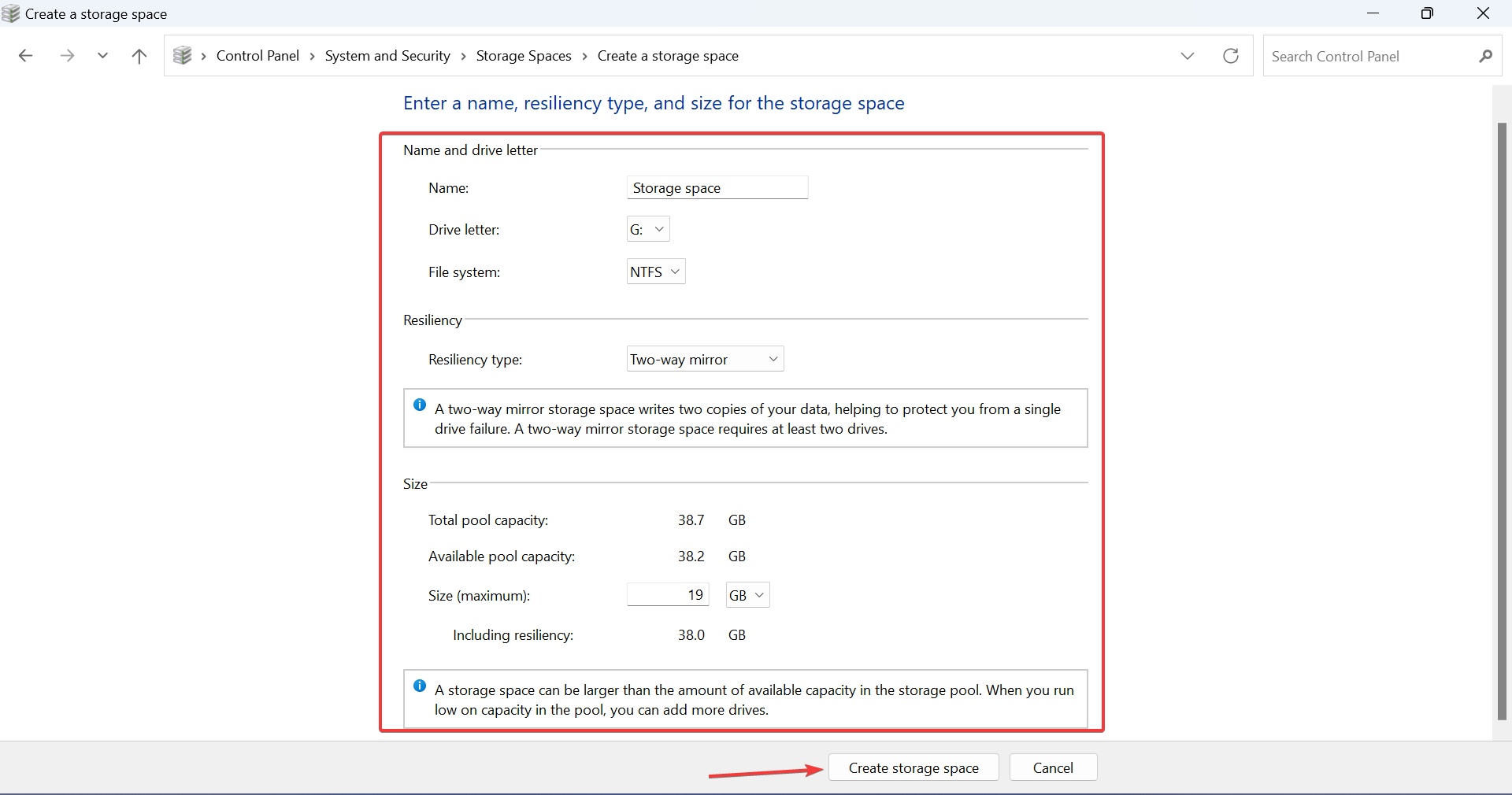
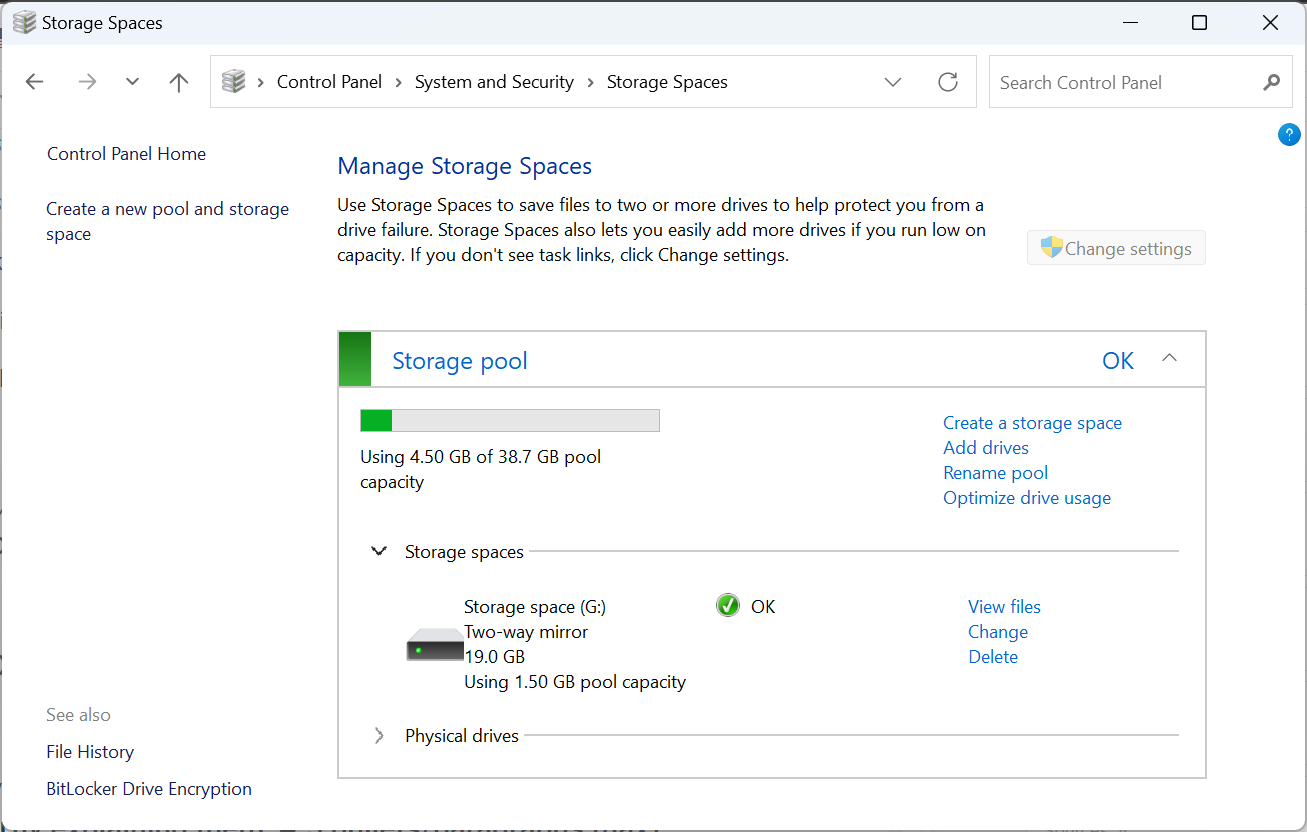
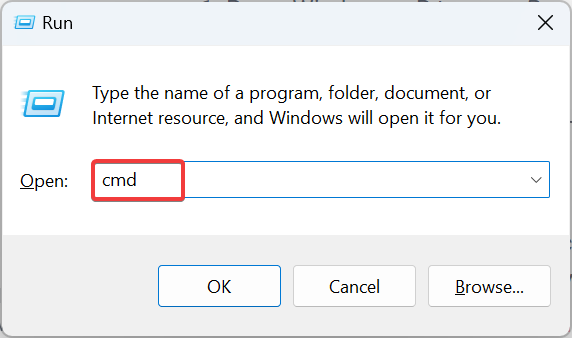
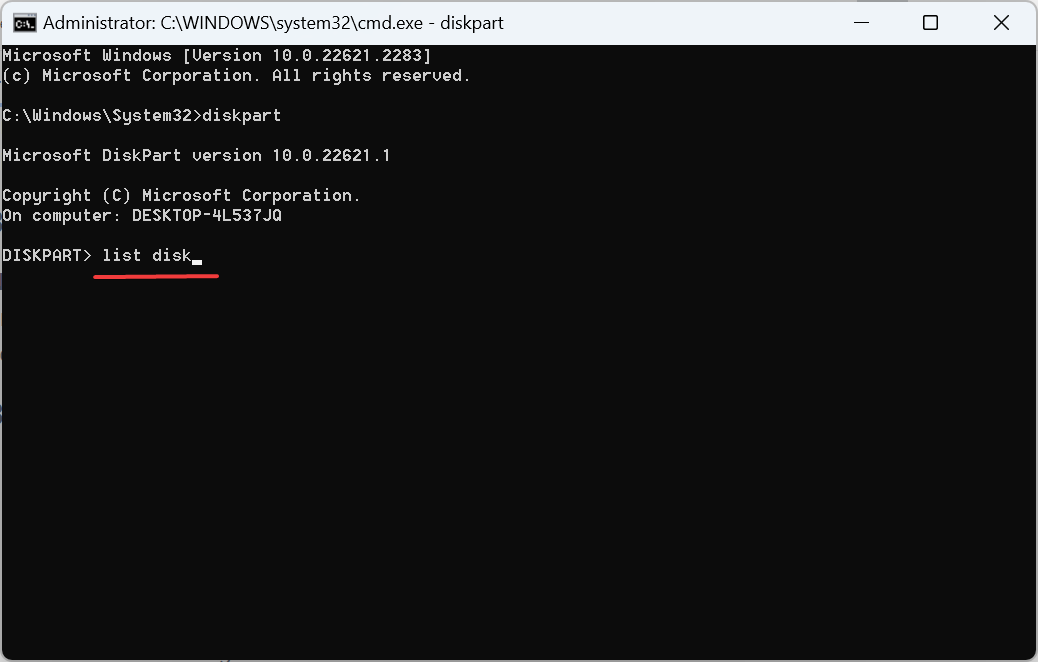


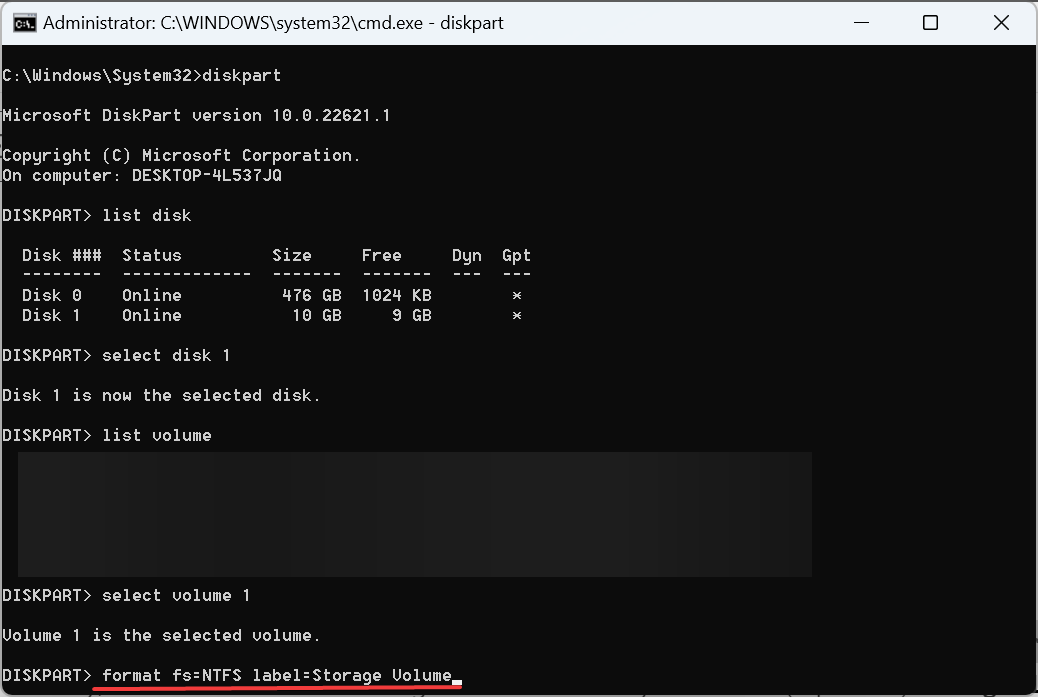









User forum
0 messages