How to download Microsoft Outlook emails
2 min. read
Updated on
Read our disclosure page to find out how can you help Windows Report sustain the editorial team. Read more
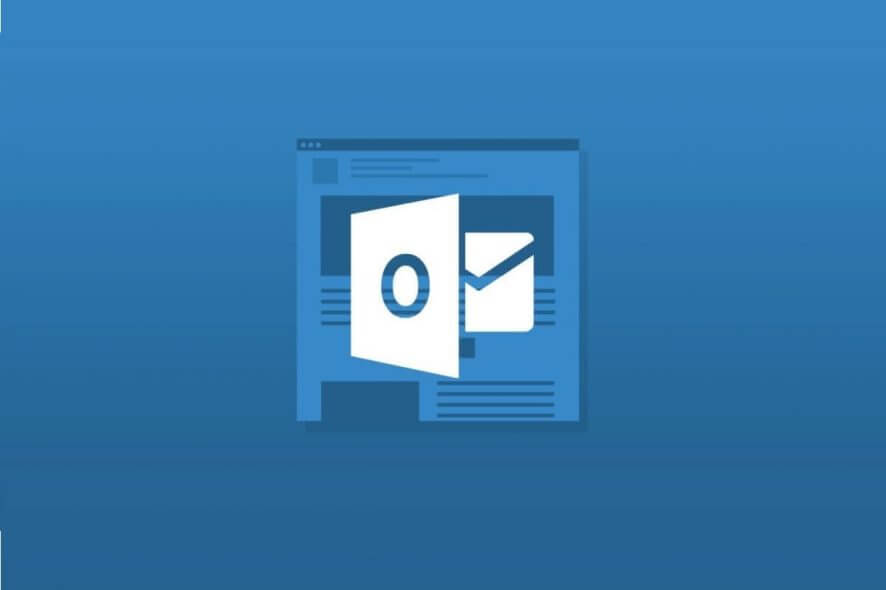
Microsoft Outlook is the go-to email client for anyone using the Microsoft Office Suite of programs.
It features all the basic tools, including contact management, email sending and receiving, calendar date processing and more.
However, while the emails you receive and send are readily available for access at any time within Outlook, the same cannot be said when you lack an Internet connection.
Because of this, we’ve brought you a short step-by-step guide on how to save your Outlook emails on your hard drive, so that you can access their content even when your network connection is down.
How do I download my Outlook emails?
1. Back up your email from within Outlook
- Open Microsoft Outlook
- Enter File
- Select Open & Export
- Click Import/Export
- Select Export to a file and then click Next
- Choose Outlook Data File (.pst) and then click Next
- Select the mail folder that needs backing up and select Next
- Choose a location where to save the backup file
- Give the file a name
- If you want your file to be safe from public view, enter and confirm a password, and then select OK
All the emails within the folder will be saved in the form of a PST file, which can be opened by a wide variety of email managers and converters.
Having trouble finding a program that can open PST files? Try following this guide
2. Use a third-party email extractor or converter
The Internet is filled with third-party tools that can extract emails from within Outlook, or pretty much any other email client for that matter.
All of them function by locating where Outlook usually stores the PST files on your computer, and will automatically retrieve it.
This process is far easier than manually backing up, but the drawback is that most of these email recovery tools aren’t free.
Get access to your emails in no time
Using both of these methods will allow you to access your emails along with their attachments at any time.
In fact, you don’t even need to be on the same computer to access the file, as they can be stored on an external drive.
More so, since the files are stored locally, you don’t need an Internet connection either.
RELATED ARTICLES YOU SHOULD CHECK OUT:









User forum
0 messages