Discord Audio is Cutting Out: Why & How to Fix it Quickly
Note that updating your audio drivers is a must to solve the issue
7 min. read
Updated on
Read our disclosure page to find out how can you help Windows Report sustain the editorial team. Read more
Key notes
- If Discord audio keeps cutting out, you should make sure that the servers are up and running.
- Updating the audio drivers proved to be extremely efficient in this situation.
- Sometimes, your Discord mic is cutting out. The steps in this article will also help you with this problem.
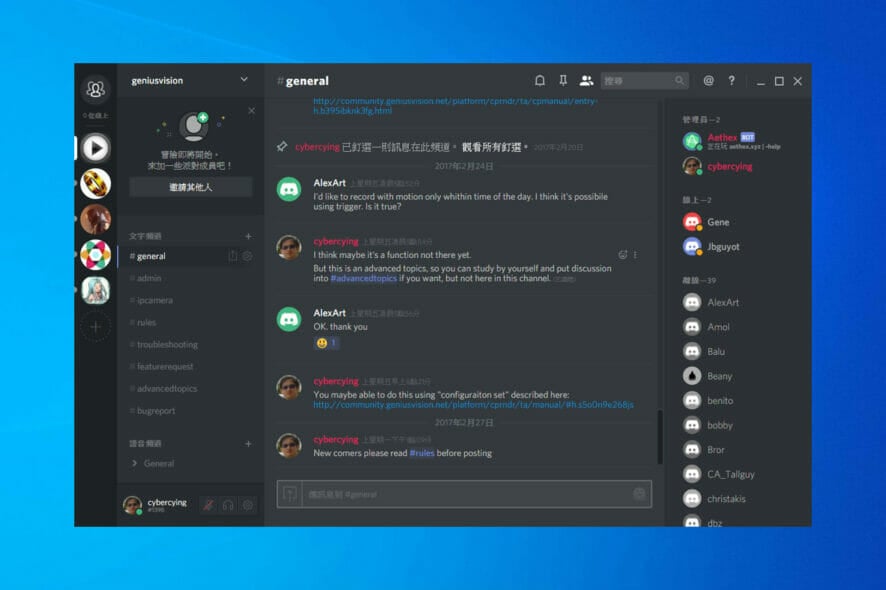
Discord is a very useful app if you are a fan of online gaming, and can help you communicate with your teammates during gameplay and outside of it.
This app helps users develop strategies for different games, organize buying gaming gear, and also coordinate online item purchasing for increased efficiency of the team.
In this case, the Discord app is plagued with an audio issue that results in cutting the stream randomly. This creates a lot of frustration and here is what one user had to say about this issue:
When I’m on a private call or either a public voice channel on Discord and go in-game on Overwatch, my and the other people’s voices all start cutting out and we hear maybe 5% of what we’re actually saying. Has anyone got any suggestions on what might be causing this, and then have possible fixes?
Blizzard forums
To try and solve this annoying issue, we’ve compiled some of the best troubleshooting steps. Check the details out by scrolling down.
Why does Discord audio keep cutting out?
Before discovering the most efficient solutions to fix this annoying issue, it’s great to know some common causes for Discord audio cutting out:
- Inefficient Discord settings — There are several configurations that have a direct bearing on the audio stuttering at certain points. We strongly suggest that you attempt alternating these characteristics, and in this section, you will learn how simple it is to carry out this recommendation.
- Windows 10/11 settings — Your operating system provides you with access to a wide variety of functionality and configuration options. If the audio in Discord keeps going out, you may need to adjust certain settings on Windows 10 or 11.
- Faulty Drivers — This is one of the most often encountered issues. The audio cutting out in Discord might be the result of a number of different issues, including missing, corrupted, or obsolete drivers.
- Internet connection issues — This indicates that your connection to the Internet is not very good. There is a possibility that you will encounter audio loss as a result of your Internet continuously fighting to maintain its connection to the voice channel.
- Peripherals — There is a possibility, albeit a remote one, that the perpetrators are the peripherals that you utilize. Cutouts in the audio are almost certainly going to occur in the event that, for instance, your headset sustains damage or the microphone fails.
This guide will dive deeper into the issue and it will help you fix the Discord audio cutting out while playing games error and more in Windows 10 and 11.
How do I fix the audio glitch on Discord?
1. Check the Discord servers
Sometimes, issues like the Discord audio cutting out when in a game can be caused by a problem related to the main servers. We strongly recommend you constantly verify the Discord Status.
In case everything looks good and the result of the Status is All System Operational, then try the next method presented in this list.
2. Restart Discord
- Right-click on your Windows taskbar, then choose Task Manager.
- Click the Processes tab and search for Discord in the Background processes list.
- Click on the app, then choose End Task.
- Navigate to the location of Discord on your hard drive and open it again.
This option would help in case you encountered some random bugs. If Discord audio is cutting out when streaming, follow the above solution in order to fix it.
3. Update your Windows 10 audio drivers
1. Use the following keyboard shortcut: Windows + X then select D
2. Expand the Sound, video and game controllers section.
3. Right-click on the system audio driver (usually High Definition Audio device), then click Update driver. Note that this will address the Discord cuts out after a League game issue as well.
4. Choose to Search automatically for drivers and wait for the process to finish.
5. If you can’t find any drivers to update, try the next methods.
When you’re facing Discord audio cutting-out issues, the proper action you should perform is to check and update your audio drivers. Follow the steps below for technical support.
Check the Sound, video, and game controllers section for any exclamation marks. If you can find any, follow the same steps from this method and update them all.
In addition, updating your drivers manually increases the chances to get incompatible or corrupted drivers on your Windows PC.
If you want to stop this, you can simply use automated software like Outbyte Driver Updater that allows you to install or update audio drivers without getting additional driver versions that generate errors.

Outbyte Driver Updater
Resolve Discord issues right away with this driver updating tool with millions of files.4. Modify region settings in Discord
- Open Discord by right-clicking it, then click Run as administrator.
- Click the down arrow found in Discord.
- Select Server Settings.
- Inside the Server Region tab click on Change.
- Try different options until you can find one that works properly.
Discord automatically selects the server region through which you communicate with your friends. However, choosing a different option might improve the quality of voice chats, especially if you’re chatting with people in other regions.
If your teammates experience the same issue, it would also be recommended that you all try the same Server Region for optimal results.
In case Discord keeps cutting out, we have one more solution that will help.
5. Re-install the Discord app
5.1 Uninstall
- Use the following keyboard shortcut: Windows + X, then select Apps and Features.
- In the app list from the right window pane, search for Discord.
- Click on it, then select Uninstall.
- Follow the on-screen instructions to complete the uninstallation process.
5.2 Re-install
- Download the latest version of the Discord app.
- Run the installer and complete the setup process by following the instructions.
- Log into your account again and check to see if the issue is resolved.
The audio problem inside Discord can be caused by a variety of reasons. Because of this, in today’s guide, we covered all the possible options.
Checking if your audio drivers need updating, making sure the official servers are working properly and reinstalling the app are some of the solutions mentioned above.
Why is Discord cutting out for one person?
Issues with Discord audio are relatively common and many reported that they can’t hear anyone on Discord. This isn’t the only issue, and many reported that Discord isn’t playing any sounds in browser.
It indicates that there might be a server problem, or that your audio device isn’t properly configured. You can also try different input methods, but many reported that Discord Push to Talk isn’t working for them.
What are the most common Discord audio problems?
Besides our today’s presented error, many others might appear while you’re running the app. Because it’s important to be prepared for any situation, make sure you check the following info:
- Discord picking up game audio issues – This one can also occur due to incorrect sound settings and corrupted sound drivers. If you encounter this error, do not hesitate to check some valuable solutions.
- Discord screen share no audio/audio quiet – As its title says, this problem generates troubles with the audio component while you’re running the screen sharing function. We also composed a guide dedicated to this trouble.
- Discord static noise when streaming – The last example can occur due to incorrect output configuration, Windows sound problem, issues with your headset, Discord app glitch, and more. To discover how you can fix it, make sure you verify our recommended solutions.
We hope that the methods presented above have managed to solve your audio problem. Also, we suggest keeping in mind the above Discord audio errors, so you can solve them with ease whenever necessary.
If you would like to share with us which of these options was helpful, leave a comment in the section found below this article.
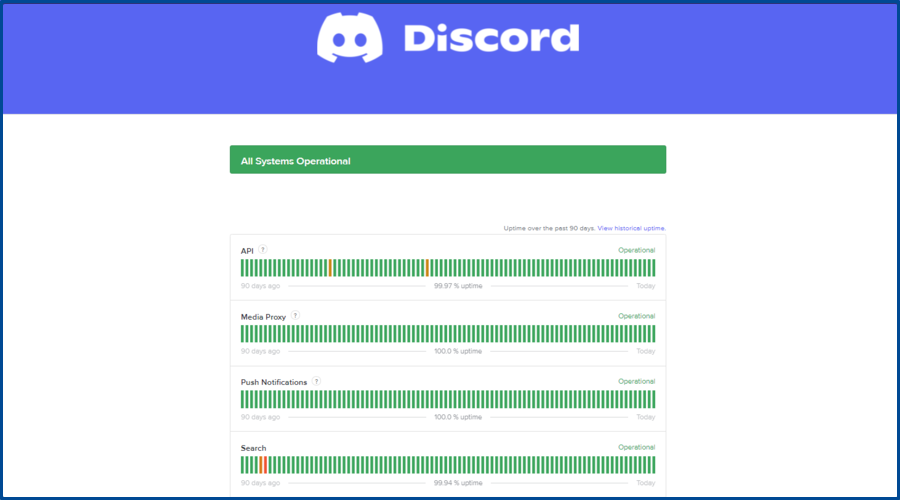
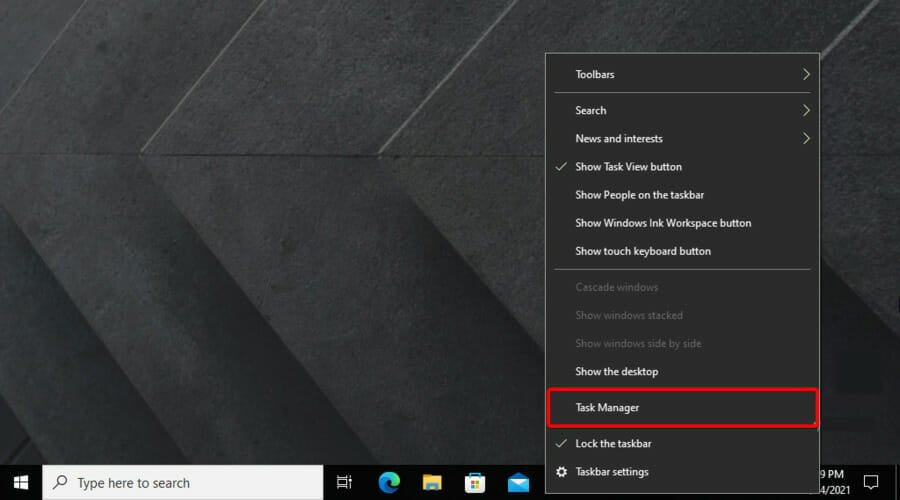
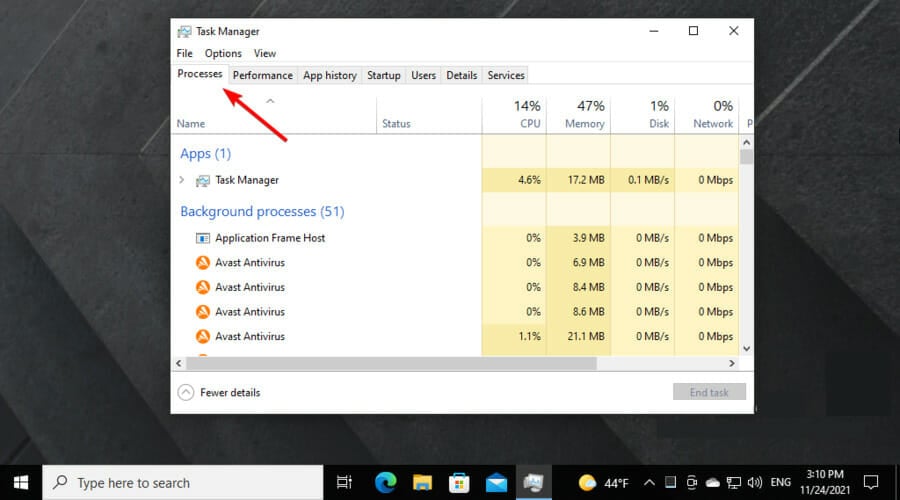
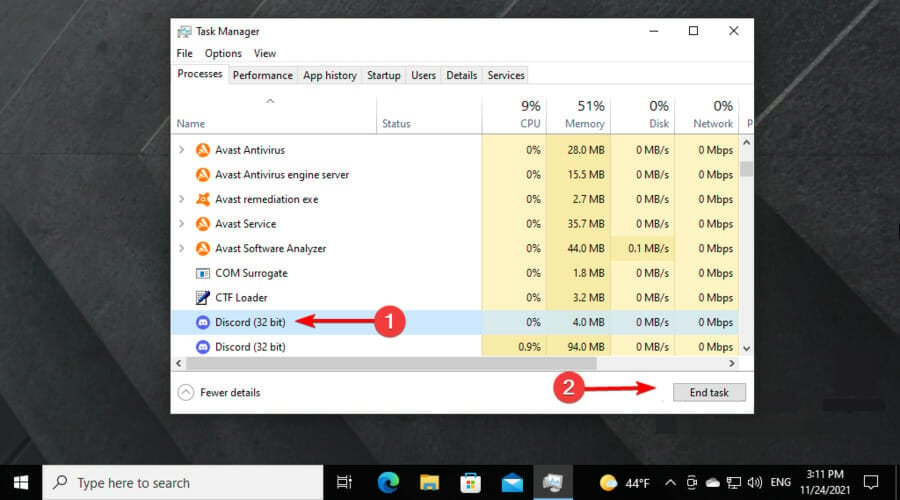
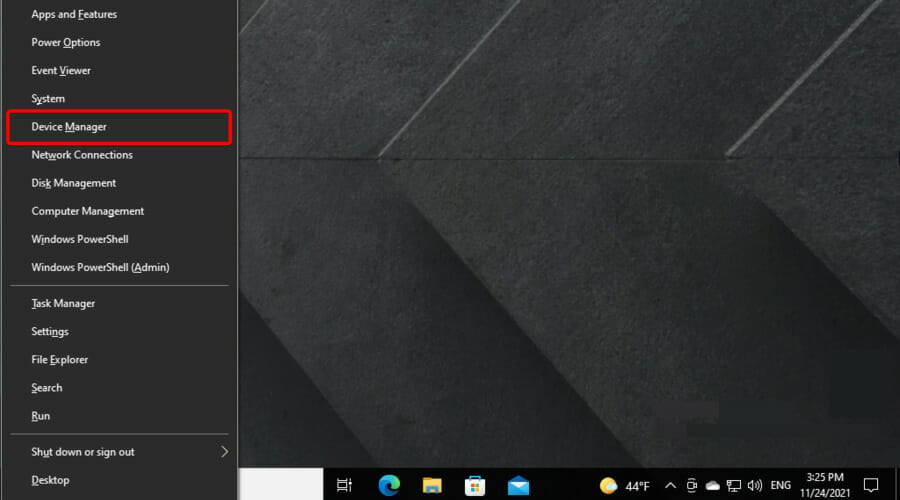
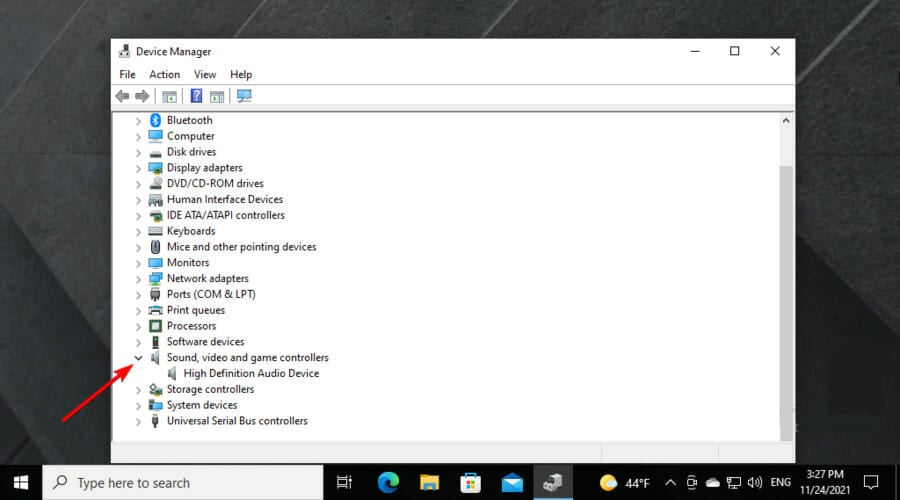
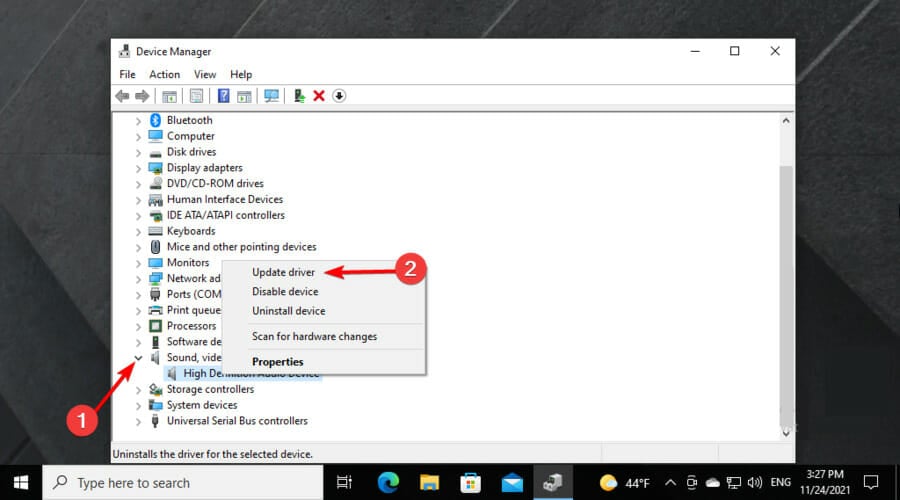
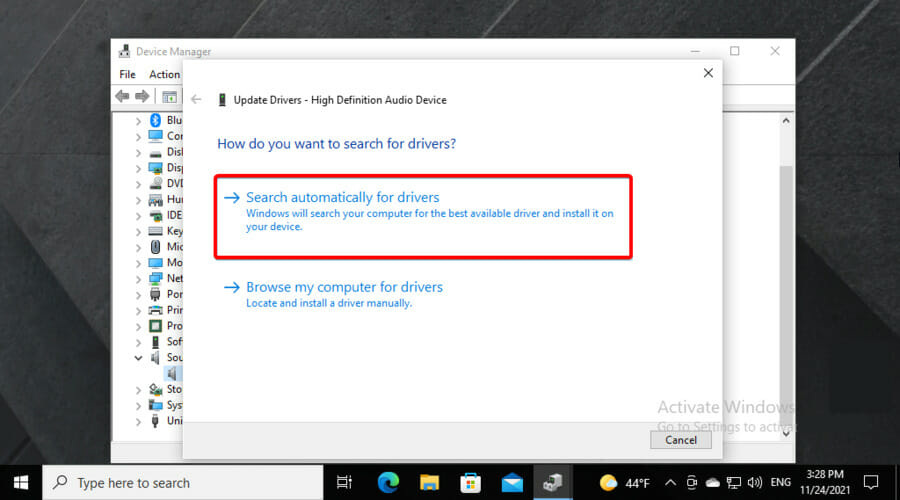
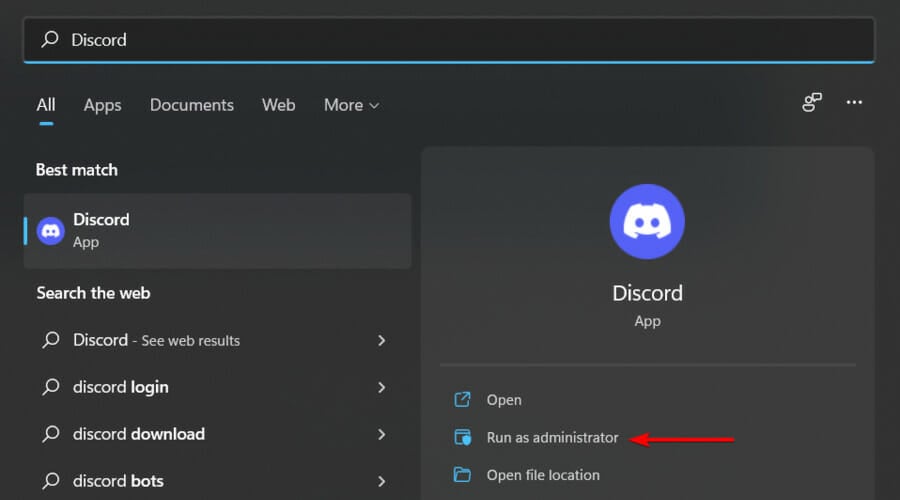
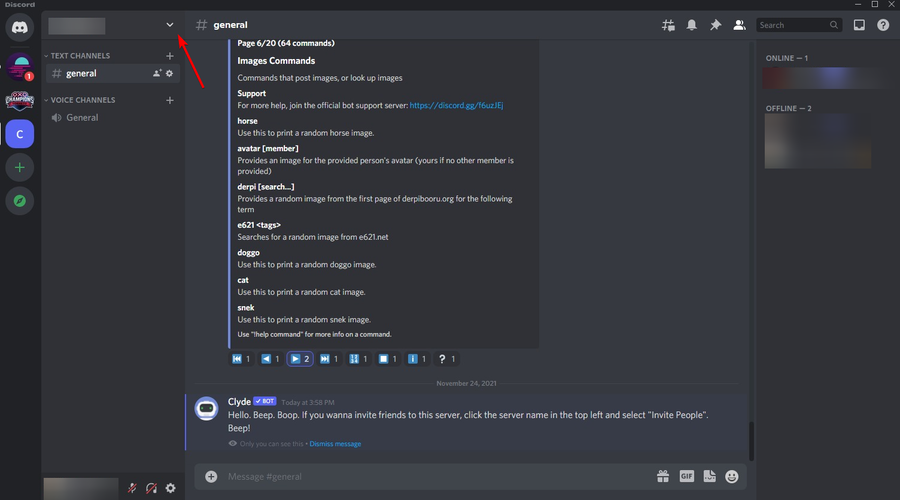
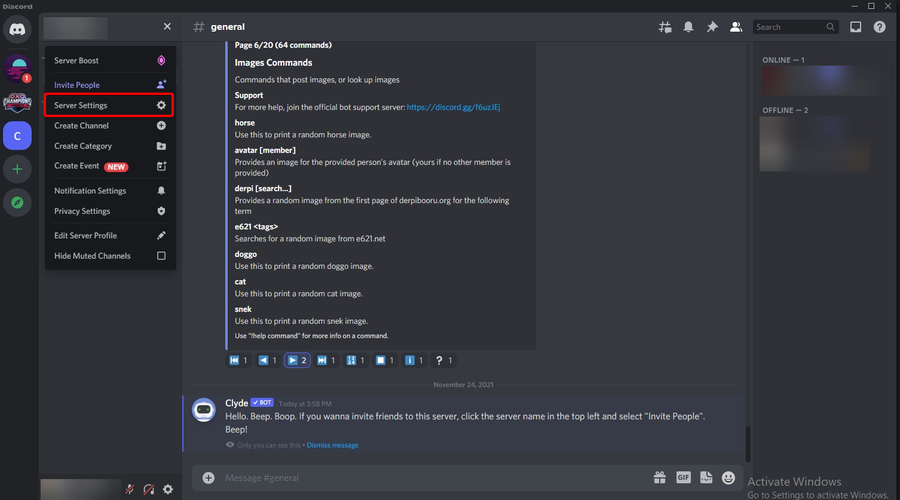
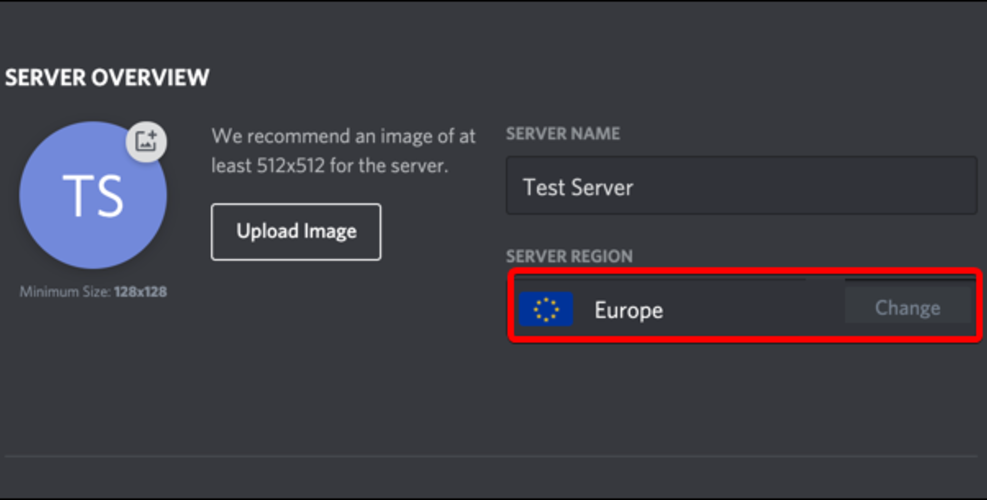
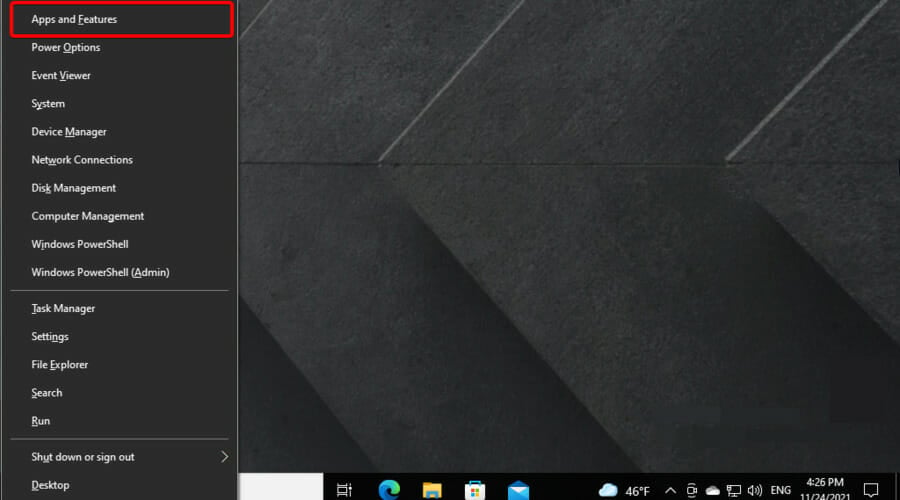
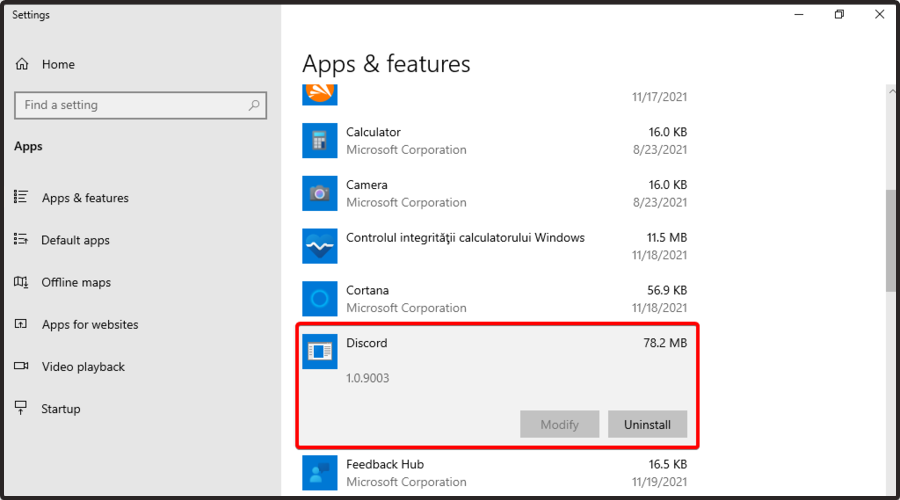
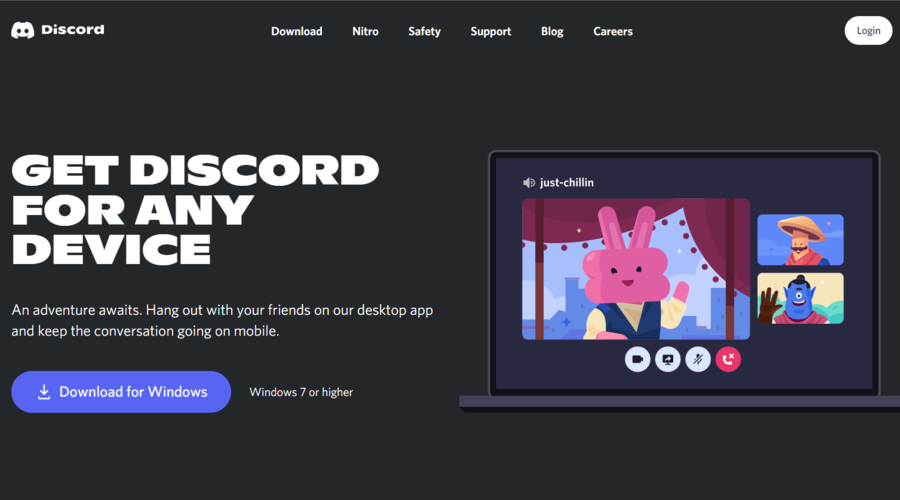








User forum
0 messages