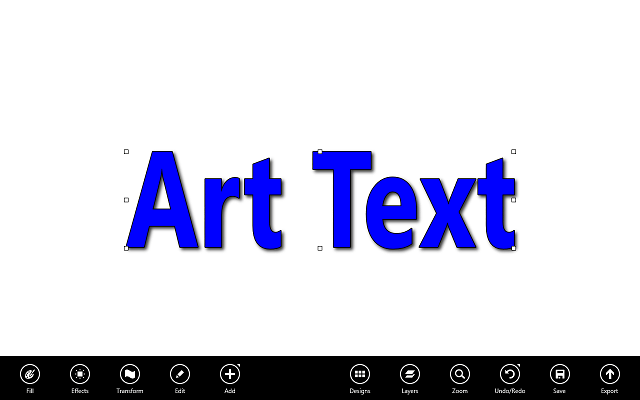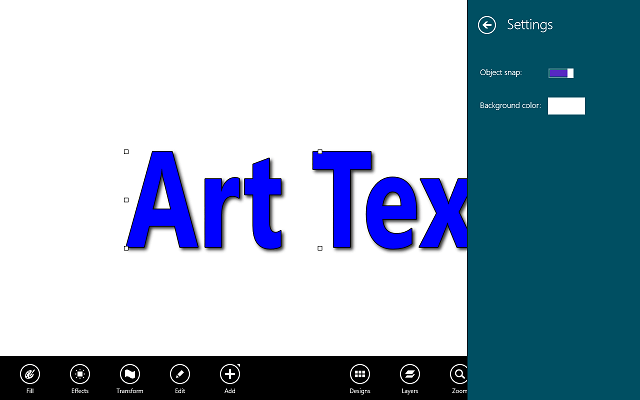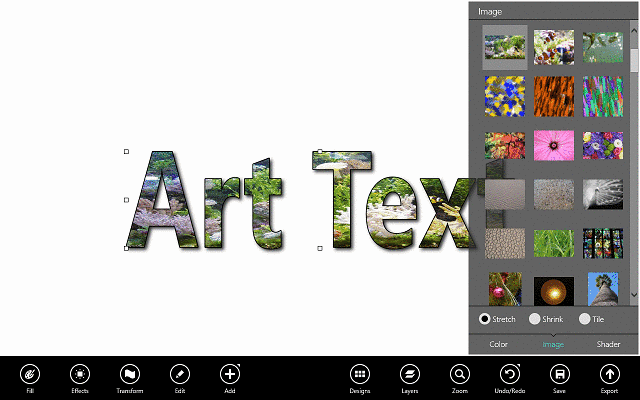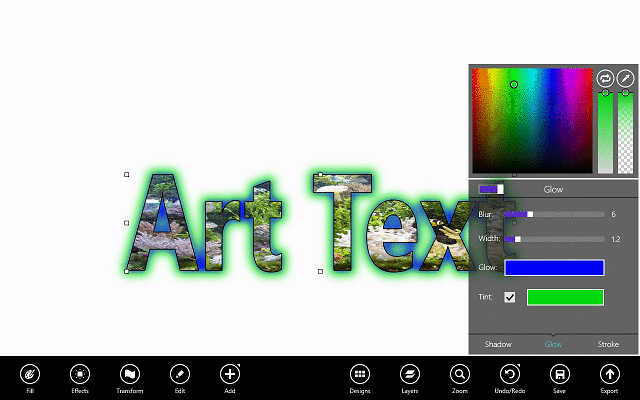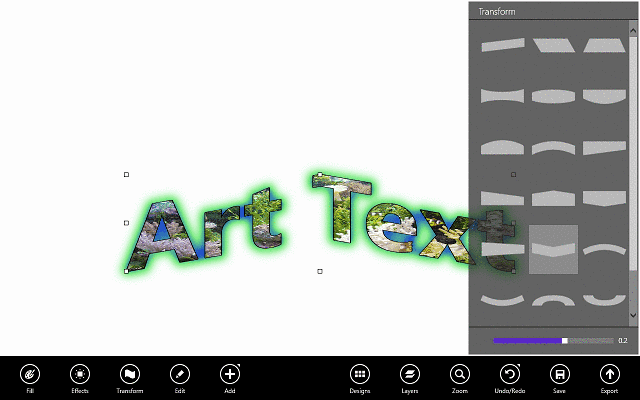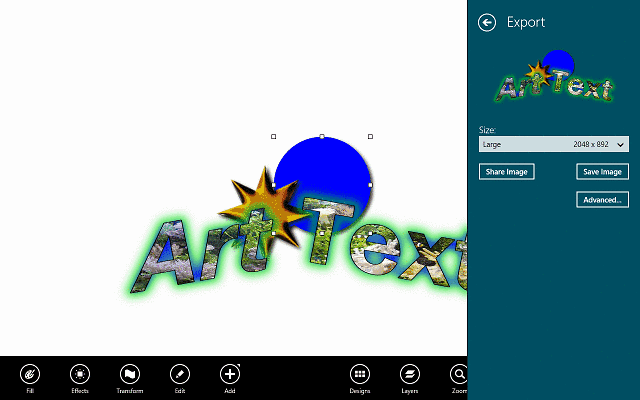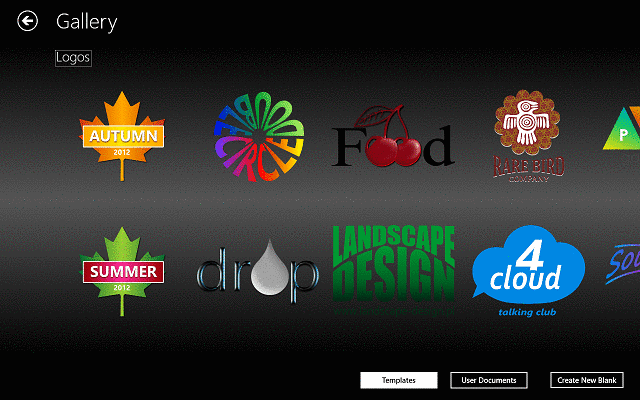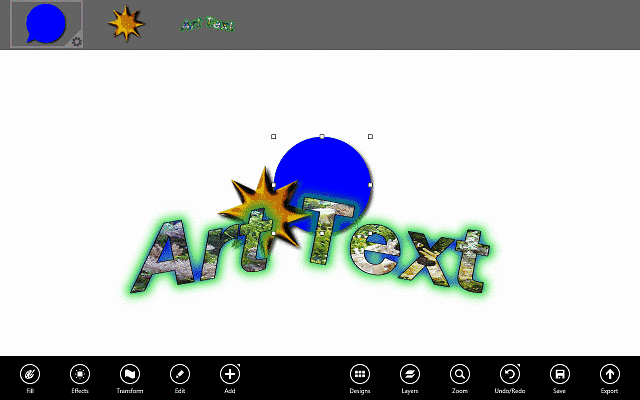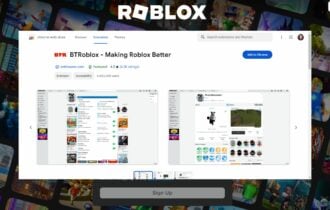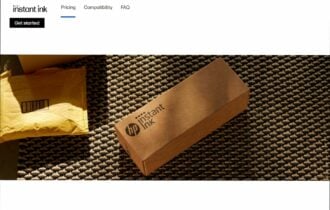Art Text for Windows 8, Windows 10 is Like WordArt at a New Level
7 min. read
Updated on
Read our disclosure page to find out how can you help Windows Report sustain the editorial team Read more
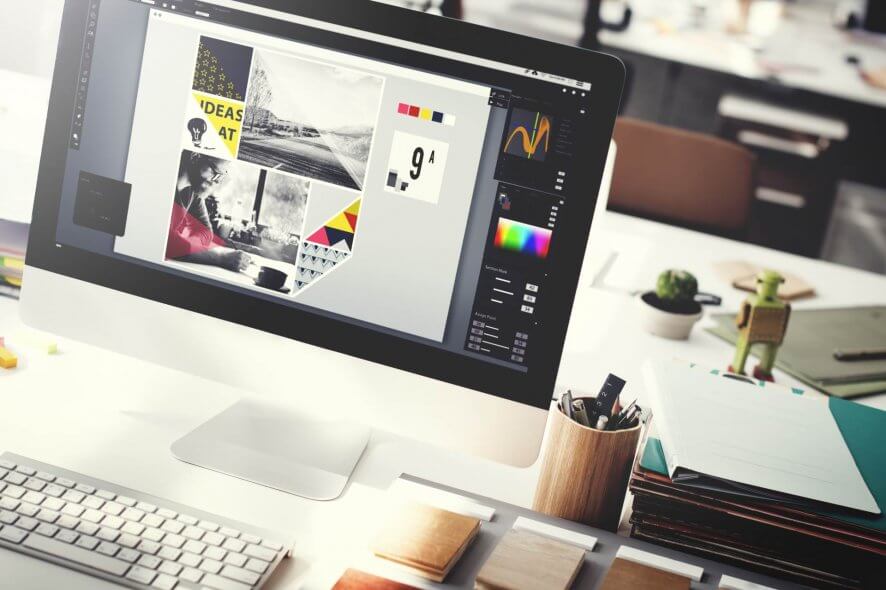
If you want WordArt back in Windows 10, Windows 8, then you probably should be using Art Text as it is the most complete replica app that we managed to find so far in the Windows Store
A few years ago, everyone was using the Office feature WordArt to create graphics for documents. While this feature was pretty basic, many loved it for its simplicity and nice designs. Nowadays, graphics programs have evolved a great deal, and for Windows 8, Windows 10 users the classic WordArt just won’t cut it anymore.
However, they have at their disposal a magnificent app that can take its place. Art Text for Windows 10, Windows 8 is the way to go if you want to create gorgeous graphics and implement them in any of your projects, from documents to web pages and everything in between.
Using Art Text for Windows 10, Windows 8: What features does it have?
For everyone that wants to use Art Text for Windows 10, Windows 8, you can download it from the Windows Store. The developers offer users a demo version for testing out the features and for potential buyers to get of sense of what the app can do, and a paid version of the app for when you realize that the $4.99 price tag is a bargain for what you get in return. If you’re asking yourself what that might be, well here it goes:
Art Text for Windows 10, Windows 8 is a graphics design app that allows the user to create both simple and complex graphics very easy with the help of an array of tools. Think of it as a slimmed down version of Photoshop where you don’t need years of experience to draw a circle. The simple and intuitive user interface allows every user to use the app just like a pro, the only limit to what can be created would be each one’s imagination.
When you first open the app, you are greeted by a page with the app’s name, which can be edited by using the provided tools. Think of it as a little tutorial or testing area where you can get a sense of what each tool does (and believe me, they are many). At the bottom of the window, you will see the menu from where you can access all the tools that the app provides. We’ll take a look at each of them in a few moments.
From the Windows 10, Windows 8 Settings charm, you can select the background color of the canvas, which is set by default to white and the Object Snap feature that allows users to accurately place objects on the canvas. On the menu at the bottom of the screen, you will see a list of different features. We’ll give you a quick walkthrough of what each of does.
The first of them is “Fill” and what this does is it fills an object with a Color, Gradient, Image or a Shader (if you know a bit of Photoshop, these Shaders are the Styles). Each of these options has their own tweaks so users can adjust every element until you think it looks good.
This level of customization is rarely found in a similar app, which makes Art Text for Windows 10, Windows 8 a wonderful graphics app.
The next button you will see on the menu is “Effects“. This is pretty self-explanatory, as it allows users to add certain effects to elements. These effects consist of Shadow, Glow and Stroke, and just like before, each of them allows the user to customize the effect as he sees fit.
Moving on to the third feature, “Transform“, where users can warp the text in different directions, in order to create effects. This feature is very well known by those who used to use the old WordArt feature. Art Text for Windows 10, Windows 8 gives users quite a few different styles they can choose from, making their text better integrated in the document.
The “Edit” button is only used for changing different elements. For instance, when you select a text, by pressing Edit you have the possibility to change it or modify the font. Also, when it comes to other shapes, “Edit” allows you to swap them with other shapes if your design doesn’t benefit from them.
The last button on the left side of the menu is “Add“. I don’t think there’s much explaining to do here: it allows you to add a text of a shape to your design. Also, if you don’t like the default shapes, Art Text for Windows 10, Windows 8 also provides a tool for creating custom shapes. This tool can be found at the top of the Shapes panel.
The other part of the menu has two more design-related button as well as the usual options that every document has: Zoom, Undo, Save, and Export. Keep in mind that the “Save” button saves your current progress, but it does not save the file to the disk. When you want to do this, you will have to use the “Export” button which opens a window where you can input the desired size of the picture and save it, or share it.
One thing to mention here is that even though the Share button exists when you click it, it opens the Share charm that alerts you of the app’s inability to share.
The “Design” button is probably the best feature that Art Text for Windows 10, Windows 8 provides. By clicking it, you will be forwarded to a gallery of pre-designed graphics, neatly organized by category. There are all kinds of designs here, from logos to names, shapes or web buttons. Also, from here, users can upload their own designs if they want.
One thing I didn’t quite like was the somewhat poor optimization for computers. There are no scroll bars, so cycling through the designs is quite difficult. We hope the developers will address this issue in the following updates.
The “Layers” option is the last design-related item on the menu. When you click it, it opens a menu on the top of the screen where users can manipulate each layer (element) individually. While this feature is not necessarily needed for simple designs, after you add multiple elements to your document, it will prove to be quite useful.
Also, it allows users to bring to the top or send to the back different elements. This tool is quite good when your design has overlapping layers. However, the same issue with scrolling is present here as with he Gallery.
Features of Art Text app
Now that you know what each button from the menu does, we’ll make a final recap of what features Art Text offers its users.
- Easy to use UI
- Smooth and fast transition between menus and features throughout the app
- Possibility to save projects in PNG, BMP, JPEG and TIFF formats
- Over 100 Fully customizable templates
- More than 130 Shading materials
- A whopping 170+ Image textures
- More than 110 vector icons and shapes added
- 20 adjustable vector transformations
After working with Text Art for Windows 10, Windows 8 on a few projects, I do believe that its services are top notch and it is a must-have app for any graphics designer. Also, thanks to the fact that it is easy to use, regular users can take a swing at it and create breathtaking designs. I loved it and I recommend it to anyone to who wants to add a plus of style to their projects.
Saving documents with special characters in the name used to cause the app to crash. Finally, this has been solved by the developers and now works well. While there are still many other similar apps in the store, this one still stays on top by simply doing the job right.
- Download Art Text for Windows 10, Windows 8
RELATED ARTICLES TO CHECK OUT: