6 Tips to Fix PC Freezes and Restarts [Randomly, Constantly]
Find out what to do if your computer keeps freezing
9 min. read
Updated on
Read our disclosure page to find out how can you help Windows Report sustain the editorial team. Read more
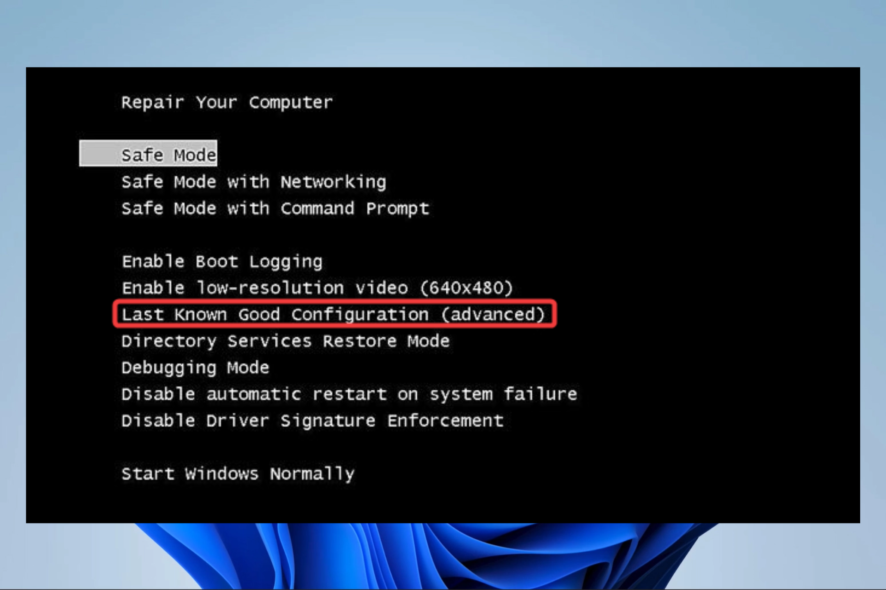
You have found this article because you are facing computer rebooting freezes. We will share with you all you need to know.
If you’ve ever assumed there’s nothing worse than BSoD in any Windows platform, we can assure you there is.
Unfortunately, unexpected freezing and rebooting are much worse, especially since they’re usually a clear sign of hardware malfunctioning.
Is it a RAM, HDD, CPU, or motherboard? No one but an equipped technician can say with certainty.
Nonetheless, rushing to a repair store is always an option, and we advise you to make it the last resort. Before that, look at the solutions we provided on this list. Then, maybe you can fix it independently with little effort.
Even if you don’t, you’ll learn what caused the issue and how to prevent it from happening in the future. So let’s see when these issues are most likely to occur.
Why does my PC keep freezing and restarting? This is one of those computer issues that will remain a dilemma. There are a few known triggers but also a lot of unknowns.
Here are some of the top situations where freezes and crashes may occur:
- No reason at all (Computer randomly freezes and restarts or freezes every few seconds in Windows 10 or freezes for a few seconds, then goes back to normal)
- When performing specific actions (Computer keeps freezing and restarting after shutdown/update/RAM upgrade/BIOS update/sleep/installing new graphics card)
- Also, PC freezes after power outages are widespread
- PC freezes and restarts when gaming – PC hangs and restarts while playing games
- The computer freezes when booting up
- Computer freezes when switching applications (Windows 10 is either slow when switching between applications, or it freezes when opening programs)
- Windows 10 freezes when downloading
- Windows 10 keeps freezing on startup
- The computer freezes shortly after booting/a few minutes
- The screen freezes, but the PC keeps running
- PC freezes and restarts Windows 11, 10
- PC freezes and shuts down, crashes, reboots
- PC freezes/stops and restarts without a blue screen
What to do if the computer freezes while restarting?
1. Inspect RAM
- Download MemTest86, here.
- You can burn the MemTest86 to CD/DVD or create a bootable stick drive.
- Plug in the USB, insert the CD/DVD and restart your PC.
- Press F11 (F10 or F12) to open the Boot menu.
- Select the MemTest86 bootable drive or disk and press any key to run it.
- The scanning process will begin on its own.
- After it’s done (and it can take some time), it should give you an insight into the state of your RAM.
- Now check if the computer rebooting freezes have stopped.
Critical system errors have existed for ages, and troubleshooting hasn’t changed much. So, for example, if there’s no Blue Screen of Death and your PC is freezing or constant reboots plague it, hardware inspection is the first thing you should do.
Every component might affect this, but our primary concerns are RAM and HDD.
First, let’s start with the easier one, which is RAM. You can shut down your PC, unplug the power cable, and open the casing. Once you’re there, remove the RAM card from its slot (if you have multiple units, do it for everyone).
You can switch RAM cards in sequence or plug them into different unoccupied empty slots.
Moreover, you can unplug one by one RAM card and try running the PC that way. Furthermore, you can scan for RAM issues with a third-party tool called MemTest86.
If your RAM is fully functional, but the problem persists, move to additional steps.
2. Check HDD
- Download Hiren BootCD.
- Burn the Hiren’s BootCD ISO file to DVD or stack it on USB.
- Insert the USB or DVD and reboot your PC.
- Press F12 to open the Boot menu and boot Hiren USB or DVD.
- Now, once the Hiren BootCD loads, choose Dos programs.
- Enter number 6 and press Enter to open Hard Disk Tools.
- To select HDAT2 4.53, choose number 1 and press Enter.
- Highlight your partition on the list and press Enter.
- Select Device Tests Menu.
- Pick the Check and Repair bad sectors option.
- After the scanning procedure finishes, remove the USB/DVD and restart your PC.
This is an excellent solution if the computer freezes and restarts to a black screen.
Even if we neglect that HDD is quite an expensive component, your data is more critical. Unfortunately, the HDD malfunction is too often the sole reason for freezing and unforeseen reboots.
The same goes for RAM, which applies to the hard drive regarding physical or software troubleshooting.
You can remove it and try it on another PC or use a third-party tool to scan for errors. However, before that, ensure the SATA cable is connected correctly.
The physical troubleshooting should be simple: shut down your PC, cut the power, open the casing, unplug the cables, and remove the HDD.
Then, insert it into any other PC and try booting from it. If everything works fine, you can loosen up.
If all these steps seem too advanced, we suggest you utilize an efficient PC repairing software solution to replace all corrupt files with healthy versions.
3. Check for overheating
- Clean the PC case and use something like canned compressed air, don’t use a vacuum cleaner.
- Remove and clean the CPU cooling fan thoroughly.
- Replace a thermal paste, and do it carefully.
- Add extra cooling fans.
- In case you have a liquid cooling system, double-check the pump.
- If you’re using a laptop, get a cooling pad or use something to elevate the computer above the surface; that way, the air can circulate freely, and the overheating should be subdued.
In addition, we can’t overlook overheating as a possible cause of the issue at hand. Typically, the PC will shut down to prevent CPU damage after extensive exposure to heat.
However, sometimes overheating can cause the PC to slow down or, as in this case, to fall into a boot loop, inflict unexpected crashes, or cause computer rebooting freezes.
Besides the sudden PSU failure, overheating is the easiest way to ruin your PC completely, so tracking temperature changes closely is highly advised.
You should be able to understand the current state by touch; however, for better insight, we advise you to use a third-party program like SpeedFan or HWMonitor.
If CPU temperature is above 75-80 degrees Celcius or higher when idle or above 90 when under stress, you should address it immediately to avoid fatal damage to your motherboard or CPU.
4. Double-check drivers
- Power the system on and hit F8 (this function key may be different on your computer) while it is starting up.
- Select Last Known Good Configuration (advanced).
- If that falls short, return to Advanced startup options and select Safe Mode with Networking.
- Launch the Device Manager.
- Starting from the first element, expand it, right-click on the driver, and select Update driver. Make sure you do this for all drivers.
- Select the Search automatically for drivers option.
- Once you’re confident that all drivers are correctly installed, restart your PC and try booting Windows, and see if the computer rebooting freezes have stopped.
We have accounted for most of the physical hardware issues that might’ve been the reason for freezing and crashes. However, if you’ve moved past those, it’s a valid point that the software is why PCs are gradually underperforming.
Or, to make a precise point, some drivers are either not installed or incompatible with the current system version.
The first troubleshooting step regarding software is to access the Advanced startup options and start the system with the last known exemplary configuration.
You must press F8 upon booting to access the Advanced startup options menu. However, sometimes this won’t work due to the fast boot sequence.
In that case, physically restart your PC multiple times, and it should access the menu mentioned above on its own. Then, if you’re still stuck with the same freezing/boot loop routine, move on to the last two steps.
Downloading and updating drivers can be quite annoying. Employing the help of a professional driver updating software is always a great idea.
These tools are able to perform comprehensive scans and identify the right driver for your computer, and download them in just a few minutes.
5. Update BIOS
Besides drivers, there’s also BIOS or, rather, a motherboard firmware that can cause issues. This is somewhat of a cross-road between software and hardware.
Suppose issues emerged after you recently installed a new component supported by your motherboard or after you upgraded your OS. In that case, there’s a chance that you’ll need to update BIOS to make it compatible with the hardware and software changes.
Now, flashing BIOS is not a child’s game. But, on the other hand, you don’t have to be an extremely knowledgeable user to perform it. It’s mostly done from the Windows interface, but specific novel configurations offer BIOS updates through the BIOS utility.
Either way, make sure to check out this article for detailed insights. In addition, since the procedure can vary, the best advice is to google your motherboard and look for a detailed explanation.
6. Perform a clean system reinstallation
Finally, if you’re 100% positive that the hardware is fully functional and that software is the one that created the problem, reinstallation is an obvious choice. But, unfortunately, that can take time and effort if you’re a Windows XP user.
Yet, if Windows 7, 10, or 11 are your cup of tea, the procedure is manageable and not a nerve-wracking experience. Detailed instructions on how to do it in a few easy steps are found in this article, so make sure to check them out.
Can RAM cause the PC to freeze?
Your computer’s daily operations employ a kind of memory called random access memory (RAM). Over time, cache problems and hidden system files might clog up your RAM, causing your PC to freeze when it transfers memory to your hard drives.
So this is a YES. The RAM can cause your PC to freeze.
With that, we can finally conclude this exhaustive but hopefully helpful article. We hope your computer rebooting freezes are now a thing of the past.
You might also draw helpful information from our guide on what to do if Windows 11 restarts after sleep. Many also reported that Windows 11 freezes but the mouse works, and we have a great guide to help you fix it.
If you have something to add to our list of solutions or an urgent question to ask, feel free to tell us in the comments section below.
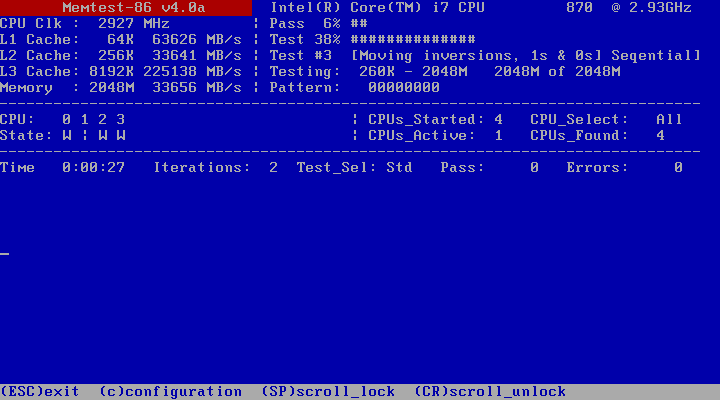
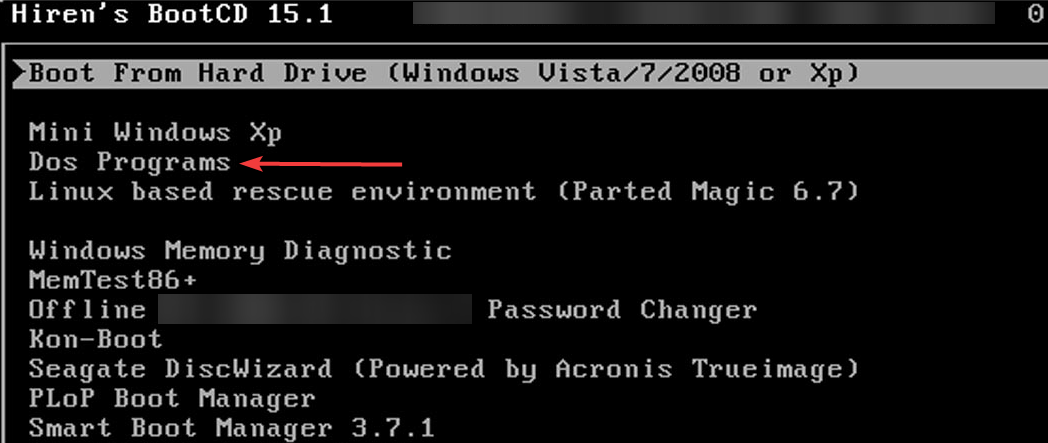
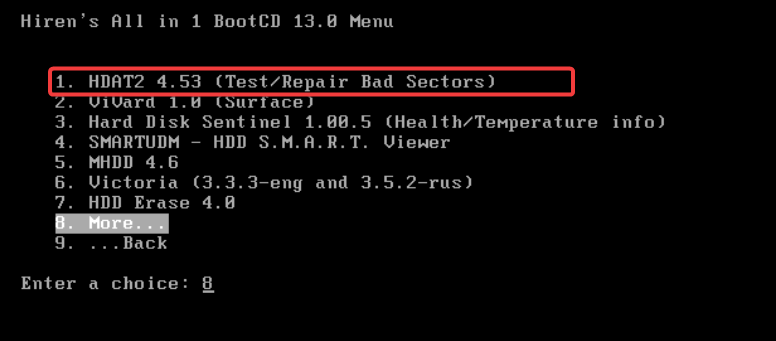
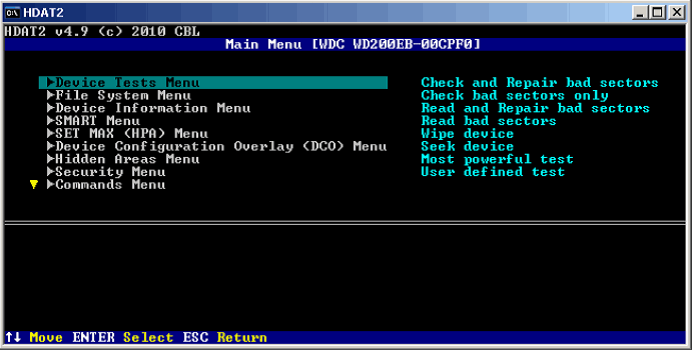


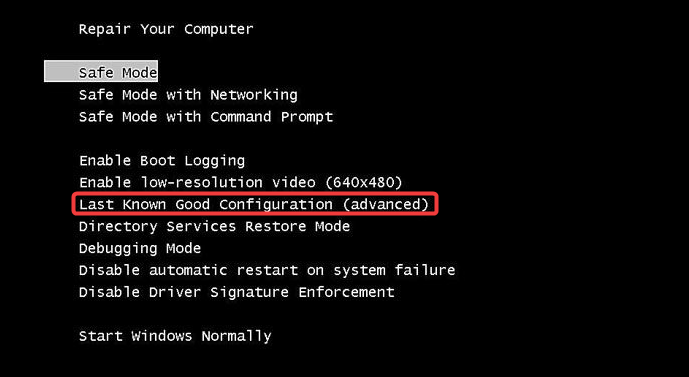
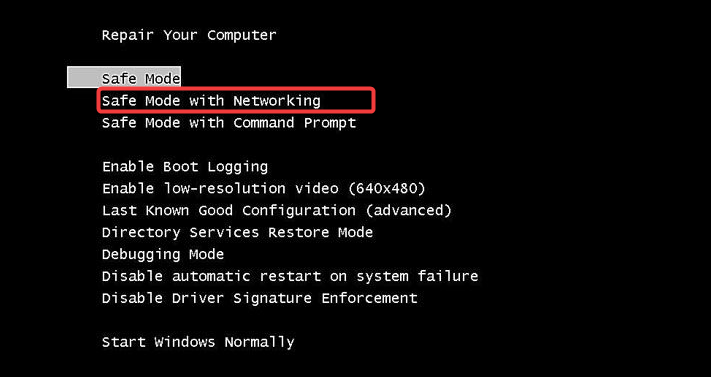
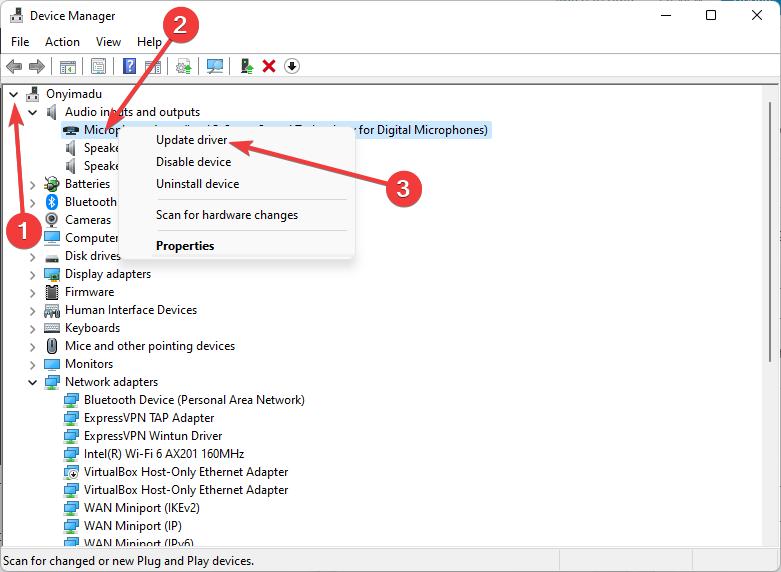
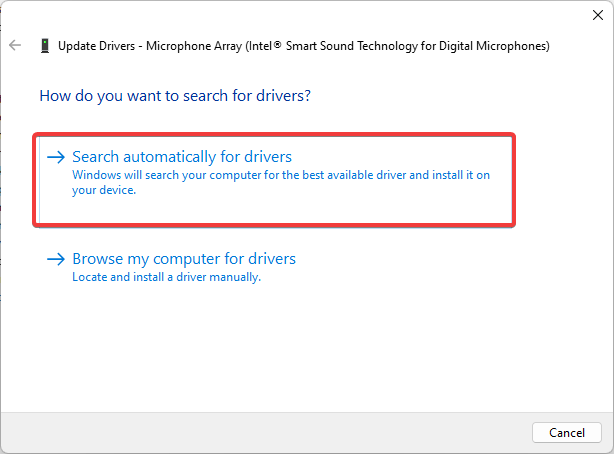








User forum
0 messages