Cricut not Printing to Printer: 3 Ways to get it Working
Make the best of Cricut printing
3 min. read
Updated on
Read our disclosure page to find out how can you help Windows Report sustain the editorial team. Read more
Key notes
- Connection issues, Software compatibility, and driver issues may cause printing issues on Cricut.
- For many users, a switch in Linetype may come in handy to remedy the situation.

Cricut recommends using an Inkjet printer for your printing jobs before carving the design with the Cricut Explore or the Cricut Maker. However, it can also handle printing, especially on lightly colored materials, but what do you do if you can’t print?
When Cricut doesn’t print, it most likely means the image is not printable. To make the designs printable, you must change the Linetype, and for multiple layers, you can use the Flatten tool.
This step-by-step guide will walk you through how to resolve the issue when your Cricut won’t print.
Why isn’t my printer printing from Cricut?
From our interaction with users, there are a few reasons why your printer is not printing from Cricut:
- Printer settings – Ensure that your printer is configured correctly and selected as the default printer in your device’s settings.
- Connection issue – Check that the printer is correctly connected to your computer, as this is an easy trigger.
- Driver issue – If you are running on an outdated printer driver, you are prone to some of these issues.
- Ink or toner – Ensure that your printer has enough ink or toner to print and that it’s not running low.
- Software compatibility – Cricut Design Space may not be compatible with some printers. Check the manufacturer’s website for compatibility information.
- Firewall or security software – If you have firewall or security software installed on your computer, it may be blocking the printer from printing.
What can I do if Cricut is not printing to the printer?
1. Change the Linetype
- Select your Cricut edition. This filters out of the menu all the unavailable options for your device.
- Next, insert your designs onto the Design Space Canvas.
- Click on the Linetype menu button and select the different Linetype from the dropdown.
- If you have multiple layers and wish to change the Linetype for them all, you can first select all the relevant layers before choosing a Linetype from the dropdown.
2. Use a printable image
- Click on the filter icon.
- Then select the Printables checkbox.
- Finally, choose a printable image and insert it onto the Canvas.
Cricut’s library is loaded with tons of beautiful printable images ready to Print and then Cut. These images have the Print Linetype, and you can find them as single layers in the Layer panel.
If your Cricut is not printing, you may have to try it again with printable images.
3. Print, then cut
- If Cricut is not printing, you can make your design printable by changing the Linetype or inserting a printable image, as explained in other solutions.
- After that, hit the Continue button.
- Lastly, select your printer from the dropdown and hit Send to Printer.
This launches the Print Then Cut dialog and applies an image bleed to eliminate the white borders left after the carving.
Retry printing with an Inkjet printer after following the steps here. If Cricut is still not printing, make sure you use a white material for the Cricut Explore or medium to light-colored paper for the Cricut Maker.
Hopefully, this step-by-step guide has put you through all you need to work on Cricut that is not printing. However, ifease let us know in the comments section below if it does not resolve the issue.

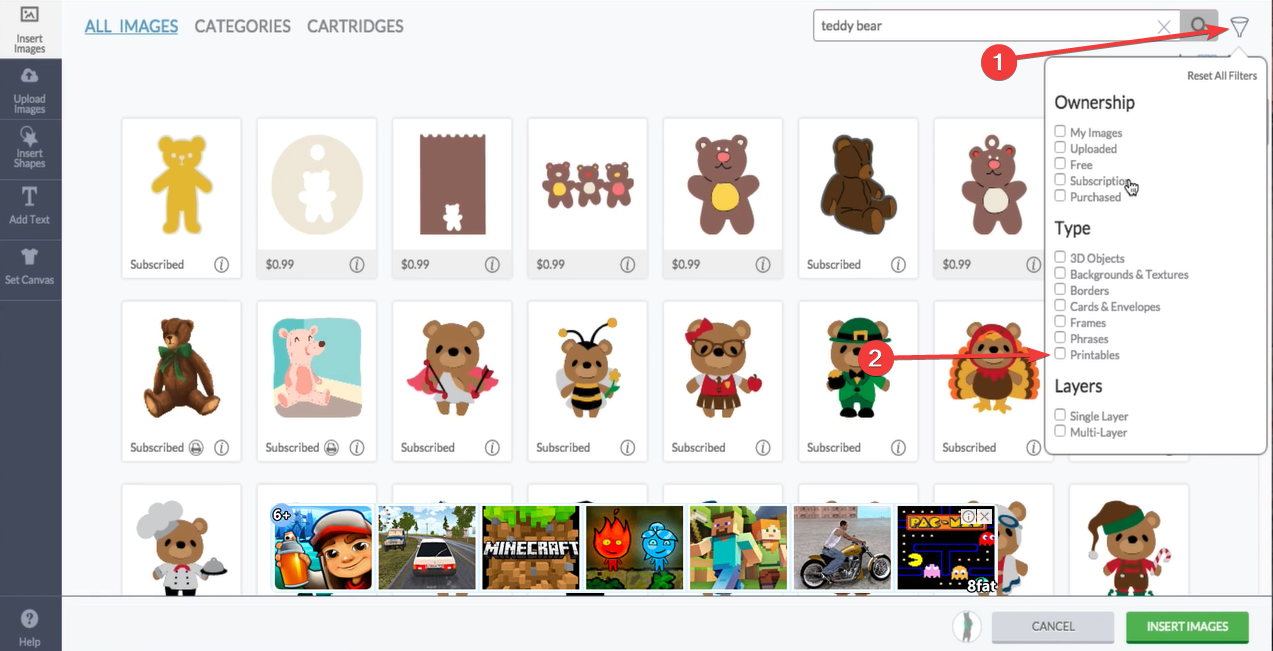
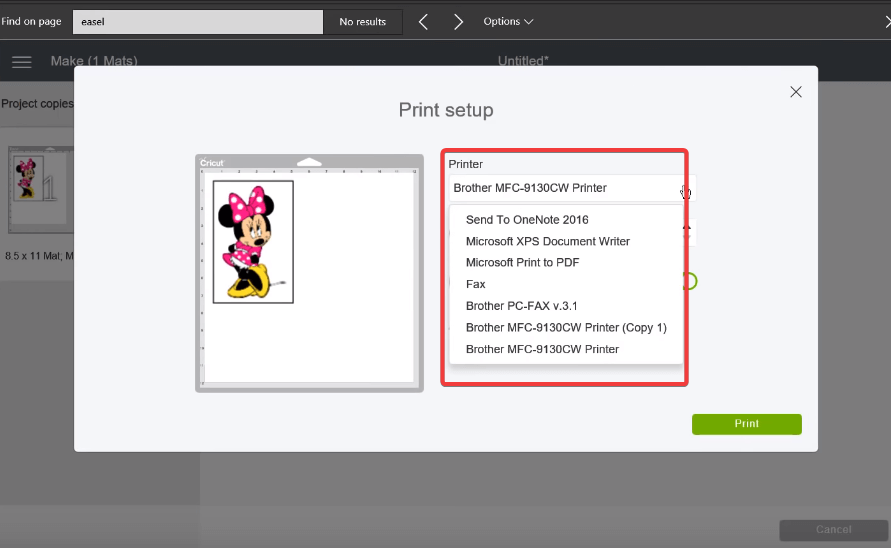








User forum
13 messages