Fatal Error No language file found problem? Try these fixes
6 min. read
Updated on
Read our disclosure page to find out how can you help Windows Report sustain the editorial team. Read more

The fatal error no language file found issue is blamed for a number of system malfunctions.
For example, your Windows PC may halt in the midst of a task and issue this error message. Other times, the system drags as it scans the computer for malware and other suspicious programs.
You may also notice a persistent lack of Windows stability when using your machine. These peculiar behaviors will keep nagging you until you take measures to get rid of the error message.
Thankfully, there are a couple of solutions that eliminate the annoying fatal error no language file found hitch permanently.
But let’s first delve into some of the triggers of this complication.
What causes language file found fatal errors?
Some of the most common reasons behind this error include:
- Problems in the existing installation of the anti-malware program Spyhunter.
- An attack by a nasty virus or some other malicious software.
- Corrupted Windows registry perhaps because of changes you may have made there.
- Trouble arising because you or a colleague may not have shut down your computer properly.
- Conflict brought about by a third party application.
Regardless of what triggered it, we all agree that this can be a stubborn error to troubleshoot.
How can I solve fatal errors related to language files?
Solving this error requires that you undertake some procedures all seeking to undo the changes that first provoked it.
Let’s now go through some of the fixes that will help you restore your computer to a normal functional state:
Fix 1: Run A System Restore
The System Restore tool automatically restores your system files and operating system configuration to at a recent point in time when things were working.
It’s thus a quick troubleshooting option if the error just started appearing…
Steps:
- Press the Windows + R
- Type sysdm.cpl and press enter.
- Click the System Protection.
- Now Select System Restore.
- Click Next.
- From the available restore points select your latest System Restore point that worked.
- Click next and follow the rest of the instructions to finish the restoration.
- Reboot the system and see if the error is gone.
Fix 2: Clean Boot
Booting your system in a Clean Boot state will help in determining whether the problem is being caused by any of the third party applications you have installed.
Clean boot also helps you isolate any startup items that could be bringing the hiccup.
Steps (Windows 10):
- While logged into the computer as an administrator, Click Start.
- Type msconfig.
- Click System Configuration (from the subsequent search results).
- Select the Services section in the System Configuration
- Select the check box Hide all Microsoft services and then click on Disable all.
- Now select the Startup tab.
- Tap or click the option Open Task Manager.
- Look for the Startup tab after the Task Manager opens and click on each startup item and choose Disable.
- Exit the Task Manager.
- Click OK (once prompted) and restart your computer.
If the fatal error no language file found message ceases after the restart, then you need to spot the 3rd party app generating the challenge and uninstall it.
Please note that the clean boot mode offers limited functions so you have to reset your PC to a normal boot to access all features as soon as you’re through with your troubleshooting.
How to reset the PC to start normally:
- From the Start button, search for msconfig.
- Select msconfig/System Configuration.
- Click or tap the Normal Startup tab under the General section.
- Tap/click the Services tab.
- Uncheck the check box next to Hide all Microsoft services.
- Then click Enable all.
- Now select the Startup tab.
- Choose Open Task Manager.
- Enable each startup program (click to enable one by one).
- Click Restart when you’re prompted.
If the issue comes back, try fix 3
Fix 3: Repair Corrupted/Missing System Files Using System File Checker
The System File Checker Windows utility allows you to scan system files for corruption and will also restore missing as well as corrupted files.
Remember that the fatal error no language file found is sometimes brought about by a missing/corrupted system file.
Steps:
- Clickon Start.
- Type Command Prompt/cmd in the provided Search box.
- Right-click on Command Prompt.
- Click Run as administrator. (Type your administrator password or click Allow when asked).
- Type the following sfc command on the command prompt windows then press enter:
Restart your system.
All the protected system files are scanned and those found missing/corrupted replaced or repaired.
- You should then re-open cmd and run the following Deployment Image Servicing and Management (DISM) Type each and press enter in the order given.
Dism /Online /Cleanup-Image /CheckHealth
Dism /Online /Cleanup-Image /ScanHealth
Dism /Online /Cleanup-Image /RestoreHealth
The DISM also repairs and prepares various Windows images related to crucial settings including the Windows Recovery Environment and may also be beneficial.
Hopefully, these commands will remove the lingering computer error.
Fix 4: Run a Virus Check
As I mentioned earlier on, the troublesome fatal error no language file found is from time to time due to a malware infection.
Subsequently, running a full system virus scan makes sure that your machine is malware free and may help in stopping it.
Try to back up your crucial data before attempting a scan as affected data files could be deleted during disinfection.
Steps:
The procedure depends on your antivirus.
Fix 5: Uninstall The Spyhunter Software
SpyHunter is third-party anti-spyware software and seemingly offers protection against multiple online security threats.
The tool also provides customized fixes and is commonly used to remove some of the most distressing Spywares.
It however periodically conflicts with Windows settings leading to the fatal error no language file found issue.
The solution in such a case lies in completely removing the tool.
Steps:
- Click start.
- Type Control panel in the Windows Search box.
- Select Control Panel.
- Once the control panel window opens, Click Programs.
- Now select Programs and Features.
- Locate the SpyHunter app and right-click on it then choose Uninstall.
- Wait for the uninstallation process to complete.
- Reboot your PC and check whether you have succeeded.
More Guides Selected Just for You:







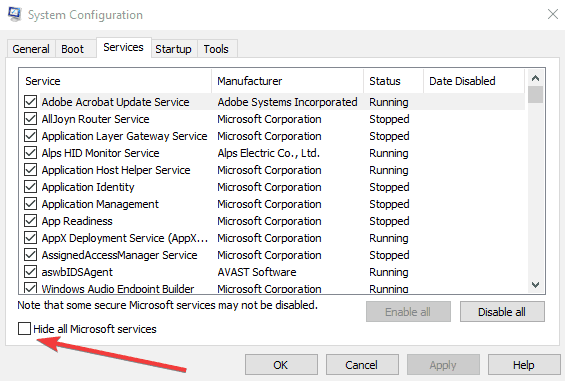













User forum
0 messages