Windows 11 File Explorer Not Opening: 7 Ways to Force it
Clearing your File Explorer history could solve the issue
5 min. read
Updated on
Read our disclosure page to find out how can you help Windows Report sustain the editorial team. Read more
Key notes
- File Explorer is the default file manager that you can use to browse your computer and manage files, folders, and drives.
- If you try to open File Explorer and it fails to start, you’ll be unable to access any of your files — which is why it’s so important that you fix this problem as soon as possible.
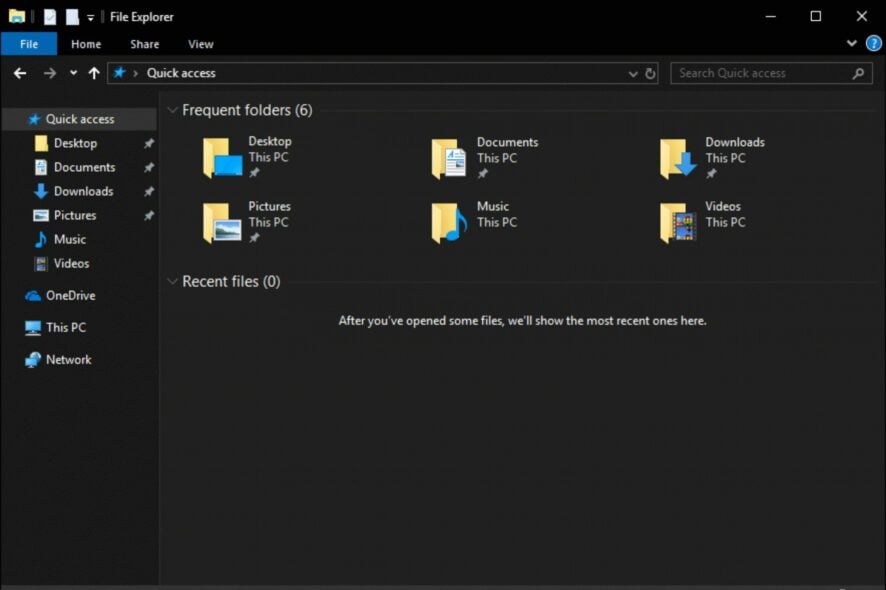
File Explorer is the program you should open whenever you’re trying to locate your different files on Windows. This program makes it easy for you to go through your computer files. However, sometimes, the program can be slow or won’t budge and fails to open at all.
Most of the time when File Explorer won’t open, it’s a problem with known easy fixes. If you’re having trouble opening File Explorer, then this post might just be able to help.
Why won’t File Explorer open in Windows 11?
If you’re trying to open File Explorer, but it won’t open, there could be several reasons for it. Here are the most common reasons:
- Corrupt/missing registry keys – If one of the registry keys has been missing or deleted accidentally, then your File Explorer won’t be able to work properly anymore.
- Outdated OS – You probably have not updated your system to the latest version of Windows.
- Virus infection – Your system is infected with malware that is blocking the program from opening. That’s why we recommend you stay up-to-date with a reliable antivirus program.
- Program is already running – If you have multiple instances of File Explorer running at once, then this would cause an error in opening up another instance of it.
- Insufficient space – If your hard drive is running low on space, it may not be able to display all files in File Explorer.
Now that we are aware of why File Explorer won’t open, let’s attempt to resolve it.
What can I do if File Explorer is not opening on Windows 11?
Before troubleshooting File Explorer, there are some preliminary checks you can make to determine if the problem lies within your computer or outside of it. Here are some things to check:
- Close unnecessary background apps. Too many background services may interfere with how programs respond.
- Free up some hard disk space.
- Restart your PC. This could help clear any temporary files that may prevent File Explorer from opening.
Now, let’s check out more solutions below.
1. Restart File Explorer
- Hit the Windows key, type Task Manager and click Open.
- Locate Windows File Explorer, right-click then select End task.
- Click on File on the top left corner and select Run new task.
- In the dialog box that appears, enter explorer.exe to restart File Explorer.
2. Clear File Explorer history
- Hit the Windows key, type Control Panel and select Open.
- Search and click open on File Explorer Options.
- Navigate to the General tab and select Clear next to the Clear File Explorer history option.
The history of files that you have opened in File Explorer can sometimes cause the app to crash or freeze. Clearing the history works best if Windows Explorer won’t restart or is taking forever to load.
3. Run a System File Checker (SFC) scan
- Hit the Windows key, type cmd in the search bar, and click Run as administrator.
- Type the following command and press Enter:
sfc /scannow
This scans all protected Windows files and replaces incorrect or corrupted ones with good copies.
You can also use a third-party program to perform a more thorough scan of your system files and detect other errors to make sure everything is fine.
4. Run a virus scan
- Press the Windows key, search Windows Security and click Open.
- Select Virus & threat protection.
- Next, press Quick scan under Current threats.
- Wait for the process to finish and restart your system.
5. Check for Updates
- Hit the Windows key and select Settings.
- Click on Windows update, then select Check for updates.
- Download and install if any are available.
6. Disable antivirus temporarily
- Press the Windows key, search Windows Security and click Open.
- Click on Firewall & network protection then select Public network.
- Locate Microsoft Defender Firewall and toggle the off button.
7. Restore File Explorer to default settings
- Hit the Windows key, type Control Panel and select Open.
- Search and click open on File Explorer Options.
- Navigate to the General tab, select Restore Defaults at the bottom and click OK.
Sometimes when you install a new program or uninstall another program, it can change the settings in File Explorer and cause it to stop working properly. If this happens, you can restore the default settings.
How do I make File Explorer open to this PC on Windows 11?
If you’re using Windows, File Explorer opens to your Quick access location by default. However, you can change the default location to any other drive or folder on your computer.
If you want File Explorer to open to This PC in Windows instead of Quick access, here’s how to do it.
- Open File Explorer and click on the View tab.
- Select Options.
- Click on Open File Explorer to and in the drop-down select This PC then hit OK to save changes.
If you have tried all the above but are somewhat unlucky, there may be a more serious underlying issue with your PC.
The easiest way to get around such a problem is to restart your computer in Safe Mode. Restarting in safe mode disables all third-party apps and services that can cause problems on your computer.
It boots your PC with only the basic functions running. This means you won’t be able to use a lot of features so it can be very useful for troubleshooting problems like this.
Alternatively, you can opt for another file manager that comes along with far more features than File Explorer and give you better organization.
Apart from File Explorer not opening in Windows 11, users have also complained that File Explorer keeps crashing. If you are experiencing this issue, refer to our detailed guide on how to fix it.
We also have an exciting article on how to enable the dark theme on File Explorer to reduce eye strain or just get a break from the old usual light theme.
For any additional thoughts on this topic, let us know in the comments section below.

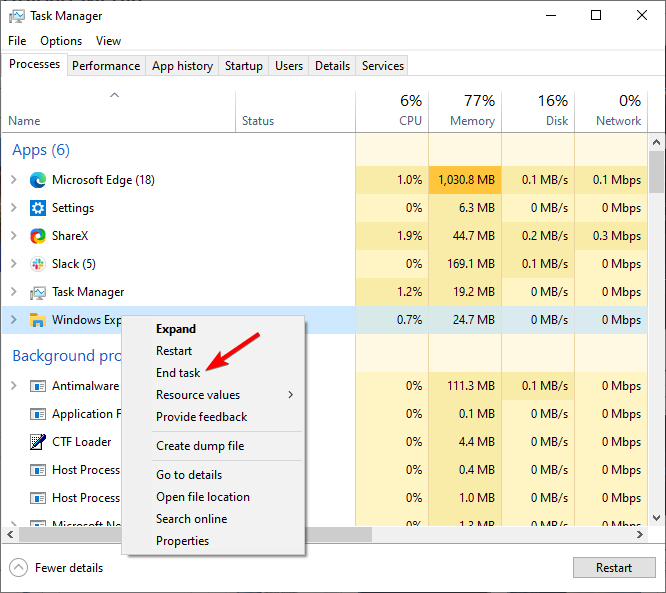
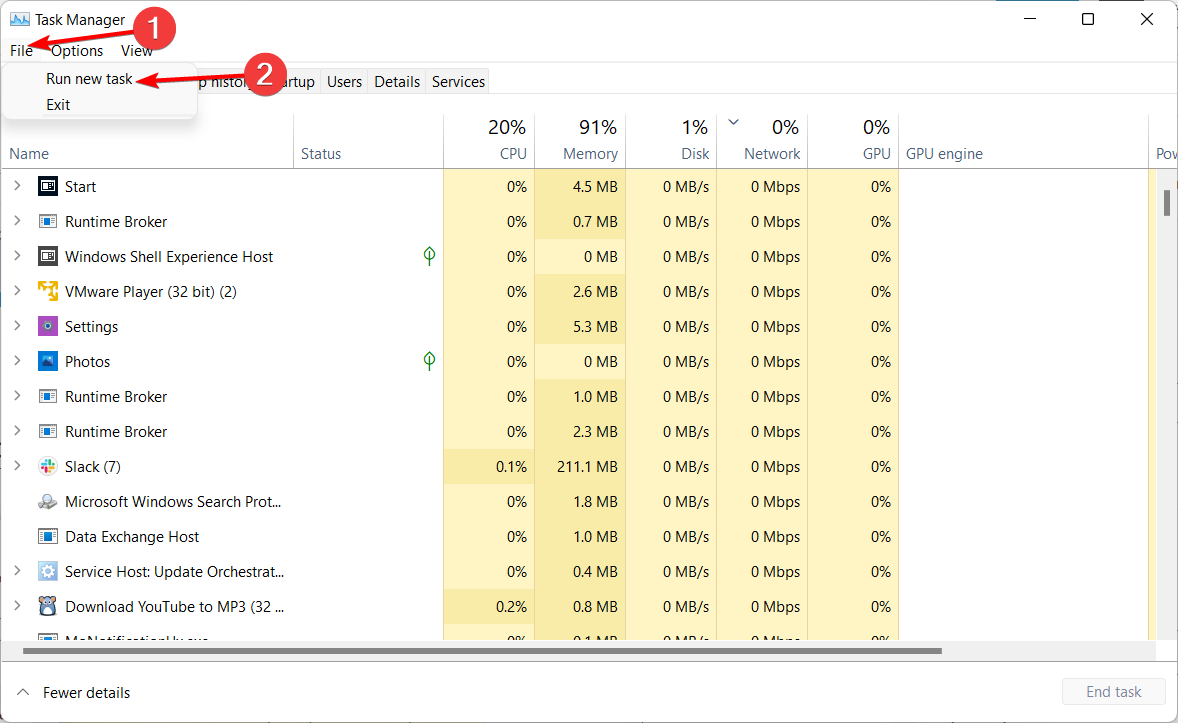
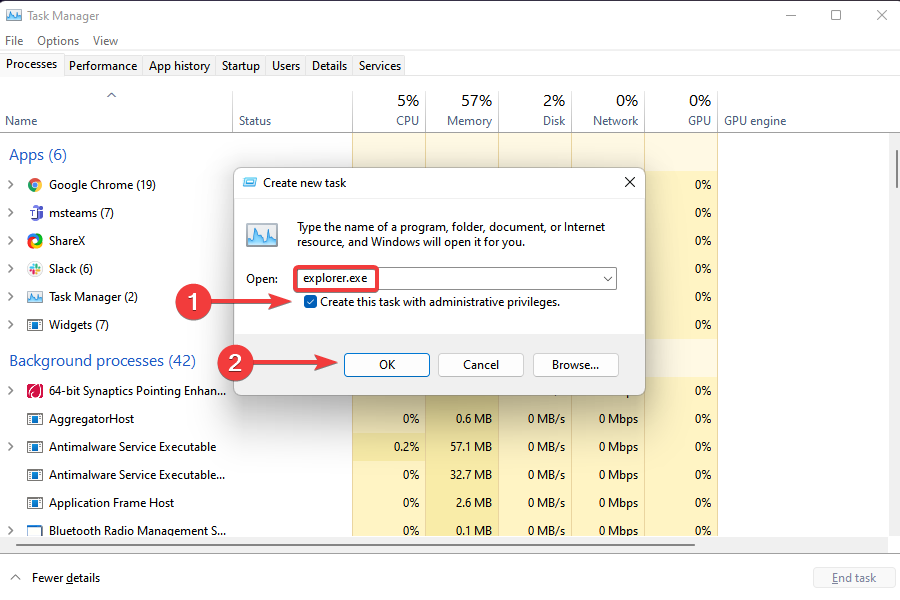

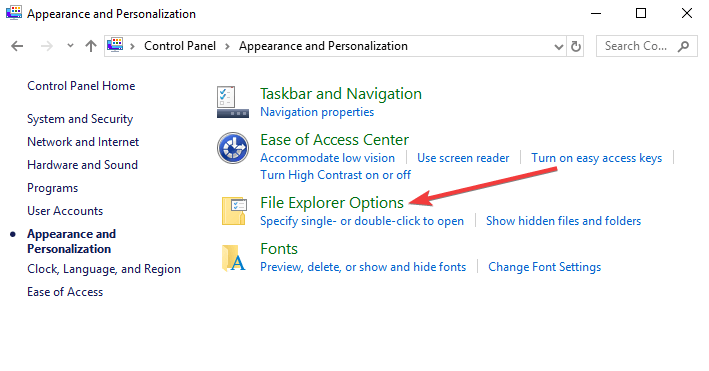


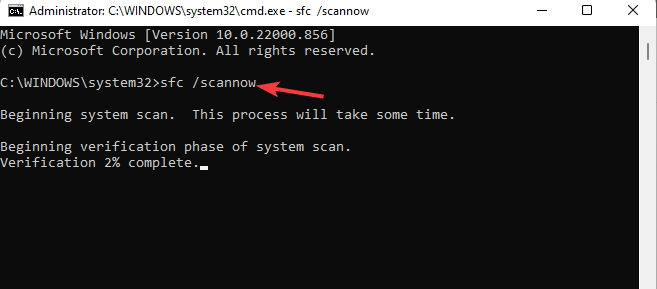

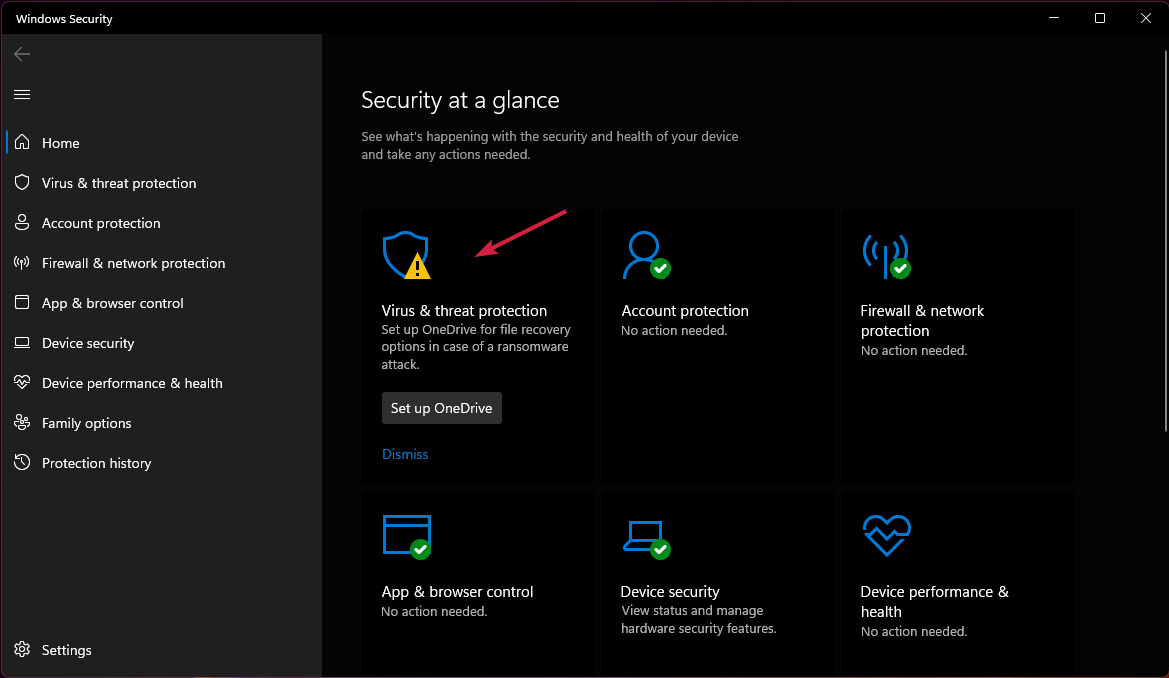
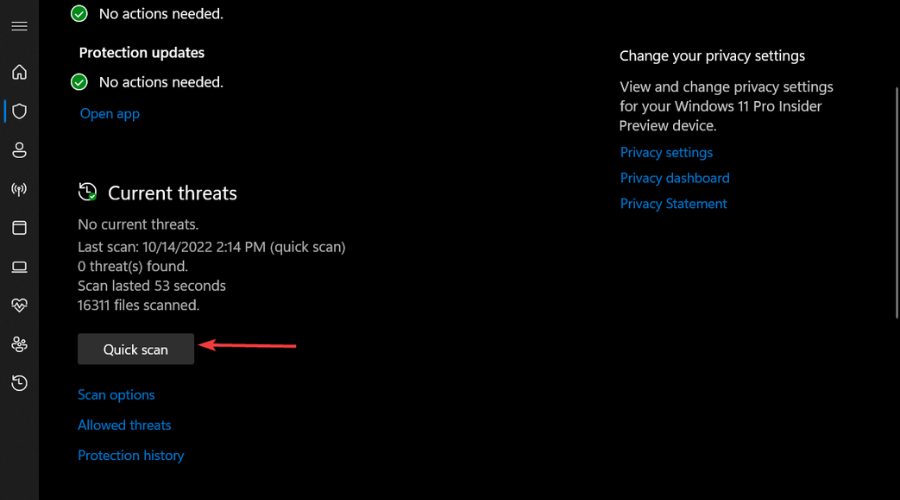




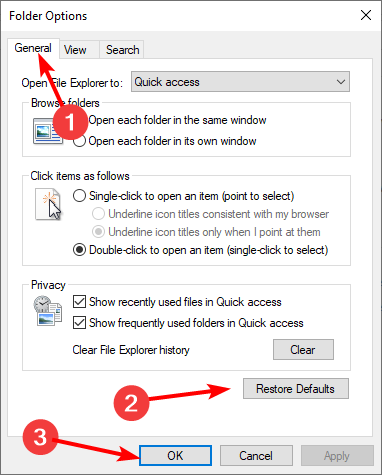











User forum
0 messages