Windows Fingerprint Isn't Working: 9 Easy Ways to Fix it
Follow our solutions, one by one, in order to fix the fingerprint issue
11 min. read
Updated on
Read our disclosure page to find out how can you help Windows Report sustain the editorial team. Read more
Key notes
- If the Windows Hello fingerprint scanning is not working, this can create a security risk.
- The leading cause behind the Windows fingerprint scanning not working is a problematic driver.
- A possible solution for the Windows Hello fingerprint not available issue is to update your drivers.

A fingerprint scan sounds fantastic if you have confidential data on your computer and don’t want anybody to access it. Unfortunately, the Windows Hello fingerprint is not working for some users.
The message states that We couldn’t find a fingerprint scanner compatible with Windows Hello fingerprint so let’s see how we can resolve this issue.
Why did my fingerprint scanner stop working on Windows?
If the associated drivers are faulty, outdated, or incompatible, your fingerprint reader will not function properly. In addition, some system files may get corrupted, which prevents you from using the fingerprint reader.
Moreover, your fingerprint reader software or other software might be causing the Windows fingerprint not working issue. If you have recently reinstalled Windows from Microsoft, be sure to update the chipset firmware for your computer.
Not being able to use your fingerprint can be a security risk, and in this article, we’re going to cover the following issues:
- Windows 10 fingerprint blocked – The fingerprint reader is completely unresponsive, no matter what actions you may take.
- Windows Hello fingerprint setup not working – It can be a problem since you won’t be able to use fingerprint login at all.
- Fingerprint scanner, the reader doesn’t work with (Windows 10) – This issue affects both built-in and USB fingerprint readers.
- Windows 10 fingerprint greyed out – The fingerprint option can become grayed out and be fixed by reinstalling your fingerprint reader drivers.
- Windows Hello isn’t available on this device – This message usually occurs if you don’t have a fingerprint reader or if it doesn’t work correctly.
- Hello Windows 10 fingerprint without a PIN – It’s impossible to use fingerprint scanning without setting up a PIN or using Windows Hello.
- Windows 10 fingerprint login not working, not available, missing – If the fingerprint feature isn’t working or missing, be sure to try some of our solutions.
- Windows 10 fingerprint stopped working – Fingerprint scanning stopped working suddenly, can be fixed by resetting fingerprints.
- HP, Dell, Lenovo Windows 10 fingerprint reader not working – According to users, a fingerprint reader isn’t working on isn’t related only to these brands, and it may appear on almost any PC.
- Windows 10 fingerprint and PIN not working; Can’t use fingerprint or PIN login – These may be fixed by recreating your PIN and fingerprint.
- Windows fingerprint not working after password change – A faulty driver is the primary cause of the fingerprint scanning feature in Windows not functioning correctly.
- This option is currently unavailable: Windows Hello fingerprint – Disabling the fingerprint driver has been the solution to this problem for several people.
- Windows fingerprint not working after update – Remove the Synaptics device from the installed devices in Device Manager.
- Could not find a fingerprint scanner compatible with Windows Hello – Updating your drivers is one possible solution to the problem in which your fingerprint is not available while using Windows Hello.
What can I do if the fingerprint reader is not working in Windows 11?
After updating to Windows 11, many users started complaining on the Microsoft Answers website that their fingerprint reader stopped working and they could no longer use it to log in:
I upgraded to Windows 11 from my Windows 10 laptop meeting all the requirements. Since then I’m unable to use my fingerprint scanner on my laptop. After a day, the sign-in settings on the settings app are also not opening. I re-installed my biometric drivers but it didn’t work out. Please help me fix this issue. Is this a bug and will it be fixed in the next updates?
As several users with ASUS laptops reported this issue, one might assume that there are some compatibility issues with the drivers for the respective readers.
However, one user responded in the same thread that the fingerprint reader from his ASUS laptop works well.
Anyway, this doesn’t seem to be an isolated incident since other users complained on the Acer community website about the same problem:
My Acer 5 fingerprint reader was working great with Windows 10. When I changed to Windows 11 it stopped working. There are no options available for the Windows 11 sign-in window (Settings, Accounts, Sign-in Options). Is there a fix available or will one be available in the future? Will the fix be automatically installed by Windows Update?
In this case, the user updated the fingerprint reader’s driver from the Device Manager Biometrics section and solved the problem immediately.
We don’t have an official solution, but this is likely a case of driver compatibility issues that will be gradually updated as Windows 11 matures.
Windows Fingerprint not working after the update
Speaking about upgrades, you might have noticed that Windows Fingerprint stopped working after installing a particular update.
Many users reported the same issue, so it’s safe to declare this does not happen strictly when switching to a new OS. Regular feature updates can trigger incompatibility issues as well.
To rule out this possibility quickly, we suggest you revert to recent updates and check Windows Hello’s functionality.
Here’s how to do that:
- Open the Settings app from the Taskbar, press Windows + I, then select Update & Security.
- Navigate to the Windows Update section and select View update history.
- Click on Uninstall updates to unfold the list.
- Now, locate the update or updates you want to remove and click on Uninstall.
If the issue is solved, you might want to run the Windows Update Troubleshooter before trying to reinstall the problematic update to avoid triggering the same behavior.
How do I fix my fingerprint on Windows 10?
1. Rollback drivers/use default drivers
1.1 Rollback the fingerprint scanner driver
- Right-click the Start button and choose Device Manager from the list.
- Locate your fingerprint driver and double-click it to open its properties. If the Biometric driver is missing, check out our guide to fix it.
- Click the Roll Back Driver button.
1.2 Use the default driver from Windows
- Open Device Manager like before.
- Find your fingerprint scanner driver. Right-click it and choose Uninstall device.
- Check Delete the driver software for this device and click Uninstall.
1.3 Update your drivers
Often, it’s better to use the latest driver optimized for Windows 10, so make sure you visit your fingerprint scanner manufacturer and check for the latest Windows 10 drivers.
It’s also worth mentioning that in some instances, older drivers can work better than the latest ones, so you might also try some older drivers.
Updating drivers manually is risky, so we recommend you download and install dedicated software to do it automatically.
- Download and install Outbyte Driver Updater.
- Launch the software.
- Wait for the app to detect all faulty drivers.
- Now, it will show you all the malfunctioning drivers listed to select the ones to Update or Ignore.
- Click on Update & Apply Selected to download and install the newest versions.
- Restart your PC to ensure the applied changes.

Outbyte Driver Updater
Secure your Windows PC with Outbyte from various errors caused by problematic drivers.2. Switch to a local account/ create a new account
- Press Windows + I to open Settings and click on the Accounts icon.
- In your account, click Sign in with a local account instead.
- Fill out your password and click on Next.
- Set your username and the password for your local account, and click Next.
- Click on Sign out and finish.
You can try creating a new account and setting up the fingerprint scanner. After that, just delete the latest version and switch back to the old one.
If Windows won’t let you add a new account, our expert guide will help you fix the problem and get things back to normal.
3. Prevent your PC from turning off USB devices
- Right-click the Start icon then select Device Manager.
- Go to the Universal Serial Bus controllers section and double-click on USB Root Hub.
- Navigate to the Power Management tab and uncheck Allow the computer to turn off this device to save power. Click on OK to save the changes.
- Repeat these steps for all USB Root Hub devices that you have on your PC.
Your system may be turning off your USB device to save power. By deactivating this feature, your fingerprint reader will still be active.
4. Update HP Support Assistant
If the fingerprint reader doesn’t work in Windows 10, the problem might be the HP Support Assistant application. If you have this application on your PC, update it to the latest version.
You can do that by running the application and choosing the update option or downloading the latest version from HP’s website.
After the application is updated, restart your PC, and the fingerprint reader will start working again.
Remember that this solution works only if you’re using an HP device. If you have a PC from another brand and you don’t have an HP Support Assistant on your PC, then this solution doesn’t apply to you.
5. Use a different fingerprint reader
- 360° readability with anti-spoofing protection
- FIDO and U2F certifications
- Compatible with Dashlane, LastPass (Premium), Keeper (Premium), and RoboForm, for websites
- It's very small, easy to lose
If the issue persists, you can use a different fingerprint reader. Sometimes, your fingerprint reader might not be compatible with your computer’s hardware configuration or operating system.
Therefore, before buying a new fingerprint reader, ensure the device is compatible with your machine.
We recommend getting the Kensington VeriMark USB Fingerprint Key, a tiny fingerprint reader fully compatible with Windows.
6. Uninstall the fingerprint software
- Open the Settings app using the Windows + I shortcut. Then click the Apps section.
- Locate the fingerprint reader software on the list, select it, and click the Uninstall button.
- Follow the instructions on the screen to complete the uninstallation process.
After removing the fingerprint software, you will need to remove the fingerprint driver from your PC.
Next, restart your PC. Windows 10 will install the default driver, and the issue should be resolved. If you have trouble opening the Setting app, look at our comprehensive article to solve the problem in no time.
7. Remove fingerprint scanning and update the fingerprint driver
7.1 Remove the fingerprint scanning option
- Open the Settings app and click on the Accounts section.
- Select the Sign-in options from the menu on the left.
- In the right pane, go to the Windows Hello section and click on the Remove button under Fingerprint.
- Remove the fingerprint driver as explained in Solution 2.
- Download and install the latest driver for your fingerprint reader, as shown in Solution 1.
7.2 Register new fingerprints
- Open the Settings app, click Accounts, then the Sign-in options.
- Make sure that you have a PIN set up. If not, set up your PIN by clicking the Windows Hello PIN option and creating one.
- Go to the Windows Hello section and click on Add another button.
- Follow the instructions on the screen to add another fingerprint.
Still not working? Here’s another comprehensive guide that could help you fix the Windows Hello problem once and for all.
8. Remove and recreate your PIN
8.1 Remove the PIN
- Open the Settings app, go to Accounts, and then click on the Sign-in options.
- In the PIN section, click the Remove button.
- Click the Remove button again to confirm.
- Enter your Microsoft Account password and click on OK.
8.2 Add your PIN again
- Go to the Sign-in options and click on the Add button in the PIN section.
- Enter your password and click on the Sign in button.
- Enter the desired PIN in two input fields and click on OK.
9. Update your BIOS
The problem might be your BIOS if the fingerprint doesn’t work in Windows 10. However, if your device has a built-in fingerprint reader, you might be able to fix this problem by updating your BIOS.
The BIOS update is an advanced procedure; if you’re not careful, you can cause irreversible damage to your PC.
In addition, many users are recommending updating your chipset drivers, so make sure you try that too. You can update your drivers using our first two solutions from this guide.
How do I reset my fingerprint reader?
- Press Windows, enter control and open the Control Panel result.
- Type Biometrics in the Control Panel Search box and click the Biometric Devices option.
- Select Change Biometric Device Settings, and then click the Biometrics Off button. Save the changes made.
- Repeat steps 1 through 3, then, select the radio button labeled Biometrics On to reset your fingerprint reader. You may change the fingerprint you use to log in and any other parameters on the same Biometric Devices screen.
We hope you managed to fix the fingerprint scanning for your Windows 10 device using our solutions.
If the PIN isn’t working on Windows 10, here’s an excellent guide to help you fix the PIN problem in Windows 10 immediately.
If you updated your operating system and need help, check our guide on how to fix the fingerprint sensor error in Windows 11.
For more suggestions or questions, reach out to the comments section below. Other users might appreciate your input.


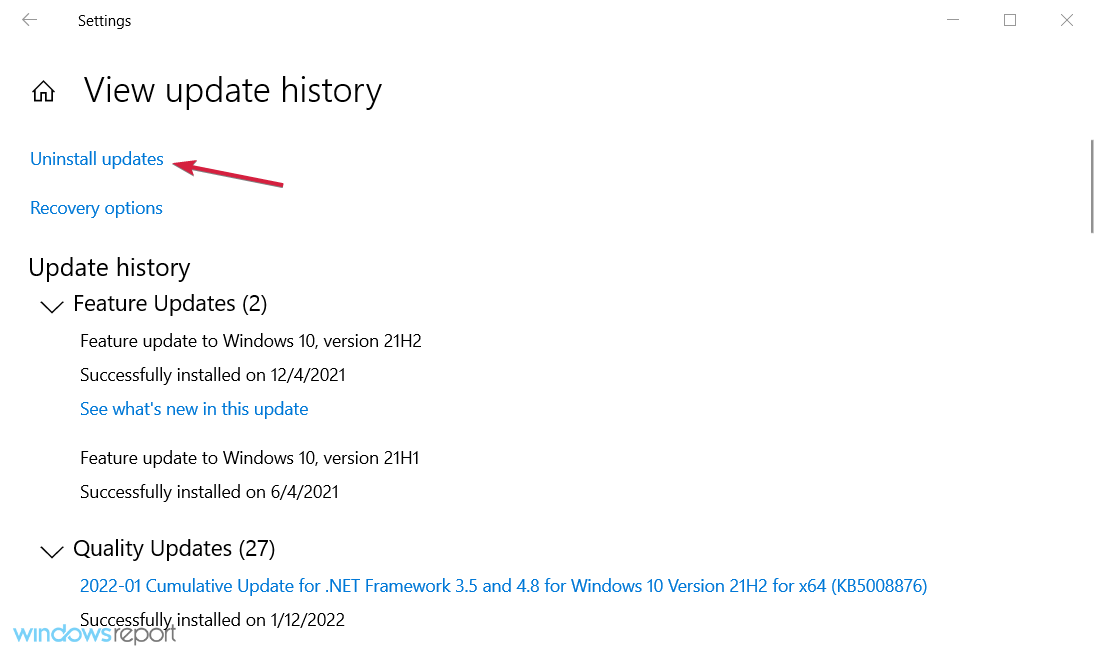

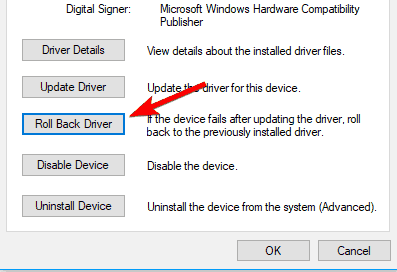



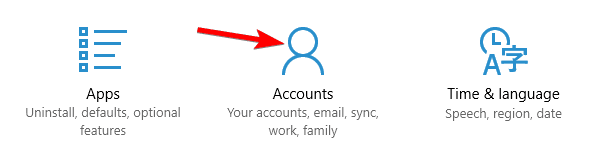


















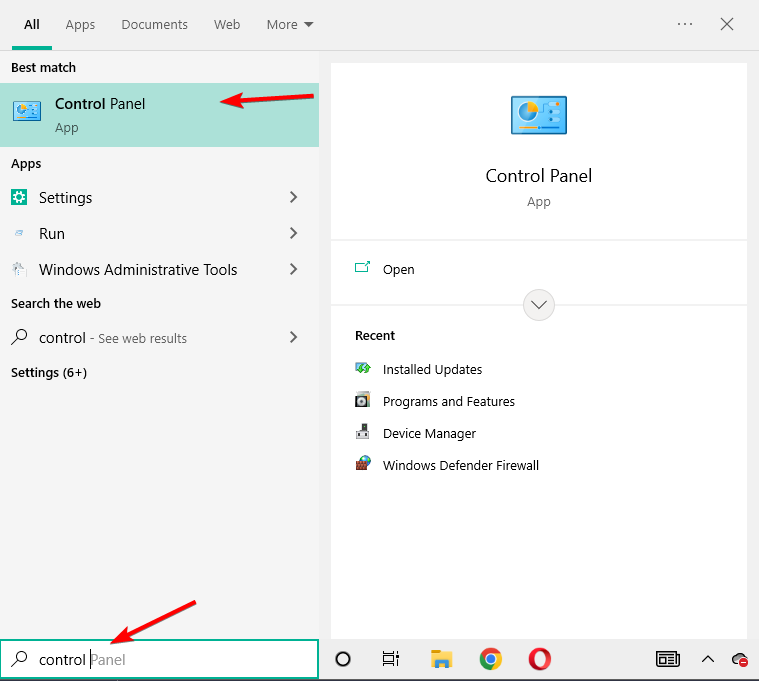









User forum
0 messages