Fix Unexpected Kernel Mode Trap Error with These Easy Tips
Run an expert BSoD repair tool to remove the Kernel trap for good
11 min. read
Updated on
Read our disclosure page to find out how can you help Windows Report sustain the editorial team. Read more
Key notes
- UNEXPECTED_KERNEL_MODE_TRAP is a BSoD, and it is mainly caused by a bad or outdated driver.
- The logical consequence would be to update the drivers. We recommend you use a specialized tool for a hassle-free job.
- If the error still gives you no peace of mind, the good old Command Prompt is waiting to help out.
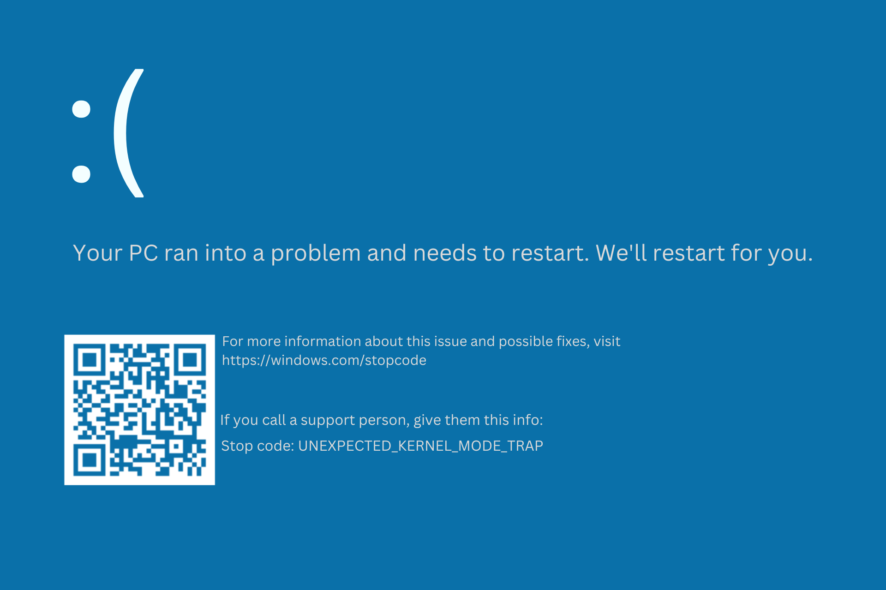
The UNEXPECTED_KERNEL_MODE_TRAP Blue Screen of Death can occur on any Windows iteration, but why does that happen in the first place?
A trap basically alters your OS mode by driving it to a kernel-based routine. Thus, instead of matching control with the executed process, the OS sets a higher priority on the execution of that process compared to user code.
What is Unexpected Kernel Mode Trap and what causes it?
As expected, bad drivers are the most common reason behind the UNEXPECTED_KERNEL_MODE_TRAP error, but there can be other factors that trigger the kernel’s failure such as:
- Faulty RAM modules
- Malware or virus infections
- Malfunctioning peripherals or hardware incompatibility
- Unsupported, outdated, or incompatible software plugins, or SSD firmware
- Poorly coded programs
- Corrupted system files or other data files that are damaged or broken
In other words, any files that fail the kernel’s integrity or compatibility checks can trigger the Unexpected Kernel Mode Trap on any iteration of Windows, including Windows 11.
In some cases, this error can be caused if your component connectors are covered in dust, so you’ll need to remove them and clean them properly before connecting them again.
How do you fix Unexpected Kernel Mode Trap error?
Before moving on to more complex solutions make sure to do the following:
- Remove your antivirus software by using a dedicated uninstaller software.
- Check your computer cables and RAM to make sure they are connected properly and not damaged.
1. Use a repair tool
When the UNEXPECTED_KERNEL_MODE_TRAP error occurs on devices, including Dell laptops, the best solution is to use a specialized repair tool. They are able to scan for and automatically download the exact file your system needs to be repaired.
2. Run the BSoD troubleshooter
- Open the Settings app, and go to the Update & Security section.
- Select Troubleshoot from the menu on the left followed by Additional troubleshooters on the right.
- Select BSOD from the right pane, and click on Run the troubleshooter.
- Follow the on-screen instructions to complete the troubleshooting steps.
Windows’s own troubleshooting tool can be used for dealing with various system problems, including BSOD issues. So, it might help with the Unexpected Kernel Mode Trap in Windows 10/11 issue, as well.
3. Remove the problematic driver
- Go to the Start Menu, and click the Restart button while holding Shift on your keyboard.
- In Advanced Startup select Troubleshoot.
- Go to Advanced Options, and choose Startup Settings.
- Click on the Restart button.
- You should see an option to enter Safe Mode once the PC reboots. It is usually the F4 key.
- When you enter Safe Mode, go to Device Manager.
- Locate the problematic driver, right click and choose Uninstall.
This issue can be caused by all sorts of drivers, but some users claim to uninstall your Bluetooth, Wireless, & Intel RST(Intel Rapid Storage Technology).
We have to warn you that this issue can be caused by another driver, it doesn’t have to be related to Bluetooth or Wireless drivers, but they are often the main causes of this issue.
Searching for drivers on your own can be time-consuming. So, we advise you to use a tool that will do this for you automatically.
Using an automatic driver updater will certainly save you from the hassle of searching for drivers manually, and it will always keep your system up to date with the latest drivers.
A professional tool will help you update drivers automatically and prevent PC damage caused by installing the wrong driver versions.
4. Run the SFC scan
- Press Windows then type cmd and click the Run as administrator option from the right panel.
- Paste the following command and press Enter:
sfc /scannow - Restart your PC once it’s done.
The SFC scan is another troubleshooter we’re going to try here. This is a command-line tool that scans your system for potentially broken files and repairs them (if possible).
Repairing corrupt system files can resolve BSOD issues like the UNEXPECTED_KERNEL_MODE_TRAP error. So, running the SFC scan is definitely worth trying.
5. Run the DISM scan
5.1 Standard way
- Tap Windows then type cmd into the search bar and select Run as administrator.
- Paste the following command and press Enter:
DISM /Online /Cleanup-Image /RestoreHealth - Wait until the scan is finished then restart your computer and try updating again.
5.2 With the Windows installation media
- Insert your Windows 10 installation media, or Windows 11 one.
- Tap Windows then input cmd into the search bar and select Run as administrator.
- In the command line, type the following commands and press Enter after each:
Dism /Online /Cleanup-image /ScanHealthDism /Online /Cleanup-image /RestoreHealth - Now, type the following command and press Enter:
DISM /Online /Cleanup-Image /RestoreHealth/source:WIM:X:SourcesInstall.wim:1 /LimitAccess - Make sure to change an X value with the letter of the mounted drive with Windows installation.
- After the procedure is finished, restart your PC.
Deployment Image Servicing and Management (DISM) is a tool that re-deploys the system image all over again. This can resolve various issues, including BSOD errors.
6. Install the latest updates
- Press Windows + I to open the Settings app, and navigate to the Update & security section.
- Now click on Check for updates button.
Windows will now check for available updates. If updates are available, Windows will download them in the background and install them.
If you’re getting a UNEXPECTED_KERNEL_MODE_TRAP error on your PC, you might be able to fix it by installing the latest updates, so be sure to try that.
1. Press the Windows Key + X and choose Command Prompt (Admin), or PowerShell (Admin). They are both command line tools and serve the same function.
2. Type the following command, and then press Enter:
chkdsk /r c:3. You’ll be asked to schedule disk checking the next time you restart your PC.
4. Enter Y and press Enter.
5. Restart your PC and your computer will automatically perform chkdsk scan.
6. After the scan is complete, check if the Unexpected Kernel Mode Trap error is gone.
7. Fix Unexpected Kernel Mode Trap using CHKDSK
The Unexpected Kernel Mode Trap error can be caused by corrupted files or hard drive failure. Therefore, running a CHKDSK scan to check your drives for errors should solve your problem.
Some users reported that the UNEXPECTED_KERNEL_MODE_TRAP error occurred while playing League of Legends.
According to them, you might be able to fix it on your PC simply by running a CHKDSK scan. This error can occur due to corrupted files on your hard drive, but you should be able to fix it by following the above steps.
Keep in mind that you might have to scan other drives on your PC besides C in order to fix this problem, so be sure to perform the task when needed.
8. Remove your graphics card driver
According to users, your graphics card driver can be the cause of this error. Several users reported this issue with the latest Nvidia drivers, and according to them, the solution is to revert to the older drivers.
To do that, simply remove the Nvidia driver from Device Manager. If you want to remove all files associated with your graphics card, check out our tutorial on how to use Display Driver Uninstaller.
After removing the driver, Windows will install the default driver once you restart your PC. Now check if the issue reappears with the default driver.
Keep in mind that Windows can sometimes update your driver automatically in the background causing the error to reappear.
However, you can easily prevent Windows from automatically updating certain drivers.
9. Reset Windows
- Press the Windows key + I then go to Update & Security from down the window.
- Click the Recovery option from the left pane, then, under Reset this PC, click Get started.
- Choose the Keep my files option and continue with the procedure.
After finishing the reset, you’ll have a fresh installation of Windows and your problem should be resolved.|
10. Uninstall Recently Installed Software
New software installations can sometimes conflict with existing system configurations, leading to unexpected errors. If you’ve recently installed or updated any software, it might be the root cause of the “UNEXPECTED KERNEL MODE TRAP” error.
To address this, navigate to the ‘Programs and Features’ section in the Control Panel. Review the list of recently installed software and uninstall any suspicious or non-essential programs. After uninstallation, restart your computer. If the error was due to a software conflict, this action should resolve the issue. Always ensure that any software you install is from a reputable source and is compatible with your version of Windows.
11. Disable Memory Caching
Memory caching is a feature that stores frequently used data in a cache to speed up processing times. However, in some instances, it can lead to system errors. To disable memory caching, you’ll need to access your computer’s BIOS or UEFI settings during startup.
Once inside, navigate to the advanced settings and look for the memory caching option. Disable it and save your changes. Remember, altering BIOS settings can impact system performance, so proceed with caution and only change settings you’re familiar with.
12. Check for Overheating
Overheating can severely impact the performance and stability of your computer. Prolonged exposure to high temperatures can damage internal components and lead to system errors.
Ensure your computer is in a well-ventilated area, free from dust and debris. Consider investing in cooling solutions, such as additional fans or a cooling pad for laptops. Monitoring software, like HWMonitor or SpeedFan, can help you keep an eye on system temperatures and ensure they remain within safe limits.
13. Check for Hardware Compatibility
Every piece of hardware in your computer, from the motherboard to the graphics card, needs to be compatible with each other and the operating system. Incompatibilities can lead to system crashes and errors. If you’ve recently added new hardware, consult the manufacturer’s specifications to ensure it’s compatible with your system and version of Windows. If in doubt, consider seeking expert advice or returning the hardware for a compatible alternative.
14. Remove New Hardware and Restart
Introducing new hardware components can sometimes conflict with existing ones, leading to system errors. If you’ve recently added a new piece of hardware, remove it and restart your computer. If the error disappears, the new hardware might be the culprit. Ensure it’s properly seated, has the correct drivers installed, and is compatible with your system.
15. Check if the Error is Caused by New RAM Memory
RAM (Random Access Memory) plays a crucial role in system performance. Faulty or incompatible RAM can lead to a host of errors, including the “UNEXPECTED KERNEL MODE TRAP.” If you’ve recently upgraded or changed your RAM, ensure it’s compatible with your motherboard and processor. Tools like MemTest86 can help diagnose RAM issues by running comprehensive tests.
16. Check for RAM Issues Using Windows Memory Diagnostic Tool
Windows offers a built-in tool to check for memory issues. The Windows Memory Diagnostic Tool scans your RAM for errors, which can be the cause of various system problems. To run this tool, type “Windows Memory Diagnostic” in the Start menu and follow the on-screen instructions. It’s advisable to close all running applications before starting the test. The tool might require a system restart to complete its analysis.
17. Check for Hard Drive Corruption
Hard drives, over time, can develop bad sectors or become corrupted. This can lead to data loss and system errors. The CHKDSK (Check Disk) utility in Windows can scan and repair issues on your hard drive. To run CHKDSK, open a command prompt with administrative rights and type chkdsk /f. The tool will scan and fix any detected issues. For a thorough scan, you might need to restart your computer.
18. Disable Memory Caching from BIOS
Similar to the memory caching feature in the operating system, some BIOS settings also allow for memory caching. This can sometimes conflict with Windows operations. To disable it, access your BIOS settings during system startup, navigate to the relevant section, and disable memory caching. Always be cautious when altering BIOS settings, as incorrect configurations can impact system stability.
19. Run CHKDSK
CHKDSK is a versatile tool in Windows that can identify and fix a variety of hard drive issues. It checks the integrity of file systems and can repair logical file system errors. To utilize CHKDSK, open a command prompt with administrative privileges. Enter the command chkdsk /f /r to find and repair issues. Depending on the size of your drive, the scan can take some time, but it’s a thorough method to ensure your hard drive’s health.
If the problem still appears, you might have to reset your PC and choose to delete your files as well. This process will delete all files from your system drive, so be sure to back them up.
We hope we cleared the situation for you with this article, and you managed to solve your problem with the UNEXPECTED_KERNEL_MODE_TRAP error.
If you have any comments or questions, just reach out to the comment section below.



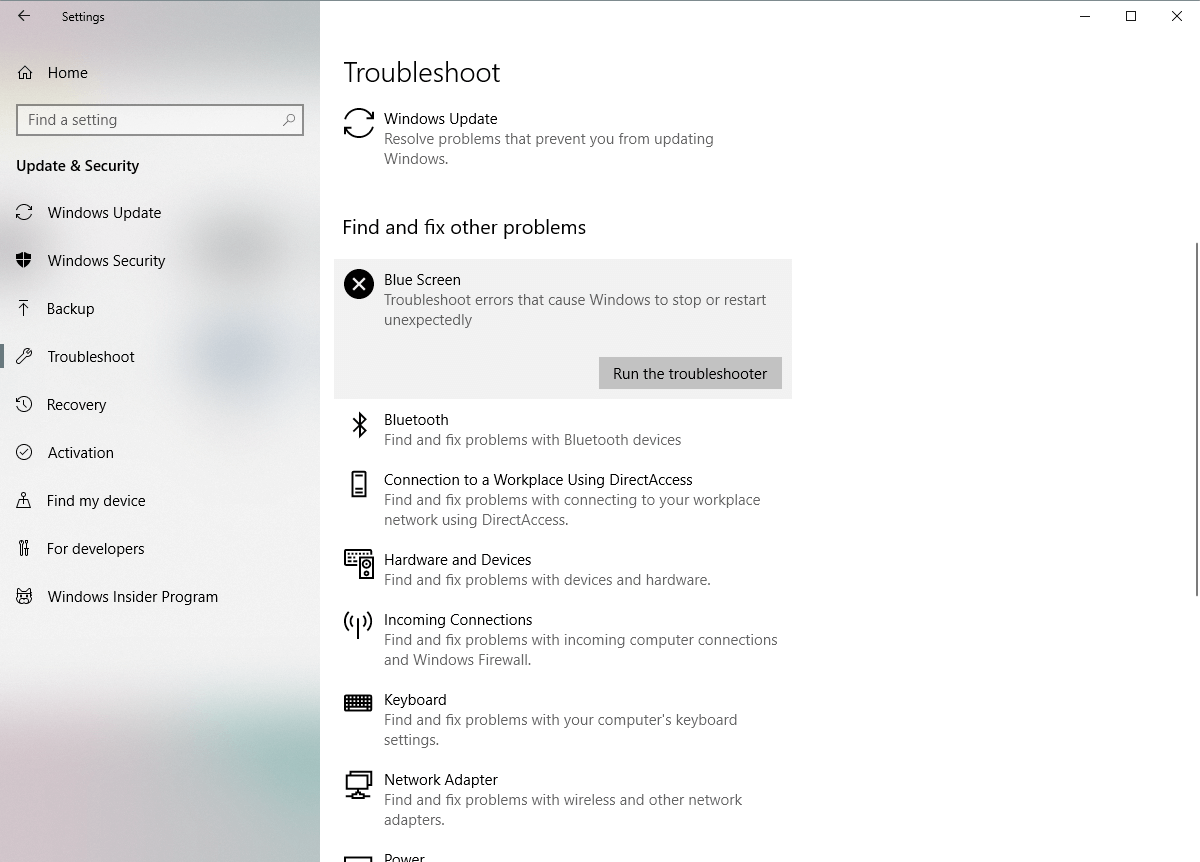




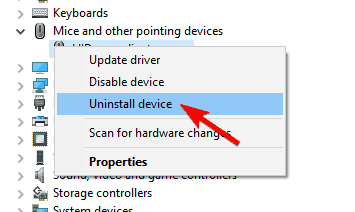




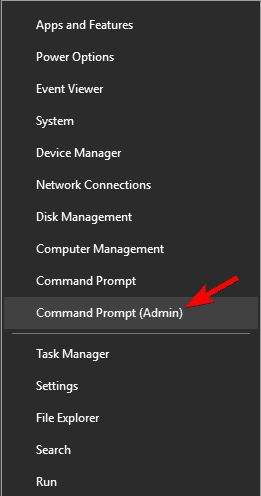
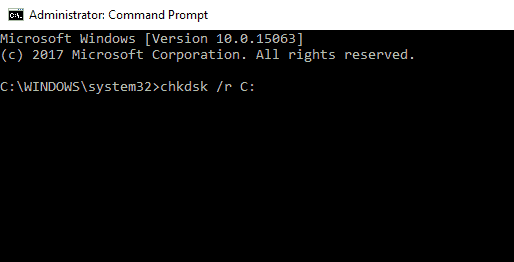

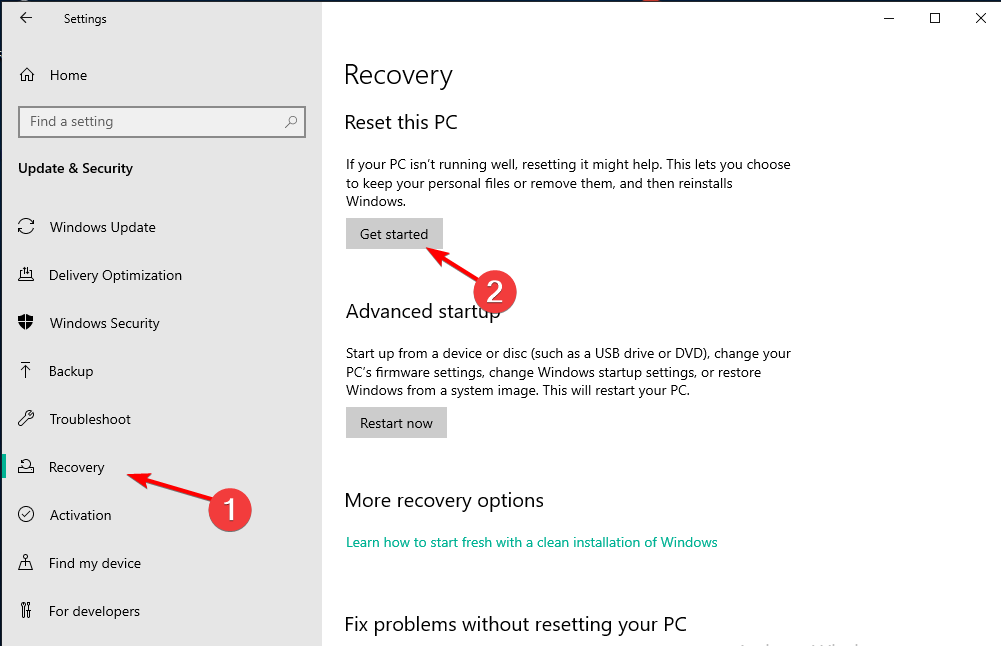








User forum
0 messages