How to Upgrade to Windows 11 Without Losing Data [5 Steps]
Find out what are the best options you have at your disposal
8 min. read
Updated on
Read our disclosure page to find out how can you help Windows Report sustain the editorial team. Read more
Key notes
- Because users need to keep their personal information safe, this article will present the most secure options for installing Windows 11 without data loss.
- Let us remind you that you can easily do it by downloading the Windows 11 ISO or just going through the usual update process.
- You’ll also be able to upgrade to Windows 11 without losing data with a virtual machine workstation.
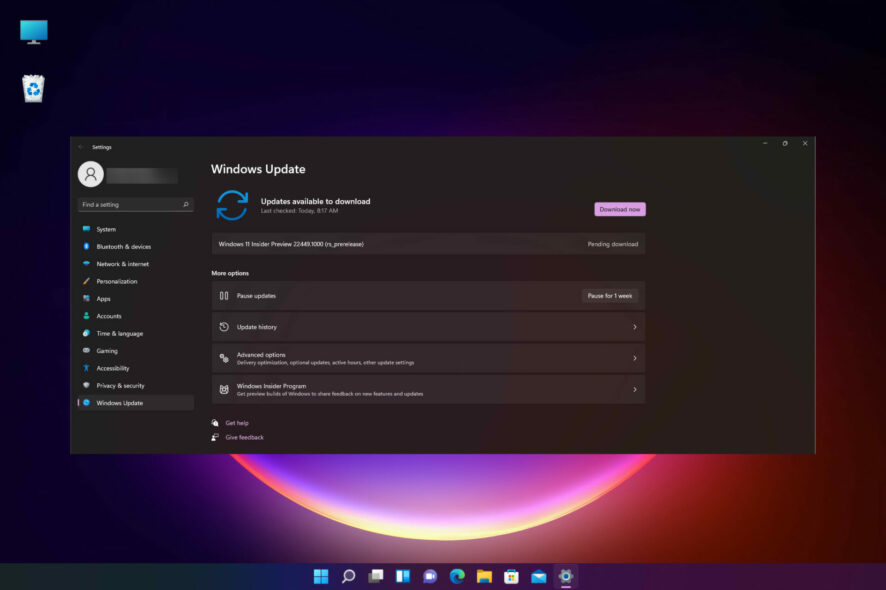
More and more users seem to be interested in upgrading their OS. In these terms, they frequently asked if it is possible to install Windows 11 without data loss, and the answer is yes!
Before anything else, ensure that you get it correctly, so do not hesitate to check out our complete guide on how to download Windows 11.
However, if you notice that your PC can’t run Windows 11, discover some methods on how to solve this error with ease.
Data loss is a serious problem, especially in the business environment, because it consumes time and sometimes even money to restore or recover information. But let’s take a look at some popular causes of losing data.
What are the most common reasons for data loss?
Many different factors can cause data loss, and each poses a unique problem for data recovery:
- Human errors – We all make mistakes, some bigger than others. Without realizing it, you can overwrite important files or delete essential information.
- Malware and viruses – These can sometimes corrupt your operating system, stealing important data. Thus, you should keep your antivirus software constantly updated.
- Hardware damage – Plenty of data loss cases happened because of hardware malfunctions. Hard drive failure is the most common explanation for this, and there are signs you should consider, such as frequent hard drive crashes, slow processing speeds, files not opening, or being randomly corrupted.
- Software corruption – It seems like unexpected or improper software shutdowns can cause serious issues for your data. These will lead to data corruption or will simply delete your progress, wasting time and losing valuable information.
- Hard drive formatting – Last, but not least, consider that you can accidentally format your hard drive, which instantly causes losing data. Note that reformatting may also occur during system updates and result in related troubles.
Before getting into the steps on how to install the new OS without losing data, you should check if your PC is eligible for Windows 11.
We have an excellent guide on how to download Windows 11 ISO or update from Windows 10 that also will help you find out if your PC is ready for the new OS.
Also, although the solutions we provide here were tested and work, there are a lot of other problems you may encounter, so before starting, you should create a backup of all your data to be on the safe side.
That being said, we’re going to show you some easy ways to install Windows 11 without data loss.
How can I upgrade to Windows 11 without losing data?
1. Use Windows Update to upgrade Windows 10 to 11
1. Click the Start button and select Settings.
2. Select Update & Security.
3. Click on the Check for updates button.
4. Locate the Windows 11 update.
5. Click to download and install it. It will start to download and then, the installation will begin. You will also be prompted for a restart.
6. Watch the process carefully and when asked if you want to keep your files, you should stay on that path.
The easiest way to upgrade from Windows 10 to Windows 11 without losing data is via Windows Update. Basically, you need to go to the Windows Update section and install Windows 11 from it as if it were a regular Windows 10 update.
2. Download the Windows 11 ISO
- Navigate to the official Windows 11 Downloads page and click on Select download from Download Windows 11 Disk Image (ISO), then pick Windows 11.
- Now click on the Download button.
- Select the language, then click the Confirm button. You will receive a download link and you will be able to click on the 64-bit Download button to get the Windows 11 ISO.
- Now you can create a bootable USB or DVD, or just right-click the ISO and select the Mount option.
- You will see a virtual drive in the File Explorer window. Just click on it and then double-click the setup.exe file to start the installation process.
The installation process will start, and along the way, you will be asked if you want to keep your files, so that’s what you need to choose.
3. Use the Windows 11 Installation Assistant
- Go to the Windows 11 Downloads page and click on Download now right below Windows 11 Installation Assistant.
- You will get an executable file and running it will start the installation process. Select Accept and install after you read the terms of agreement.
- Windows 11 will start downloading and installing so wait patiently until the process is over, then proceed with the instructions on the screen to finish.
This is the easiest way to install Windows 11 if your PC is meeting all the requirements because the Installation Assistant will perform all the tasks for you.
However, along the installation process, you will be asked if you want to keep your files so make sure you do that in order to preserve your data.
We also have a guide on how to install Windows 11 without using the Assistant so if you have any reasons to avoid this path, you will find out how to do that.
4. Use the Media Creation Tool
 NOTE
NOTE
- Access the Windows 11 Downloads page and click on Download now under Create Windows 11 Installation Media, to get the Windows 11 Media Creation Tool.
- Run the file to start the Media Creation Tool app and accept the license terms to move forward.
- Uncheck the Use recommended box if you want to change the Windows language, then hit the Next button.
- Next, you can choose whether you want to create a bootable USB drive or just to save the Windows 11 ISO and use it later. If you select the first option, make sure you inserted a USB drive before clicking Next. We will select the first option because you already know how to download the Widows 11 ISO from the previous step.
- The only thing left to do is to select the drive you prepared and click the Next button.
- The app will start downloading Windows 11, then verify the download and ultimately create your Windows 11 bootable media you can use to install the new OS.
Although we already mentioned this in the previous steps, we can’t stress enough the fact that during the installation you will be asked whether you want to keep your files so you should follow that path.
If your PC is not prepared with TPM 2.0 and Secure Boot, this solution will not work for you because when the installation starts, those requirements will be checked.
However, we have a complete guide on how to install Windows 11 without TPM and Secure Boot that will help you avoid this issue.
5. Use a Virtual Machine software
- Download VMware Workstation.
- Install it by following the on-screen instructions, then restart your PC.
- Use the Windows 11 ISO you downloaded in Solution 2.
- Setup your Virtual Machine.
- Open Command Prompt to check your PC’s virtualization, then enable it.
- Install Windows 11 on your Virtual Machine and power it on.
This is only a brief explanation of how to go through the process. For more detailed information, check out this guide on how to run Windows 11 on VM and test it to the limit.
How to update Windows 7 to Windows 11 without losing data?
We’re afraid that we don’t have great news in that department. If you’re still running Windows 7, you can’t just cross over to Windows 11 straight away.
Unfortunately, you will have to proceed with a fresh install of Windows 11. It’s not even possible to upgrade to Windows 10 for free.
However, you can purchase Windows 10 and then upgrade it to Windows 11 for free but if you want things to go smoothly, we strongly advise switching to the new OS directly.
We have a guide on how to upgrade your PC from Windows 7 to Windows 11 that will provide you with more details about this matter.
How can I prevent data loss in Windows 11?
You’ve seen at the beginning of this article some of the most common reasons for data loss, so here’s how to prevent such annoying situations:
➡ Use antivirus software – Be sure to use and constantly update the antivirus software on your OS. If you can’t decide which one is the most efficient, check these antivirus options for Windows 11 that you should try out today.
➡ Always keep your computer clean and dry – As we mentioned before, you might be losing data due to hardware and hard drive crashes. Thus, to maintain them safely and running properly, you have to ensure that your PC is avoiding any liquids or dirt.
➡ Back up your data – This option might be the most useful one because it guarantees success in any situation, no matter how scary it is. There are plenty of methods to do that, such as using a USB stick, an external hard drive, or Cloud Storage.
Also, we can suggest going through our list including the best local data backup software, and keeping your files secured at all times.
As you can see, there are some available and simple ways to install Windows 11 without losing important data. We ensured to deliver only the most secure options, so you won’t get into trouble.
In case you’re on Linux distribution, we have a guide on how to change from Endless OS to Windows 11 that can help you make the switch.
Any other thoughts related to this subject? If so, do not hesitate to leave a comment in the section below.



























User forum
0 messages